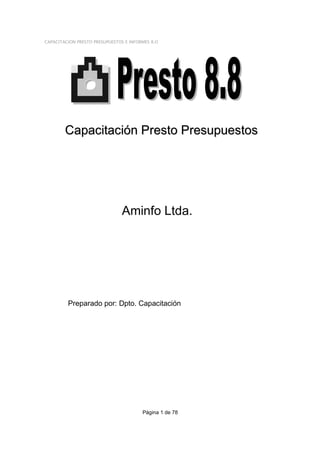
Manual presto 8.8 en español
- 1. CAPACITACION PRESTO PRESUPUESTOS E INFORMES 8.O Capacitación Presto Presupuestos Aminfo Ltda. Preparado por: Dpto. Capacitación Página 1 de 78
- 2. CAPACITACION PRESTO PRESUPUESTOS E INFORMES 8.O PRESENTACIÓN: PRESENTACIÓN Este manual ha sido preparado para facilitar el aprendizaje de Presto Presupuestos al incluir el desarrollo “paso a paso” de la capacitación que imparte Presupuestos, el centro de capacitación de Aminfo Ltda. Este curso se imparte bajo código SENCE (12.34.6342-17) y tiene una duración de 6 horas, eminentemente prácticas las que son complementadas con los ejercicios a desarrollar como “tarea para la casa”. Existe otro curso de Presupuesto Avanzado que permite profundizar en las Avanzado, herramientas aquí presentadas, como también adquirir habilidad en otras como: importar y exportar archivos, reparar archivos dañados, crear nuevos filtros y expresiones, etc. Cualquier información adicional que requiera no dude en contactarse con nosotros. Soporte Técnico : presto@aminfo.cl Capacitación : capacitacion@aminfo.cl Aminfo Ltda. Huelén 224, of. 201 Providencia Fonos: 374 99 80 Fax: 236 45 27 Página 2 de 78
- 3. CAPACITACION PRESTO PRESUPUESTOS E INFORMES 8.O ÍNDICE PRESUPUESTOS .............................................................. ..............................5 OBJETIVO DE PRESTO PRESUPUESTOS .............................................................. 5 1.- CREACIÓN DE UN NUEVO PROYECTO ......................................................... 6 1.- NUEVO ......................................................... .........................6 Camino .............................................................................................................. 6 Nombre.............................................................................................................. 6 Plantilla .............................................................................................................. 6 “Propiedades Obra: Datos” ................................................................................. 7 “Propiedades Obra: Cálculo” ............................................................................. 10 “Propiedades Obra: Redondeos” ....................................................................... 11 “Entorno de Trabajo”……………………………………………………………………………… ............ ”……………………………………………………………………………… ............12 2.- 2.- PERSONALIZACIÓN DE VENTANAS DE TRABAJO ........................................ 12 TRABAJO ........................................ Elegir Columnas visibles:.................................................................................. 13 3.- INGRESO DE DATOS ................................................................ ............... 14 3.- ................................................................ ............................................... Digitalización de datos:.................................................................................... 14 Comandos rápidos (por teclado):...................................................................... 16 Para Copiar y mover: ........................................................................................ 16 Sugerir “F7” ...................................................................................................... 18 Cálculo de porcentajes ..................................................................................... 19 Duplicar Código. .............................................................................................. 21 Códigos duplicados.......................................................................................... 22 Entidades: ........................................................................................................ 22 Datos asociados ............................................................................................... 24 Superiores........................................................................................................ 24 4.- COPIAR DE REFERENCIA .......................................................................... 25 4.- REFERENCIA ................................................................ .......................................... Base de Datos .................................................................................................. 26 5.- VENTANAS............................................................................................. 27 5.- VENTANAS............................................................................................. ................................................................ Conceptos........................................................................................................ 27 6.- FILTROS ................................................................ ................................ 27 6.- ................................................................ ................................................................ Filtrar por máscara: .......................................................................................... 28 Filtrar por expresión: ....................................................................................... 28 Filtrar por campo:. ........................................................................................... 31 Filtrar por palabras:.......................................................................................... 33 7.- COLUMNAS PROTEGIDAS ................................ ........................................ 34 7.- ................................................................ ........................................ 8.- ................................................................................................. ................................................................ 8.- OPERAR ................................ ................................................................. 35 El comando “Operar” ........................................................................................ 35 Página 3 de 78
- 4. CAPACITACION PRESTO PRESUPUESTOS E INFORMES 8.O Operar por Expresión ....................................................................................... 36 Operar por operación: ...................................................................................... 38 9.- CAMPO DE USUARIO ................................................................ ............... 38 9.- USUARIO............................................................................... ................................................................ 10.- 10.- CAPÍTULOS Y PARTIDAS ................................ ........................................ 40 PARTIDAS ................................................................ ........................................ Imprimir por pantalla ....................................................................................... 40 11.- 11.- VENTANAS PERSONALIZADAS ................................ ................................ 41 PERSONALIZADAS ................................................................ ADAS................................ Estilos de ventanas de defecto: ........................................................................ 41 Guardar estilo de ventanas:.............................................................................. 41 Recuperar estilo de ventanas:........................................................................... 42 12.- 12.- AJUSTAR .............................................................................................. 42 ................................................................ .............................................................. 13.- 13.- COSTOS INDIRECTOS ............................................................................ 44 INDIRECTOS............................................................................ ................................................................ Partida con cantidad anulada............................................................................ 44 Porcentajes informados.................................................................................... 45 14.- EXCEL................................................................................... ................................................................ 14.- PRESTO Y EXCEL ................................................................................... 45 Exportar a Excel ............................................................................................... 47 Importación de Excel........................................................................................ 50 Estructura del formato de importación desde Excel .......................................... 50 15.- 15.- ESTADOS DE PAGO ................................................................ ............... 52 ................................................................ ............................................... Fases ............................................................................................................... 52 Avance Físico de las Partidas ............................................................................ 53 Emisión de Estados de Pago ............................................................................. 54 16.- 16.- DATOS ASOCIADOS .............................................................................. 56 ................................................................ .............................................. Textos ............................................................................................................. 56 Imagen............................................................................................................. 57 Dibujo.............................................................................................................. 58 17.- DIRECTORIOS ....................................................................................... 17.- DIRECTORIOS....................................................................................... 58 ................................................................ Obras............................................................................................................... 58 Informes .......................................................................................................... 58 CAD ................................................................................................................. 59 Opciones de Usuario : ...................................................................................... 59 Temporal ......................................................................................................... 59 18.- OTROS COMANDOS.............................................................................. 59 18.- COMANDOS.............................................................................. ................................................................ Importación de datos de una obra a la actual ................................................... 59 Protección de acceso a obras............................................................................ 60 Página 4 de 78
- 5. CAPACITACION PRESTO PRESUPUESTOS E INFORMES 8.O Objetivo de Presto Presupuestos Realizar la presentación de un presupuesto para el cliente Realizar la formulación de los Estados de Pago Presupuestar una obra consiste en calcular el costo total mediante la identificación de las partidas y la cuantificación de todos los elementos que la componen. Presto realiza una jerarquización de las partidas, para ello se realiza un árbol de descomposiciones sucesivas en elementos cada vez más sencillos, Presto permite la descomposición en hasta 25 niveles. Todos los elementos que componen el presupuesto, se denominan conceptos. Cada concepto puede aparecer en varios lugares en la obra, formando parte de la descomposición de distintos conceptos. Cada aparición es una relación entre el concepto y un concepto superior. A su vez, un concepto compuesto por varios inferiores puede formar parte de la descomposición de otros conceptos. Este conjunto de descomposiciones sucesivas puede asimilarse a un árbol invertido, en el que la raíz representa el costo total y las ramas conceptos de menor complejidad. El concepto asociado al costo previsto total, que no forma parte de ninguna descomposición, se denomina concepto raíz. Página 5 de 78
- 6. CAPACITACION PRESTO PRESUPUESTOS E INFORMES 8.O 1.- 1.- Creación de un nuevo proyecto nuevo Presto para esto utiliza procedimientos habituales en Windows: • Seleccionar “Archivo/ Nuevo” o el icono “Nuevo” • Aparece la siguiente ventana: El camino indica la ruta donde se guardará el archivo. Por default aparece el que el usuario define en el entorno de trabajo. Página 6 de 78
- 7. CAPACITACION PRESTO PRESUPUESTOS E INFORMES 8.O El botón “Camino”, abre el árbol donde se encuentra el directorio, pudiendo elegir otro o crearse un directorio nuevo. Nombre indica el nombre del archivo. Por ejemplo Curso. El nombre no debe exceder los 12 caracteres y puede tener los caracteres ASCII (letras mayúsculas o minúsculas, números del 0 al 9 y guión bajo). No son admisibles los caracteres especiales, como la "ñ", las vocales acentuadas y los demás signos: guión, admiración, punto, coma y espacio en blanco. Las obras se crean por defecto en el formato compacto PZH, aunque el sistema ofrece dos opciones: Formato compacto PZH (monousuario, un solo archivo) La nueva obra quedará en un formato más compacto, es decir, liviano, muy útil para guardar en Internet y enviar por e-mail. Para este tipo de formato, es necesario, guardar los cambios durante la ejecución del proyecto. En “Entorno de Trabajo/Generales” se puede indicar la opción “Auto guardado cada 10 minutos” Formato clásico Btrieve PZ8 (multiusuario, varios archivos) la nueva obra quedara de la forma tradicional, es decir con los 17 archivos que posee cada Proyecto y se guardarán automáticamente los cambios. Este formato puede ser comprimido (Ver en ventana de Utilidades). Plantilla La nueva obra será una copia de otra obra existente, al activar la casilla "Usar obra existente como plantilla" y rellenar el cuadro con el camino y el nombre de la obra elegida, pulsando el botón “Plantilla”. El nombre de los directorios en que se sitúan las obras ha de cumplir con las mismas condiciones indicadas antes. Clic en Aceptar Se abre la ventana “Propiedades obra: Datos”, que se rellenará con los datos correspondientes. Todos los datos incorporados, son específicos de la obra en estudio. “Propiedades Obra: Datos” Página 7 de 78
- 8. CAPACITACION PRESTO PRESUPUESTOS E INFORMES 8.O Cuadro de Precios: seleccionar Chile, como ayuda para codificación. Idioma para la obra, dejar tal como esta, ya que por defecto viene en castellano. En lengüeta: seleccionar “Datos Generales (LE/S+S/Q)” Rellenar los datos de la obra en la columna Valor (Nombre de la Obra, Divisa, Dirección, Teléfono, Fax, Correo electrónico, etc.). Estos datos quedan disponibles para ser incorporados en los Informes En divisa, escribir CLP (pesos chilenos) en lugar de EUR (euro), el que aparecerá por defecto. Esto indica que los precios ingresados en otras monedas, calcularán su Importe total en pesos chilenos. Esta celda incluye un menú de “Sugerir”, al que también puede accederse mediante la tecla F7, apareciendo la siguiente ventana: Página 8 de 78
- 9. CAPACITACION PRESTO PRESUPUESTOS E INFORMES 8.O Elegir CLP Además si se desea que el sistema entregue por defecto la opción CLP, se procede de la siguiente forma: 1. Elegir Entorno de Trabajo / Divisas 2. Digitar en la primera fila la opción “Pesos chilenos”, con la sigla “$”, el ISO “CLP”, los decimales igualados a 0 y la paridad que se requiera, por ejemplo la paridad con la UF $17.300, siendo 1 la paridad en UF. Página 9 de 78
- 10. CAPACITACION PRESTO PRESUPUESTOS E INFORMES 8.O 3. Borrar las divisas que no se va a utilizar. 4. Todas las divisas deben estar referidas a la que tiene la pariedad 1, en este caso será la UF. 5. Así, al abrir un nuevo proyecto en “Propiedades de la obra”, la divisa que aparece por defecto es CLP. En lengüeta: seleccionar “El constructor (LE), aparece la siguiente ventana: En esta ventana se ingresan todos los datos de la Empresa Constructora. Estos datos pueden ser utilizados en los informes. Los informes de Chile incluyen la variable ZCon Nombre 1 en el vértice superior izquierdo. En lengüeta: seleccionar “Porcentajes”, aparece la siguiente ventana: Rellenar los porcentajes que corresponda. Por ejemplo: Nombre (*) Variable Valor Gastos generales (zPorGastosGenerales) 20 Utilidades (zPorBenIndustrial) 8 Imprevistos (zPorIVAEjecución) 2 IVA (zPorIVAHonorarios) 19 Página 10 de 78
- 11. CAPACITACION PRESTO PRESUPUESTOS E INFORMES 8.O Devolución IVA (zPorRetCliente) -65 (*) El nombre que se indica ha sido utilizado en los informes preparados por AMINFO y que se incluyen en el CD en Archivos de Chile. “Propiedades Obra: Cálculo” Página 11 de 78
- 12. CAPACITACION PRESTO PRESUPUESTOS E INFORMES 8.O Porcentaje de costos indirectos de presupuesto: el porcentaje aquí indicado se aplica al precio unitario de los Capítulos al copiar conceptos de una obra a otra asumen el porcentaje de costos indirectos de la obra destino. No redondear costo antes de calcular indirectos y No aplicar indirectos a partidas sin descomponer: eligen el modo en que se realizará el cálculo de costos indirectos. Desglosar precios auxiliares por naturalezas: Si se marca, el cálculo por naturalezas se realizará teniendo en cuenta todos los conceptos simples, incluso los que forman parte de la descomposición de los precios auxiliares; si no, en lugar de éstos, tendrá en cuenta los precios auxiliares sin descomponer. Redondear partidas que actúan como auxiliares: Si se utiliza un concepto cuya naturaleza es "Partida" en la descomposición de otro de esa misma naturaleza, se puede cambiar el redondeo con el que se calcula su precio (que sería el indicado para las partidas, "Dec") al propio de los conceptos simples ("DecNat"). Ajustar consumos por objetivo con compras y existencias: Se utiliza en el módulo existencias: de Control. Si se marca, en los consumos por objetivo se anotará como "CanReal" o rendimiento del concepto la "CanObj" corregida por un coeficiente que tiene en cuenta las compras del suministro y las existencias del mismo que se hayan anotado. Página 12 de 78
- 13. CAPACITACION PRESTO PRESUPUESTOS E INFORMES 8.O laboral Calcular duraciones sobre presupuesto / Objetivo y Duración del día laboral en horas: eligen el modo en que Presto Tiempos realizará el cálculo de la duración de cada actividad. “Propiedades Obra: Redondeos” Los redondeos indican el número de decimales que se deben utilizar en las diversas cantidades del presupuesto. Por defecto PRESTO, redondea a ese número de decimales y elimina los decimales excedentes. Si de desea no eliminar los decimales excedentes es preciso seleccionar la opción “Redondeo solo para visualización”. DecCantCap: DecCantCap Redondeo cantidad de “Capítulos” DecCantMed: DecCantMed Redondeo cantidad de “Partidas” DecCantRend: DecCantRend Redondeo cantidad de “Recursos” Dec: Dec Redondeo de precio de “Capítulos” Página 13 de 78
- 14. CAPACITACION PRESTO PRESUPUESTOS E INFORMES 8.O DecPar: DecPar Redondeo de precio de “Partidas” DecNat: DecNat Redondeo de precio de “Recurso” DecImp: Redondeo de totales de “Recursos” DecImp DecDet: DecDet Redondeo de parciales en líneas de cubicación DecFac: DecFac Redondeo de Importes en suministros en documentos de compra y control. Los valores de Dec y Dec Imp, se forman por defecto de la tabla de divisas. Clic en Aceptar, aparece la ventana de Presupuesto y el nombre dado al archivo zRaíz está bajo Código, y el dado a la obra (zNombre) bajo Resumen. Las “Propiedades de la Obra”, son específicas para cada obra, pero se puede utilizar en una obra nueva la opción “Importar a la lista actual datos de otra Obra”, con lo que copiara todos los datos ingresados en “Propiedades de la Obra” de otras obras. “Entorno de Trabajo” Permite definir características que estarán disponibles en todas las obras a trabajar en ese equipo. Página 14 de 78
- 15. CAPACITACION PRESTO PRESUPUESTOS E INFORMES 8.O OBS: Al trabajar en un archivo multiusuario y utilizar diversas divisas en un mismo presupuesto, cada usuario podría tener un resultado diferente si cada usuario tiene una tabla de divisa con valores diferentes. Se dividen en: Restricciones Generales Generales Internet Divisas Directorio Cuadros Inflación Apariencia 2.- 2.- Personalización de Ventanas de Trabajo Todas las ventanas de Presto son personalizables. Estas modificaciones quedan guardadas y serán las mismas al abrir una obra nueva o antigua Menú contextual (botón derecho), existen dos opciones: 1.- Si se elige menú contextual sobre la cabecera, aparece un menú que afecta a todas las columnas de una ventana. Las funciones que afectan a la columna donde se abra el menú aparecen en el extremo inferior del menú contextual. Página 15 de 78
- 16. CAPACITACION PRESTO PRESUPUESTOS E INFORMES 8.O 2.- Si se elige menú contextual dentro de una columna, aparece un menú contextual diferente, que dice relación con las operaciones que se pueden hacer sobre los conceptos. Por ejemplo, al activarlo sobre la columna Código, aparece: Página 16 de 78
- 17. CAPACITACION PRESTO PRESUPUESTOS E INFORMES 8.O Elegir Columnas visibles: Permite visualizar solo las columnas que se van a ocupar para ingresar o consultar datos, eligiéndolas entre una gran cantidad de campos posibles. El orden en que aparecen en la ventana de “Columnas elegidas” será el mismo que aparecerá de izquierda a derecha en la respectiva ventana. Seleccionar “Elegir columnas visibles” El Botón > inserta el campo seleccionado de "Columnas posibles" en "Columnas elegidos”. El Botón < retira el campo seleccionado de "Columnas elegidos" a "Columnas posibles". Equivale a "Ocultar columna". El Botón >> inserta todos los campos de "Columnas posibles" en "Columnas elegidos", mientras el Botón << produce el efecto inverso. Doble clic sobre una columna equivale a [<] o [>] dependiendo del cuadro en el que se haga Las inserciones de columnas se producen sobre una columna marcada. Si no hay ninguna columna marcada, se insertarán a continuación de la última columna del cuadro "Columnas elegidas", o en orden alfabético en “Columnas posibles”. Las “Columnas Posibles” se ordenan alfabéticamente, por lo tanto primero se ubican los iniciados en el prefijo “c” que corresponde a información de los conceptos y luego los iniciados por el prefijo “r” que se refieren a las relaciones entre los conceptos. Página 17 de 78
- 18. CAPACITACION PRESTO PRESUPUESTOS E INFORMES 8.O La ventana Presupuesto presentará los campos elegidos en el orden en que figuren en ese cuadro. La opción “Elegir columnas visibles” se encuentra disponible en casi la totalidad de las ventanas de Presto. Al accionar el botón “Defecto” se presentan las columnas elegidas que Presto muestra en la ventana Presupuesto por default. A modo de ejemplo, vamos a dejar visibles en nuestra ventana de trabajo las columnas que se indican a continuación y en ese mismo orden: Item (cCódigo), Naturaleza (cNc), Información (Info), Descripción (cResumen), Unidad (cUd), Información Cantidad (rCanPres), Precio Unitario (cPrPres) y Total (rImpPres). Para ello se procede de la siguiente manera: Menú contextual: Elegir columnas visibles. Accionar botón Defecto. En Columnas elegidas seleccionar campo cUd elegir la opción Bajar. En Columnas elegidas solo quedan las columnas que se desea visualizar y en el orden indicado. Al posicionarse sobre el nombre de una columna, aparece su descripción o función en el recuadro inferior. 3.- 3.- Ingreso de Datos Digitalización de datos: Se puede utilizar cualquier código y se permite hasta 25 niveles de descomposición. Por ejemplo el siguiente presupuesto: Comenzando por los capítulos: Página 18 de 78
- 19. CAPACITACION PRESTO PRESUPUESTOS E INFORMES 8.O Es necesario ingresar los sub-capítulos y/o partidas en el siguiente nivel. Se puede acceder a este nivel desde el Presupuesto o desde el Árbol, de la siguiente forma: - En el Presupuesto, dando doble clic en el nombre del sub-capítulo: este subirá a la cabecera del esquema de trabajo del Presupuesto. - En Árbol, dando doble clic sobre el nombre del capítulo a descomponer. Luego los sub-capítulos de cada uno de los capítulos, para la Obra gruesa serán: Por defecto asume naturaleza de partida, por lo que se le deberá de cambiar utilizando el menú contextual sobre el grupo. Los subcapítulos de las Teminaciones serán: Las partidas de las Instalaciones serán: Página 19 de 78
- 20. CAPACITACION PRESTO PRESUPUESTOS E INFORMES 8.O NOTA: Al asignar la naturaleza (Nc) Capítulos a un concepto, este asume por defecto la cantidad “1” El Presupuesto se ha ido creando por niveles, cuya estructura puede visualizarse en la estructura “Árbol”, que se accede seleccionando el tercer icono de la segunda fila. Al abrir los diversos niveles tenemos: Ingresar en el sub-capítulo de MOVIMIENTO DE TIERRAS las siguientes partidas: Página 20 de 78
- 21. CAPACITACION PRESTO PRESUPUESTOS E INFORMES 8.O Para los siguientes subcapítulos se procede de la misma manera. El resultado de esta descomposición se puede visualizar activando el icono “Capítulos y Partidas”, que se encuentra en cuarto lugar en la segunda línea de iconos. A continuación se aprecia como quedan estructurados los Capítulos Obra Gruesa y Terminaciones: Comandos rápidos (por teclado): F2 : Editar F9 : Copiar de la Celda Superior May + F9 : Copiar de la Celda Izquierda F4 : Mover. Se usa para copiar y mover o para mover por máscara F7 : Sugerir F5 : Abre una línea en blanco Página 21 de 78
- 22. CAPACITACION PRESTO PRESUPUESTOS E INFORMES 8.O mover: Para Copiar y mover: • Marcar los datos a copiar • Edición / Copiar • Seleccionar donde copiar • F4 (Edición/Mover) Por ejemplo: Si para este proyecto se consideran que las partidas Excavaciones, Rellenos y Retiro de Escombros, deben estar dentro del capítulo Hormigones, se procede de la siguiente forma: • Marcar las partidas que están dentro del capítulo “Movimiento de Tierras”. Click en el cuadro en blanco sobre la fila “1”, selecciona todo. • CTRL+C, equivale Edición/Copiar. • Dar doble Click a “Hormigones” (ponerlo en cabecera) • Activar F4 • Las partidas “Excavaciones, Rellenos y Retiro” quedarán incluidas en Hormigones en la posición del cursor Para mover con máscara: Página 22 de 78
- 23. CAPACITACION PRESTO PRESUPUESTOS E INFORMES 8.O • Seleccionar donde copiar (poner en cabecera) • Activar F4 • Indicar selección de máscara (parte común de los códigos seguidos del signo *): Por ejemplo, si las partidas de “Movimiento de Tierra” deben pertenecer al subcapítulo “Hormigones”, se procede de la siguiente forma: • Dar doble click al capítulo “Hormigones” (ponerlo en cabecera) • Posicionar el cursor en la línea 3 • Activar F4. Se abre la siguiente ventana: • Escribir A1.* • Aceptar. Se mueven todos los conceptos que comienzan con A1. , quedando como sigue Si se desea cambiar la posición de línea dentro de una ventana de Precios, basta seleccionar el concepto (marcar el número secuencial de la izquierda) y luego arrastrarlo hasta la nueva posición. Aquí opera una flecha que sirve para indicar la línea en que se la desee dejar. Mover en el Arbol Página 23 de 78
- 24. CAPACITACION PRESTO PRESUPUESTOS E INFORMES 8.O Se puede arrastrar uno a uno los conceptos dentro del concepto superior donde se desea trasladar. Queda incluido al final de la descomposición del concepto. Sugerir “F7” El sistema sugiere que elemento corresponde en cada celda, para ello se utilizará un ejemplo nuevo, de la siguiente forma: • Posicionarse en campo código, donde el programa sugiere el código a usar, al presionar la lengüeta o actuar F7. Por defecto aparece 01: • Posicionarse en campo Resumen, donde el programa sugiere la descripción a usar. Si se ha escrito el Resumen, la sugerencia será ese nombre con Mayúsculas o con la primera letra en Mayúscula y el resto en Minúscula • El campo Ud, sugiere las unidades más usuales: Página 24 de 78
- 25. CAPACITACION PRESTO PRESUPUESTOS E INFORMES 8.O Cálculo de porcentajes El análisis de un precio unitario, se puede realizar ya sea introduciendo uno a uno sus componentes o copiando su estructura de alguna referencia (otro proyecto, base de datos, etc.). En el primer caso, frecuentemente es necesario incluir algunos cálculos, que pueden ser resueltos mediante la aplicación de factores o la introducción de porcentajes. El segundo caso, Copiar de Referencia, será abordado en el capítulo siguiente. Por ejemplo, para realizar el análisis de precio unitario de la partida Hormigón Vigas y Pilares 255 kg / m3, se procede teniendo en cuenta las siguientes premisas: • Para ejecutar el Hormigón, la mano de obra considerada es un Concretero más su ½ ayudante que tiene un rendimiento de 1,1 m3 al día, es decir, ocupa 7,272 hrs. para hacer un m3 de Hormigón, considerando una jornada de 8 horas. • Las Leyes Sociales se estiman en 30% • Un premio solo para el Concretero de un 50% • Los materiales a emplear son ripio, arena y cemento. Por cada m3 de hormigón utilizará 0.78 m3, 0.46 m3 y 6 sacos respectivamente. • Se consideran 3%, como pérdida para todos los materiales • La maquinaria a emplear es una betonera, con un rendimiento de 20 m3 al día, por lo tanto, ocupa 0.4 hrs. en hacer 1 m3 de hormigón Página 25 de 78
- 26. CAPACITACION PRESTO PRESUPUESTOS E INFORMES 8.O • El recargo por desgaste de herramientas es de 10% Para realizar el análisis de Precio Unitario de esta partida, en Presto se procede de la siguiente manera: • Digitar el Código , Descripción , Cantidad y Precio de los siguientes materiales : o M1, Ripio , 0.78 m3, $3.970 o M2, Arena Gruesa, 0.46 m3, $5.500, o M3, Cemento, 6 sacos, $3.150, o quedando de la siguiente forma: o Porcentaje de pérdida de materiales: o Digitar M%. Identifica el porcentaje sobre los códigos que comiencen con M. Aparece su naturaleza y se destacan en color rojo automáticamente o En Resumen, digitar Pérdidas. o En UD, digitar la Unidad: %. En CanPres, aparece, en color Magenta, el valor que corresponde al 1% de la suma del Importe (Valor Total) de todos los materiales. o En PrPres se digita el valor del porcentaje de pérdidas, en este caso 3. Al multiplicarse este número por el 1% calculado, generará el valor del 3% de pérdidas de los materiales que se visualiza en ImpPres, quedando como sigue: Página 26 de 78
- 27. CAPACITACION PRESTO PRESUPUESTOS E INFORMES 8.O • Digitar el Código, Descripción, Cantidad y Precio de la mano de obra: o O1, Concretero, 7.272 HR, $1.300 o O2, Ayudante, 3.636 HR, $ 900 o quedando de la siguiente forma: • Porcentaje de leyes sociales: o Digitar O%. Identifica el porcentaje sobre los códigos que comiencen con O. Aparece su naturaleza y se destacan en color rojo automáticamente o En Resumen, digitar Leyes Sociales o En UD, digitar la Unidad: % o En CanPres, aparece en color Magenta un valor que corresponde al 1% de la suma del Importe (Valor Total) de toda la mano de obra. o En PrPres se digita el porcentaje de las leyes sociales, en este caso 30. Al multiplicarse por el 1% calculado, generará el valor del 30% de leyes sociales que se visualiza en ImpPres. Página 27 de 78
- 28. CAPACITACION PRESTO PRESUPUESTOS E INFORMES 8.O o Porcentaje de Premio: o Digitar O1%. Identifica el porcentaje sobre los códigos que comiencen con O1. Aparece la naturaleza y se destacan en color rojo automáticamente o En Resumen, digitar Premio o En UD digitar la Unidad: % o En CanPres aparece en color Magenta el 1% del costo del Concretero para esta partida. o En PrPres se digita el valor del premio, en este caso 50, que al multiplicarse por el 1%, generará el valor del 50% del costo del Concretero que se visualiza en ImpPres, quedando como sigue: • De igual forma se procede para calcular el desgaste de herramientas expresado como 10 % del valor con que participa la betonera: Página 28 de 78
- 29. CAPACITACION PRESTO PRESUPUESTOS E INFORMES 8.O Duplicar Código. Esta opción permite generar nuevos conceptos simples o compuestos, a partir de un concepto similar ya existente. Crea una copia del concepto con un nuevo código, manteniendo el original. Por ejemplo, generar la partida A3.3 Hormigón 300 Kg/c/cm3, a partir de la partida A3.2 HORMG VIGAS Y PILARES 225kg/c/m3: • Posicionarse en el código A3.2, • Menú contextual de línea (botón del lado derecho) • Seleccionar Duplicar • Aparece la Ventana de Duplicar código, indicando el código seleccionado: • Digitar el nuevo código de la partida: A3.3 y Aceptar • Se crea una nueva partida con las mismas características de A3.2 • Cambiar su Resumen a Hormigón 300 kg/c/cm3 • Ingresar a su descomposición y cambiar los campos que se desee modificar. En este caso, el rendimiento de Ripio, Arena Gruesa y Cemento, de 0.780 por 0,770, de 0.460 por 0,450 y de 6,000 por 7,000, respectivamente. El resto de los valores no se modifican, quedando de la siguiente forma: Esta herramienta resulta muy útil en la generación de bases de datos y Partidas Página 29 de 78
- 30. CAPACITACION PRESTO PRESUPUESTOS E INFORMES 8.O Códigos duplicados Si se requiere utilizar el mismo concepto 2 o más veces en una descomposición, se debe activar “Admitir códigos duplicados en una descomposición“en “Entorno de Trabajo /Generales” Entidades: Incluye proveedores, clientes, obras, etc. Entidades En la vista “Datos del Proveedor” muestra los datos de proveedores ordenados por su código. Al posicionarse en cualquier proveedor, y con auxilio de “Ver/ Proveedores / Conceptos de un proveedor” (o con el icono de 3 puntos), es posible ver los conceptos asociados a él. Al introducir un nuevo proveedor en la ventana “Entidades” o desde “Precios” como Entidad asociada a un concepto, automáticamente se ordena por su código, en forma ascendente. Por ejemplo, el proveedor ABASTIBLE, indica con una letra “e” en el campo INFO que tiene una cotización asociada. Si se desea conocer que producto está cotizando este proveedor, es necesario seleccionar el botón con los 3 puntos. Abrirá una ventana con los insumos cotizados por esta empresa indicando los valores y fecha de la cotización. Conceptos Suministro de una de una Entidad o Entidad o Proveedor Proveedor (COMPRAS Y CONTROL) El contenido del campo “Nc” se selecciona con el menú contextual y sirve para indicar las características de la entidad (Proveedor, subcontratista, etc.). Por defecto, es Proveedor. La presencia de la letra “e” en el campo “Info”, indica que ese Proveedor tiene cotizaciones. Página 30 de 78
- 31. CAPACITACION PRESTO PRESUPUESTOS E INFORMES 8.O También se puede acceder a las cotizaciones (de uno o más Proveedores) desde cada concepto con letra “e” en su campo “Info” en la ventana “Precios” o “Conceptos” Es posible acceder a las Entidades de un concepto desde las ventanas “Precios” o “Conceptos”. Se posiciona el cursor sobre el concepto y se pulsa el Icono. En el caso de la de“Precios”, es necesario que esté activado el icono “Ver datos del concepto de cabecera”. Si “Ver datos del concepto de cabecera” no se encuentra activado, será necesario poner el concepto en cabecera. Si desea ingresar una nueva cotización a un Proveedor, que no estaba catastrado, éste se puede crear en esta ventana incluyéndose, automáticamente en la lista de Entidades, en orden alfabético La letra “e” en el campo INFO del insumo Pino bruto, indica que se ha incluido cotizaciones. Estas aparecen listados en las “Entidades de un concepto”, donde además del precio y fecha de la cotización, se puede incluir como campos visibles otros datos de la Entidad. El precio a utilizar en el Presupuesto se elige en “Herramientas / Elegir precio de una entidad” Página 31 de 78
- 32. CAPACITACION PRESTO PRESUPUESTOS E INFORMES 8.O Datos Asociados Además de los Precios Alternativos, existen otros datos que pueden ser ingresados con el mismo procedimiento, tales como Texto1, Texto2, Imagen, Dibujo, Fases, Mediciones y otros, todos los cuales se identifican con una letra minúscula en el campo Info. Los íconos para estos datos asociados están en las vistas “Precios” y “Conceptos”. En el campo “Info” aparecen letras que identifican la información asociada a cada concepto, con el siguiente significado: Letra Información d Dibujo e Entidad asociada (cotizaciones) g Documento (control) i Imagen j Suministros (compras) l Precedencias (Carta Gantt) m Detalle (Cubicaciones) n Notas p Pliego (Texto 2) r Inferiores (relaciones): está descompuesto. S Superiores (Forma parte de otras descomposiciones) t Texto 1 u Fases ( Estados de Pago) v Vencimientos (Facturas) x Archivos asociados (vídeo, hoja de cálculo, etc...). Cambia a azul el fondo del campo. Superiores El campo Info identificado con la letra S (mayúscula): indica que ese concepto es utilizado es más de una descomposición. Para visualizar esta información, es necesario abrir la ventana “Conceptos” y posicionarse sobre el concepto del cual se desean ver sus superiores y pinchar el icono “Superiores”. Página 32 de 78
- 33. CAPACITACION PRESTO PRESUPUESTOS E INFORMES 8.O La ventana Precios, tiene además de presupuestos, una ventana donde se desarrolla el precio de Venta del proyecto con las siguientes opciones: • Certificación, Avance y Valorización de estados de pago. • Objetivo, Presupuesto de costo. • Planificación, Desarrollo en el tiempo del presupuesto objetivo. • Ejecución, Presupuesto Real. • Naturaleza, Presupuesto Detallado por naturaleza de su descomposición del siguiente nivel. • Usuarios, Selección de columnas para consulta del usuario. • Completo, Se aprecia todas las variables del presupuesto. 4.- Copiar de Referencia El Icono de “Utilidades” (Archivo / Utilidades), se encuentra en el cuarto lugar de la primera fila de Iconos. Permite, sin salir de PRESTO, realizar las funciones que habitualmente se harían a través del Explorador de Windows garantizando su resultado. Las obras se representan con un icono que indica sus características: • gris : en uso (abierta) • azul : formato PZ8 • verde: formato PZH • azul con marca: comprimido Al marcar una, se activan los comandos disponibles para esa obra. El menú contextual da acceso a estos comandos. Los temas relacionados son: abrir, abrir sólo lectura, cerrar, importar proyecto, copiar, cortar, pegar, borrar, renombrar, comprobar, convertir a formato PZH y PZ8, comprimir, descomprimir, modo solo lectura , modo lectura escritura, enviar correo, actualizar, buscar en subcarpetas y ayuda. Todos ellos son ejecutables para realizar las distintas funciones descritas. Página 33 de 78
- 34. CAPACITACION PRESTO PRESUPUESTOS E INFORMES 8.O El procedimiento para copiar datos de una referencia es el siguiente: • Abrir la obra (o base de datos) donde están los conceptos que interesan • Seleccionar los datos: marcar la línea. Para marcar varias líneas se mantiene la tecla Shift oprimida. • Copiar (Ctrl. + C) o Icono en Presupuesto Origen • Pegar (Ctrl. + V) o Icono en Presupuesto Destino • Alternativa: abrir las 2 obras en mosaico y arrastrar El icono “Copiar”, ubicado en la primera línea de íconos permite indicar las características de la copia en relación a los datos asociados al concepto: Para abrir una referencia (otro proyecto, o base de datos), se recomienda utilizar “Utilidades: Abrir solo lectura”, para evitar modificaciones involuntarias de su contenido. Nota.- Al abrir en modo “Solo Lectura”, todos los campos aparecen con fondo amarillo, color característico de los campos que no se pueden modificar. Si al ingresar a Presto y abrir en modo normal una obra, aparecen todos los campos en amarillo, probablemente se deberá a que los códigos de autorización no corresponden a la versión en uso o no están activados. En ese caso verificar lo indicado en el menú “? / Autorizaciones” Base de Datos Una Base de datos confeccionada con Presto, es un Presupuesto como cualquier otro. Este Presupuesto contendrá información recurrente en la preparación de diversos presupuestos, tanto a nivel de Precios Unitarios, Suministros, Proveedores y cotizaciones, Por lo tanto una base de datos es una Referencia recurrente de donde se podrá copiar insumos para formar un precio unitario o alguna partida con descomposición incorporada. Por ejemplo para la partida Excavaciones del Presupuesto en elaboración se ha seleccionado el contenido de una partida, de características similares, que se encuentra en la Base de Datos. Ingresar en “Utilidades/Prest88/Bases”. El proyecto Bases se ha dividido en 2 grandes Capítulos: Insumos y Partidas. Página 34 de 78
- 35. CAPACITACION PRESTO PRESUPUESTOS E INFORMES 8.O Insumos: Se ha catalogado una lista de alrededor de 7.000 materiales cotizados entre unos 200 proveedores. Además la “Lista de Entidades” presenta el catastro de cada proveedor, desde donde se puede acceder a sus cotizaciones. Estas cotizaciones constituyen los “Precios alternativos”. Partidas: Análisis de Precios Unitarios de 800 partidas usuales en obras de edificación, agrupadas en capítulos y sub-capítulos. Abrir “Árbol” y “Precios/Presupuesto” y ponerlos en Mosaico Vertical. En “Árbol” seleccionar Bases/ Partidas/ Movimiento de Tierras/ Excavaciones Código 0200116 (T. muy duro en zanjas de ancho > 1.40m de Prof. 2-4 m...). Dar doble clic en el nombre de esa partida. En “Presupuesto” se muestra su descomposición: Para copiar los datos de la Referencia (Bases) a la obra creada, se puede usar los comandos de “copiar y pegar” o, teniendo ambos Presupuestos a la vista “arrastrar” de uno al otro las líneas marcadas en la Referencia. Con esta acción la descomposición de la partida P020116 Excavación de terreno muy duro..., queda dentro de la partida A2.1 Excavación. Página 35 de 78
- 36. CAPACITACION PRESTO PRESUPUESTOS E INFORMES 8.O 5.- 5.- Ventanas Conceptos Aparecen ordenados por código. Cada concepto es único en la obra y en la ventana “Conceptos” aparece una sola vez. Hay varias opciones que permiten listar algunas características de todos los conceptos de la obra: • Lista de precios • Cantidades totales • Mano de obra y maquinaria • Suministros contratados y pedidos • Suministros • Destinos • Usuario Estas ventanas son muy útiles a la hora de querer introducir cambios que afecten a toda a la obra. Es tal vez, la ventana donde se aplicará más frecuentemente un filtro o una operación. 6.- 6.- Filtros La información visible en una tabla se puede escoger mediante filtros por máscara, expresión, campo y palabras. Puede activarse un filtro de cada tipo, cuyos efectos se superponen. En el título que aparece sobre el margen superior de la ventana se indican los filtros activados. Página 36 de 78
- 37. CAPACITACION PRESTO PRESUPUESTOS E INFORMES 8.O En la barra de iconos de las ventanas “Conceptos” y “Entidades” se encuentra un cuadro de texto que aparece con “*”, que quiere indica la máscara o filtro a aplicar sobre los códigos de ventana. Filtrar por máscara: Plantilla que selecciona, por su código, los elementos de una tabla de lista ("Conceptos", "Entidades"...) que coinciden con ella. Usa comodines [*]: cualquier carácter y número de caracteres desde su posición hasta el final del código. Por ejemplo, la máscara "A*" selecciona todos los códigos que empiezan por "A", como "A1234.21", "ABC", "A"... Ejemplo: Escribir “M*” en el cuadro de texto que aparece en la Barra de Iconos de la Ventana y “ENTER” Selecciona todos los conceptos que comienzan con “M”, quedando de la siguiente forma: Para suprimir el filtro es necesario poner “*” en esa cuadro, el que se encuentra disponible como opción de esa ventana al igual que todas las máscaras que se haya creado anteriormente y no se haya eliminado o corregido Filtrar por expresión: Permite realizar una selección de las variables de obra. Al seleccionar el icono Página 37 de 78
- 38. CAPACITACION PRESTO PRESUPUESTOS E INFORMES 8.O Es un cuadro de diálogo cuya función es asistir en la creación o modificación de una expresión, que se crea en el cuadro superior o de edición. Permite aplicar una expresión con cualquier condición a cualquier campo de la tabla. Puede usarse de varias maneras: • Aplicando un filtro rápido. Para comparar el contenido de un campo con un valor se utiliza la línea bajo la casilla de expresiones. Se elige el campo por defecto será donde se encuentre el cursor, se comprueba el operador, se rellena el valor de comparación y se pulsa "Aplicar" y "Aceptar". Por ejemplo, los conceptos que tenga el precio mayor que $1150, se realiza de la siguiente forma : • Posicionarse en cualquier celda de la columna PrPres • Seleccionar Filtrar por expresión • Aparece el generador de filtros • En la casilla Campo, aparecerá la variable cPrPres • Posicionarse en la casilla Operador, seleccionar mayor que (>) • Posicionarse en la casilla Valor, escribir 1150 • Seleccionar Aplicar • Clic en Aceptar, quedando de la siguiente forma: Página 38 de 78
- 39. CAPACITACION PRESTO PRESUPUESTOS E INFORMES 8.O • Recuperando un filtro predefinido. Para usar filtros predefinidos se marca la línea "Filtros", del grupo del cuadro izquierdo (variables generales, del informe o de la obra, parámetros, cuadros de texto, funciones, operadores, filtros o expresiones), aparece en el derecho la lista de elementos que contiene el grupo. Si se desea por ejemplo filtrar “Conceptos no descompuestos” en una pantalla de trabajo, el procedimiento es el siguiente: o Seleccionar Filtros desde la barra de iconos de la ventana activa. o Aparece ventana Generador de filtros con el cursor posicionado sobre Filtros en la ventana izquierda o Desplazar el cursor sobre la ventana derecha, hasta llegar a cConceptos no descompuestos o Doble clic: la expresión aparece en el cuadro superior que filtra los conceptos no descompuestos o Aceptar o La pantalla muestra solo los conceptos no descompuestos, lo que aparece indicado en la parte superior de la ventana. o En la misma línea aparece (*), lo que indica que están siendo filtrados todos los conceptos no descompuestos, ya que no se ha aplicado ningún filtro por máscara. Página 39 de 78
- 40. CAPACITACION PRESTO PRESUPUESTOS E INFORMES 8.O o Si se requiere seleccionar solo la mano de obra que posee descomposición, en este ejemplo codificados con O (mano de obra), se aplicaría, la mascara O*, lo que aparecería señalado en la parte superior de la ventana, y quedaría de la siguiente forma: o Definir un nuevo filtro. Basta seleccionar “Guardar como” una vez definida la nueva expresión. Esta opción valida la expresión y permite asignarle un nombre, el que una vez aceptado quedará catalogado en orden alfabético y aparecerá en el margen superior de la ventana al ser aplicado. Filtrar por campo: Primera línea del menú contextual. Al aplicarlo a una columna, dentro de estas aparecen las líneas con contenido semejante al del campo donde está el cursor. Campos "Código": Escoge todos los elementos del mismo tipo (igual color del fondo). Por ejemplo: • Posicionarse en el código A1 (fondo verde) Página 40 de 78
- 41. CAPACITACION PRESTO PRESUPUESTOS E INFORMES 8.O • Seleccionar “filtrar por campo” (filtra lo que tiene color de fondo verde, que corresponde a los sub-capítulos), quedando de la siguiente forma: • Campos numéricos: filtra por el tipo (igual color del texto o vacío), teniendo en cuenta además si el valor del campo elegido es cero o distinto de cero. Por ejemplo: o Posicionarse sobre un concepto que tenga precio, derivado de una descomposición (texto color magenta) o Seleccionar “Filtrar por campo”, aparece lo siguiente: o O, posicionarse en un concepto que tenga precio , sin descomposición (texto color negro) o Seleccionar “Filtrar por campo” con el menú contextual, aparece lo siguiente : Página 41 de 78
- 42. CAPACITACION PRESTO PRESUPUESTOS E INFORMES 8.O • Otros campos: filtra por el contenido exacto del campo donde está el cursor. Por ejemplo: o Posicionarse en la columna naturaleza sobre el icono Materiales (ladrillo) o Seleccionar “Filtrar por campo”, aparece lo siguiente: o O, posicionarse en la unidad m3 (todos lo conceptos que tengan como unidad el m3) o Seleccionar “Filtrar por campo”, aparece lo siguiente: Página 42 de 78
- 43. CAPACITACION PRESTO PRESUPUESTOS E INFORMES 8.O o “Filtrar por campo” se anula eligiendo el botón que se encuentra en la base de íconos de la ventana donde se aplicó el filtro. Filtrar por palabras: Filtra en la ventana activa y deja solo los elementos que contiene la expresión deseada. Admite también expresiones literales entre comillas. La opción “Buscar en los textos asociados” permite incluir en la búsqueda el contenido de los textos 1 y 2. • Se selecciona en la barra de iconos de la ventana activa. • Elegir “Filtrar por palabras “ aparece la siguiente ventana: Página 43 de 78
- 44. CAPACITACION PRESTO PRESUPUESTOS E INFORMES 8.O En el cuadro de diálogo, se digita una letra o un grupo de letras con que comienzan las palabras que se quieren buscar. Seleccionar “Filtrar” y Presto procesa la búsqueda filtrando los conceptos que cumplen con el criterio de búsqueda de acuerda a los siguientes postulados: • La búsqueda se restringe a Resumen al no marcar “Buscar en textos asociados”. Se seleccionarán los conceptos que contienen una palabra, en cualquier parte de su Resumen, que sea igual o se inicie con la letra o palabra indicada • Si se pone 2 palabras, se supone el operador lógico "o" delante de las palabras que no comiencen por + o por -. Por ejemplo, si se escribe puerta ventana, se realiza la búsqueda "o puerta o ventana", es decir, se seleccionan los elementos de la tabla que contengan la palabra "puerta" o la palabra "ventana" o ambas. • Si se escribe el signo + delante de una palabra, se aplica el operador lógico "y", lo que equivale a considerar obligatoria la presencia de esa palabra. Por ejemplo, si se escribiera puerta + ventana, todos los elementos seleccionados tendrán obligatoria mente la palabra "ventana". Si se escribiera +puerta +ventana, se seleccionarían los elementos que contuvieran simultáneamente ambas palabras. • Si se escribe el signo - delante de una palabra, se aplica a esta palabra el operador lógico "no". Por ejemplo, si se escribiera +puerta -ventana se seleccionarían los elementos que incluyen la palabra "puerta" pero que no contengan la palabra "ventana" La búsqueda por palabras se anula eligiendo el botón que se encuentra en la barra de iconos de la ventana donde se hizo el filtro. Las opción “Buscar “, busca un texto en el campo en que esté el cursor, recorriendo todos los elementos visibles en la ventana activa. Si el cursor está en una ventana de texto, la opción “Buscar en todos los textos de la ventana activa” amplia la búsqueda a demás ventanas del mismo tipo de la obra. El resultado de esta búsqueda se marca en color celeste. La opción “Edición Reemplazar”, permite reemplazar un texto por otro y funciona de manera similar a “Buscar” Página 44 de 78
- 45. CAPACITACION PRESTO PRESUPUESTOS E INFORMES 8.O En todas las opciones se puede indicar que la selección coincida exactamente (mayúsculas y minúsculas) o no, con el texto indicado. Estos filtros están presentes a nivel general con el icono. Búsqueda de un concepto dentro del presupuesto. Permite ordenar por código o palabra, una vez seleccionado muestra este concepto en la cabecera de la ventana “Precios”. Restaurar Esquema Restituye la ventana a su estructuración “Por Defecto” Esquema: quedando así las columnas en el orden pre-establecido. 7.- 7.- Columnas Protegidas Desactiva una columna temporalmente, poniéndola en modo sólo lectura, hasta que se elija sobre ella “Desproteger columna”. En cada tabla aparecen protegidas por defecto algunas columnas, especialmente las que contienen información que es preferible editar en otras tablas, como, por ejemplo, “CanPres” o “PrPres” en el esquema “Certificación”. Sin embargo, si conviniera modificar alguno de esos valores, se elige previamente “Desproteger columna” y se modifica. Una vez se haya modificado el estado ‘protegida / desprotegida’ en una columna, se mantiene hasta que se vuelva a cambiar manualmente. Por ejemplo, para proteger la columna de los precios se procede de la siguiente forma: • Posicionarse, en columna cPrPres • Abrir menú contextual de cabecera Página 45 de 78
- 46. CAPACITACION PRESTO PRESUPUESTOS E INFORMES 8.O • Seleccionar “Proteger Columna” • La columna queda protegida (color amarillo suave) : Hay columnas protegidas por defecto (amarillo oscuro), tales como Info, ImpPres, que corresponden a datos que Presto introduce, no pudiendo el usuario intervenirlos en esa celda. 8.- 8.- OPERAR El comando “Operar” presente en el menú contextual de cabecera, ejecuta una operación algebraica, alfanumérica, o mediante una expresión, en los elementos marcados y sobre la columna en el que se encuentre el cursor. Página 46 de 78
- 47. CAPACITACION PRESTO PRESUPUESTOS E INFORMES 8.O Al seleccionar filas se posiciona en la columna a operar y con el menú contextual selecciona la opción “Operar…”, aparece la siguiente ventana: La ventana muestra dos opciones: • Operar por expresión • Operación (por algún operador) Operar por Expresión Al seleccionar “Operar por expresión” aparece el Generador de expresiones: Al posicionar el cursor, en el cuadro del lado izquierdo del Generador de Expresiones, seleccionando alguna familia de variables, funciones u operadores, se despliega en el cuadro del lado derecho todo el contenido de este grupo, en orden alfabético. Página 47 de 78
- 48. CAPACITACION PRESTO PRESUPUESTOS E INFORMES 8.O Se puede acceder rápidamente a una variable o función, posicionando el cursor en el cuadro del lado derecho y tecleando sus 2 o más letras iniciales. Al posicionarse sobre alguno de estos elementos, el significado, funcionalidad o contenido de cada variable, función, operador, etc., aparece en el rectángulo inferior. Variables del generador de expresiones: • Variables generales: Son 4 y su uso es dentro de los Informes. • Variables de la obra: Corresponden a los nombres de todos los campos y variables que se utilizan en los diversos módulos de Presto. Cada variable corresponde a una determinada Tabla, que se identifica por la letra minúscula inicial o Prefijo. Dentro de Presupuesto, las variables más usuales son las que se refieren a los Conceptos (Prefijo c) y a la Relaciones entre ellos (Prefijo r). Por ejemplo al teclear cn en el cuadro derecho, el curso se posicionará en la variable cNat, indicando en el rectángulo inferior el valor asignado a esta variable para cada tipo de Naturaleza. • Funciones: Funciones de uso generalizado en programación. Por ejemplo teclear round en el cuadro derecho y el cursor buscará round, indicando en el rectángulo inferior la forma de aplicar esta función • Operadores: Operadores lógicos y algebraicos. Una vez seleccionado con el cursor su definición y funcionalidad aparece en el rectángulo inferior. Los operadores también aparecen bajo el cuadro superior del Generador de Expresiones de la siguiente forma: Las nuevas funciones desarrolladas con el generador de expresiones se pueden catalogar en: • Filtros: Indica el nombre de algunos filtros pre-definidos y otros que ha agregado el usuario. La programación que permite realizar el filtro indicado, aparece en el rectángulo inferior. • Campos y expresiones: Indica el nombre de algunos campos y expresiones pre-definidos y otros que ha agregado el usuario. La programación que permite realizar la función indicada, aparece en el rectángulo inferior. Página 48 de 78
- 49. CAPACITACION PRESTO PRESUPUESTOS E INFORMES 8.O Para aplicar alguna de estas expresiones, es necesario seleccionarla y dar doble clic sobre ella para que aparezca su contenido en el cuadro superior. Luego aceptar para que se ejecute la función elegida. Por ejemplo, para dejar en la Lista de Precios todos los conceptos de cResumen en mayúscula se procede de la siguiente forma: • Seleccionar las filas a operar (Edición/ Seleccionar todo) o “click” sobre el rectángulo en blanco sobre la numeración de líneas. • Posicionarse sobre la columna a operar: cResumen • Seleccionar Operar con el menú contextual posicionado sobre la cabecera de la columna. • La ventana indica en la parte superior el Campo: cResumen • Activar Operar por expresión • Muestra la ventana Generador de Expresiones • En el lado izquierdo está seleccionado “Campos y expresiones” • Sobre el lado derecho seleccionar “Resumen en mayúsculas” • Doble click: la expresión pasa al rectángulo superior • Aceptar Página 49 de 78
- 50. CAPACITACION PRESTO PRESUPUESTOS E INFORMES 8.O Operar por operación: Ejecuta la operación algebraica sobre los conceptos seleccionados, aplicando el factor que corresponda sobre el campo en que se encuentra el cursor. Por ejemplo, si se desea aumentar en 5% los precios de un grupo de materiales, se seleccionan éstos, se pone el cursor en la cabecera de la columna PrPres, con el menú contextual se activa “Operar”, se selecciona el operador % y se escribe 5 como Factor. Luego Aceptar. 9.- 9.- Campo de Usuario Todas las ventanas de Presto cuyo menú contextual cuente con la función "Elegir columnas visibles" admiten en cualquier posición uno o varias columnas de libre definición, llamados campos de usuario, que se insertan, o eliminan, como cualquier otra columna. Se designan "Usuario1" a "Usuario6" y se encuentran entre las columnas posibles del menú contextual "Elegir columnas visibles". Una vez incluido entre las columnas posibles, su contenido define, seleccionando el campo y con auxilio del menú contextual "Editar campo de usuario", el que conduce al cuadro "Generador de Expresiones", donde se le puede asociar una de las ya existentes, o crear una nueva. El nombre de la expresión asociada aparecerá junto al número de la columna de usuario (en la lista de los campos a editar) y en la cabecera de la columna una vez insertado en la tabla Por ejemplo: Si se requiere insertan un Nuevo campo en el Presupuesto llamado “Total en UF”, se procede de la siguiente manera: • Seleccionar elegir columnas visibles con el menú contextual. • Elegir un campo de usuario, y colocarlo en la lista de los campos elegidos. Para este ejemplo se elige el campo Usuario1, que se coloca a continuación del Importe del Presupuesto. • Posicionarse en el campo de usuario • Menú contextual: Editar campo de usuario • Se abre la ventana de Generador de Expresiones, donde se ejecutarán las siguientes operaciones: Página 50 de 78
- 51. CAPACITACION PRESTO PRESUPUESTOS E INFORMES 8.O o Del cuadro del lado izquierdo seleccionar Campos de la Obra de la Lista que aparece al lado derecho seleccionar rImpPres, dar doble clic para pasarlo al cuadro superior dividirlo por el valor de la UF (17.300, por ejemplo). o Redondear el valor calculado al número de decimales que se requiera, por ejemplo 4 decimales: o del cuadro del lado izquierdo seleccionar Funciones o de la lista que aparece al lado derecho seleccionar “round” o en el cuadro superior del generador, posicionarse antes de la expresión rImpPres/17,300 o la expresión debe quedar: round(rImpPres/17300,4), donde “rImpPres/17,300” es el número de la cadena y “4” son los decimales o Dar un nombre a esta expresión y guardarla en la lista de Campos y Expresiones, donde quedará disponible para futuros usos o modificaciones o seleccionar Guardar: aparece la ventana donde se escribirá el nombre, en este caso “Total en UF”. Si no se le dá nombre, el campo de usuario que dará con el nombre de la expresión de cálculo o El nombre de la expresión aparece en Campos y Expresiones, de la siguiente forma: o Por lo tanto el Presupuesto queda de la siguiente forma: Página 51 de 78
- 52. CAPACITACION PRESTO PRESUPUESTOS E INFORMES 8.O Los nombres dados a los campos de Usuario quedan catalogados en “Campos y expresiones” del Generador de Expresiones. 10.- 10.- Capítulos y Partidas Partidas La ventana “Capítulos y Partidas”, muestra los capítulos y partidas de la obra, donde se puede dejar visible los campos que sea de interés analizar. Este esquema puede ser bastante útil para copiarlo a Excel con el fin de hacer cálculos analíticos no disponibles en Presto por pantalla, o imprimirlo directamente por pantalla, sin necesidad de recurrir a un Informe. La ventana “capítulos”, muestra los capítulos y sub-capítulos. Imprimir por pantalla El procedimiento para imprimir por pantalla es el siguiente: • Seleccionar las columnas visibles que se requieran para la impresión • Definir los márgenes en “Entorno de Trabajo : Apariencia” o Margen Izquierdo o Margen Derecho o Margen Superior o Margen Inferior • Seleccionar “Archivo/ Vista preliminar“, o directamente • Imprimir • La impresión reproduce lo que aparece en la Presentación Preliminar: Página 52 de 78
- 53. CAPACITACION PRESTO PRESUPUESTOS E INFORMES 8.O 11.- 11.- Ventanas personalizadas Estilos de ventanas de defecto: Asigna a los estilos de ventanas las composiciones predefinidas de ventanas. Guardar estilo de ventanas: Almacena la composición de ventanas presente en ventanas: pantalla. Muestra junto a cada estilo la composición de los estilos ya grabados previamente. Si se ha activado "Estilos de ventanas de defecto", aparecen todos los estilos ocupados: se puede guardar el nuevo estilo sustituyendo a alguno de los de defecto. Por ejemplo: • Abrir las ventanas que más se utilizan. Por ejemplo: Presupuesto, Árbol y Lista de Conceptos • Seleccionar Menú Mosaico Horizontal (o Mosaico vertical , según se requiera) • Seleccionar Menú “Ventana: Guardar Estilo de Ventana: 1” Página 53 de 78
- 54. CAPACITACION PRESTO PRESUPUESTOS E INFORMES 8.O Recuperar estilo de ventanas: Recupera una composición de pantalla con el estilo que fue almacenada previamente con "Ventana: Guardar estilo de ventanas", , donde se podrá abrir este nuevo estilo de ventana cuando se requiera. Página 54 de 78
- 55. CAPACITACION PRESTO PRESUPUESTOS E INFORMES 8.O 12.- 12.- Ajustar Ajusta el precio de un concepto compuesto a un precio dado, modificando adecuadamente los precios o los rendimientos de todos o parte de los conceptos simples que lo componen a través del sistema de descomposiciones sucesivas. Se puede ajustar toda la obra, sólo un capítulo o una partida. Cuando el concepto a modificar no es la obra completa, basta con escribir el nuevo valor sobre el valor a modificar que Presto ofrecerá, entre otras, la opción de “Ajustar” Cuando se trata de modificar el Precio de toda la obra, se debe ir a “Herramientas: Ajustar” y seguir los pasos que se señalan a continuación: • Seleccionar “Herramientas/Ajustar” • Aparece una pantalla de diálogo que incluye: • Elegir el concepto a ajustar, aparece la siguiente ventana , para el ejemplo será toda la obra : PROYECTO • Elegir opción, ajustar precio a presupuesto o a objetivo, Para el ejemplo “Ajustar precio a presupuesto a ….” • Indicar el valor que se quiere ajustar. El cuadro inferior indica a que porcentaje se quiere llegar. Página 55 de 78
- 56. CAPACITACION PRESTO PRESUPUESTOS E INFORMES 8.O • Elegir el tipo de ajuste .Se puede ajustar por: o Precio, se modificarán los precios de los conceptos marcados y/o o Cantidad, se modificarán los rendimientos de los conceptos marcados de tipo 'naturaleza' (mano de obra, maquinaria...). Si se está ajustando el total de un concepto distinto del raíz, por ejemplo, el de un capítulo, el cambio de los precios de los conceptos inferiores afectará al total de los demás conceptos de la obra que pudieran tenerlos también como inferiores. Para evitarlo, se marca la opción "No alterar conceptos que intervienen en otras descomposiciones o Clic en Aceptar o Luego, se modifican las opciones seleccionadas de acuerdo a un modelo matemático que busca el precio del presupuesto más cercano al escogido. • Otra opción para ajustar precios es: o Seleccionar “Macros/Complementos/Aplicar un factor diferente a los precios de cada naturaleza.” Página 56 de 78
- 57. CAPACITACION PRESTO PRESUPUESTOS E INFORMES 8.O Al seleccionar esta opción, nos aparece la siguiente pantalla: Es aquí donde el usuario deberá de indicar los porcentajes correspondientes que afectaran a cada uno de los coeficientes del presupuesto. 13.- 13.- Costos Indirectos Partida con cantidad anulada Si se desea hacer un estudio de los Gastos Generales y/o Utilidades, se crea un capítulo que permitirá desglosar los costos indirectos. Para ello se procede de la siguiente forma: Página 57 de 78
- 58. CAPACITACION PRESTO PRESUPUESTOS E INFORMES 8.O • Crear un capitulo llamado Costos Indirectos y dentro de él la Partida Gastos Generales • Realizar el estudio de Gastos Generales como descomposición de esta partida. Veamos un ejemplo: • Los Costos Indirectos pueden ser incluidos en el costo total de la obra: • O bien, conocido el valor de los Gastos Generales no se desea considerarlo en la sumatoria del costo total de la obra, sino para calcular su porcentaje o prorratearlo. Para esto se procede de la siguiente forma: o Posicionarse sobre rCanPres del capítulo D (costos indirectos) o Menú contextual (botón mouse del lado derecho), seleccionar Anular Campo. Deja el Importe en cero, por lo que no se suma al Presupuesto:(el campo queda de color gris ) Página 58 de 78
- 59. CAPACITACION PRESTO PRESUPUESTOS E INFORMES 8.O Porcentajes informados Si se desea que los Gastos Generales y otros porcentajes como Utilidades, Imprevistos e IVA sean utilizados en los informes, estos se incluyen en la configuración de la obra, de la siguiente forma: • Seleccionar Archivo / Propiedades de la obra / Datos / Porcentajes • Teclear los valores en “Archivo: Propiedades Obra: Datos: Porcentajes), como se indicó en el capítulo 1: “Propiedades Obra: Datos” (página 9). • Estos valores pueden opcionalmente ser prorrateados, o anotados al pié de los informes. 14.- 14.- Presto y Excel Para copiar desde Excel, no es necesario modificar nada en Excel. Solo habrá que vigilar que todas las líneas que se desea copiar tengan códigos y que no haya códigos iguales para conceptos diferentes. Además, es conveniente solo tener abierto en Presto la obra de destino de lo que se desea copiar ya que podría existir en otra un código igual al que se está copiando y, en ese caso, Presto daría prioridad al contenido del que ya existe en la obra. En la ventana de Presto donde se va a “Pegar” (por ejemplo Presupuesto) es necesario preparar las columnas para que la copia se haga • Seleccionar Menú contextual: Elegir columnas visibles, para ordenar los campos tal como está en Excel. En este caso dejar en las 4 primeras posiciones de Campos Elegidos: Código, Resumen, Ud y CanPres. No es necesario borrar el resto de los campos. • En Excel, seleccionar lo que se quiere copiar (sin títulos de columnas) • En Excel, Edición: Copiar (Ctrl +C) Página 59 de 78
- 60. CAPACITACION PRESTO PRESUPUESTOS E INFORMES 8.O • En Presto, Edición: Pegar (Ctrl + V) en la ventana de Presupuesto ya preparada. • Se copiará toda la información de Excel, excepto líneas vacías o sin código • “Restaurar esquema” • Aparece el Presupuesto que fue copiado de Excel. Todo el itemizado aparece en el primer nivel y tiene naturaleza de Capítulo. Normalmente las cantidades aparecerán sin decimales, dada la configuración por defecto de los capítulos. Sin embargo, mantienen ocultos los decimales del original. Será necesario identificar las Partidas y cambiar su naturaleza: • Sobre la cabecera de la colunma Ud elegir en el Menu Contextual “Ordenar en Pantalla ascendente”: quedarán en primer lugar los Capítulos y Sub- capítulos (no tienen unidad) y luego las partidas que siempre tienen unidad. • Seleccionar todas las que tienen Ud y cambiar su Naturaleza a Partida. Al restaurar esquema vuelve a quedar ordenado el itemizado tal como fue importado. Para organizar el árbol del Presupuesto, se puede utilizar uno de los siguientes procedimientos: 1) Copiar y Mover • Marcar. • Doble click en Obra gruesa, el que pasa a la cabecera. • Marcar las Partidas a mover y activar “Copiar” • Poner en cabecera el Capítulo (o Sub-capitulo) donde se desea llevar las Partidas • Aplicar “Edición/Mover” (o tecla F4) 2) Mover por máscara • Doble click en Obra gruesa, el que pasa a la cabecera. • “Herramientas: Mover” o F4 • Aparece ventana de “Máscara Códigos” • Teclear A* • Como estamos dentro del código A, avisa que hay “circularidad en relación” • Aceptar • Mueve los códigos que comiencen con “A” a la Obra Gruesa Página 60 de 78
- 61. CAPACITACION PRESTO PRESUPUESTOS E INFORMES 8.O • Bajar un nivel e ingresar al Subcapítulo Movimiento de Tierras • Activar F4 • Aparece ventana de Máscara Código • Teclear A1* • Aceptar. Si se ha puesto A1.*, no da mensaje de circularidad, ya que el código superior no es A1., sino A1 • Otro procedimiento, obligatorio cuando la codificación no es estructurado, consiste en: • Seleccionar A2, A3, A4, A5 y A6 y activar “Copiar” • Con el Capítulo Obra gruesa en cabecera activar “Herramientas: Mover” o F4. Si en lugar de este paso se activara “Pegar” la información quedaría tanto en el lugar de origen como en el de destino • Se sigue operando de la misma forma en cada subcapítulo hasta organizar todo el Presupuesto en la estructura de Presto el que queda de la siguiente forma, al visualizarlo en la estructura Árbol: 3) Arrastrar También es posible cambiar de posición cualquier concepto arrastrándolo, uno a uno, en la ventana árbol. Página 61 de 78
- 62. CAPACITACION PRESTO PRESUPUESTOS E INFORMES 8.O Exportar a Excel Permite exportar un archivo Presto a Excel, en el formato de Presupuesto o en comparación con otras ventanas. La exportación puede incluir los datos asociados en “Texto1” (exportar texto). De la siguiente forma: • Seleccionar Archivo Exportar / Excel, donde aparece la siguiente ventana: • Elegir la categoría de conceptos que se requieran (capítulos, capítulos y partidas; capítulos, partidas y descomposición) • Elegir el Esquema que se requiere exportar, por ejemplo Presupuesto. • Al aplicar autoformato, Excel ofrecerá los formatos posibles, quedando de la siguiente forma: Página 62 de 78
- 63. CAPACITACION PRESTO PRESUPUESTOS E INFORMES 8.O • Si no se elige autoformato, Excel por defecto muestra el siguiente formato: • También es posible elegir , si se requiere la comparación entre dos esquemas, por ejemplo Presupuesto y Certificación , donde se aprecia así: Página 63 de 78
- 64. CAPACITACION PRESTO PRESUPUESTOS E INFORMES 8.O Importación de Excel Importa una hoja Excel siempre que tenga la misma estructura que el formato de exportación usado en "Archivo: Importar: Excel". Se pueden crear hojas de cálculo nuevas, o bien exportarlas, completando o modificando su información, para importarlas de nuevo. Importa los valores con los decimales que se vean en Excel. Si en Excel se ven 2 decimales y el valor correspondiente en Presto está redondeado a cero decimales, se ven los números enteros, pero están los decimales, de forma que si se aumentara en Presto el número de decimales, se verían los demás. Si el valor estuviera redondeado en Presto a cuatro decimales, se verían los decimales que se ven en Excel, seguidos por ceros. Se puede importar una hoja de Excel, siempre que tenga la misma estructura que las hojas exportadas. Los detalles exactos pueden consultarse en el manual de Presto. Estructura del formato de importación desde Excel Para entender el formato de importación, lo más sencillo es exportar una obra de Presto a Excel con las opciones similares a la deseada (por ejemplo, con capítulos y partidas) y fijarse en el resultado. Página 64 de 78
- 65. CAPACITACION PRESTO PRESUPUESTOS E INFORMES 8.O Se importan las filas desde la 4 inclusive en adelante. No se importa ningún campo de los que al exportar una obra contienen fórmulas de Excel. El número de columnas es fijo e identifica el contenido de la hoja, de la siguiente forma: Los nombres de la cabecera de columnas no se tienen en cuenta., sólo la posición, con la estructura siguiente: Tipo A B C D E F Capítulos/ Código Resumen Importe Capítulos y subcapítulos Capítulos y Código Naturaleza Unidad Resumen Cantidad Precio partidas / Todo Capítulos y Código Naturaleza Unidad Resumen Comentario Nº partidas / Todo, con medición Página 65 de 78
- 66. CAPACITACION PRESTO PRESUPUESTOS E INFORMES 8.O 15.- 15.- Estados de Pago Fases Permite indicar las fechas de los Estados de Pago que una constructora presenta a su mandante para el cobro de una parte de ella. Los precios de las partidas y conceptos inferiores son los de "Presupuesto". Las cantidades de las partidas son las aceptadas por el mandante como ejecutadas (Certificación). Se realiza de la siguiente forma: • Seleccionar icono “Propiedades Obra” • Seleccionar Obra: Fechas. Aparece la siguiente ventana: • En esta ventana, se pueden incluir fechas relevantes para una obra. Elegir 14/02/2005 como valor de la variable zFecInicioObra (Fecha de inicio de la obra) • Seleccionar el icono Resumen de Fases Página 66 de 78
- 67. CAPACITACION PRESTO PRESUPUESTOS E INFORMES 8.O Resumen de fases: Tabla general de la obra que resume, para cada periodo, los costos totales y por naturalezas de cada esquema. Aquí se indica la fecha de término de cada periodo o Fase. Los valores del Resumen de fases se calculan mediante "Cálculo: Detalles y fases". • Al accionar este Icono aparece la siguiente ventana: Donde: “Fecha” es la fecha de cierre de cada certificación o fase, es decir la fecha hasta donde cubre el Estado de Pago. En el ejemplo se ha considerado que los estados de Pago se cierran los últimos días de cada mes, comenzando desde marzo. Además en la cabecera bajo qFecha aparece la fecha de inicio de obra la cual fue escrita en la Propiedades de la obra. En Resumen de Fases, además aparecen los costos de Mano de Obra, Maquinaria y Materiales que fueron considerados en el Presupuestos, y certificados en las distintas fases. En la columna “Fecha Pr” se registra la fecha en que el Presupuesto ha sido modificado. Esta fecha se incluye dentro de la fase correspondiente. Avance Físico de las Partidas • Mantener activo el icono Ver datos del concepto de cabecera. • Posicionarse en la partida a la que se requiere informar avance (certificar) • Seleccionar “Fases” Página 67 de 78
- 68. CAPACITACION PRESTO PRESUPUESTOS E INFORMES 8.O • Aparece la siguiente ventana • El avance por fase, se puede indicar como cantidad certificada (CanCert) o en porcentaje (PorCert). • Al ingresar la cantidad certificada en una fase, se obtiene: o En la cabecera bajo Cantidad Certificada, la cantidad acumulada o Todas las fechas de Estados de Pago creadas en Resumen de Fases o Se calcula el porcentaje de avance que representa la cantidad certificada informada o En la cabecera de porcentaje certificado aparece el porcentaje acumulado o En el campo Cert, aparece cada avance valorizado o En el campo OrCanCert aparece el avance acumulado hasta cada fase. o En el campo OrCert aparece los valores acumulados hasta cada fase. • Al ingresar el porcentaje de avance en lugar de la cantidad, se obtiene los mismos resultados. Si no se ha indicado en Resumen de Fases la fecha de termino del periodo que cubre el Estado de Pago, al ingresar datos en una misma fase, por defecto se indica el ultimo día del mes, el que puede ser modificado en Resumen de Fases. Página 68 de 78
- 69. CAPACITACION PRESTO PRESUPUESTOS E INFORMES 8.O Emisión de Estados de Pago Aprobación de Estado de Pago: Presto permite incluir avances en cualquier fase, por lo que, para emitir un Estado de Pago, es necesario indicar en la ventana de “Fases”, cual es el Estado de Pago aprobado. • Seleccionar la ventana Precios : Certificación • Seleccionar Fases : Presupuesto / Certificación • Seleccionar la Fase 3 que quiere aprobar y con el botón derecho active “Aprobar fase de certificación, ejecución y planificación”. • En CanCert, aparece aprobada la fase seleccionada y el resto esta gris , esto quiere decir que se considera hasta el la 3ra. fase del Estado de Pago: • En “Precios / Certificación”, aparece el avance (certificación) de las partidas, capítulos y abre hasta la fase aprobada. • En “Precios/Certificación”, aparece el avance (certificación) de las partidas, capítulos y la obra, hasta la Fase aprobada. Se puede elegir columnas que muestren los importes de los recursos correspondientes al avance considerado. Todos los informes de Recursos, Precios Unitarios y Presupuestos permiten indicar los valores correspondientes hasta el Estado de Pago ( Fase ) aprobado. Página 69 de 78
- 70. CAPACITACION PRESTO PRESUPUESTOS E INFORMES 8.O • Seleccionar Icono “Resumen de Fases” • Indica el total valorizado de los diversos avances informados para cada partida, para cada Estado de Pago y acumulado a cada fase. • Imprimir estado de pago. Modificación de cantidad de obra presupuestada. Si no se dispone del Módulo de Mediciones se debe incluir en la columna Can Pres de la fase 1 la cantidad total presupuestada para cada partida. En la columna Fecha Pr del Resumen de Fases, incluir la fecha en que se hace la modificación, en la fase correspondiente En la fase respectiva se incluye la cantidad (positiva o negativa) que se ha modificado el presupuesto de acuerdo con el mandante. Las fases del presupuesto se aprueban separadamente para cada partida. • Para visualizar e imprimir los Estados de Pago, ir a Informes/ Presupuestos/ Estados de pago. Elegir el que se adecue al tipo de Devolución de anticipo a utilizar. • Aparece el cuadro de diálogo, que se completa de la siguiente forma: o Fecha Base: Fecha de entrega del Estado de Pago o Nombre de la moneda : Moneda que se elige para al impresión o Valor de la unidad monetaria : Valor de la paridad en relación a la moneda en que se encuentra el presupuesto o Tipos de porcentajes: Elegir si se desea que los porcentajes (G. Generales, Utilidades e Imprevistos) se muestren o sean prorrateados Página 70 de 78
- 71. CAPACITACION PRESTO PRESUPUESTOS E INFORMES 8.O o Con porcentajes : Si se les va a incluir o no o Tipo de código: si la impresión será con el primer código, el segundo o el código indentado (tipo 1, 1.1, 1.2, etc.) o Totalizado por capítulos: Si se requiere o no totalizado por capítulos o Totalizado por subcapítulos: Si se requiere o no totalizado por subcapítulos o Con Texto 1: Si se desea o no con texto incluido en algún concepto o Estado de Pago: número de Estado de Pago que se está ejecutando o % reajuste : Indicar reajuste a aplicar o % retención: Indicar retención a aplicar o Devolución Anticipo: Monto a devolver en este E. de Pago ( O%, Según la elección del informe realizado.) • Vista Preliminar • Si el presupuesto ha utilizado como Divisa general el Peso Chileno (CLP) y si se desea imprimir el Estado de Pago, u otro informe, en UF por ejemplo, se debe seguir el siguiente procedimiento: o En “Propiedades de la obra / Redondeos” indicar el número de decimales que se desea mostrar en el Informe, tanto en los precios (zDec), como en los subtotales (zDecImp) y en los insumos (zDecNat) cuando se imprima los Precios Unitarios y los Recursos o En los parámetros de impresión debe indicar: Página 71 de 78
- 72. CAPACITACION PRESTO PRESUPUESTOS E INFORMES 8.O - Nombre de la Moneda : UF - Valor Unitaria de la Moneda: (Valor de la UF en pesos) 17300. No olvide que mientras más decimales utilicen, más exacto será el resultado de esta conversión que, a veces, significa dividir valores muy pequeños por 17300, como en este ejemplo. Si se desea imprimir en otra moneda, como UF por ejemplo es aconsejable primero convertir el presupuesto a esta divisa para luego imprimir en esta divisa. Secuencia a seguir: o En “Entorno de trabajo”, establecer la pariedad entre pesos chilenos y UF o Crear proyecto nuevo. o Elegir como plantilla el proyecto a imprimir. o En “Datos de la Obra”, poner UF como divisa principal. o Elegir “Cambiar divisa” o Imprimir normalmente con “Nombre de la moneda” igual UF y “Valor unidad monetaria” igual a 1. Todo informe puede ser importado o exportado a los formatos RTF, PDF y TXT. 16.- 16.- Datos Asociados Cada concepto permite incluir información complementaría de tipo texto, imagen o dibujo. 1( ), Textos 1( t ), 2 ( t ) Texto descriptivo asociado al concepto, sin limitación de tamaño, con fuentes seleccionables, márgenes, tabuladores, rellenos de tabulación, tablas, imágenes en tablas y color de letra. Los que no pueden generarse usando los comandos de la ventana de texto en Presto, como las tablas, pueden crearse en un procesador de textos, y copiarse o importarse. Las tablas han de ser homogéneas, con filas y columnas continuas. "Archivo: Entorno de trabajo: Generales" cuenta con la opción "Imprimir los textos sin atributos de formato" que hace que los textos con atributos de formato se impriman como si no éstos no existieran. Página 72 de 78
- 73. CAPACITACION PRESTO PRESUPUESTOS E INFORMES 8.O El menú contextual y los iconos de la línea de cabecera ofrecen • Exportar o Importar el texto de esta ventana, tanto archivos TXT como RTF. • Ajuste de línea presenta cada párrafo (texto entre dos retornos de carro) en una sola línea. • Opciones de formato del texto que se aplican a los informes y a las páginas en HTML • Presto Informes tiene en cuenta los siguientes atributos de texto de los conceptos: o Propiedades de la fuente (fuente, espaciado, negrita, cursiva, color de texto y color de fondo). o Propiedades del párrafo (alineación, sangría y tabulaciones). o Numeración y viñetas. o Sombreados de texto. o Tabulaciones, alineadas siempre a la izquierda y sin relleno. o Estilos de fuente, párrafo y numeración. o Tablas (alto variable, celdas combinadas, alineación de texto, colores de borde, bordes visibles o no, imágenes). o Imágenes. Pueden no aparecer algunos atributos del formato, especialmente los referidos a tablas. Muchos de estos atributos se aplican al generar páginas en HTML con Presto Internet. Página 73 de 78
- 74. CAPACITACION PRESTO PRESUPUESTOS E INFORMES 8.O Imagen ( i ) Imagen asociada al concepto con fotografías, texturas, etc. Los iconos o el menú contextual permiten: Exportar o Importar las imágenes. Soporta los formatos BMP, JPEG, PCX, TIFF, PNG, EPS, la imagen se guarda en el formato en que se importó, por lo que mantiene su tamaño, resolución, profundidad de color y otras características. Si se pega del portapapeles, la imagen se guarda, siempre que es posible, en formato PNG y, si no, en el formato original si está soportado. Para cambiar las imágenes de formato, ya que cada formato tiene propiedades específicas, se usa "Herramientas: Optimizar imágenes". Zoom todo, Zoom 100% o Zoom por ventana para elegir entre el modo en que la imagen cabe completa, se presenta a su tamaño, o se define con una ventana la parte que se verá. Dibujo ( d ) Dibujo vectorial asociado al concepto, soporta los formatos DXF, DWG, WMF. La compacidad y potencia del formato DWG lo hacen preferible. Si se pega del portapapeles, el dibujo se guarda en WMF. Página 74 de 78
- 75. CAPACITACION PRESTO PRESUPUESTOS E INFORMES 8.O Los iconos y el menú contextual permiten exportar o importar los dibujos en sus formatos y gestionar los diferentes modos de zoom. 17.- 17.- Directorios En el Menú “Entorno de Trabajo/Directorios” es posible relacionar los directorios que se desea sean ofrecidos por defecto. Especial atención merece: Obras : Ruta ofrecida al crear un nuevo proyecto Informes : acceso directo a los informes desde ese menú. CAD : Directorio por default para abrir los archivo de CAD Opciones de Usuario : Directorio donde guarda la configuración de los filtros, divisa, etc. Temporal : Directorio Temporal. 18.- 18.- Otros comandos Importación de datos de una obra a la actual Importar a la lista actual datos de otra obra. De la siguiente forma: • Abrir un archivo nuevo • Seleccionar “Propiedades de la Obra: Datos” Página 75 de 78