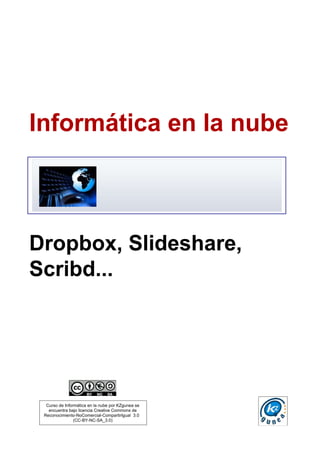
Informatica en la nube
- 1. Curso de Informática en la nube por KZgunea se encuentra bajo licencia Creative Commons de Reconocimiento-NoComercial-CompartirIgual_3.0_ (CC-BY-NC-SA_3.0) Informática en la nube Dropbox, Slideshare, Scribd...
- 2. Índice del curso 1. Informática en la nube o “Cloud Computing”.....................................4 1.1 Definición......................................................................................................................4 1.2 Ventajas de la informática en la nube................................................................................5 1.3 Desventajas de la informática en la nube...........................................................................6 1.4 Caso Práctico.................................................................................................................6 1.4.1. Empleando el email..................................................................................7 1.4.2. Empleando informática en la nube..............................................................8 2.Dropbox............................................................................................10 2.1 Características..............................................................................................................10 2.2 Registro......................................................................................................................11 2.3 Funcionamiento de DropBox...........................................................................................14 2.3.1. Cargar y organizar archivos en carpetas....................................................14 2.3.2. Descargar archivos.................................................................................19 2.3.3. Compartir Vínculo...................................................................................20 2.3.4. Invitar a carpeta....................................................................................22 2.3.5. Tras compartir vínculo o invitar a carpeta..................................................24 2.3.6. Otras funciones: cambiar nombre y eliminar..............................................26 3.Slideshare.........................................................................................28 3.1. Definición...................................................................................................................28 3.2 Registro......................................................................................................................29 3.3. Explorar y buscar Slideshares........................................................................................30 3.3.1. Explorar................................................................................................30 3.3.2. Buscar..................................................................................................32 3.4. Descargar un archivo...................................................................................................34 3.5. Subir un archivo..........................................................................................................35 3.6. Nuestro perfil..............................................................................................................38 3.7. Otra acciones en Slideshare...........................................................................................40 3.7.1. Seguir a una persona en Slideshare..........................................................40 3.7.2. Me gusta y compartir..............................................................................41 3.7.3. Comentar..............................................................................................42 3.7.4. Actualizaciones.......................................................................................43 4.Scribd................................................................................................44 4.1 Definición ...................................................................................................................44 4.2 Registro......................................................................................................................44 2 Informática en la nube
- 3. 4.3. Perfil de Scribd............................................................................................................46 4.4. Buscar y visualizar documentos.....................................................................................48 4.5. Subir un documento.....................................................................................................51 5.Otras aplicaciones en la nube...........................................................54 6.Aplicaciones móviles.........................................................................55 6.1. Aplicación móvil Dropbox..............................................................................................55 6.2 Aplicación móvil Slideshare:...........................................................................................55 6.3 Aplicación móvil Scribd:.................................................................................................56 3 Informática en la nube
- 4. 1. Informática en la nube o “Cloud Computing” En este capítulo definiremos el término "informática en la nube", presentando sus ventajas e inconvenientes, además de un caso práctico. 1.1 DEFINICIÓN El término informática en la nube o en inglés “cloud computing” se refiere a plataformas que ofrecen servicios que son accesibles a través de internet. Estos servicios pueden ir desde el almacenamiento de archivos, a la edición de documentos ofimáticos, reproducción de música, etc... y basta con tener un equipo con acceso a internet para acceder a ellos a través de un navegador. Podemos encontrar servicios gratuitos y de pago. 4 Informática en la nube Comprender el significado del término "informática en la nube". Ventajas y desventajas de almacenar la información en la nube. Aprender a utilizar los programas Dropbox, Slidshare y Scribd.
- 5. Normalmente la fórmula que emplean la mayoría de proveedores es ofrecer una versión gratuita con ciertas limitaciones y una versión de pago con características adicionales. 1.2 VENTAJAS DE LA INFORMÁTICA EN LA NUBE La principal ventaja de la informática en la nube es que podemos acceder a la información desde cualquier lugar con acceso a internet. Esto lo hace ideal para entornos colaborativos, especialmente si las ubicaciones geográficas de las personas que integran el equipo son diferentes. Las ventajas más significativas son las siguientes: • Podemos acceder a la información (e incluso modificarla) desde cualquier lugar con conexión a internet. Por tanto no dependemos de que la información esté en un único equipo, o en un único lugar. Además cada vez más son los dispositivos que tienen acceso a internet (por ejemplo teléfonos móviles, tablets...). • No hace falta instalar ningún software en el equipo informático, aunque es recomendable que nuestro navegador esté actualizado a una de las últimas versiones (Internet Explorer, Mozilla Firefox, Google Chrome, Safari...). Hay aplicaciones en la nube que si que nos ofrecen instalar software adicional en nuestro equipo para facilitar su uso, aunque esto no es estrictamente necesario. • Las aplicaciones se actualizan de un modo automático y para todas las usuarias y usuarios. No existen conflictos entre diferentes versiones como en los programas que están instalados. • Su tiempo de implantación es menor, puesto que no hay que instalar el software equipo por equipo. Además los costes son menores puesto que no hay que adquirir una licencia por equipo ni grandes dispositivos de almacenamiento. • Cuando varias personas están trabajando con un mismo archivo, evitamos que estén circulando versiones de un mismo documento de manera asíncrona, a través de correo electrónico (definitivo1, definitivo2...). • Normalmente, estos sistemas tienen un repositorio de las versiones del archivo (que podemos usar como copia de seguridad) y avisan de cuándo dos personas están accediendo a la vez al mismo documento. 5 Informática en la nube
- 6. 1.3 DESVENTAJAS DE LA INFORMÁTICA EN LA NUBE A pesar de las grandes ventajas que supone trabajar en la nube, existen aspectos críticos que pueden conllevar problemas. El principal inconveniente es que dependemos de la conexión a internet: Si en un momento dado no tenemos acceso, ésta falla, o se vuelve excesivamente lenta no podríamos acceder a la información. Las principales desventajas son: Dependemos de la conexión a internet, si no tenemos acceso o se pierde la conexión no tendríamos manera de acceder a la información. Dependemos en exceso del proveedor de servicio. Si éste falla, no tendríamos acceso a la información. Si ocurriesen problemas de seguridad en sus servidores, afectarían a nuestros datos. La información viaja por internet, por lo tanto se podrían dar problemas de seguridad en el caso de que alguien la intercepte. La información depende de un tercero (empresa proveedora). Ciertos datos sensibles, legalmente, podrían no poder ser almacenados en la nube. 1.4 CASO PRÁCTICO Imaginemos que nuestra empresa tiene tres sucursales en Bilbao, Donostia y Gasteiz. La persona responsable de la oficina de Bilbao está elaborando la información para un dossier corporativo. Esta persona tiene que contar con el consentimiento de responsables de las otras dos ciudades. Además este dossier posteriormente será enviado a una empresa que diseñará y realizará la impresión en papel. 6 Informática en la nube
- 7. 1.4.1. Empleando el email Desde Bilbao se envía el archivo de Word llamado "Dossier.doc" a los e-mails del equipo responsable de Gasteiz y Donostia. Se indica que si se quiere hacer algún cambio en el archivo se indique con el texto resaltado amarillo y se envíe de vuelta. A la mañana siguiente desde Gasteiz responden con el archivo adjunto con ciertas correcciones, aunque indican que quizás envíen alguna más, porque no les ha dado tiempo a mirarlo entero. Esa misma mañana responden desde Donostia con nuevas modificaciones. También indican que habían incluido una gran cantidad de imágenes adicionales para ilustrar el dossier, pero el correo electrónico no les dejaba enviar un archivo tan grande. Por tanto sólo envían las correcciones del texto. Con los cambios, la responsable de Bilbao ha creado un nuevo archivo llamado "Dossier-definitivo.doc", que tiene prácticamente listo para enviar a imprenta. Se lleva el archivo en una memoria USB para repasarlo en casa, donde hace un par de cambios en el documento. Al día siguiente tiene que entregar el documento a imprenta. Pero desde Gasteiz le mandan los cambios adicionales en otro archivo. Y desde Donostia, le mandan otro archivo con imágenes que finalmente han conseguido enviar por correo. Además el USB se ha quedado olvidado en casa, así que los cambios realizados se han perdido, ya que no da tiempo a volver. En definitiva, la responsable de Bilbao ha tenido que volver a realizar casi todo el trabajo, y finalmente a la empresa de impresión llega el archivo "Dossier-definitivo-4-final-ESTE ES EL BUENO.doc". 7 Informática en la nube
- 8. 1.4.2. Empleando informática en la nube La usuaria o usuario utiliza una aplicación en la nube a través de internet para compartir archivos. Sube el archivo y lo comparte con las personas usuarias de Gasteiz y Donostia. Da acceso para que estas personas usuarias puedan hacer las modificaciones pertinentes y además, la herramienta posee un sistema que avisará en el caso de que ambas usuarias accedan a la vez y realicen modificaciones. Ambas usuarias realizan los cambios en el mismo archivo. Incluso la responsable de Bilbao ha tenido que hacer algún cambio de última hora desde casa en el mismo archivo, ya que se puede conectar a la plataforma desde donde quiera. Cuando se ha terminado la edición, ese archivo se comparte para que la imprenta pueda descargarlo. Se le envía un email con la dirección web donde podrán realizar la descarga directa del archivo. En este caso los permisos son de lectura (no de modificación). 8 Informática en la nube
- 9. 9 Informática en la nube
- 10. 2. Dropbox 2.1 CARACTERÍSTICAS Dropbox es un sistema de almacenamiento de archivos en la nube. Podemos acceder a ellos a través de su plataforma web. Nos da la opción de instalar un programa en el ordenador mediante el cual DropBox aparecerá en nuestro ordenador como si fuese una carpeta más en el disco duro. Con DropBox podemos: • Almacenar cualquier tipo de archivo en la nube. • Sincronizar nuestros diferentes equipos y dispositivos, para trabajar con las mismas versiones de archivos en todos ellos. • Compartir archivos con otras personas usuarias de manera privada. • Compartir archivos de manera pública. • Crear y compartir galerías de fotos. • Acceder desde diferentes dispositivos (ordenador, teléfono móvil) • Acceder desde diferentes sistemas operativos (Windows, Mac y Linux) y dispositivos móviles (iPhone, Android, iPad, BlackBerry) Dropbox nos ofrece de manera gratuita 2Gb de almacenamiento, pero tiene versiones de pago para ampliar esta capacidad. 10 Informática en la nube
- 11. 2.2 REGISTRO Para comenzar a usar DropBox tenemos que acceder a la dirección www.dropbox.com y hacer clic en “Regístrese” para crear nuestra cuenta de Dropbox. En caso de ya tener una cuenta, bastará con hacer clic en la opción “iniciar sesión” e introducir el correo electrónico y la contraseña que tenemos asociados a esta herramienta. Tras seleccionar la opción “Regístrese”, cumplimentaremos el formulario que se nos muestra: 11 Informática en la nube
- 12. • Nombre: Nuestro nombre • Apellido: Nuestro apellido • Correo electrónico: Correo que usaremos para iniciar sesión en Dropbox • Contraseña: Contraseña que usaremos para iniciar sesión en Dropbox. Finalmente, aceptaremos las condiciones del servicio de Dropbox y pulsaremos sobre el botón “Registrarse” Una vez realizado el registro, debemos seleccionar cual es el plan que vamos a utilizar. En nuestro caso utilizaremos la cuenta básica de Dropbox. Este plan ofrece una capacidad de 2GB de almacenamiento de manera gratuita. 12 Informática en la nube
- 13. Dropbox, también ofrece la posibilidad de descargar e instalar una aplicación de escritorio para poder realizar las acciones que esta herramienta ofrece sin necesidad de acceder a la web. En este caso aprenderemos a utilizar la aplicación web. Para acceder a nuestro Dropbox, pulsaremos sobre el icono de Dropbox que se encuentra en la parte superior izquierda de nuestra pantalla. Ya podremos a comenzar a usar Dropbox. 13 Informática en la nube
- 14. 2.3 FUNCIONAMIENTO DE DROPBOX En este aparta aprendernos las funcionalidades más importantes que Dropbox nos ofrece para poder gestionar nuestros archivos en la nube. En Primer lugar debemos iniciar la sesión en Dropbox (En caso de no tenerla iniciada)desde su página principal, www.dropbox.com. Clicaremos sobre la opción “Iniciar sesión” e introduciremos el correo electrónico y la contraseña que tenemos asociados a Dropbox. Tras introducir estos datos accederemos a la pagina principal de nuestro Dropbox. Cuando iniciamos la sesión en DropBox, siempre nos conectamos de manera segura (https), por lo tanto toda la información va cifrada. Por defecto apareceremos en el listado de archivos. 2.3.1. Cargar y organizar archivos en carpetas Tal y como hemos comentado anteriormente, una de las características principales de Dropbox es que nos permite subir documentos a la nube. Para cargar 14 Informática en la nube
- 15. documentos desde nuestro ordenador en Dropbox el proceso a seguir es el siguiente: 1. Clicaremos en el botón “Cargar archivo” que se encuentra en la parte superior izquierda de nuestras pantallas. 2. Seleccionaremos la opción “Elegir un archivo”: 15 Informática en la nube
- 16. 3. Examinaremos nuestro ordenador hasta localizar el archivo que deseamos subir. Una vez localizado, lo seleccionaremos y pulsaremos sobre el botón “Abrir”: 4. En este momento comienza la subida del archivo y tras unos segundos podremos ver que el archivo se encuentra en nuestra unidad de Dropbox: 16 Informática en la nube
- 17. Tras realizar la subida de los archivos y con el fin de tener la información organizada de la mejor manera posible, Dropbox nos permite crear carpetas en nuestra unidad: 1. Clicaremos en el botón “Nueva carpeta” que se encuentra en la parte superior izquierda de nuestras pantallas. 2. Escribiremos el nombre de la carpeta y pulsaremos la tecla “Enter”. En este caso hemos creado una carpeta llamada “Kzgunea”: 17 Informática en la nube
- 18. En este momento tenemos un archivo y una carpeta en nuestro Dropbox. El archivo de nombre “logo.png” queremos que este dentro de la carpeta “Kzgunea”. Para moverlo a dicha carpeta, basta con clicar sobre él con el botón izquierdo del ratón y sin soltarlo, arrastrarlo sobre la carpeta “Kzgunea” y soltarlo. De esta manera podremos organizar los archivos en carpetas. La ruta marcada en rojo, nos indica cual es la carpeta en la que nos encontramos y clicando sobre las migas de esa ruta podrás volver a la carpeta principal de Dropbox. En este caso, se muestra la carpeta “Kzgunea”. Cuando tengamos que subir más archivos a Dropbox y estos tengan que estar dentro de la carpeta “Kzgunea”, directamente abriremos la carpeta y desde ese punto realizaremos la operación de subida de archivo. De esta manera nos ahorraremos la tarea de tener que mover el archivo a su carpeta correspondiente. 18 Informática en la nube
- 19. 2.3.2. Descargar archivos Dropbox, nos permite tener acceso a nuestros archivos desde cualquier lugar siempre y cuando tengamos una conexión a internet. Gracias a esto, podremos descargar los archivos que anteriormente hemos subido. Para realizar la descarga, basta con seguir los siguientes pasos: 1. Clicaremos sobre la linea, no el nombre, del archivo o carpeta que queremos descargar. La linea correspondiente a ese elemento destacara respecto a las demás y se activaran una serie de operaciones que podremos realizar: 2. Seleccionaremos la opción “Descargar” y en el cuadro de dialogo que se nos muestra elegiremos el lugar de nuestro ordenador donde queremos guardar el elemento. Para que la descarga se haga efectiva pulsaremos sobre el botón guardar. 19 Informática en la nube
- 20. De esta manera hemos descargado el elemento a nuestro ordenador y podremos imprimirlo, modificarlo... 2.3.3. Compartir Vínculo Dropbox, nos ofrece la posibilidad de compartir las carpetas y archivos de nuestra unidad con terceros. La persona con la que compartimos el contenido, podrá almacenar en su Dropbox o descargar directamente a su ordenador (en caso de no tener cuenta de Dropbox) este contenido. Esto podrá ser muy útil, por ejemplo, para compartir fotografías, ya que el envío de imágenes por correo electrónico suele ser una tarea difícil debido al peso de las mismas. Los pasos a seguir para compartir un archivo o una carpeta de Dropbox son los siguientes (En este caso compartiremos el archivo “logo.png”): 1. Posicionarnos sobre la linea del archivo a compartir y entre las opciones que se activan seleccionar la opción “Compartir vínculo”. 20 Informática en la nube
- 21. 2. En el cuadro que se nos muestra escribiremos la dirección de correo electrónico de la persona con la que queremos compartir el archivo y pulsaremos sobre el botón “Enviar”: 21 Informática en la nube
- 22. 3. La persona con la que hemos compartido el archivo, recibirá un correo electrónico con el enlace al archivo que hemos compartido con él. 4. Tras clicar en el enlace accederá a la imagen, y pese a no tener cuenta en Dropbox le permitirá descargar la imagen a su ordenador. En caso de tener cuenta en Dropbox, también podrá guardarla allí. 2.3.4. Invitar a carpeta Otra de las funciones que Dropbox nos ofrece es “Invitar a carpeta...”. Esta opción permitirá a las personas con las que compartamos la carpeta acceder a la misma y administrar su contenido. En caso de que el propietario elimine esta carpeta (nosotros), desaparecerá de las unidades de las personas a las que hemos invitado. Los pasos a seguir para invitar a carpeta son los siguientes (En este caso compartiremos la carpeta “Kzgunea”): 1. Posicionarnos sobre la linea del archivo a compartir y entre las opciones que se activan seleccionar la opción “Invitar a carpeta...”. 22 Informática en la nube
- 23. 2. En el cuadro que se nos muestra escribiremos la dirección de correo electrónico de la persona con la que queremos invitar y pulsaremos sobre el botón “Compartir carpeta”: 23 Informática en la nube
- 24. 3. La persona con a la que hemos invitado, recibirá un correo electrónico con el enlace a la carpeta. De esta manera la persona a la que hemos invitado encontrará la carpeta “kzgunea en su cuenta de Dropbox”. 2.3.5. Tras compartir vínculo o invitar a carpeta Tras realizar cualquiera de las opciones que acabamos de explicar, compartir o invitar, la persona que ha realizado estas acciones encontrara su unidad de la siguiente manera: Los archivos que han sido compartidos con otros aparecerán en la carpeta “vínculos”... … y las carpetas de las cuales se han enviado invitaciones no cambiaran de lugar pero si de icono. Además al lado de esta carpeta aparecerá la frase “carpeta compartida”. 24 Informática en la nube
- 25. La persona a la que se le ha enviado la invitado a la carpeta tras aceptarla, encontrara su unidad de la siguiente manera. Además, clicando sobre “Opciones de carpeta compartida” podrá consultar quién es el propietario de la carpeta y quienes son los invitados. 25 Informática en la nube
- 26. 2.3.6. Otras funciones: cambiar nombre y eliminar Otras de las posibilidades que Dropbox nos permite realizar con las carpetas y archivos que tenemos son cambiar sus nombres y eliminarlos para. Para realizar estas operaciones, basta con clicar sobre el archivo o carpeta sobre la que se quiere realizar la acción y entre las opciones que se muestran seleccionar la deseada. 26 Informática en la nube
- 27. Los elementos eliminados quedarán en la papelera. Podremos acceder a ella clicando en el icono del cubo de basura y una vez allí podremos eliminar definitivamente los archivos o restaurarlos a su lugar de origen. 27 Informática en la nube
- 28. 3. Slideshare 3.1. DEFINICIÓN SlideShare es una plataforma que fue fundada en octubre del 2006, con el objetivo de compartir conocimientos en línea. Desde su creación, SlideShare ha crecido y se ha convertido en en la comunidad más grande del mundo para el uso compartido de presentaciones y otros contenidos de tipo profesional. Permite a los usuarios cargar y compartir fácilmente presentaciones, infografías, documentos, vídeos, PDF y seminarios web. En el cuarto trimestre de 2013, el sitio recibió una media mensual de 275 millones de visitas y se encuentra entre los 120 sitios web más visitados del mundo. Se compone de más de 15 millones de cargas de individuos y organizaciones con temas que van desde la tecnología hasta la educación, pasando por la gestión de empresas y el turismo. Podremos buscar lo que nos interesa y aprender de diversas fuentes. También podremos descargar SlideShares para leerlas o utilizarlas en otro momento Permite compartir nuestro contenido con nuestros compañeros, clientes, amigos y seguidores. Las SlideShares se pueden insertar en sitios web y blogs, y se pueden compartir fácilmente en LinkedIn, Twitter, Facebook y otras redes sociales. Se pueden ver en público y en privado y podremos ponernos en contacto con otros usuarios de SlideShare a través de comentarios, Me gusta y páginas de perfiles. Slideshare te permite llegar a un público amplio, www.slideshare.net 28 Informática en la nube
- 29. 3.2 REGISTRO El registro en Slideshare es un proceso rápido y sencillo. Al estar registrado en Slideshare podremos realizar cualquiera de las funciones que la plataforma ofrece. Para comenzar con el registro accederemos a la página Slideshare en español, http://es.slideshare.net/ y seguiremos los siguiente pasos: 1. Hacer clic sobre la opción “Registrarse”: 2. Cumplimentar el formulario con un correo electrónico, nombre de usuario y contraseña (También podremos registrarnos con nuestra cuenta de LinkedIn o Facebook) y pulsaremos sobre el botón “Signup” 29 Informática en la nube
- 30. 3. Un vez cumplimentado el registro ya estaremos en nuestra cuenta de Slidshare. A partir de ahora, para acceder a nuestra cuenta de Slideshare clicaremos en el opción “Iniciar sesión” e introduciremos nuestro usuario o correo electrónico y contraseña. 3.3. EXPLORAR Y BUSCAR SLIDESHARES A continuación, aprenderemos como buscar contenido que sea de nuestro interés en Slideshare. 3.3.1. Explorar Posicionando sobre la opción explorar, se despliega un menú con diferentes categorías seleccionadas por el equipo de Slideshre. Esta selección a sido realizada teniendo en cuenta cuales han sido los temas más populares y nuestras últimas búsquedas. Al acceder a cualquiera de ellas, se mostrara el resultado de esa categoría. En la siguiente imagen se muestran las publicaciones relacionadas a la categoría. “Móvil”. 30 Informática en la nube
- 31. El resultado obtenido lo podremos filtrar de manera más precisa seleccionando la opción “More Filters” (más filtros) y haciendo una criba por categoría, tipo de documento e idioma: 31 Informática en la nube
- 32. 3.3.2. Buscar Otra manera más personal de buscar documentación sobre esa materia que tanto nos interesa, es hacer uso del cuadro de texto de búsqueda que nos proporciona Slideshare. Aquí, escribiremos el tema sobre el cual queremos obtener información o el nombre de la persona del cual queremos obtener publicaciones. En el siguiente caso escribiremos “Informática en la nube” y observaremos cuales son los resultados obtenidos: El resultado obtenido lo podremos filtrar de manera más precisa, haciendo una criba por momento de subida, tipo de archivo e idioma. Además podremos indicar si estamos buscando un contenido o a una persona de Slideshare: 32 Informática en la nube
- 33. Clicando en el que nos interese accederemos a la información. 33 Informática en la nube
- 34. 3.4. DESCARGAR UN ARCHIVO Tras realizar una búsqueda y acceder al contenido que nos interesa haciendo clic sobre él, Slideshare nos da la posibilidad de descargar el archivo y guardarlo en nuestro ordenador. Para realizar la descarga clicaremos sobre el botón “Descargar” (siempre y cuando la persona que ha subido el archivo permita la descarga del archivo) y seleccionaremos el lugar de nuestro ordenador en el que queremos guardarlo: A continuación se nos mostrara un cuadro de dialogo en que debemos seleccionar el lugar de nuestro ordenador en el que queremos guardar el archivo y finalmente pulsaremos el botón guardar. En este caso lo hemos guardado con el nombre “Informática en la nube” en la carpeta del escritorio “Slideshare”. 34 Informática en la nube
- 35. El tenerlo en nuestro ordenador nos permite consultar el archivo sin necesidad de tener que acceder a Slideshare. 3.5. SUBIR UN ARCHIVO Compartir nuestro manuales, presentaciones, publicaciones... es una de las principales características de Slideshare. Divulgar nuestro archivos con los demás hace de Slidshare una gran comunidad llena de conocimiento. La menara de realizar subidas de archivos es fácil y rápida: 35 Informática en la nube
- 36. 1. Pulsaremos sobre el botón subir. 2. Nos permite realizar subidas desde nuestro ordenador o desde diferentes servicios de almacenamiento en la nube (Dropbox, Google Drive...). Realizaremos la subida desde nuestro ordenador clicando en “Subir: 36 Informática en la nube
- 37. 3. A continuación se nos mostrara el cuadro de dialogo gracias al cual podremos seleccionar el documento y tras seleccionarlo definiremos los parámetros del mismo: • Titulo: Nombre del archivo • Categoría: La naturaleza del archivo • Descripción: Breve explicación del contenido del archivo • Etiquetas: Palabras relacionadas con el archivo para que su búsqueda sea más efectiva • Estado: • Publico: Cualquier persona tendrá acceso a este archivo • Privado: Esta opción no estará disponible para las cuentas gratuitas. Una vez realizada la subida visualizaremos nuestro documento. 37 Informática en la nube
- 38. 3.6. NUESTRO PERFIL Es recomendable cumplimentar nuestro perfil de Slideshare para que las personas que accedan a nuestros archivos sepan quienes somos. Tener un perfil completo nos permitirá tener mayor presencia dentro de la comunidad. Para acceder a nuestro perfil clicaremos en la opción “ver página de perfil” que encontraremos al desplegar el menú que esconde el icono con forma de busto que se encuentra en la parte superior derecha de Slideshare. Una vez aquí, podremos configurar diferentes aspectos de nuestra persona pulsando sobre el botón “editar perfil”. 38 Informática en la nube
- 39. Aquí podremos agregar información de nuestra persona como una fotografía, nombre y apellidos, profesión, pagina web... 39 Informática en la nube
- 40. Además de todo esto desde nuestra página de perfil podremos consultar cual son los Slideshares que hemos subido y consultar las visitas que han recibido y quienes son las personas que nos siguen,y a quienes seguimos. 3.7. OTRA ACCIONES EN SLIDESHARE Slideshare permite realizar otras acciones como seguir a personas para estar al día de las publicaciones que estas personas realizan, dar un Me gusta y compartir en diferentes redes sociales esos archivos que tan interesantes te han parecido y dejar comentarios en publicaciones. 3.7.1. Seguir a una persona en Slideshare Si queremos seguir a alguna persona en Slideshare, realizaremos una búsqueda de la misma tal y como se a explicado en el apartado 3.3. Una vez que hemos encontrado a la persona, clicaremos sobre su nombre para acceder a su perfil y pulsando sobre el botón “Seguir” comenzaremos a seguirle. 40 Informática en la nube
- 41. 3.7.2. Me gusta y compartir Los archivos que se encuentran en Slideshare permiten ser compartido en diferentes redes sociales y de esta manera aumentar el alcance del documento además de poder darle un “Me gusta” para que la persona propietaria del archivo sepa que el Slideshare te a parecido interesante. Para realizar cualquiera de estas acciones, basta con clicar sobre los iconos “Compartir” o “Me gusta” que se encuentran sobre el archivo. 41 Informática en la nube
- 42. 3.7.3. Comentar Dejar un comentario en el archivo que hemos consultado puede ser muy constructivo tanto para las personas que accedan a la documentación como para el propietario. Podremos dejar nuestra opinión, felicitar por el trabajo realizado, sugerir ideas para mejoras... Entre toda la comunidad podremos hacer que la información que se encuentra en Slidshare sea de mayor calidad aún. Los mensajes ya escritos aparecerán debajo del documento que estamos consultando. Ahí mismo también encontraremos un cuadro de texto habilitado para poder dejar nuestro comentario. 42 Informática en la nube
- 43. 3.7.4. Actualizaciones En esta sección encontraremos todo lo que está pasando entorno a las personas que estamos siguiendo, últimas novedades en Slideshare, acciones que han realizado sobre algún archivo nuestro... Es un muro en el cual aparecerá la información que a nosotros nos interesa teniendo en cuenta cuales han sido nuestras actividades en la comunidad. 43 Informática en la nube
- 44. 4. Scribd 4.1 DEFINICIÓN Scribd es una biblioteca digital personal que permite el acceso a la mayor colección del mundo de libros y trabajos escritos. Podremos realizar suscripciones a esas ediciones que tanto nos interesan y documentarnos en áreas de diferente naturaleza. Encontraremos documentación, libros, periódicos de grandes editores como documentación amateur, trabajos académicos, relatos cortos... Nosotros podremos compartir nuestro conocimiento y colaborar con el crecimiento de esta plataforma ya que Scribd nos permitirá subir nuestras propias ediciones. Nunca fue tan fácil compartir información gracias a Scribd 4.2 REGISTRO Para poder disfrutar al máximo de nuestra experiencia en Scribd, vamos a realizar el proceso de registro siguiendo los siguientes pasos: 1. Clicaremos sobre la opción “Login” que aparece en la parte superior derecha de la pantalla. Al ser la primera vez que accedemos a Scribd y no estar aún registrados, clicaremos sobre la opción “New to Scribd? Create a free account to get started” (¿Nuevo en Scribd? Crea una cuenta gratuita para comenzar): 44 Informática en la nube
- 45. 2. Al seleccionar está opción se nos despliega el formulario de inscripción en cual debemos introducir un nombre de usuario, una contraseña y nuestra cuenta de correo electrónico. Una vez cumplimentado el formulario pulsaremos el botón “Sign up” (Registrarse): 45 Informática en la nube
- 46. Ya estamos registrados en Srcibd. A partir de ahora, siempre que queramos acceder, facilitaremos únicamente nuestra cuenta de correo electrónico o nombre de usuario y la contraseña. 4.3. PERFIL DE SCRIBD Tener un perfil completo en Scribd, es importante para que las personas que se interesen en nuestras publicaciones sepan más de nosotros. Podremos añadir información como: • Imagen de Perfil: • Bibliografía que describa nuestra persona • Ubicación • Sitio web en caso de disponer de uno... Para poder modificar esta información, clicaremos sobre el icono con forma de busto que se encuentra en la parte superior derecha de nuestra pantalla y entre las opciones que se nos muestran seleccionaremos “Ver perfil publico”: 46 Informática en la nube
- 47. En estos momentos nos encontramos en nuestro perfil, lugar en el que podremos examinar las publicaciones que nos gustan, organizar nuestras propias publicaciones, acceder a esas personas que nos han parecido interesantes y que seguimos... Como aún no hemos realizado ninguna de las opciones mencionadas, se nos mostraran sugerencias seleccionadas por Scribd. Pulsando el botón “Edit profile” (Editar perfil) podremos cambiar nuestra información de perfil: Finamente se nos muestra el formulario para completar nuestro perfil con los campos que hemos mencionado al principio de este capitulo y pulsaremos el botón “Guardar”: 47 Informática en la nube
- 48. 4.4. BUSCAR Y VISUALIZAR DOCUMENTOS El cuadro de texto que se encuentra en la parte superior de la pantalla, nos facilitara la tarea de buscar documentación en Scribd sobre un tema o persona de nuestro agrado. Escribiremos el titulo de la publicación, el nombre de la persona o la tematica en la que estamos interesado y nos devolverá el resultado del mismo. En el siguiente caso vamos a localizar cuales son las publicaciones que “Kzgunea” ha realizado en Scribd: 48 Informática en la nube
- 49. Una vez realizada la búsqueda, podremos acceder a la documentación que nos interesa clicando sobre ella para poder leerla en linea e incluso descargarla: Además, si queremos conocer que más documentación a subido la persona que ha escrito este documento, clicaremos sobre su nombre y accederemos a su perfil. 49 Informática en la nube
- 50. Y una vez que estemos en su perfil podremos saber más de está persona o entidad y podremos seleccionar la opción “Follow” (Seguir), para seguir y conocer cuales están siendo las actividades que está realizando está persona en Scribd. 50 Informática en la nube
- 51. Para localizar de manera rápida las personas a las que estamos siguiendo, debemos acceder a nuestro perfil y en la sección “Following” tendremos agrupadas todas ellas. De esta manera tan sencilla buscaremos información y estaremos al día de las publicaciones que realizan esas personas o entidades editoras que tanto nos interesan. 4.5. SUBIR UN DOCUMENTO Scribd es un lugar de intercambio de información, documentación y sobre todo de conocimiento y nuestras aportación también pueden ser muy valiosas. Es por eso que Scribd nos permite realizar subidas de información para poder compartirlas con lo demás. El proceso de subida es rápido y sencillo y se realiza de la siguiente manera: 1. Pulsaremos sobre el botón “Subir” que aparece en la parte superior derecha de nuestra pantalla: 51 Informática en la nube
- 52. 2. Nos permite realizar subidas de documentos en diferentes formatos (pdf, txt, odt, ppt...) haciendo clic en el botón “Seleccione archivos para subir”. 52 Informática en la nube
- 53. 3. Una vez seleccionado el documento a subir cumplimentaremos un pequeño formulario sobre el mismo para definir su naturaleza y a continuación pulsar sobre “Guardar”: • Título: Título del documento. • Descripción: Breve descripción sobre el documento. • Etiquetas: Palabras relacionadas con el documento para facilitar su búsqueda • Categoría: Área a la que pertenece el documento. • Precio: Valor económico para adquirir el documento. De esta manera tan sencilla hemos realizado nuestra primera subida a Scribd. Todos los documentos que subamos los encontraremos y los podremos gestionar desde nuestro perfil. 53 Informática en la nube
- 54. 5. Otras aplicaciones en la nube Además de las aplicaciones descritas anteriormente existen otras muchas aplicaciones en la nube con diferentes funcionalidades. A continuación detallamos algunas de ellas: • Google Drive (): Permite almacenar, editar y compartir documentos on-line. • Google Calendar: Permite gestionar calendarios de forma colaborativa. • Delicious : Permite gestionar los favoritos de nuestro navegador en la nube, y por tanto tener los mismos favoritos independientemente del ordenador en el que estemos. • Youtube (www.youtube.com): Plataforma para compartir vídeos on-line. • Flickr (www.flickr.com): Plataforma para compartir fotografías en internet. • Picasa (www.picasa.google.es/): Plataforma para compartir fotografías en internet. • Eye Os (http://www.eyeos.com/es/): Sistema operativo en la nube. • EverNote (www.evernote.com): Notas y recordatorios para todos nuestros dispositivos. • Remember the milk (www.rememberthemilk.com): Gestión de tareas y recordatorios on-line. • Wobzip (www.wobzip.org): Comprime archivos en Zip a través de internet. • Aviary (www.aviary.com): Edita archivos de audio on-line. • Grooveshark (www.grooveshark.com): Escucha música on-line. • Spotify (www.spotify.com): Escucha música on-line. Requiere instalación del programa. 54 Informática en la nube
- 55. 6. Aplicaciones móviles 6.1. APLICACIÓN MÓVIL DROPBOX • Desde el siguiente enlace podrás descargar y disfrutar de todas las funcionalidades de Dropbox desde tus dispositivos Android (Haz clic en la imagen): • Desde el siguiente enlace podrás descargar y disfrutar de todas las funcionalidades de Dropbox desde tus dispositivos Apple (Haz clic en la imagen): 6.2 APLICACIÓN MÓVIL SLIDESHARE: • Desde el siguiente enlace podrás descargar y disfrutar de todas las funcionalidades de SlideShare desde tus dispositivos Android (Haz clic en la imagen): 55 Informática en la nube
- 56. 6.3 APLICACIÓN MÓVIL SCRIBD: • Desde el siguiente enlace podrás descargar y disfrutar de todas las funcionalidades de Scribd desde tus dispositivos Android (Haz clic en la imagen): • Desde el siguiente enlace podrás descargar y disfrutar de todas las funcionalidades de Scribd desde tus dispositivos Apple (Haz clic en la imagen): • 56 Informática en la nube