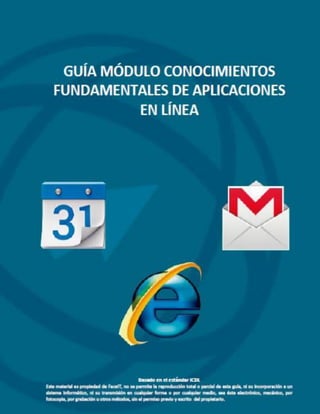
Módulo conocim fundamentaplicacionesenlínea
- 1. Módulo: Conocimientos Fundamentales de Aplicaciones en Línea 1 Derechos Reservados FaceIT
- 2. Módulo: Conocimientos Fundamentales de Aplicaciones en Línea 2 Derechos Reservados FaceIT MÓDULO: CONOCIMIENTOS FUNDAMENTALES DE APLICACIONES EN LÍNEA CONTENIDO OBJETIVOS:..............................................................................................................................................3 1.1 CONCEPTOS DE NAVEGACIÓN WEB..................................................................................................5 1.1.1 Conceptos básicos......................................................................................................................5 1.1.2 Protección y seguridad...............................................................................................................6 1.2 NAVEGACIÓN WEB......................................................................................................................... 11 1.2.1 Usar el navegador Web........................................................................................................... 11 1.2.2 Herramientas y configuración................................................................................................. 16 1.2.3 Marcadores............................................................................................................................. 20 1.2.4 Salidas Web............................................................................................................................. 21 1.3 INFORMACIÓN BASADA EN LA WEB.............................................................................................. 23 1.3.1 Búsqueda................................................................................................................................. 23 1.3.2 Evaluación crítica .................................................................................................................... 24 1.3.3 Copyright, protección de datos............................................................................................... 25 1.4 CONCEPTOS DE COMUNICACIÓN .................................................................................................. 27 1.4.1 Comunidades en línea............................................................................................................. 27 1.4.2 Herramientas de comunicación .............................................................................................. 27 1.4.3 Conceptos de correo electrónico............................................................................................. 28 1.5 USO DEL CORREO ELECTRÓNICO ................................................................................................... 32 1.5.1 Enviar correo electrónico ........................................................................................................ 32 1.5.2 Recibir correo electrónico........................................................................................................ 35 1.5.3 Herramientas y configuración................................................................................................. 38 1.5.4 Organizar el correo electrónico............................................................................................... 42 1.5.5 Usar los calendarios................................................................................................................ 47
- 3. Módulo: Conocimientos Fundamentales de Aplicaciones en Línea 3 Derechos Reservados FaceIT OBJETIVOS: Entender los conceptos de navegación web y seguridad en línea. Usar el navegador web y administrar su configuración, los marcadores, las salidas web. Buscar información en línea de forma eficaz y evaluar el contenido web de forma crítica. Entender las leyes principales de copyright y los problemas de protección de datos. Entender los conceptos de comunidades en línea, comunicaciones y correo electrónico. Enviar, recibir correo electrónico y administrar su configuración. Organizar y buscar el correo electrónico y usar los calendarios.
- 4. Módulo: Conocimientos Fundamentales de Aplicaciones en Línea 4 Derechos Reservados FaceIT UNIDAD No 1.1 CONCEPTOS DE NAVEGACIÓN WEB 1.1.1 Conceptos básicos....................................................................... 5 1.1.2 Protección y seguridad................................................................ 6
- 5. Módulo: Conocimientos Fundamentales de Aplicaciones en Línea 5 Derechos Reservados FaceIT 1.1 CONCEPTOS DE NAVEGACIÓN WEB 1.1.1 Conceptos básicos 1.1.1.1 Conceptos: Internet es una red de redes, interconecta computadores y redes de computadores entre sí. Esta red cuenta con muchos servicios y aplicaciones que permiten hacer un uso provechoso de la misma como son: buscar y compartir información, comprar, aprender, publicar, realizar operaciones bancarias, utilizar servicios administrativos, divertirse, comunicar, etc. La World Wide Web (WWW) ordena y distribuye la información que existe en Internet. Se basa en hipertextos, es decir, páginas en las que se pueden insertar hipervínculos (hyperlink) que conducen al usuario de una página web a otra, o a otro punto dentro de la misma web. Uniform Resource Locator (URL), es la ubicación única de un recurso (página web, servicio, documento, imagen, etc.) en Internet. Ejemplo de URL: http:www.icdlcolombia.org esta es la URL de la Fundación ICDL Colombia. 1.1.1.2 Estructura de una dirección web: La estructura de una dirección web se puede explicar en el siguiente gráfico: 1.1.1.3 Navegador web: Un navegador web es un programa que permite ver la información contenida en las páginas web, blogs, foros, galerías fotográficas, etc., de Internet. Existen varios navegadores web, entre los más usados están: Internet Explorer, Google Chrome, Mozilla Firefox, Opera, Safari. En este manual se trabajará con el navegador web Internet Explorer.
- 6. Módulo: Conocimientos Fundamentales de Aplicaciones en Línea 6 Derechos Reservados FaceIT 1.1.1.4 Actividades en Internet: Internet ocupa un lugar importante en la vida cotidiana de casi todos los seres humanos, además de permitir la comunicación entre personas sin importar la ubicación geográfica a través de redes sociales, chat, videollamadas, email; en la actualidad, es común realizar otras actividades como son: Realizar operaciones bancarias (banca en línea): verificar el saldo de las cuentas bancarias, realizar transacciones bancarias, pagar facturas, transferir dinero, etc. Comercio electrónico: comprar o vender algo a través de Internet. Aprendizaje en línea: estudiar a través de los Ambientes de Aprendizaje Virtuales, videotutoriales, cursos online, etc. Búsqueda y descarga de Información: descargar música, juegos, aplicaciones varias, consultar todo lo que queremos saber. Publicar Información: publicar anuncios, publicar información en las redes sociales, en los foros, en los blogs, etc. Divertirse en línea: jugar online, escuchar música online, ver películas online, leer noticias online, visitar páginas de farándula, etc. Utilizar servicios administrativos: son servicios ofrecidos al ciudadano para realizar trámites online como los trámites y servicios del Estado Colombiano y de otras empresas que ofrecen estos servicios en línea. 1.1.2 Protección y seguridad Hoy en día es imposible imaginar la vida sin Internet, pero… ¿sabes los riesgos que presenta? Entre los riesgos que se enfrentan al navegar por Internet están los siguientes: Robo de identidad: busca capturar los datos de identificación del usuario para operar en su nombre en acciones ilegales como robar en su banca electrónica o realizar compras por Internet y cargárselas a su cuenta bancaria. Infección por malware (virus, gusanos y troyanos): los virus y gusanos infectan el computador provocando la pérdida de información, ralentización e incluso el deterioro del computador hasta dejarlo sin funcionamiento; por otro lado, los troyanos abren puertas para que los hackers puedan controlar nuestro equipo informático sin nuestro consentimiento, para realizar operaciones fraudulentas. La infección por troyanos normalmente se da a través de programas aparentemente inofensivos que se descargan gratuitamente desde Internet, o mediante acciones asociadas a un correo electrónico y página Web en la que el usuario lo activa sin querer al hacer clic en un determinado enlace o botón. Spyware: es un pequeño programa que se introduce en el computador normalmente por un virus o un troyano y que se dedica a recopilar la información que el usuario contenga en su equipo y la de su experiencia de navegación por Internet, intentando capturar identificaciones
- 7. Módulo: Conocimientos Fundamentales de Aplicaciones en Línea 7 Derechos Reservados FaceIT de usuarios y contraseñas, así como otros datos. El troyano envía estos datos a través de Internet al computador del pirata informático, que recibirá todos los datos sin necesidad de moverse de su sitio. Hackers y crackers: Los hackers se dedican a la búsqueda de agujeros de seguridad con el fin de explotarlos para acceder a sistemas aparentemente seguros. A diferencia de los Crackers, que vulneran los sistemas para realizar acciones delictivas, los Hackers, al menos en su origen, buscan más bien el prestigio personal de ser capaces de encontrar la manera de entrar en sistemas altamente protegidos. Phishing y estafas online: busca que sea el propio usuario el que proporcione sus datos de acceso y contraseña a determinados servicios, normalmente de tipo bancario, con el fin de proceder a suplantar su identidad para hacer operaciones bancarias no autorizadas con sus cuentas. Suele comenzar con un correo electrónico en el que argumentando problemas de seguridad u operaciones de mantenimiento del banco se nos solicita que volvamos a confirmar nuestros datos de acceso y contraseña en una página que suplanta la identidad de nuestra entidad bancaria, con lo que el robo de credenciales queda efectuado. Spam: también llamado correo basura, es como su nombre indica, correo no deseado que recibimos en nuestro buzón. La finalidad es doble: tiene un objeto meramente publicitario y por otro lado, los correos de Spam suelen ser fuente de entrada de virus, troyanos, e intentos de phishing, por lo que hay que tener especial cuidado con ellos. Contenidos Web inapropiados: El redireccionamiento de páginas Web o la aparición espontánea de ventanas emergentes (pop-ups) que nos conducen directamente a contenidos de sexo, violentos, de apuestas, o perjudiciales para la salud, desde páginas aparentemente inofensivas, es uno de los problemas más extendidos en la experiencia de navegación por Internet actualmente. 1.1.2.1 Consejos que ayudan a protegerse en línea: Proteja su computador de las amenazas de Internet: use los siguientes programas para proteger sus transacciones en línea: Firewall: controlan las conexiones para impedir infecciones. Antivirus: detectan malware en el computador, solo se debe tener uno instalado a la vez. Antispyware: evitan que recopilen información sobre nuestros hábitos de navegación. Colóquele una contraseña a la conexión inalámbrica de su hogar. Mantenga todos sus programas, incluido el explorador web actualizados mediante actualizaciones automáticas. Cree contraseñas seguras: Las contraseñas seguras son fácil de recordar para usted, pero difíciles de descifrar para otros. Deben contener, por lo menos, 14 caracteres e incluir números, símbolos, letras mayúsculas y minúsculas. No revele las contraseñas ni los números de identificación personal
- 8. Módulo: Conocimientos Fundamentales de Aplicaciones en Línea 8 Derechos Reservados FaceIT No los comparta a través de correos electrónicos, mensajería instantánea o por teléfono. Use contraseñas únicas para las cuentas bancarias y para otra información financiera importante. Evite usar la misma contraseña en todos lados. Si alguien roba esa contraseña, estará en peligro toda la información que protege esa contraseña. Busque la dirección web usted mismo: los vínculos que vienen en mensajes de correo electrónico, mensajes de texto, mensajes instantáneos o anuncios en ventanas emergentes pueden llevarlo a sitios web que parecen legítimos, pero que no lo son. Para visitar sitios web, escriba usted mismo la dirección web. Desconectarse de los sitios web: es importante dar clic en Salir, Desconectar, Cerrar Sesión en los sitios web visitados porque es posible que otros usuarios puedan acceder a tu cuenta, hacer mal uso de ella, hacer transacciones ilícitas, etc.; no basta con cerrar la pestaña o ventana del navegador, siempre se debe desconectar de la página web. 1.1.2.2 Cifrado: Cifrado es una medida de seguridad que ayuda a proteger sus datos a medida que recorren Internet. Un indicio de la existencia de cifrado es una dirección de sitio web que contiene la palabra https ("s" significa “seguro”) y un candado cerrado al costado. (El candado también puede estar en la parte inferior derecha de la ventana). 1.1.2.3 Certificado Digital: Un Certificado Digital SSL (Secure Sockets Layer - Capa de conexión Segura) es una “firma” electrónica que acredita identidad y credenciales cuando se accede alguna página web segura, se identifica un servidor determinado, o se realiza alguna transacción que implica el ofrecer datos confidenciales a través de la página web segura. 1.1.2.4 Identificar un sitio web seguro: Busque señales que indiquen que su información está segura: Asegurarse que el sitio web use cifrado a través de Certificados digitales SSL; Asegurarse que se encuentra en el sitio web correcto, por ejemplo, en el sitio web de su banco y no en un sitio web falso. Si usa Internet Explorer, los indicios de que el sitio es de confianza son: la barra de direcciones verde, el ícono del candado y la letra s al final de http.
- 9. Módulo: Conocimientos Fundamentales de Aplicaciones en Línea 9 Derechos Reservados FaceIT Realice transacciones financieras en el computador de su casa: nunca pague facturas, utilice su cuenta bancaria, compre o realice otras transacciones financieras en computadores públicos o compartidos o mediante dispositivos o computadores portátiles que se encuentren conectados a redes inalámbricas públicas. La seguridad es poco confiable. Use el sentido común: para protegerse de los fraudes, tenga cuidado con las estafas. Por ejemplo, sea precavido con los negocios que parecen demasiado buenos para ser reales, con las advertencias de su “banco” que dicen que se cerrará su cuenta si no hace algo de inmediato, con las notificaciones de que ha ganado la lotería o con las negaciones para encontrarse en persona para realizar una transacción local. Generalmente, ese tipo de mensajes, ya sean enviados a través de un computador o de un teléfono, están diseñados para tentarlo a visitar un sitio web falso a través del cual los delincuentes obtienen su información financiera. Use filtros que le adviertan sobre sitios web sospechosos: los filtros para exploradores le advierten sobre sitios de suplantación de identidad denunciados y le impiden visitarlos. Por ejemplo, el filtro para Internet Explorer 9 es Smart Screen Filter, éste debe estar activado. 1.1.2.5 Opciones para controlar el uso de internet: Supervisión: existen programas que supervisan la actividad de los usuarios en internet, arrojando estadísticas para su análisis. Restricciones de navegación web: ajustar las opciones de un navegador web resulta útil para impedir que los hijos (o los trabajadores de una empresa) accedan a contenido inapropiado en Internet. Este control se puede realizar mediante las opciones del navegador web o instalando programas especializados. Restricciones de descarga: esta restricción ayuda a proteger el computador de malwares que pueden dañar los equipos de cómputo y causar pérdida de información y se debe hacer a través de programas especializados.
- 10. Módulo: Conocimientos Fundamentales de Aplicaciones en Línea 10 Derechos Reservados FaceIT UNIDAD No 1.2 NAVEGACIÓN WEB 1.2.1 Usar el navegador Web............................................................. 11 1.2.2 Herramientas y configuración................................................... 16 1.2.3 Marcadores............................................................................... 20 1.2.4 Salidas Web .............................................................................. 21
- 11. Módulo: Conocimientos Fundamentales de Aplicaciones en Línea 11 Derechos Reservados FaceIT 1.2 NAVEGACIÓN WEB 1.2.1 Usar el navegador Web 1.2.1.1 Abrir y cerrar el navegador web: Para Abrir el navegador web Internet Explorer, existen dos opciones: Opción1: Abrir el navegador web Internet Explorer desde la barra de tareas, haciendo clic en el ícono del navegador. Opción 2: Abrir el navegador web Internet Explorer desde el menú Inicio: Clic en el botón inicio -> Clic en todos los programas -> Clic en Internet Explorer Para Cerrar el navegador web Internet Explorer, existen dos opciones: Opción1: Cerrar el navegador web Internet Explorer desde el botón cerrar ubicado en la esquina superior derecha de la ventana. Opción 2: Cerrar el navegador web Internet Explorer desde el menú Archivo: Clic en Menú Archivo -> Clic en Salir 1.2.1.2 Visitar una página web: Para visitar una página web, se hace clic en la barra de direcciones del navegador web, se borra su contenido, se escribe la dirección a donde se quiere ir y se hace clic en el botón Ir a, o se presiona la tecla ENTER. 1.2.1.3 Actualizar, Interrumpir descarga de una página web: Actualizar una página web:
- 12. Módulo: Conocimientos Fundamentales de Aplicaciones en Línea 12 Derechos Reservados FaceIT En algunas páginas web, es necesario actualizarlas cada cierto tiempo para cargar nuevos datos, por ejemplo, en un foro de movimiento rápido para ver los nuevos mensajes o en un sitio de acciones de valores para ver las últimas cotizaciones. Para actualizar una página web, se hace clic en el botón Ir a de la barra de direcciones del navegador web, o se presiona la tecla F5. Esto hará que el navegador web intente volver a cargar la página que estás viendo y mostrarla con las actualizaciones. Interrumpir la descarga de una página web: Por distintos motivos, se puede necesitar que una página web no se despliegue, para esto se debe interrumpir la descarga de la página web. Para hacerlo, se hace clic en el botón Detener de la barra de direcciones del navegador web, o se presiona la tecla escape (Esc). 1.2.1.4 Abrir un hipervínculo en página web: Un hipervínculo es un enlace, normalmente entre dos páginas web de un mismo sitio, pero un enlace también puede apuntar a una página de otro sitio web, a un fichero, a una imagen, etc. Para navegar al destino al que apunta el enlace, se hace clic sobre el enlace o la imagen que contiene al hipervínculo; se puede ver que el puntero del mouse cambia a una manito cuando se encuentra situado sobre un hipervínculo. También se conoce como hiperenlace, enlace, link o hiperlink.
- 13. Módulo: Conocimientos Fundamentales de Aplicaciones en Línea 13 Derechos Reservados FaceIT 1.2.1.5 Abrir una página web: Abrir una página web en una nueva pestaña: El navegador web Internet Explorer incorpora navegación por pestañas, para hacer más fácil la navegación por la web. Con la navegación por pestañas, el usuario puede abrir varias páginas web en una misma ventana del navegador, haciendo esto más cómodo para el internauta. Esto se puede hacer dándole clic derecho sobre el hipervínculo que se quiere abrir y escoger la opción Abrir en una nueva pestaña, a continuación se muestra cómo abrir una página web en una nueva pestaña: Abrir una página web en una nueva ventana: Si es necesario abrir una página web en una nueva ventana, se puede hacer dándole clic derecho sobre el hipervínculo que se quiere abrir y escoger la opción Abrir en una nueva ventana, a continuación se muestra cómo abrir una página web en una nueva ventana:
- 14. Módulo: Conocimientos Fundamentales de Aplicaciones en Línea 14 Derechos Reservados FaceIT 1.2.1.6 Pestañas y ventanas: Abrir pestañas: Clic derecho sobre el hipervínculo -> Clic en Abrir vínculo en una nueva pestaña. Alternar entre pestañas: Clic sobre la pestaña que se quiere mostrar. Cerrar pestañas: Clic en el botón cerrar de la pestaña. Trabajar con ventanas del navegador web: Abrir ventanas: para abrir una página web en una ventana nueva, se hace clic derecho en el hipervínculo y se escoge Abrir vínculo en una nueva ventana. Alternar entre ventanas: se ubica el puntero del mouse sobre el ícono del navegador web para desplegar todas las ventanas del navegador abiertas y se hace clic encima de la ventana que se quiere mostrar.
- 15. Módulo: Conocimientos Fundamentales de Aplicaciones en Línea 15 Derechos Reservados FaceIT Cerrar ventanas: las ventanas abiertas se pueden cerrar desde el botón cerrar ubicado en la esquina superior derecha de la ventana. 1.2.1.7 Navegar entre las páginas de un sitio web: Cuando se navega entre las páginas de un sitio web en una misma pestaña del navegador web, estas páginas quedan guardadas en el historial de navegación y es por esto que se puede navegar entre esas páginas sin volver a abrir el hipervínculo asociado, usando los botones hacia atrás y hacia adelante. Una vez se termine de navegar dentro del sitio web y se necesite volver a la página de inicio, se busca el hipervínculo que lleva a abrir esta página, por lo general está en la parte de arriba de la página en el logo de la empresa o en la palabra Inicio o Home. En la siguiente imagen, se muestra la palabra Home la cual tiene un hipervínculo a la página de Inicio del sitio web: 1.2.1.8 Ver las páginas visitadas usando el historial de navegación: Al navegar por Internet las direcciones URL de las páginas que se visitan se almacenan en nuestro computador para que, si se visitan de nuevo, éstas se carguen más rápido. El lugar donde se guardan se llama Historial de navegación. Para acceder al Historial de navegación se siguen los siguientes pasos: Clic en Favoritos -> Clic en la pestaña Historial.
- 16. Módulo: Conocimientos Fundamentales de Aplicaciones en Línea 16 Derechos Reservados FaceIT 1.2.1.9 Formularios web: Los formularios web permiten al usuario introducir datos los cuales son enviados a un servidor para ser procesados. Pueden ser usados para introducir datos de contacto, de envío, datos de una tarjeta de crédito con para realizar una compra online, etc. Los campos obligatorios de llenar en un formulario, usualmente están señalados con un asterisco (*) al lado. Una vez registrados todos los datos en el formulario, se hace clic en el botón ENVIAR. A continuación se muestra un formulario web para recopilar los datos que los usuarios quieren enviar al servidor de ICDL para ser contactados y sean respondidas sus dudas e inquietudes: 1.2.1.10 Servicios de traducción online: Google tiene una herramienta online para traducir texto y páginas web completamente gratuita, se llama Google Traductor. Este es el servicio que se usará para mostrar cómo se traduce un texto y una página web. Traducir una página web: para traducir una página web se busca la página a traducir y se copia su dirección URL -> se abre la página de Google -> Clic en Traductor -> Se escoge el idioma en que está escrita la página web a traducir -> Se escoge el idioma al que se va a traducir -> Se pega la dirección web en el recuadro de la izquierda -> Clic en el botón Traducir. Traducir un texto: se siguen los mismos pasos para la traducción de la página web, y en el recuadro de la izquierda se pega el texto a traducir. 1.2.2 Herramientas y configuración 1.2.2.1 Establecer la página principal o de inicio del navegador web: La página principal o de inicio del navegador web es la página web que se abre por sí misma cada vez que se abre el navegador web, Internet Explorer tiene una que define Microsoft, pero es posible personalizarla para que abra determinada página web. Para personalizar una página haga los siguientes pasos: Clic en el botón herramientas -> Clic en opciones de Internet -> Clic en la pestaña General -> Se escribe la URL de la página web que se va a determinar cómo página principal o de inicio -> Clic en Aceptar.
- 17. Módulo: Conocimientos Fundamentales de Aplicaciones en Línea 17 Derechos Reservados FaceIT 1.2.2.2 Elementos emergentes (pop-ups): Los elementos emergentes son aquellas ventanas que aparecen cuando se visita algún sitio web; algunos muestran información importante, fotos o videos, pero muchas veces abusan del uso de estos elementos y los tienen para mostrar publicidad no deseada. Por esto, los navegadores web implementan la opción de bloqueo de elementos emergentes en su configuración. Cuando se produce uno de estos bloqueos, el navegador muestra este aviso para hacer saber que está bloqueando un elemento emergente: A continuación se muestra cómo configurar los elementos emergentes para permitirlos o bloquearlos en el navegador web Internet Explorer 9:
- 18. Módulo: Conocimientos Fundamentales de Aplicaciones en Línea 18 Derechos Reservados FaceIT 1.2.2.3 Cookies: Las cookies constituyen una potente herramienta empleada por los servidores web para almacenar y recuperar información acerca de sus visitantes. Son archivos que almacenan información sobre el comportamiento de un usuario en Internet tales como: qué páginas ha visitado, tiempo de conexión en cada sitio web, en qué publicidad hizo clic, productos que más le interesan, nombres de usuario y contraseñas usados en los sitios web, etc. Las empresas utilizan esos archivos para poder personalizar la navegación web de un usuario o sugerirle publicidad de su interés. A continuación se muestra cómo configurar las cookies para permitirlas o bloquearlas en el navegador web Internet Explorer 9: Clic en el botón herramientas -> Clic en opciones de internet.
- 19. Módulo: Conocimientos Fundamentales de Aplicaciones en Línea 19 Derechos Reservados FaceIT 1.2.2.4 Funciones de ayuda en el navegador web: Los navegadores web incorporan funciones de ayuda para orientar a los usuarios cuando tienen inquietudes o dudas acerca del funcionamiento del navegador web. Los pasos para usar la ayuda son: Clic en el menú Ayuda -> Clic en Ayuda de Internet Explorer -> Se escribe el tema a buscar -> Clic en el botón de búsqueda. 1.2.2.5 Barras de herramientas del navegador web: Las barras de herramientas de los navegadores web ayudan a usar los comandos incorporados en el navegador web. En la versión 9 de Internet Explorer, estas barras se han reducido bastante para ofrecer mejor funcionalidad, dejando solo a la vista los botones más usados y dándole más espacio al área de la navegación web. Para ver las barras de herramientas en el navegador web Internet Explorer 9, se siguen estos pasos: Clic menú Ver -> Clic en Barras de Herramientas, allí se ve un listado de las barras de herramientas disponible; se le la Clic a la barra que se quiera mostrar u ocultar en el navegador web. 1.2.2.6 Eliminar datos del historial de navegación: Los datos del historial de navegación del navegador es un registro temporal de la actividad de Internet, que incluye historial web, archivos temporales de Internet, datos de formularios, entre otros. Por medio del menú Herramientas se eliminan estos datos, escogiendo la opción Eliminar el historial de exploración, se hace clic para seleccionar los datos a eliminar y clic en Eliminar.
- 20. Módulo: Conocimientos Fundamentales de Aplicaciones en Línea 20 Derechos Reservados FaceIT 1.2.3 Marcadores Al navegar por Internet, se puede encontrar un sitio web interesante, el cual se puede guardar para encontrarlo fácilmente más tarde. Según el navegador web que se utilice, se puede guardar en los favoritos o los marcadores. A pesar de la diferencia de nombre, los favoritos y los marcadores son esencialmente lo mismo. El término usado depende totalmente del navegador. Internet Explorer utiliza el término favoritos. Una URL guardada para su futura navegación en Mozilla Firefox, Google Chrome y Safari de Apple se llama “marcador”. 1.2.3.1 Agregar y eliminar un favorito: Agregar a favoritos: se abre la página web que se desea agregar a los favoritos, se siguen los siguientes pasos: Clic en favoritos -> Clic en Agregar a Favoritos -> Se escribe o se edita el nombre de la página web a guardar en favoritos -> Clic en Agregar. Eliminar favoritos: Clic en favoritos -> Clic derecho sobre la URL de la página web a eliminar -> Clic en la opción eliminar. 1.2.3.2 Ver favoritos: Esta opción permite ver el listado de páginas web guardadas en los favoritos del navegador web, se siguen estos pasos: Clic en favoritos -> Clic en la pestaña Favoritos. 1.2.3.3 Carpeta de favoritos: Los favoritos se pueden organizar por medio de carpetas, para hacer más fácil su búsqueda. Crear carpeta de favoritos: Clic en Favoritos -> Clic en organizar favoritos -> Escribir el nombre de la nueva carpeta -> Clic en el botón Nueva Carpeta. Agregar páginas web a carpetas de favoritos: para agregar páginas web ya guardadas en una carpeta creada en favoritos, se siguen los siguientes pasos: Clic en Favoritos -> Clic en organizar favoritos -> Seleccionar la URL de la página web a mover a la carpeta creada en favoritos -> Clic en el botón Mover -> Seleccionar la carpeta en donde se va a guardar la página web -> Clic en Aceptar. Agregar páginas web nuevas en una carpeta creada en favoritos: se busca la página web a agregar y se siguen las siguientes indicaciones: Clic en Favoritos -> Clic en Agregar a favoritos - > Escribir o editar el nombre de la página web a guardar -> Escoger la carpeta en donde se va a guardar -> Clic en Agregar. Eliminar carpeta de favoritos: Clic en Favoritos -> Clic en organizar favoritos -> Seleccionar la carpeta que se va a eliminar -> Clic en el botón Eliminar -> Confirmar la eliminación haciendo clic en Sí -> Clic en cerrar.
- 21. Módulo: Conocimientos Fundamentales de Aplicaciones en Línea 21 Derechos Reservados FaceIT 1.2.4 Salidas Web 1.2.4.1 Descargar y guardar archivos: Para descargar un archivo desde el navegador web Internet Explorer 9: Clic en el hipervínculo del archivo a descargar -> En la barra de descargas se hace clic a la flechita de opción del botón Guardar -> se escoge Guardar como -> se elige la ubicación para el archivo descargado -> Clic en el botón Guardar. 1.2.4.2 Copiar texto, imagen, dirección URL: Para copiar un texto o una imagen desde una página web y pegarlo en otra ubicación ya sea un documento o correo electrónico, se siguen estos pasos: Seleccionar el texto, la imagen o la dirección web -> Clic derecho sobre el texto seleccionado, la imagen o la dirección web -> Clic en Copiar -> abrir la ubicación en donde se va a pegar (documento, email, etc.) -> Clic en Pegar. 1.2.4.3 Configurar una página web para imprimir: Vista previa: si es necesario imprimir una página web, se puede ver una vista previa o preliminar antes de imprimirla, si se deben cambiar las opciones de impresión, se pueden hacer desde la vista preliminar como son: orientación de la página, tamaño, márgenes, etc. Los pasos a seguir son: Clic en el botón herramientas -> Clic en Imprimir -> Clic en Vista previa de impresión. Imprimir una página web: Clic en el botón herramientas -> Clic en Imprimir -> Clic en Imprimir. En la ventana de impresión se selecciona la impresora, se escoge el número de copias a imprimir, intervalo de páginas (todo imprime toda la página web, selección imprime un área de la página web previamente seleccionada) -> Clic en el botón Imprimir.
- 22. Módulo: Conocimientos Fundamentales de Aplicaciones en Línea 22 Derechos Reservados FaceIT UNIDAD No 1.3 INFORMACIÓN BASADA EN LA WEB 1.3.1 Búsqueda.................................................................................. 23 1.3.2 Evaluación crítica ...................................................................... 24 1.3.3 Copyright, protección de datos................................................. 25
- 23. Módulo: Conocimientos Fundamentales de Aplicaciones en Línea 23 Derechos Reservados FaceIT 1.3 INFORMACIÓN BASADA EN LA WEB 1.3.1 Búsqueda 1.3.1.1 Concepto: En Internet existen miles de millones de páginas web, por lo que se hace necesario emplear una herramienta para encontrar una página web específica que se ajuste a los parámetros de búsqueda, esta herramienta es un Motor de Búsqueda. Algunos motores de búsqueda comunes son: Google, Yahoo, Altavista, Lycos, Excite, Terra, Infoseek. En este manual se va a utilizar el Motor de Búsqueda Google www.google.com. Para realizar búsquedas, se abre la página del Motor de Búsqueda Google y en el cuadro de texto se escribe la palabra o palabras clave a buscar, se hace clic en buscar con Google. El Motor de Búsqueda busca páginas que contengan las palabras clave buscadas. Sin embargo, los resultados de una búsqueda pueden ser totalmente diferentes si se utilizan palabras clave separadas por espacios, entre comillas o divididas con un operador específico. 1.3.1.2 Realizar búsquedas básicas: Para realizar búsquedas, se deben tener en cuenta las siguientes recomendaciones: omitir palabras y caracteres comunes como las preposiciones “el, la, y, de, etc”, el motor de búsqueda no tiene en cuenta el orden en que están escritas las palabras, no distingue mayúsculas de minúsculas, no distingue acentos (tildes). Búsqueda por palabra clave: cuando se está introduciendo una palabra clave, Google de forma automática busca palabras que empiezan por esas letras. Pulsando la tecla Enter, Google ofrece todos los resultados con la palabra de búsqueda. Búsqueda por frase: si se introduce una frase, Google mostrará aquellas páginas que contengan todas las palabras en primer lugar, y en segundo lugar las páginas donde aparezcan algunas o alguna de ellas. Si se quiere omitir una palabra en la búsqueda, se le debe anteponer el signo menos (-). 1.3.1.3 Realizar búsquedas avanzadas: Las búsquedas avanzadas permiten limitar la búsqueda que se quiera realizar.
- 24. Módulo: Conocimientos Fundamentales de Aplicaciones en Línea 24 Derechos Reservados FaceIT Búsqueda por frase exacta: permite buscar frases completas, para buscar una frase exacta se debe encerrar la frase entre comillas dobles, el resultado son las páginas web que tengan la frase exacta. Búsqueda por fecha: se puede buscar páginas web por fecha de publicación o actualización. Esta opción sólo se encuentra disponible en la página de Búsqueda avanzada de Google Académico. Búsqueda por idioma: se puede elegir el idioma en el que se quiere que aparezcan los resultados de la búsqueda. Por ejemplo si se elige el inglés, el resultado mostrará las páginas que estén en inglés solamente. Búsqueda por tipo de medio: se puede escoger el formato en que se quiere encontrar la información, mediante una lista desplegable se pueden escoger entre otros formatos PDF, excel (.xls), word (.doc), powerpoint (.ppt), flash (.swf). 1.3.1.3 Realizar búsquedas en enciclopedias y diccionarios en línea: Las enciclopedias y diccionarios en línea ofrecen sus artículos y definiciones a través de Internet. Para realizar búsquedas en ellos se debe abrir la página web de la enciclopedia o el diccionario, escribir en el cuadro de búsqueda la palabra o palabras a buscar y clic en el botón buscar. 1.3.2 Evaluación crítica La facilidad para publicar y la falta de control en Internet, ha ocasionado que la World Wide Web (WWW) se haya convertido en uno de los almacenes más importantes de información del mundo y en el más utilizado sobre todo por ser gratuito. Se puede ver que cada vez hay más publicaciones en la Web, pero no toda es confiable. Por esto, al realizar búsquedas en Internet se debe evaluar si la información encontrada es confiable. 1.3.2.1 Propósito de distintos sitios web: Los sitios web por lo general, están dedicados a algún tema particular o propósito específico, por esto encontramos sitios de: noticias, opinión, venta, juegos, foros, sitios que proporcionan datos de bolsa de valores e información económica en tiempo real, etc. Este propósito se debe tener en cuenta al momento de visitar un sitio web en busca de una información específica. 1.3.2.2. Factores que determinan la credibilidad de un sitio web: Información diversa es publicada en Internet diariamente con fines comerciales, políticos o de entretenimiento. Es por esto que se hace necesario mirar con atención cada uno de los sitios web para evaluar su credibilidad; para esto, se tienen que evaluar los siguientes factores: URL: ¿A quién pertenece la página?, ¿Qué tipo de dominio tiene? (.edu, .com, .gov)
- 25. Módulo: Conocimientos Fundamentales de Aplicaciones en Línea 25 Derechos Reservados FaceIT Autoría: ¿Quién escribió la página?, ¿Se trata de un especialista del tema? Actualización: ¿Está fechada?, ¿Ha sido recientemente actualizada? Calidad: ¿Las fuentes utilizadas están documentadas?, ¿Hay enlaces hacia otras fuentes de la especialidad? Crítica: ¿Quién se enlaza con esta página?, ¿Está dentro de los listados de páginas con buena reputación sobre el tema? 1.3.2.3 Reconocer si la información en línea es adecuada para una audiencia en particular: Los sitios web pueden ser clasificados según el tipo de información publicada. Por ejemplo, "adultos", "no apto para menores", "apto para menores o cualquier público". Si un sitio web incluye contenido dirigido a adultos sin desnudos ni contenido explícitamente sexual, la clasificación puede ser "no apto para menores". Puede tratarse de lenguaje, conceptos o imágenes destinados al público adulto. 1.3.3 Copyright, protección de datos 1.3.3.1 Concepto El objetivo de las leyes de propiedad intelectual es el de incentivar la creatividad y la innovación al mismo tiempo que protegen los derechos de los autores y aseguran que la sociedad se pueda beneficiar de estas innovaciones. Es necesario tener un permiso por escrito para utilizar recursos creados por otras personas, aunque se hayan descargado gratuitamente desde Internet; lo mismo que, confirmar las fuentes de información. Copyright: "Todos los derechos reservados", es un derecho que otorga la ley para proteger las obras que un determinado autor no quiere que se las modifiquen. Todos los derecho que otorga la ley, expiran hasta después de 100 años muerto el autor, después de ese tiempo pasa a ser de dominio público. Propiedad intelectual: Se define como Propiedad Intelectual a toda creación del Intelecto humano. Los derechos de propiedad intelectual protegen los intereses de los creadores al ofrecerles prerrogativas en relación con sus creaciones. La propiedad intelectual tiene que ver con las creaciones de la mente: las invenciones, las obras literarias y artísticas, los símbolos, los nombres, las imágenes y los dibujos y modelos utilizados en el comercio. 1.3.3.2 Protección de datos en Colombia: En el artículo 10 del Decreto 1377 de 2013, reglamento de la Ley 1581 de 2012, se encuentran los lineamientos encargados de reglamentar el manejo de la información personal y base de datos para la protección de los datos personales en Colombia.
- 26. Módulo: Conocimientos Fundamentales de Aplicaciones en Línea 26 Derechos Reservados FaceIT UNIDAD No 1.4 CONCEPTOS DE COMUNICACIÓN 1.4.1 Comunidades en línea............................................................... 27 1.4.2 Herramientas de comunicación ................................................ 27 1.4.3 Conceptos de correo electrónico .............................................. 28
- 27. Módulo: Conocimientos Fundamentales de Aplicaciones en Línea 27 Derechos Reservados FaceIT 1.4 CONCEPTOS DE COMUNICACIÓN 1.4.1 Comunidades en línea 1.4.1.1. Concepto Una comunidad en línea es un grupo de personas sin un lugar físico, cuyas interacciones están marcadas por intereses en común y que tienen una identidad dentro de un espacio en Internet. Ejemplos de comunidades en línea: redes sociales, foros en internet, conferencias web, chat, juegos en línea, listas de distribución de correo electrónico, paneles de mensajes, grupos de noticias. 1.4.1.2 Publicar y compartir contenido en línea: Los usuarios de las comunidades en línea pueden publicar y compartir contenido en Internet, usando diferentes medios como son: blogs, microblogs, podcast, imágenes, clips de audio y video. 1.4.1.3 Protección al usar comunidades en línea: Según el tipo de comunidad en línea a la que se esté suscrito, existen configuraciones disponibles para ayudar a limitar el acceso que otros usuarios del grupo tengan a su cuenta, a su dirección de correo electrónico y a sus publicaciones, como por ejemplo: aplicar una configuración de privacidad adaptada, limitar la información personal disponible, utilizar mensajes privados cuando corresponda, desactivar la información sobre la ubicación, bloquear/denunciar usuarios desconocidos. 1.4.2 Herramientas de comunicación Se llama herramientas de comunicación a aquellas que utilizan las tecnologías de la información y comunicación como medio para desarrollar capacidades de diálogo, de discusión y debate, de interacción y comunicación y, en definitiva, de información. 1.4.2.1 Mensajería instantánea (MI): La mensajería instantánea (MI) es una forma de comunicación en tiempo real entre dos o más personas basada en texto. Algunos ejemplos de MI son: Skype, Messenger de Yahoo, Hangouts de Google, WhatsApp, Blackberry Messenger. 1.4.2.2 Servicios de mensajería: Servicio de mensajes cortos (SMS):
- 28. Módulo: Conocimientos Fundamentales de Aplicaciones en Línea 28 Derechos Reservados FaceIT El servicio de mensajes cortos (SMS) permite enviar o recibir mensajes de texto breves de un teléfono móvil a otros, con confirmación de mensaje de salida, y, una vez recibidos, dichos mensajes son visualizados directamente en la pantalla del teléfono, con el número del remitente y la hora a la que se envió. Se caracterizan por ser explícitos, claros y fáciles para enviar. Servicio de mensajes multimedia (MMS): El servicio de mensajes multimedia (MMS) permite enviar y recibir en un teléfono móvil mensajes con fotos, sonido, video y texto. También permite enviar MMS a cuentas de correo. 1.4.2.3 Definir el término protocolo de voz por internet (VoIP): VoIP, Voz sobre protocolo de Internet, es una transmisión que envía mensajes de voz a través de Internet. El protocolo de internet (IP) fue diseñado originalmente como red para transmitir datos, y debido a su gran éxito fue adaptado como red de voz. La transmición de voz sobre IP (VoIP) puede facilitar muchos procesos y servicios que normalmente son muy difíciles y costosos de implementar usando la tradicional red de voz: se puede ede transmitir más de una llamada sobre la misma línea telefónica, identificación de la persona que llama, transferencia de llamadas o remarcado automático, permite la integración de otros servicios disponibles en la red de internet como son video, mensajes instantáneos, etc. 1.4.2.4 Buenas prácticas en las comunicaciones electrónicas: En las comunicaciones electrónicas se debe ser: preciso y breve, usar asuntos claros, no divulgar detalles personales de manera poco adecuada, no distribuir contenido no apropiado, comprobar la ortografía del contenido. 1.4.3 Conceptos de correo electrónico 1.4.3.1 Concepto El correo electrónico o e-mail, es un servicio de red que permite a los usuarios enviar y recibir mensajes y archivos rápidamente mediante sistemas de comunicación electrónicos. Es una de las funcionalidades más utilizadas en Internet porque contribuye a comunicaciones veloces, confiables y precisas. Un correo electrónico es similar a una carta, contiene remitente, destinatario, asunto, mensaje y permite adjuntar archivos como documentos, imágenes,
- 29. Módulo: Conocimientos Fundamentales de Aplicaciones en Línea 29 Derechos Reservados FaceIT videos, bases de datos, etc. Para enviar un e-mail es necesario tener acceso a Internet desde un computador u otro dispositivo como smartphones, tablets, etc., y tener creada una cuenta de correo electrónico en un proveedor de correo como Gmail. 1.4.3.2 Estructura de una dirección de correo electrónico: Una dirección de correo electrónico se compone de dos partes: nombre de usuario, nombre del servidor y dominio. 1.4.3.3 Problemas asociados al envío de archivos adjuntos: Mediante el correo electrónico se pueden enviar emails con archivos adjuntos, pero estos archivos deben tener unas especificaciones dadas, para que el servidor de correos electrónicos permita su paso por la red. Cada proveedor de servicio de correo electrónico establece las especificaciones para archivos adjuntos, las más comunes son: Límite de tamaño de los archivos adjuntos: Gmail y Yahoo! son los proveedores gratuitos que ofrecen la mayor capacidad de archivos adjuntos para los correos electrónicos, permitiendo un tamaño máximo de 25Mb. Tipo de archivo: para evitar los virus, Gmail y casi todos los proveedores de correo electrónico, no aceptan los archivos adjuntos. 1.4.3.4 Campos de Destinatario en correo electrónico: Los campos de Destinatario permiten escribir una o varias direcciones de personas a las que se les va a enviar dicho correo. Además, esas direcciones que se van a incluir pueden ser no visibles por el resto de personas que las reciben, los campos de destinatario son:
- 30. Módulo: Conocimientos Fundamentales de Aplicaciones en Línea 30 Derechos Reservados FaceIT Para (To): es el más utilizado y el más conocido por todos, aquí se ingresan las direcciones de los destinatarios. Las personas incluidas en este campo, pueden ver a quién más se ha enviado el correo electrónico. CC (Carbon Copy): es exactamente igual al campo Para, pero con la diferencia de que las direcciones puestas en CC recibirán una copia del correo y todos los que lo reciban sabrán que se ha enviado dicha copia y a quién se le ha enviado. CCO (BCC - Blind Carbon Copy): Los que aparezcan en este campo recibirán una copia oculta. Los tres campos sirven para lo mismo y la decisión de en cuál de ellos se pone una dirección vendrá dada por si el mensaje va o no directamente dirigido a esa persona y si se quiere o no ocultar la dirección del resto de receptores del mensaje. 1.4.3.5 Peligros al recibir correos electrónicos: Por ser el e-mail un medio electrónico, la información puede ser accedida por usuarios mal intencionados y usar la información para otros fines a los originales, tal es el caso de distribución de información confidencial. Uno de los grandes problemas con que se ha topado esta tecnología es la cantidad de spam o “correo basura” que es enviado y recibido al día. Algunos creadores de spam envían mensajes en masa de carácter fraudulento cuyo objetivo es recopilar información personal. Este tipo de práctica recibe el nombre de "spoofing" o "phishing de contraseña". Debes sospechar siempre de los mensajes que te piden información personal o de aquellos que te remiten a una página web donde se solicita este tipo de información. Por otra parte, los adjuntos de correo electrónico son una forma popular y práctica de enviar documentos, pero, son una fuente común de virus. Se debe tener precaución al abrir los archivos adjuntos y escanearlos con un antivirus, aún si parecen haber sido enviados por alguien conocido.
- 31. Módulo: Conocimientos Fundamentales de Aplicaciones en Línea 31 Derechos Reservados FaceIT UNIDAD No 1.5 USO DEL CORREO ELECTRÓNICO 1.5.1 Enviar correo electrónico.......................................................... 32 1.5.2 Recibir correo electrónico......................................................... 35 1.5.3 Herramientas y configuración................................................... 38 1.5.4 Organizar el correo electrónico................................................. 42 1.5.5 Usar los calendarios .................................................................. 47
- 32. Módulo: Conocimientos Fundamentales de Aplicaciones en Línea 32 Derechos Reservados FaceIT 1.5 USO DEL CORREO ELECTRÓNICO 1.5.1 Enviar correo electrónico 1.5.1.1 Acceder a una cuenta de correo electrónico: Para acceder a una cuenta de correo electrónico, se abre la página web del proveedor del servicio de correo electrónico, en este caso Gmail; en la parte de Iniciar Sesión se escriben los datos del usuario y la contraseña asignada y se hace clic en el botón Iniciar Sesión. 1.5.1.2 Carpetas de correo electrónico: Las carpetas de correo electrónico, se muestran en el menú a la izquierda de la pantalla. Las principales son: Recibidos: en esta carpeta se colocan los nuevos mensajes que llegan de forma predeterminada. Enviados: en esta carpeta se colocan aquellos mensajes que se han enviado. Papelera: en esta carpeta se colocan los mensajes que se han borrado. Borradores: en esta carpeta se almacenan los mensajes de borrador, los que aún no se han enviado. Spam: en esta carpeta se almacenan los mensajes basura o no deseados. Además de estas carpetas, se pueden crear las que se deseen, para organizar el correo en categorías adicionales. Si alguna de las carpetas aparecen en negrilla y tienen a su derecha un número entre paréntesis, esto indica que esas carpetas contienen mensajes no leídos y el número le indica cuántos. Para abrir una carpeta, haga clic una vez en ella, la lista de mensajes aparecerá en el panel de la derecha.
- 33. Módulo: Conocimientos Fundamentales de Aplicaciones en Línea 33 Derechos Reservados FaceIT 1.5.1.3 Crear un correo electrónico: Para crear un correo electrónico, en Gmail, primero se accede a la cuenta y se hace clic al botón REDACTAR. Se muestra una ventana en donde se ingresan los destinatarios, el asunto y el mensaje del correo. Una vez se termine de escribir todo, se hace clic al botón Enviar. 1.5.1.4 Enviar un correo electrónico a varios Destinatarios: Se puede enviar un mensaje de correo electrónico a varias personas a la vez, para esto se pueden elegir varios destinatarios o enviar una lista de distribución. Para enviar a varios destinatarios, se hace clic en Redactar, en el campo de texto Para, se escriben las direcciones de todas las personas separadas por comas. Cuando se escribe una dirección, a veces se puede ver una sugerencia de autocompletado que al hacer clic en ella, se añadirá la dirección sugerida. Si se necesita enviar una copia del mismo correo, se hace clic en el campo CC y se escriben las direcciones; de igual manera, se hace clic en el campo CCO y se escriben las direcciones. Para enviar una lista de distribución, primero se debe crear un grupo de contactos en Gmail, así: Encima del botón Redactar se encuentra el menú desplegable Gmail. Se hace clic en él y se elige la opción Contactos. Se selecciona la casilla de verificación de cada una de las personas que se quieran añadir al grupo. Se hace clic en el botón Grupos y luego en Crear nuevo. Se escribe el nombre del grupo. Se hace clic en Aceptar. Una vez creado el grupo, se puede enviar el mismo correo a todas las personas del grupo creado (llamado también lista de distribución) ingresando el nombre del grupo en el campo Para. Al escribir se verá el nombre del grupo en la lista de sugerencias de autocompletado, se hace clic en el nombre del grupo para añadirlo como destinatario del mensaje de correo electrónico. De igual manera, lista de distribución se puede añadir a los campos CC y BCC. Se escribe el asunto y el mensaje del correo electrónico y se hace clic en Enviar.
- 34. Módulo: Conocimientos Fundamentales de Aplicaciones en Línea 34 Derechos Reservados FaceIT 1.5.1.5 Escribir el Asunto y Mensaje de correo electrónico: Al redactar un correo electrónico, además de ingresar los destinatarios, existe un campo llamado Asunto en el cual se escribe el título del mensaje. Este campo es importante porque muestra al destinatario el tema del correo electrónico antes de abrir el mensaje y permite identificar los mensajes más importantes y urgentes. Este Asunto debe ser claro y conciso, por ejemplo: “Inscripción para taller de productividad personal” en vez de “Taller”. Por último, se escribe el cuerpo del mensaje, que es el texto que se quiere enviar al destinatario. Se deben tener en cuenta cuando se escriba este mensaje, aspectos varios como la ortografía, normas de cortesía (saludos, agradecimientos, despedidas, etc.), lenguaje apropiado. Al terminar de redactar el correo electrónico, se hace clic en Enviar. 1.5.1.6 Adjuntos en el correo electrónico: Por medio del correo electrónico, es posible enviar archivos adjuntos tales como documentos, imágenes, música, videos, etc. Adjuntar un archivo en Gmail: Si se quiere adjuntar un archivo al mensaje que se está redactando, se siguen estos pasos: Redactar el correo electrónico. Clic en el ícono del clip que hay al final de la ventana de redacción. Localizar el archivo que se quiera adjuntar y hacer clic en su nombre. Clic en Abrir. Eliminar un archivo adjunto en Gmail: Para eliminar un archivo adjunto de un mensaje, situarse al final del mensaje y hacer clic en la x que hay a la derecha del nombre del archivo.
- 35. Módulo: Conocimientos Fundamentales de Aplicaciones en Línea 35 Derechos Reservados FaceIT 1.5.1.7 Opción enviar con prioridad un correo electrónico: En Gmail se pude enviar un mensaje de correo electrónico con la etiqueta prioridad, para indicar la importancia de dicho mensaje. Para hacerlo, en el momento que se esté redactando el mensaje se hace clic en la flecha de Más opciones ubicada en la esquina inferior derecha, se selecciona Etiqueta, es elige prioridad y clic en Aplicar. 1.5.2 Recibir correo electrónico 1.5.2.1. Abrir, cerrar un mensaje de correo electrónico: En la bandeja de Recibidos se encuentra la lista de mensajes de correo electrónico recibidos. Para Abrir un mensaje de correo electrónico se le hace clic al mensaje que se desea leer y el mensaje se muestra en la pantalla; para Cerrar el mensaje, se le hace clic en el botón Recibidos y esto hace que se vuelva a mostrar la lista de mensajes Recibidos de Gmail y se cierre el mensaje abierto. 1.5.2.2 Responder un correo electrónico: Para responder a un mensaje de correo
- 36. Módulo: Conocimientos Fundamentales de Aplicaciones en Línea 36 Derechos Reservados FaceIT electrónico, se abre el mensaje, se hace clic en el cuadro que aparece debajo del mensaje y se empieza a escribir. Otra forma, es hacer clic en el icono de flecha que aparece en la esquina superior derecha del mensaje recibido. Si el mensaje tiene varios destinatarios y se quiere contestar a todos, se hace clic en la opción Responder a todos, en el cuadro que hay debajo del mensaje, y se empieza a escribir. Otra forma, es hacer clic en la flecha hacia abajo que hay al lado del botón Responder y seleccionar Responder a todos. Si al responder quieres ver los textos anteriores de ese mensaje, haz clic en el ícono Mostrar contenido reducido. 1.5.2.3 Reenviar un correo electrónico: La opción Reenviar en un mensaje de correo electrónico, permite enviar a otra persona un mensaje de recibido. Además, si el mensaje contiene archivos adjuntos, éstos archivos también se enviarán, pero si no se quiere enviar el adjunto, se desmarca la casilla situada junto al nombre del archivo, debajo del campo Asunto. Para Reenviar un mensaje, se abre el mensaje y al final del mensaje en el cuadro que aparece debajo del mensaje se hace clic en la opción Reenviar, se escriben los destinatarios y se empieza a escribir en el cuerpo del mensaje. Por último se hace clic en Enviar. Otra forma, es hacer clic en el ícono de flecha que aparece en la esquina superior derecha del mensaje recibido y escoger la opción Reenviar.
- 37. Módulo: Conocimientos Fundamentales de Aplicaciones en Línea 37 Derechos Reservados FaceIT 1.5.2.4 Abrir y guardar un archivo adjunto: Cuando se recibe un correo electrónico con un archivo adjunto, se pueden hacer dos tareas con el archivo: abrir el archivo adjunto para ver su contenido, y/o, guardarlo (descargarlo) al computador. Primero se abre la cuenta de correo de Gmail y en la bandeja de recibidos se pueden ver los mensajes de correo electrónico que han llegado. El correo que lleve un archivo adjunto, mostrará en la zona de la derecha un clip que significa que con ese correo electrónico viene un archivo adjunto. Al abrir el mensaje con el archivo adjunto, se muestra en la parte inferior del mensaje una miniatura del archivo adjunto y al frente las opciones Ver, Compartir y Descargar. Para Abrir un archivo adjunto se hace clic en Ver y el archivo adjunto se abre en otra pestaña del navegador. Para Guardar o Descargar un archivo adjunto, se hace clic en Descargar, se elige Guardar, se elige la ubicación en donde se va a guardar el archivo adjunto y clic en el botón Guardar. 1.5.2.5 Vista preliminar e impresión de un mensaje de correo electrónico: A veces resulta muy práctico imprimir algún mensaje del buzón, como entradas de conciertos o indicaciones para llegar a un sitio. Estas instrucciones sirven para imprimir un correo electrónico: Abrir el mensaje que se quiera imprimir. Hacer clic en la flecha hacia abajo contigua al botón Responder, en la parte superior derecha del mensaje. Seleccionar Imprimir. Aparece una vista preliminar de la impresión del correo electrónico. Se configura la impresión y se hace clic en Imprimir.
- 38. Módulo: Conocimientos Fundamentales de Aplicaciones en Línea 38 Derechos Reservados FaceIT 1.5.3 Herramientas y configuración 1.5.3.1 Ayuda de correo electrónico: La función Ayuda de Gmail se encuentra en el botón configuración, se hace clic y se escoge la opción Ayuda. Una vez se muestre la ventana de Ayuda se escribe el tema a buscar y se hace clic en el botón buscar. Para cerrar la venta de la Ayuda, se hace clic en la x situada en la parte superior derecha de la ventana. 1.5.3.2 Barras de herramientas: Gmail ofrece una barra de herramientas dinámica y fácil de usar, siempre está visible y sólo muestra los botones en el momento que se necesiten. 1.5.3.3 Firma de correo electrónico: Los usuarios de Gmail pueden crear su propia firma de correo electrónico para que aparezca al final de los mensajes que envían. Puede ser texto personalizado como, por ejemplo, sus datos de contacto. Para crear y añadir una firma de correo electrónico en Gmail, se siguen los siguientes pasos: Abrir Gmail Clic en el botón configuración Elegir la opción configuración Bajar por la pantalla hasta el apartado Firma y se escribe el texto de la firma en el cuadro. Se le puede dar el formato que se quiera con los botones que hay encima del cuadro de texto. Clic en el botón Guardar cambios del final de la página.
- 39. Módulo: Conocimientos Fundamentales de Aplicaciones en Línea 39 Derechos Reservados FaceIT 1.5.3.4 Respuesta automática: La Respuesta Automática para los mensajes que se reciben en Gmail, son muy útiles para cuando se sale de vacaciones o no se revisa el correo por mucho tiempo. Pasos para configurar una respuesta automática en Gmail: Abrir Gmail Clic en el botón configuración Elegir la opción configuración Bajar por la pantalla hasta el apartado Respuesta Automática Se activa mediante un clic en la casilla Respuesta automática habilitada Se escoge la fecha de inicio (primer día) y la final (esta última es opcional) Se escribe el asunto y el texto del mensaje que será enviado como respuesta automática Clic en el botón Guardar cambios del final de la página. Para desactivar la respuesta automática, se hace clic en la casilla Respuesta automática inhabilitada en las configuraciones de Gmail. Respuesta automática solo para contactos: Si se desea programar la respuesta automática de Gmail solo para las direcciones de correo que están en la libreta de contactos de Gmail, se debe habilitar la casilla Enviar sólo una respuesta a los usuarios que se encuentran en mis Contactos. 1.5.3.5 Estados de los mensajes de correos electrónicos: Al abrir Gmail, se muestran los mensajes más recientes en la carpeta Recibidos. Los mensajes que tienen mensajes nuevos presentan su asunto en negrita, de esta forma se puede reconocer el estado No Leído en un mensaje de correo electrónico en Gmail. Si por el contrario, el asunto tiene el tipo de letra normal, eso indica que el estado del mensaje es Leído.
- 40. Módulo: Conocimientos Fundamentales de Aplicaciones en Línea 40 Derechos Reservados FaceIT Muchas veces al leer un mensaje de correo electrónico se quiere volver al estado de No Leído el mensaje leído para leerlo más tarde. Para esto se selecciona el mensaje leído, se le da clic al botón Más y se selecciona Marcar como no leído. Por el contrario, si lo que se quiere es marcar un mensaje como Leído, se selecciona el mensaje y se elige Marcar como leído en el botón Más. Marca de importancia: Gmail muestra marcas de diversos colores para indicar los diferentes tipos de mensajes. La marca amarilla indica que el mensaje es importante. La marca vacía indica que el mensaje no es importante. Para marcar o quitarle la marca a un mensaje, se hace clic en la marca. 1.5.3.6 Contactos: Igual que una libreta de direcciones online, el administrador de contactos permite acceder de forma sencilla a las personas con las que se quiere poner en contacto. Es donde se almacenan todos los contactos de correo. Para gestionar los contactos, se hace clic en Correo en la esquina superior izquierda de la página y seleccionar Contactos para acceder y modificar la información de los contactos. Crear un contacto: se siguen estos pasos: Abrir Contactos de Gmail. Clic en el botón Contacto nuevo de la esquina superior izquierda. Escribe los datos del contacto en los campos correspondientes. Toda la información que se escribe se guarda automáticamente. Modificar un contacto: Abrir Contactos de Gmail. Localizar el nombre del contacto en la lista de contactos y hacer clic en él. Realizar los cambios que se quieran. Toda la información que se escribe se guarda automáticamente
- 41. Módulo: Conocimientos Fundamentales de Aplicaciones en Línea 41 Derechos Reservados FaceIT Eliminar un contacto: Abrir Contactos de Gmail. Seleccionar el contacto en la lista de contactos. Hacer clic en Más y luego en Eliminar contacto. Crear un grupo: (lista de distribución): se siguen estos pasos: Abrir Contactos de Gmail. Se selecciona la casilla de verificación de cada una de las personas que se quieran añadir al grupo. Se hace clic en el botón Grupos y luego en Crear nuevo. Se escribe el nombre del grupo. Se hace clic en Aceptar. Administrar grupos de contactos (lista de distribución): Cambiar el nombre de un grupo de contactos: Abrir Contactos de Gmail. Seleccionar el grupo que se quiera editar en la parte izquierda de la página. Clic en Más y seleccionar Cambiar nombre de grupo. Escribir el nuevo nombre y hacer clic en Aceptar. Añadir o Eliminar contactos a un grupo: Abrir Contactos de Gmail. Seleccionar los contactos en la lista de contactos. Clic en el botón Grupos. Poner o Quitar la marca de la casilla de verificación de los grupos de los que se quiera añadir o eliminar estos contactos.
- 42. Módulo: Conocimientos Fundamentales de Aplicaciones en Línea 42 Derechos Reservados FaceIT Aplicar. Eliminar un grupo de contactos: Abrir Contactos de Gmail. Seleccionar el grupo de contactos de la lista de grupos. Seleccionar Eliminar grupo en el menú desplegable Más situado en la parte superior de la página. Clic en Aceptar. De este modo, se eliminará el grupo pero no los contactos que contenga. Estos contactos permanecerán en la lista de contactos. 1.5.4 Organizar el correo electrónico 1.5.4.1 Encabezados de mensaje: Gmail todavía no tiene incorporada la función de Agregar, Eliminar columnas de encabezados de mensajes en el buzón, como por ejemplo: remitente, asunto, fecha de recepción. Esta función está disponible en el proveedor de correos electrónicos Windows Mail. Para organizar las columnas de encabezado en Windows Mail, se hace clic en el menú Ver, se escoge la opción Columnas, se marcan las que se quieren ver y se desmarcan las que se quieren ocultar, por último clic en Aceptar.
- 43. Módulo: Conocimientos Fundamentales de Aplicaciones en Línea 43 Derechos Reservados FaceIT 1.5.4.2 Búsquedas en el correo electrónico: Se pueden buscar mensajes que incluyan una o varias palabras en el contenido o en las direcciones, asuntos, etiquetas, etc. Para buscar un mensaje de correo electrónico en Gmail: En la carpeta Recibidos, hacer clic en el cuadro de búsqueda ubicado en la parte superior, justo a la derecha del logo de Gmail. Introduce las palabras clave en los campos a buscar. Clic en el botón Buscar. Se abrirá una lista de conversaciones con todas las conversaciones con mensajes que contengan las palabras que se están buscando. 1.5.4.3 Ordenar correo electrónico: Gmail todavía no tiene incorporada la función de ordenar el correo electrónico por fecha, remitente, asunto, tamaño, lo que nos ofrece es un potente buscador de correos electrónicos en donde se pueden buscar mensajes por diferentes categorías.
- 44. Módulo: Conocimientos Fundamentales de Aplicaciones en Línea 44 Derechos Reservados FaceIT Esta función está disponible en el proveedor de correos electrónicos Outlook. Para organizar los mensajes de distintas formas en Outlook, se hace clic en Ordenar por y, a continuación, se selecciona una de las siguientes opciones: Fecha: muestra todos los mensajes a medida que llegan a la Bandeja de entrada. Es la vista predeterminada. De: ordena todos los mensajes por remitente. Asunto: ordena todos los mensajes por asunto. Tamaño: ordena todos los mensajes por tamaño. Conversación: agrupa y muestra los mensajes ordenados por el tema de conversación. Para ver todos los mensajes de una conversación determinada, expanda el grupo de mensajes haciendo clic en la flecha junto al grupo. 1.5.4.4 Carpetas/Etiquetas de correo electrónico: Gmail no utiliza carpetas, en su lugar, para ordenar los mensajes de forma más eficaz, utiliza etiquetas. Las etiquetas permiten organizar tus mensajes por las categorías que elijas: trabajo, familia, tareas pendientes, para leer luego, chistes, recetas, etc. Las etiquetas cumplen todas las funciones de las carpetas, pero con una ventaja más: puedes añadir varias etiquetas a un mensaje. El propietario es el único que puede ver sus propias etiquetas, así que, si se marca un mensaje como "Mi mejor amigo" o "Para leer más adelante", la persona que lo ha enviado nunca lo sabrá. Crear una etiqueta: pasos para crear una etiqueta que se quiera añadir a los mensajes: En la parte izquierda de la página, se hace clic en Más en la parte inferior de tu lista de etiquetas. Hacer clic en Crear etiqueta nueva. Escribir el nombre de la nueva etiqueta y clic en Crear. Aplicar una etiqueta: pasos para añadir una etiqueta a los mensajes: En la bandeja de Recibidos, seleccionar la casilla de los mensajes a los que se les quiere añadir una etiqueta. Clic en el botón Etiquetas y luego en la etiqueta que se quiera. (Otra forma es marcar las casillas de varias etiquetas y hacer clic en Aplicar). Al redactar un nuevo mensaje, utiliza el botón Etiquetas para añadir una etiqueta antes de enviarlo.
- 45. Módulo: Conocimientos Fundamentales de Aplicaciones en Línea 45 Derechos Reservados FaceIT Editar o eliminar una etiqueta: Pasar el cursor por encima de la etiqueta en la parte izquierda de la página de Gmail Hacer clic en la flecha hacia abajo que se muestra junto a la etiqueta. Aparecerá un menú en el que se puede cambiar el color de la etiqueta y modificar su configuración o hacer clic en Modificar para cambiar el nombre de la etiqueta. En ese menú, se puede hacer clic en Suprimir etiqueta para eliminar la etiqueta de la lista y quitarla de todos los mensajes marcados con esa etiqueta. 1.5.4.5 Eliminar un mensaje de correo electrónico: Para eliminar un mensaje de Gmail, se siguen estos pasos: Abrir Gmail y seleccionar el mensaje. Hacer clic en la flecha hacia abajo ubicada junto a Responder en la parte superior derecha del panel de mensajes. Hacer clic en Eliminar este mensaje. Los elementos eliminados permanecerán en la Papelera aproximadamente 30 días. Posteriormente, esta se vacía automáticamente y se suprimen todos los elementos para siempre.
- 46. Módulo: Conocimientos Fundamentales de Aplicaciones en Línea 46 Derechos Reservados FaceIT 1.5.4.6 Vaciar la Papelera: Para vaciar la Papelera en Gmail, se siguen estos pasos: Hacer clic sobre la etiqueta Papelera, situada en la parte inferior izquierda de la página de Gmail Hacer clic en la opción Vaciar la Papelera ahora. 1.5.4.7 Correo no deseado (Spam): Gmail permite clasificar los correos no deseados (Spam) para agruparlos bajo la etiqueta Spam y así poder gestionarlos fácilmente. A continuación se muestra cómo mover un mensaje recibido a Spam y eliminar un correo no deseado. Mover un mensaje recibido a Spam: se siguen estos pasos: Seleccionar el mensaje no deseado. Hacer clic en el botón Spam en la barra de herramientas que hay encima de la lista de mensajes. Eliminar un mensaje marcado como Spam: se siguen estos pasos: Hacer clic sobre la etiqueta Spam, situada en la parte inferior izquierda de la página de Gmail Hacer clic en la etiqueta Spam. Seleccionar los mensajes que se quieran eliminar Hacer clic en Eliminar definitivamente.
- 47. Módulo: Conocimientos Fundamentales de Aplicaciones en Línea 47 Derechos Reservados FaceIT También se pueden eliminar todos haciendo clic en Eliminar todos los mensajes de spam ahora. Cuantos más mensajes de spam se marquen, mejor los detectará Gmail. Si alguien marca como spam un mensaje que no lo es, seleccionar el mensaje y hacer clic en No es spam encima del mensaje. Si se ha marcado como spam, también se puede hacer clic inmediatamente en Deshacer para recuperar el mensaje. 1.5.5 Usar los calendarios Google Calendar es una agenda y calendario electrónico en línea desarrollado por Google. Permite sincronizarlo con los contactos de Gmail de manera que se puedan invitar y compartir eventos. 1.5.5.1 Reuniones del calendario: Crear y editar una reunión en Google Calendar: se puede programar una reunión haciendo clic en el botón Crear o en cualquier parte del calendario. Para esto se siguen los siguientes pasos: Abrir Google Calendar, haciendo clic en la barra de opciones de Google situada en la parte superior de la pantalla y escoger la opción Calendar. Llevar a cabo una de las siguientes acciones: Opción 1: en la esquina superior izquierda del calendario, hacer clic en Crear para abrir la página de información del evento. Opción 2: también se puede hacer clic en algún lugar del calendario para crear un evento de una hora de duración, o bien hacer clic y arrastrar el cursor para crear un evento que dure más de una hora. Después, escribir el título del evento en el cuadro. Hacer clic en Crear evento para que el evento se publique inmediatamente en el calendario, o en Editar evento para añadir más detalles al evento. Si se edita el evento, se deben introducir los datos del evento como, por ejemplo, si se va a repetir, los invitados, el programa que se tratará o un recordatorio para no olvidarte. Hacer clic en Guardar.
- 48. Módulo: Conocimientos Fundamentales de Aplicaciones en Línea 48 Derechos Reservados FaceIT 1.5.5.2 Configurar una reunión: Si ya se ha publicado una reunión o evento en el calendario de Google, se le puede hacer clic en el nombre de la reunión para modificar su configuración y poder añadir los invitados. Añadir invitados a una reunión: Abrir el evento o reunión para editarlo. En la sección Añadir invitados de la parte derecha de la página, introduce las primeras letras del nombre completo de un invitado para buscar su dirección en el directorio. Seleccionar el invitado para añadirlo a la lista Invitados. Añadir las direcciones de correo electrónico de los invitados una por una. Seleccionar las opciones que se quiera en la sección Los invitados pueden para permitir o evitar que los invitados cambien datos del evento, inviten a más personas o vean quién está invitado. Rellenar los demás campos de la página. Hacer clic en Guardar. Google Calendar preguntará si se desea enviar las invitaciones a los invitados. Los invitados pueden responder a la invitación y dejar comentarios. Eliminar invitados a una reunión: Abrir el evento o reunión para editarlo. En la sección Añadir invitados de la parte derecha de la página, se hace clic en la x que aparece al frente del invitado a eliminar de la reunión. Añadir/Eliminar recursos en una reunión: Se podrán añadir recursos a los eventos siempre que se hayan creado dichos recursos con anterioridad en Google Calendar. Para añadir un recurso a un evento: Abrir el evento. A la derecha del evento, donde se añaden invitados, hacer clic en el enlace Salas, etc. Buscar el recurso en la lista o bien empezar a escribir su nombre en el cuadro de texto Filtrar sala hasta que se muestre en la lista.
- 49. Módulo: Conocimientos Fundamentales de Aplicaciones en Línea 49 Derechos Reservados FaceIT Haz clic en Añadir junto al recurso en cuestión. El recurso se añade a la sección Lugar en la pestaña Detalles del evento y a la lista de participantes en la pestaña Ver disponibilidad. Si se quiere suprimir o eliminar un recurso que se acaba de añadir, se debe localizar en la lista y hacer clic en Suprimir. Para suprimir un recurso que ya estaba reservado para el evento, se desmarca la casilla Mostrar solo los disponibles para que aparezca en la lista de recursos. Puesto que el recurso ya se ha programado con anterioridad, no se considera disponible, excepto si, por ejemplo, se cambia la hora de la reunión. Hacer clic en Guardar 1.5.5.3 Invitaciones del calendario: Google Calendar implementa la opción de enviar invitaciones a reuniones con el protocolo de reuniones de confirmar la asistencia, para este caso, se le envía un correo electrónico a los invitados, al final de la información de la reunión, les llega un vínculo para Aceptar o Rechazar la invitación.
