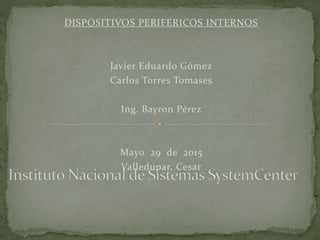
Dispositivos Perifericos Internos
- 1. DISPOSITIVOS PERIFERICOS INTERNOS Javier Eduardo Gómez Carlos Torres Tomases Ing. Bayron Pérez Mayo 29 de 2015 Valledupar, Cesar
- 2. La unidad central de procesamiento (del inglés central processing unit o CPU), es el hardware dentro de una computadora u otros dispositivos programables, que interpreta las instrucciones de un programa informático mediante la realización de las operaciones básicas aritméticas, lógicas y de entrada/salida del sistema. El término en sí mismo y su acrónimo han estado en uso en la industria de la Informática por lo menos desde el principio de los años 1960.1 La forma, el diseño y la implementación de las CPU ha cambiado drásticamente desde los primeros ejemplos, pero su operación fundamental sigue siendo la misma.
- 3. Hasta los primeros años de la década de 1970 los diferentes componentes electrónicos que formaban un procesador no podían ser un único circuito integrado, era necesario utilizar dos o tres "chips" para hacer una CPU (uno era el "ALU" - Arithmetical Logic Unit, el otro la " control Unit", el otro el " Register Bank", etc..). Aquí Resumiré unos procesadores desde la década de los 70 hasta hoy en día ya que hay infinidad de procesadores mostrare los mas usados.. • INTEL Pentium: 1,2,3,4,4ht • Core Solo y Duo • Core 2 Solo y Duo • Viv, tambien se le llama a los duales Xeon, • AMD • Turion 64, tambien hay duales • Athlon, hay duales • Phenom
- 4. Una unidad de procesamiento central controla las funciones de la mayoría de los productos electrónicos. Por lo general llamada CPU (por sus siglas en Inglés), este componente acepta la entrada de datos, procesa la información y la envía a cualquier componente que se encarga de ejecutar la acción. Las CPU son conocidas también como microprocesadores y están en el centro de cualquier sistema de computadora. A pesar de que generalmente se considera que las CPU son como un chip de computadora, también se pueden encontrar en muchos otros dispositivos electrónicos, incluyendo teléfonos móviles, dispositivos portátiles, microondas, televisores y juguetes
- 5. Se conecta sobre la placa madre. Primero se pone el procesador en el Slot preparado para ello (mirar el manual de la placa madre) luego se aprieta con una palanca que lleva la placa. Una vez fijado se le acostumbra a poner una pasta conductora de temperatura y encima el disipador (pequeña pieza de metal en forma de cepillo). Luego encima de todo el conjunto el ventilador que se fija con una palanca también. Después se tiene que conectar el ventilador a la placa madre. Si no se hace el procesador se podría quemar en 10 minutos de uso (consultar el manual de la placa madre para ver donde se conecta) Por última hace falta conectar los cables que lleva la caja con el PWR_LED, HD_LED, etc. así como los USB delanteros. Para esto es mejor que mires el manual ya que cada placa es distinta.
- 6. La memoria de acceso aleatorio (Random-Access Memory, RAM) se utiliza como memoria de trabajo de computadoras para el sistema operativo, los programas y la mayor parte del software. En la RAM se cargan todas las instrucciones que ejecutan la unidad central de procesamiento (procesador) y otras unidades de cómputo. Se denominan «de acceso aleatorio» porque se puede leer o escribir en una posición de memoria con un tiempo de espera igual para cualquier posición, no siendo necesario seguir un orden para acceder (acceso secuencial) a la información de la manera más rápida posible. Durante el encendido de la computadora, la rutina POST verifica que los módulos de RAM estén conectados de manera correcta. En el caso que no existan o no se detecten los módulos, la mayoría de tarjetas madres emiten una serie de sonidos que indican la ausencia de memoria principal. Terminado ese proceso, la memoria BIOS puede realizar un test básico sobre la memoria RAM indicando fallos mayores en la misma.
- 7. En la memoria RAM se carga parte del sistema operativo (Linux Ubuntu, Apple® MacOS, Microsoft® Windows 7, etc.), los programas como (Office, Winzip®, Nero®, etc.), instrucciones desde el teclado, memoria para desplegar el video y opcionalmente una copia del contenido de la memoria ROM mencionare un listado de las RAM desde las Primeras hasta las actuales.. • Memoria RAM tipo TSOP. • Memoria RAM tipo SIP. • Memoria RAM tipo SIMM. • Memoria RAM tipo DIMM - SDRAM. • Memoria RAM tipo DDR/DDR1 y SO-DDR. • Memoria RAM tipo RIMM. • Memoria G-RAM / V-RAM (Actual). • Memoria RAM tipo DDR2 y SO-DDR2 (Actual). • Memoria RAM tipo DDR3 y SO-DDR3(Actual). • Memoria RAM tipo DDR4 y SO-DDR4 (Próxima Generación).
- 8. Cuando el usuario ejecuta un programa, la información que necesita para hacerlo funcionar se encuentra almacenada en la Memoria RAM; de esta forma, al ejecutar el programa se trasladan al procesador todas las instrucciones que necesitan ser ejecutadas, realizando diferentes transmisiones de datos según sea necesario.
- 9. Normalmente hay entre 2 y 4 slots (ranura donde se conectan). Se tienen que abrir las patillas que hay en los costados y meter la tarjeta (a veces se tiene que apretar). Luego cerramos las patillas para sujetar la memoria. Solamente entran en una dirección. Fijaos donde tiene el zócalo, para no equivocarse (si tu memoria es DDR tiene dos zócalos, las anteriores memorias tenían uno). Tienen que ser todos los módulos de la misma frecuencia (100, 133, 166, 333, etc.), aunque no tienen porque ser del mismo tamaño (256MB, 512MB, 1024MB, etc..).
- 10. Una tarjeta gráfica es una tarjeta de expansión o un circuito integrado (chip), de la placa base de la computadora, que se encarga de procesar los datos provenientes de la unidad central de procesamiento (CPU) y transformarlos en información comprensible y representable en el dispositivo de salida (por ejemplo: monitor, televisor o proyector).
- 11. Actualmente, en el mercado de consumo, existen 2 tipos de aceleradoras gráficas: • Las propias aceleradoras 3D, tarjetas independientes que sólo entran en funcionamiento cuando se ejecuta algún juego que necesite su funcionamiento. Estas tarjetas requieren una tarjeta 2D que se encargue de las tareas normales, con un único requisito de tener un mínimo 2 Mb. de memoria. Además, ambas suelen estar unidas con un cable externo. • Y luego están las tarjetas "híbridas" 2D/3D, que consisten en un único chip que se encarga tanto de las funciones 2D como de las funciones 3D de una aceleradora. Los últimos modelos que están apareciendo estos meses son realmente buenos y no tienen nada que envidiar a las aceleradoras 3D puras.
- 12. Para procesar la salida del video generado por el sistema operativo y las aplicaciones o programas en ejecución. Este video sale a través de un puerto (VGA, S-Video, DVI, HDMI, etc.) a uno o varios pantallas, monitores, televisores o proyectores • Con una pantalla de tamaño considerable (arriba de 21pulgadas) ya que la tarjeta necesita “pintar” una pantalla más ancha, por ende, de mayor resolución en el mismo tiempo que lo haría en una pantalla más pequeña. • Cuando vemos videos a pantalla completa. Descarguen un tráiler en formato MOV de QuickTime y reprodúzcanlo a pantalla completa. Si es HD o de por lo menos 720p, mejor. • Cuando usamos juegos de video con el nivel de detalle, texturas y realismo configurable.
- 13. La tarjeta gráfica puede ir en las ranuras PCI, AGP, o PCI Express (la mas nueva, yo no he usado ninguna de estas por lo que no os puedo ayudar). Se conecta como todas las tarjetas, quitando la protección metálica que pueda tener en el exterior y atornillándola por un solo sitio. En algunos casos la tarjeta gráfica lleva un alimentador adicional que se debería conectar como un disco duro también.
- 14. En electrónica, la fuente de alimentación o fuente de poder es el dispositivo que convierte la corriente alterna (CA), en una o varias corrientes continuas (CC), que alimentan los distintos circuitos del aparato electrónico al que se conecta (computadora, televisor, impresora, router, etcétera). En inglés se conoce como power supply unit (PSU), que literalmente traducido significa: unidad de fuente de alimentación, refiriéndose a la fuente de energía eléctrica.
- 15. Existe una tabla, para clasificar las fuentes según su potencia y caja basándome en distintas fuentes de información virtual puedo mostrar una lista de las fuentes de alimentación variadas desde AT hasta algunas ATX para PCs. • Sobremesa AT => 150-200 W • Semitorre => 200-300 W • Torre => 230-250 W • Slim => 75-100 W • Sobremesa ATX => 200-250 W
- 16. La fuente de alimentación (Power supply en inglés) es la encargada de suministrar energía eléctrica a los distintos elementos que componen nuestro sistema informático. Se trata de un transformador en el que entran 125v 0 220v en alterna y salen hacia el ordenador transformados en 12v, 5v y 3.3v en continua. Es un elemento al que no se le suele prestar demasiada atención, pero que es fundamental para el buen funcionamiento y conservación de nuestro ordenador
- 17. La fuente de alimentación se monta en el agujeró que tiene la caja, normalmente con 3 o 4 tornillos y siempre con los cables hacia dentro lógicamente. Luego se tiene que conectar el conector mas grande de todos a la placa madre en su ranura el conector ATX (moderno) o AT (viejo). Muchas veces hay un segundo cable que va a la placa, con un conector cuadrado de 4 pines Los otros cables son cables de alimentación para los discos duros, las disqueteras, etc.. Cuando conectemos estos dispositivos deberemos conectarlos.
- 18. En informática, la unidad de disco duro o unidad de disco rígido (en inglés: Hard Disk Drive, HDD) es el dispositivo de almacenamiento de datos que emplea un sistema de grabación magnética para almacenar datos digitales. Se compone de uno o más platos o discos rígidos, unidos por un mismo eje que gira a gran velocidad dentro de una caja metálica sellada. Sobre cada plato, y en cada una de sus caras, se sitúa un cabezal de lectura/escritura que flota sobre una delgada lámina de aire generada por la rotación de los discos. Es memoria no volátil.
- 19. Actualmente ya podemos decir que existen una amplía variedad de discos duros para computadora, mini computadoras, tablets, celulares, etc. Pero existen de variados componentes, medidas y capacidades. Incluye ha discos conocidos como memorias externas como las concentradas mediante usb, micros sd. • Disco duro SAS • Disco duro SCSI • Disco duro IDE, ATA y PATA • Disco duro SATA y SATA 2
- 20. La función del disco duro es almacenar datos como son; el sistema de operación, tus documentos, tus fotos, tu música, tus videos, y programas. La capacidad de un Disco Duro se mide en Bytes. Si tu disco ha llegado a su capacidad necesitas limpiarlo. Actualmente hay discos duros que su capacidad es medida en Terra Bytes (TB). Esta es demasiada capacidad, mucho más de lo que un usuario común necesita. Los discos duros comunes entre los comerciantes son medidos en Giga Bytes (GB). La capacidad más común es de 500 GB en adelante
- 21. El disco duro se conecta mediante un cable IDE (grande y plano) o un cable SATA (pequeño y rojo). Según como sea el tuyo: • De cables IDE solamente puede haber 2, el primario (IDE1) y el secundario (IDE2). En cada uno de ellos puede haber hasta 2 componentes instalados. El Maestro (master) y el esclavo (slave). El disco duro donde esté instalado el Sistema Operativo debe estar en el Primary Master. Los otros, da igual, pero es mejor no tener dos discos duros en el mismo IDE, por lo que el segundo Disco duro yo lo pondría en Secondary Master. • De ranuras SATA puede haber más. Normalmente no hay problema en donde lo conectes pero puede que tengas que tocar algo de la BIOS (consulta el manual de la placa madre).
- 22. En informática, la unidad de disco óptico es una unidad de disco que usa una luz láser u ondas electromagnéticas cercanas al espectro de la luz como parte del proceso de lectura o escritura de datos desde un archivo a discos ópticos a través de haces de luz que interpretan las refracciones provocadas sobre su propia emisión. Algunas unidades solo pueden leer discos, y las unidades más recientes son lectoras y grabadoras. Para referirse a la unidad con ambas capacidades se suele usar el término lectograbadora. Los discos compactos (CD), DVD y discos Blu-ray son los tipos de medios ópticos más comunes que pueden ser leídos y grabados por estas unidades.
- 23. Dentro de las más comerciales, se encuentran las siguientes, cada liga permite ver sus características propias. • Unidad lectora/escritora de discos LS-120 • Unidad lectora de CD-ROM • Unidad grabadora de CD-ROM (quemador interno) • Unidad Combo CD-RW/DVD (quemador/lector interno) • Unidad lectora de DVD-ROM • Unidad grabadora de DVD-ROM interna (quemador interno) • Unidad grabadora de DVD-ROM externa (quemador externo) • Unidad lectora de HD-DVD • Unidad lectora de Blu-ray Disco • Unidad grabadora de Blu-ray Disc (quemador interno) • Unidad externa basada en Case 5.25"
- 24. Un elemento básico común que se encuentra en la mayoría de los sistemas informáticos de hoy en día, unidades ópticas permiten una amplia variedad de funciones. Duros de ordenador que utilizan rayos láser para leer y escribir datos , las personas a menudo usan las unidades ópticas para su archivo . Más lento que el de otras formas de almacenamiento, unidades ópticas , tales como unidades de CD o DVD se provee el espacio necesario para los programas y otras piezas grandes de información que no requiere velocidad de acceso rápido.
- 25. Las unidades ópticas CD/DVD o grabadora, es parecido al disco duro, aunque lógicamente tiene una abertura para meter los DVDs. • Se conecta igual que un disco duro, teniendo en cuanta lo antes comentado sobre el master, slave, primary o secondary. Siempre intenta que esté separado por cables y que el DVD sea menos prioritario. Es decir que si tienes un disco duro y un DVD, pon cada uno en un cable distinto, mientras que si tienes 2 discos duros y un DVD, pon los discos duros en master y cada uno en un cable, mientras el DVD puede estar en slave en cualquiera. Una excepción es si tienes un DVD y una grabadora y quieres copiar discos de uno a otro.
- 26. La tarjeta de red, también conocida como placa de red, adaptador de red o adaptador LAN, es el periférico que actúa de interfaz de conexión entre aparatos o dispositivos, y también posibilita compartir recursos (discos duros, impresoras, etcétera) entre dos o más computadoras, es decir, en una red de computadoras. En inglés, se denomina Network Interface Card o Network interface controller (NIC), cuya traducción literal es «tarjeta de interfaz de red» (TIR).
- 27. Hay variedad de tarjetas de red existentes pero a medida de el pasar del tiempo lógicamente hay ido evolucionando y mejorando en todos sus aspectos aquí mostrare varias de ellas: • Token Ring: Tenían un conector DB-9. También se utilizó el conector RJ-45 para las NICs (tarjetas de redes) y los MAUs (Multiple Access Unit- Unidad de múltiple acceso que era el núcleo de una red Token Ring) • ARCNET: Las tarjetas para red ARCNET utilizaban principalmente conectores BNC y/o RJ-45. • Tarjetas ISA fueron la primera norma para PCs, obligando a los usuarios a abrir la caja de la computadora para la instalación. • Las tarjetas PCI generalmente instaladas por el fabricante en el interior de las computadoras de escritorio.
- 28. Una tarjeta Ethernet se usa para crear una red, ya sea doméstica o en una oficina, cuando tienes mas de un ordenador y quieres que se comuniquen entre ellos; o conectar a la misma ISP (proveedor de servicios de Internet). En una red de casa, las posibilidades son grandes ya que podemos aprovecharnos de las ventajas de una red de cableado de alta velocidad, contratando solo un acceso a Internet y compartiéndolo entre todos los PC’s. Habremos creado una LAN rápida y fiable donde compartir archivos, información, datos y jugar en red a velocidades de vértigo. Desde hace décadas, se ha probado que Ethernet es la solución de red mas barata y popular para negocios y empresas. La tecnología Ethernet permite a productos Ethernet, tales como tarjetas y cables, unir ordenadores, estaciones de trabajo y servidores de cualquier marca y modelo. Para conectar un cable Ethernet a un ordenador, las personas normalmente usan un adaptador de red, también conocido como NIC (Network Interface Card).
- 29. Una tarjeta de red o Ethernet, sirve para conectarse a una red local o a Internet. Puede que esté integrada en la placa madre, sino va en una ranura PCI. Es bastante pequeña y es donde se conecta el cable de red (como el telefónico pero de 8 cables).
- 30. Un lector de tarjetas de memoria es un dispositivo para acceder a los datos en una tarjeta memoria tales como CompactFlash (CF), Secure Digital (SD) oMultiMediaCard (MMC). La mayoría de los lectores de tarjetas también ofrecen capacidad de escritura, y junto con la tarjeta, esto puede funcionar como un pen drive. Algunas impresoras y computadoras personales tienen un lector de tarjetas incorporado. Un lector de tarjetas múltiple se utiliza para la comunicación con más de un tipo de flash tarjeta de memoria. Los Multi-lectores de tarjetas no se han incorporado en la capacidad de memoria, pero son capaces de aceptar varios tipos y estilos de las tarjetas de memoria.
- 31. Dentro de la gama de los lectores de memorias para PCs, hay diversos de ellos pero hay ido evolucionando poco a poco en la actualidad conocemos diversos tipos de lectores de memorias entre otros tales como los siguientes: • Secure Digital • Secure Digital miniSD • Secure Digital microSD • CompactFlash I • CompactFlash II • Memory Stick/Memory Stick PRO • Memory Stick Duo/Memory Stick PRO Duo/Memory Stick PRO-HG • Memory Stick Micro (M2) • SmartMedia
- 32. Un lector de memorias es un aparato que lo conectas a tu computadora usualmente por USB y te permite leer el contenido de las tarjetas de memorias como SD Cards, Memory Stick y la demás variedad de tarjetas de memoria que existen. Actualmente los lectores pueden leer una gran cantidad de memorias. Con un lector de esos puedes transferir archivos desde y hacia las tarjetas, el uso más común es para transferir fotos de las tarjetas que usan las cámaras digitales a tu PC.
- 33. Con los siguientes pasos podrás conectar la unidad lectora de memoria de acuerdo a la motherboard que tenga tu PC: El cable del lector de tarjetas que vas a conectar a tu pc en un extremo tiene el color rojo y en el otro el color negro. • Fíjate bien en tu tarjeta madre ella te especifica cuales son los pines donde debes conectar el cable del lector de tarjetas abajo de los pines tiene que decir USB1 o USB2 dependiendo del tipo de tarjeta que tengas así que ponlo en el USB1 . • Si te fijas bien veras que hay unos pines que en total son 9 pines. • Observa bien y veras que en un lado hay 5 pines y en el otro son 4 pines ya que hace falta uno verdad no es que haga falta es que así es. • El cable de color rojo va opuesto al lado que hace falta el pin ejemplo: 12345 el cable rojo va en este primer pin ooooo y el cable negro va del otro lado en el numero 5 debes de ponerlos así ya que si no los pones al revés quemaras todo lo que conectes en los USB y note leerá nada
