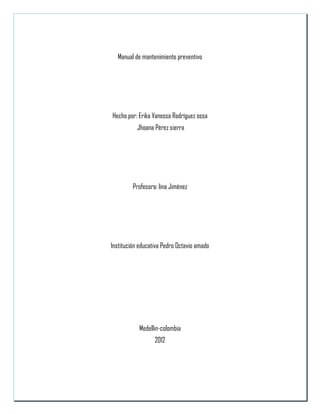
Manual de mantenimiento preventivo
- 1. Manual de mantenimiento preventivo Hecho por: Erika Vanessa Rodríguez ossa Jhoana Pérez sierra Profesora: lina Jiménez Institución educativa Pedro Octavio amado Medellin-colombia 2012
- 2. CONTENIDO Introducción Componentes principales de una computadora Componentes internos Componentes externos Dispositivos de entrada Dispositivos de salida Mantenimiento preventivo antenimiento preventivo activo M Mantenimiento preventivo pasivo Procedimiento para el mntenimiento preventivo a Limpiando el sistema Técnicas software para el manteniendo Fallas comunes después de un mantenimiento preventivo Averías Averías de la pila o batería Averias en el microprocesador Reinstalación de software, en especifico Windows 9x
- 3. INTRODUCCION Propósito de este manual. ¿Necesita aprender a dar mantenimiento preventivo a una PC? En realidad, montar una PC es algo que puede hacer cualquiera con un simple desarmador y un poco de habilidad (y muchas veces de paciencia), ya que son equipos frágiles y requieren de mucho cuidado para no estropear algún componente, Considero que si se tiene lo dicho, se puede hacer. Otra cosa es resolver los problemas que plantean cuando el equipo no funciona. Esto es algo que no está en los manuales, ni se aprende en la escuela, y a veces, ni siquiera se encuentra en Internet. Es frecuente tener que intercambiar componentes hasta dar con el causante del fallo. Esto no es un trabajo de ingeniería informática, solo pretende ayudarle a dar mantenimiento preventivo a una PC. Pero antes debe tener en cuenta unas mínimas precauciones. Precauciones con la corriente eléctrica. La PC trabaja a +-12 y +-5 voltios, que resultan inofensivos, pero para obtener esa tensión de la red eléctrica (110 voltios aprox.), necesita transformarla. Debido a esto, en el interior de la maquina hay varios puntos por los que circula la misma tensión de la red. Estos puntos son: - El interior de la fuente de alimentación. - El cable que va desde la fuente hasta el interruptor. - Los conectores (la clavija). Es por ello que no se debe montar y desmontar con la computadora enchufada a la red eléctrica, cosa que es poco respetada. Para no dañar algunos componentes como la tarjeta madre ó la memoria RAM, es necesario descargar la electricidad estática que pueda tener nuestro cuerpo. Para ello hay unas pulseras hechas de cinta conductora y provista de un cable fino con una pinza que se coloca a tierra, y que es recomendable tener puesta mientras se tocan los equipos. Otra solución consiste en tocar con una mano, antes de proceder, la toma de tierra.
- 4. 2. COMPONENTES DE UNA COMPUTADORA 2.1 COMPONENTES INTERNOS La tarjeta madre: Es el componente clave de la computadora. Contiene un microprocesador, la memoria y otros circuitos que son críticos para obtener una buena operación de la PC. En otros tipos de computadoras, la tarjeta madre ó “motherboard” contiene toda o la mayoría de los circuitos que conecta la computadora con el mundo exterior, La tarjeta madre fue diseñada para que las sub- funciones de vídeo e interconexiones con el mundo exterior sean administradas por circuitos adicionales en tarjetas. De esta manera, se puede actualizar la PC cambiando las tarjetas. La fuente de alimentación (fuente poder): La fuente de alimentación se cubre de un blindaje metálico para evitar interferencia de frecuencia con el sistema de video y para protección del usuario que tenga necesidad por alguna razón de abrir su computadora. Se equipa de un ventilador que sirve como sistema de enfriamiento para todos los componentes dentro del gabinete. La fuente de alimentación entrega dos voltajes básicos, 5 volts para la tarjeta madre y todos los demás circuitos, 12 volts para operar los motores de las unidades y 0 volts (tierra). Generalmente los conectores de la fuente son standard, la tarjeta madre recibe los conectores p8 y p9, cuyos hilos negros siempre se conectan juntos al centro del conector de la tarjeta madre. Memoria RAM Por otro lado, la Memoria RAM (Random Access Memory o Memoria de Acceso aleatorio) es un espacio de almacenamiento temporáneo utilizado por el microprocesador y otros componentes. A Diferencia de las Unidades de almacenamiento, ésta es volátil, Significa que su contenido se borra cada vez que se apaga o reiniciar la computadora; también es más rápida, es decir que el acceso a los datos que mantiene es muy veloz. Los chips de memoria son los encargados de procesar datos e instrucciones a gran velocidad. Por otro lado, la cantidad de memoria RAM disponible influye directamente en el rendimiento de la PC (cuando más grande sea el escritorio, más papeles podrá poner sobre él). Los módulos DIMM son, en la actualidad, el estándar para las memorias RAM.
- 5. Los tipos de memoria son: SIMM: (Single In-line Memory Module - Módulos simples de memoria en línea) de 30/72 contactos. Los de 30 contactos pueden manejar 8 bits cada vez, por lo que en un 386 ó 486, que tiene un bus de datos de 32 bits, necesitamos usarlos de 4 en 4 módulos iguales. Miden unos 8,5 cm (30 c.) ó 10,5 cm (72 c.) y las ranuras (bancos) donde van montadas suelen ser de color blanco. Los SIMM de 72 contactos (en su época, más modernos) manejan 32 bits, por lo que se usan de 1 en 1 en los 486; en los Pentium se haría de 2 en 2 módulos (iguales), porque el bus de datos de los Pentium es el doble de grande (64 bits). DIMM: (Dual In-line Memory Module - Módulos de memoria dual en línea) de 168/184 contactos y unos 13 a ~15 cm y en ranuras (bancos) generalmente de color negro, llevan dos palanquitas de color blanco por lo general en los extremos para facilitar su correcta colocación. Pueden manejar 64 bits de una vez, Existen de 5, 3.3, 2.5 voltios. RIMM: (Rambus In-line Memory Module) de 168 contactos, es el formato mas nuevo en el área de las memorias y es utilizado por los últimos Pentium 4, tiene un diseño totalmente nuevo, un bus de datos más estrecho, de sólo 16 bits (2 bytes) pero funciona a velocidades mucho mayores, de 266, 356 y 400 MHz Además, es capaz de aprovechar cada señal doblemente, de forma que en cada ciclo de reloj envía 4 bytes en lugar de 2. La memoria ROM (Read Only Memmory, o memoria de sólo lectura) también es conocida como BIOS, y es un chip que viene agregado a la tarjeta madre. El Chip de Memoria Rom se encuentra insertado en la tarjeta madre, debido a que guarda el conjunto de instrucciones que permiten arrancar la computadora y posibilita la carga del sistema operativo. Por lo tanto es de vital importancia para el funcionamiento del sistema. El Procesador El chip más importante de cualquier tarjeta madre es el procesador. Sin el la computadora no podría funcionar. A menudo este componente se determina CPU, que describe a la perfección su papel dentro del sistema. El procesador es realmente el elemento central del proceso de procesamiento de datos. JUMPERS (PUENTES) Esparcidos en diferentes lugares de la tarjeta madre se encuentran los jumpers, que sirven para conectar las funciones que se pueden ordenar desde el panel del gabinete y para configurar entre diferentes opciones de operación de la computadora.
- 6. VENTILADORES Todo equipo de cómputo, cuenta con al menos un ventilador dentro del gabinete, que tiene como función la de extraer el aire caliente de su interior, el cuál es derivado del funcionamiento normal de los componentes eléctricos de la computadora (así como son: el procesador, el CD-ROM, la unidad de disquete, el Disco Duro, y en ocasiones cuando también incluyen tarjetas o accesorios especiales: Tarjeta de RED, DVD, Quemadores de CD, etc.) Disco Duro Todas las computadoras actuales disponen de una unidad de disco duro es la unidad de almacenamiento de información. Este es el que guarda la información cuando apagamos la computadora. Aquí se guarda la mayoría de los programas y el sistema operativo. Este esta compuestos por varios platos, es decir, varios discos de material magnético montados sobre un eje central sobre el que se mueven. Para leer y escribir datos en estos platos se usan las cabezas de lectura / escritura que mediante un proceso electromagnético codifican / decodifican la información que han de leer o escribir. La cabeza de lectura / escritura en un disco duro está muy cerca de la superficie, de forma que casi da vuelta sobre ella, sobre el colchón de aire formado por su propio movimiento. Debido a esto, están cerrados herméticamente, porque cualquier partícula de polvo puede dañarlos. Discos Flexibles (Floppy Drives) Las unidades de disco anteriormente eran 5 ¼ ´ o de 3.5´ “los que conocemos “esto es el diámetro de los discos. Los discos de 5 ¼ ´ manejaban discos de 360 KB y 1.2 Mb. Se dice entonces que las unidades son de baja y alta densidad respectivamente similarmente las unidades 3.5´ operan discos de 720 Kb. Y 1.44Mb. Aplicándoles el mismo concepto de baja y alta densidad. Drivers más recientes de 3.5´ tienen una capacidad para manejar discos de 2.8Mb. Se dice que la unidad es de extra alta densidad. CD-ROM La unidad de CD-ROM debe de considerarse obligatoria en cualquier computadora, que se ensamble o construya actualmente, esto es por que la mayoría del software se distribuye en CD-ROM. Las unidades de CD-ROM se volvieron necesarias desde que prácticamente dejaron de lanzar programas en disquetes. Las unidades de disco compacto de solo lectura (CD-ROM) se evalúan por su velocidad de lectura y todas tienen una capacidad máxima de almacenamiento de 650 Mb. Existen algunas de estas unidades que leen CD-ROM y gravan sobre los discos compactos de una sola grabada (CD-R) Estas unidades se llaman “quemadores” ya que su funcionamiento es con un láser que quema la superficie del disco para guardar la información.
- 7. Hoy en día existe un nuevo formato de almacenamiento en disco óptico que se llama DVD-ROM. Este disco requiere una unidad diferente y tiene una capacidad de 4.7 GB. Incluso se puede ver películas con calidad digital con estas unidades. Aunque no son nuevas, su entrada al mercado no ha sido muy difundida aun. Existe unidades de DVD que escriben sobre los CD-R y la mayoría de ellas leen los CD-ROM.
- 8. 2.2 COMPONENTES EXTERNOS 2.2.1 DISPOSITIVOS DE ENTRADA EL TECLADO Es un dispositivo periférico de entrada, que convierte la acción mecánica de pulsar una serie de pulsos eléctricos codificados que permiten identificarla. Las teclas que lo constituyen sirven para entrar caracteres alfanuméricos y comandos a una computadora. En un teclado se puede distinguir a cuatro subconjuntos de teclas: Teclado alfanumérico: con las teclas dispuestas como en una maquina de escribir. Teclado numérico: (ubicado a la derecha del anterior) con teclas dispuestas como en una calculadora. Teclado de funciones: (desde F1 hasta F12) son teclas cuya función depende del programa en ejecución. Teclado de cursor: para ir con el cursor de un lugar a otro en un texto. El cursor se mueve según el sentido de las flechas de las teclas, ir al comienzo de un párrafo (" HOME "), avanzar / retroceder una pagina ("PAGE UP/PAGE DOWN "), eliminar caracteres ("delete"), etc. Cada tecla tiene su contacto, que se encuentra debajo de, ella al oprimirla se “Cierra" y al soltarla se " Abre ", de esta manera constituye una llave " si - no ". EL MOUSE O RATÓN El ratón o Mouse informático es un dispositivo señalador o de entrada, recibe esta denominación por su apariencia. Para poder indicar la trayectoria que recorrió, a medida que se desplaza, el Mouse debe enviar ala computadora señales eléctricas binarias que permitan reconstruir su trayectoria. Existen dos tecnologías principales en fabricación de ratones: Ratones mecánicos y Ratones ópticos. Ratones mecánicos: Estos constan de una bola situada en su parte inferior. La bola, al moverse el ratón, roza unos contactos en forma de rueda que indican el movimiento del cursor en la pantalla del sistema informático. Ratones ópticos: Estos tienen un pequeño haz de luz láser en lugar de la bola rodante de los mecánicos. Un censor óptico situado dentro del cuerpo del ratón detecta el movimiento del reflejo al mover el ratón sobre el espejo e indica la posición del cursor en la pantalla de la computadora.
- 9. EL ESCÁNER O DIGITALIZADOR DE IMÁGENES Son periféricos diseñados para registrar caracteres escritos, o gráficos en forma de fotografías o dibujos, impresos en una hoja de papel facilitando su introducción la computadora convirtiéndolos en información binaria comprensible para ésta. El funcionamiento de un escáner es similar al de una fotocopiadora. Se coloca una hoja de papel que contiene una imagen sobre una superficie de cristal transparente, bajo el cristal existe una lente especial que realiza un barrido de la imagen existente en el papel; al realizar el barrido, la información existente en la hoja de papel es convertida en una sucesión de información en forma de unos y ceros que se introducen en la computadora. 2.2.2 DISPOSITIVOS DE SALIDA LAS IMPRESORAS Esta es la que permite obtener en un soporte de papel una ¨hardcopy¨: copia visualizable, perdurable y transportable de la información procesada por una computadora. Las primeras impresoras nacieron muchos años antes que la PC e incluso antes que los monitores, siendo durante años el método más usual para presentar los resultados de los cálculos en aquellas primitivas computadoras, todo un avance respecto a las tarjetas y cintas perforadas que se usaban hasta entonces. TIPO DE IMPRESORAS Impacto por matriz de aguja o punto Chorro o inyección de tinta Láser EL MONITOR Evidentemente, es la pantalla en la que se ve la información suministrada por la computadora. En el caso más habitual se trata de un aparato basado en un tubo de rayos catódicos (CRT) como el de los televisores, mientras que en los portátiles es una pantalla plana de cristal líquido (LCD). La resolución se define como el número de puntos que puede representar el monitor por pantalla, en (horizontal x vertical). Así, un monitor cuya resolución máxima sea de 1024x768 puntos puede representar hasta 768 líneas horizontales de 1024 puntos cada una, probablemente además de otras resoluciones inferiores, como 640x480 u 800x600. A mayor resolución de un monitor, mejor será la calidad de la imagen en pantalla, y mayor será la calidad (y por consiguiente el precio) del monitor.
- 10. 3. MANTENIMIENTO PREVENTIVO El mantenimiento se divide en dos tipos: 3.1 ¿Para qué, el Mantenimiento Preventivo? El mantenimiento incluye técnicas que se aplican a las PC´S para darle un periodo de vida útil mas largo y libre de fallas. 3.2 ¿En que consiste el Mantenimiento Preventivo? Básicamente consiste en la limpieza física Interna y Externa del equipo de cómputo. Así mismo los procedimientos que se deben aplicar para el cuidado de las maquinas del medio ambiente, como dispositivos para protección de las sobre cargas eléctricas, contra las altas temperaturas y o las excesivas vibraciones. En otras palabras el mantenimiento preventivo “significa tratar bien ala computadora”. 3.3 Mantenimiento preventivo activo Este tipo de mantenimiento involucra la limpieza del sistema y sus componentes la frecuencia con la cual se debe implementar este tipo de mantenimiento depende del ambiente de la computadora y de la calidad de los componentes. Si la PC esta en un ambiente extremadamente sucio se debe limpiar en promedio cada tres meses. Para la mayoría de los ambientes limpios de oficina la limpieza se debe aplicar en promedio una o dos veces al año. 3.4 Mantenimiento preventivo pasivo Este tipo de mantenimiento consiste en el cuidado del sistema en su ambiente externo, incluye básicamente las condiciones físicas de operación del sistema y la prevención eléctrica. Lo físico comprende factores como la temperatura ambiente, el stress térmico de encendido, la contaminación por polvo, humo de cigarro y problemas por posibles golpes o vibraciones. Lo eléctrico concierne a factores como carga electrostáticas, la sobre carga en la línea y en algunos ambientes la interferencia por radiofrecuencia. La esencia del mantenimiento preventivo es proteger el hardware y la alta inversión económica que representa. Es por lo tanto razonable que al ambiente en el que este operando el equipo sea adecuado: El equipo debe estar libre, en lo posible de la contaminación aeróbica como el polvo y el humo del cigarro. No coloque su equipo frente a una ventana exponiéndolo directamente a la luz de sol. La temperatura debe ser controlada y constante como sea posible para evitar el stress térmico de los componentes.
- 11. En cuanto a lo eléctrico es conveniente hacer énfasis en lo siguiente: La alimentación de la línea debe ser a través de la salida correcta La salida vertical menor del contacto debe corresponder con el polo positivo. La salida vertical mayor del contacto debe corresponder con el neutro. La salida circular debe corresponder con la tierra. Cuando se enciende la maquina da un transitorio donde el voltaje y la corriente tienden a ser muy altos, a tal fenómeno se le conoce como pico, aunque se da durante un tiempo muy corto, el stress físico de los componentes es muy alto, en consecuencia es recomendable reducir el numero de ciclos de encendido del equipo, por esta razón si se tiene que apagar y volver a encender la PC por que se ha detenido por los problemas de software o en la línea eléctrica, hágalo con un arranque en caliente tecleando CTRL-ALT-DEL. Una vez cubiertos los anteriores preliminares se procede a desarmar el equipo conforme a los cuidados y técnicas ya descritas. Para una adecuada limpieza se debe de desarmar todo el equipo. Las técnicas de aplicación en el desarrollo de la práctica que incluirá la limpieza de: El gabinete Disco duro Flopys y sus cabezas Tarjetas adaptadoras La fuente de poder La tarjeta madre Cables y conectores Teclado 3.5 Procedimiento para el mantenimiento preventivo: Cuando se abre computadora para manipular directamente los circuitos, la descarga electrostática sobre ellos si puede dañarlos permanentemente. Para tales manipulaciones debemos descargarnos continuamente sobre el chasis del equipo (en el blindaje de la fuente de poder por ejemplo) o usar una pulsera antiestática. Quitar la tapa del gabinete Identificar los componentes principales
- 12. Hacer un pequeño diagrama de la disposición de las tarjetas en los slots, los jumper y los cables de los drives y el disco duro. Notar que estos tienen uno de sus lados coloreados de rojo Dicha señal indica que se trata de la terminal numero 1. Retirar de los slots la tarjeta de video y demás tarjetas. Desconectar los cables de alimentación y cables de los drives, y retirarlo del gabinete desatornillándolo como sea necesario. Retirar el microprocesador, pila y los módulos de memoria. Quitar las unidades de almacenamiento. 3.6 Limpiando el sistema El polvo que se almacena sobre los componentes puede traer diversos problemas. Uno es que el polvo actúa como aislante térmico evitando el adecuado enfriamiento del sistema, excesivo calentamiento acorta la vida de los componentes. Otro es que el polvo contiene elementos conductivos que puede causar cortos circuitos al sistema. El polvo también puede corroer los contactos eléctricos causando conductividades inadecuadas. En este caso se encuentra el polvo del cigarro que contiene elementos químicos que pueden conducir la electricidad y causar corrosión a las partes de la computadora. Por lo tanto se recomienda evitar fumar cerca de su computadora. 3.7 Técnicas software para el mantenimiento Cualquier falla hardware que se presenta en el equipo de computo es factible de solucionarse, pero la incidencia de fallas es mas alta en los dispositivos que además de circuitos electrónicos contienen partes mecánicas, como es el caso de los discos duros. Si el disco duro llegara a fallar el trabajo de días, semanas o meses pueden perderse. La única forma de prevenir tales desastres es el respaldo de la información. El usuario y administradores de equipos de cómputo deben elaborar un programa acorde a sus necesidades para aplicar respaldo de su información. ¿Cada cuanto tiempo se le debe dar Mantenimiento Preventivo al Equipo? Es recomendable que se le proporcione a cada equipo de cómputo en promedio cuatro veces al año, aunque hay que tener en cuenta el sitio donde éste se encuentre instalado puesto que podría llegar a necesitarlo hasta una o dos veces más.
- 13. 4. FALLAS COMUNES DESPUES DE UN MANTENIMIENTO PREVENTIVO. 4.1 AVERÍAS No siempre conseguiremos armar una computadora perfectamente ala primera vez es posible que se presente algún fallo. Códigos de error al arranca la PC: Un pitido largo: problema de memoria. Compruebe si ha insertado correctamente el módulo de memoria. Si es así y el problema persiste, entonces posiblemente estará estropeado. Un pitido largo y después 2 cortos: error de vídeo. Posiblemente la tarjeta de vídeo no esté lo suficientemente ajustada al zócalo. Un pitido largo y 3 cortos: error de vídeo. La tarjeta de vídeo no funciona o bien hay un problema con su memoria. Un pitido continuo: error de placa. Si se produce este pitido, es posible que la placa esté estropeada, aunque también puede ser debido a algún otro componente. Otro problema habitual es que el led de la disquetera esté siempre encendido debido a una mala colocación de los conectores. Si el cable dispone de dos conectores para unidades de 3,5" entonces debe usar el otro conector. Lo correcto es que, si hay una sola disquetera, se conecte al del final del cable. De todos modos si creemos que falla la tarjeta madre será mejor comprobar las conexiones de todos los componentes, desconectar y conectar de nuevo los componentes como la memoria procesador y tarjeta de video 4.2 AVERÍAS DE LA PILA O BATERÍA Cuando se agota la pila o batería aparecerá un mensaje en pantalla indicando un error en CMOS o BIOS (CMOS checksum error o BIOS checksum error). En este caso habría que cambiar la pila y a continuación volver a definir la configuración de la PC a través del SETUP. En algunos casos no aparece ningún mensaje sino que encontraremos en la pantalla de inicio que nos pide el sistema operativo sino se dispone de autoconfiguración del disco duro al principio, en este caso, observaremos que la fecha y hora son incorrectas. Entraremos en el SETUP y verificaremos la configuración; habitualmente habrá desaparecido la configuración de disco duro, la hora y la fecha, la disquetera, etc. Dependiendo del equipo volviéndolo a configurar otra vez funcionará perfectamente. Si al apagar la maquina y volver a encenderla más tarde vuelve a pasar lo mismo es que la pila está agotada y si el problema persiste será problema de la CMOS y habrá que volver a sustituirla.
- 14. 4.3 AVERÍAS EN EL MICROPROCESADOR Los problemas que puede acarrear este componente son generalmente irreversibles, normalmente una frecuencia de trabajo no adecuada o la falta de disipador o ventilador, suelen acabar a corto o largo plazo con la vida del microprocesador, pero hay que tener otros factores en cuenta. Si la PC no arranca pero el microprocesador se calienta, puede deberse a un fallo de la tarjeta madre, del zócalo, o incluso una inserción no adecuada del microprocesador en el mismo. Si el equipo no arranca y el microprocesador no se calienta, posiblemente la tensión de trabajo sea insuficiente. Se revisarán los Jumpers de la tarjeta madre referentes a la alimentación de la misma, pero en el caso de que la configuración del microprocesador se realice sin Jumpers, a través del Setup, deberemos mirarlo dentro de este programa. Puede ser que esté seleccionada una tensión de 3´3 voltios cuando el micro necesite 5 voltios. Por el contrario si hacemos trabajar un micro con una tensión de 5 v, el equipo tampoco arranca pero el micro se calienta. Si mantenemos mucho esta circunstancia el micro puede llegar a quemarse, habría que apagar el equipo inmediatamente. Si la maquina se bloquea frecuentemente, ello puede ser debido a una frecuencia de trabajo del micro no adecuada. Para neutralizar esta eventualidad, habrá que revisar los Jumpers de la tarjeta madre el Setup dependiendo de cómo se configure. En general cuando nos encontremos con un error de este tipo debemos seguir los siguientes pasos: Comprobar que el microprocesador está insertado correctamente en su zócalo. Verificar que todos los puentes de configuración de la tarjeta madre están colocados en función del tipo del microprocesador que tenemos instalado. Nos aseguraremos que el resto de los componentes imprescindibles para que funcione el sistema están correctamente montados, espacialmente la fuente de alimentación, la memoria RAM y la tarjeta de video. Si después de realizar estas comprobaciones rrancamos el equipo y sigue sin funcionar, el a error está en el micro procesador o en la tarjeta madre. Probaremos con otro microprocesador, o con otra tarjeta madre, hasta que encontremos el culpable. Una vez encontrado, habrá que sustituirlo.
- 15. 5. REINSTALACION DE SOFTWARE, EN ESPECÍFICO WINDOWS 9X. Instalar un programa o cualquier aplicación no es cosa de otro mundo ya que en la actualidad todos los programas traen asistentes de instalación, Windows 9x, es una abreviación de Windows 95 y 98. Hay que encender la maquina e iniciarlo con un disquete de arranque. Si desea crear una partición lógica escriba en el símbolo del sistema disk y presione enter. Aparecerá una pantalla inicial, léala y presione enter. Después aparecerá un menú de opciones Crear una partición o unidad lógica de Dos Establecer la partición activa Eliminar la partición Mostrar información sobre la partición o Seleccionar la opción 1 y presione enter o Enseguida aparecerá otro menú de opciones o Crear una partición primaria de dos o Crear una partición extendida o Crear unidades lógicas de Dos las particiones extendidas. INDICACIONES: Primero Seleccione la opción 1, para crear una partición primaria Para crear la partición extendida, primero deberá crear una partición lógica. Solo seleccione la opción que desea y siga los pasos que le indiquen. En este caso solo especificar el espacio que se le va asignar a la unidad. 3. cuando aparezca el símbolo del sistema, escriba: Formato c: 4. Una vez formateada la unidad, hay que reiniciar el equipo con el mismo disquete de arranque y con compatibilidad para CD-ROM. 5. Después inserte el disco de instalación de Windows. 6. Desde el símbolo del sistema escriba el comando instalar y presione enter. 7. Enseguida aparecerá el asistente que lo guiara durante la instalación. 8. Este asistente le pedirá sus datos personales y el CD-KEY, es decir la clave del CD. Todos los discos de instalación de Windows tienen una clave que es requerida durante la instalación.
- 16. 9. Una vez que haya introducido su clave, tendrá que aceptar el contrato de licencia que aparece antes que Windows se comience a instalar en su equipo. 10. después de esto, solo tendrá que confirmar algunas preguntas que el asistente necesita para instalar Windows y listo. 11. al finalizar el asistente su equipo se reiniciara automáticamente para conocer todos los dispositivos e instalar sus controladores correspondientes. Si algún dispositivo no es reconocido, Windows se lo notificara, para poder reinstalar su controlador posteriormente.
- 17. 6. CONCLUSIONES Durante mi estadía en esta institución he tenido la oportunidad de analizar una gran variedad de equipos con problemas diferentes Lo cual me ha permitido tener una visión más amplia de lo que es realmente dar mantenimiento preventivo. Esto a la vez me ha ayudado a obtener nuevos conocimientos y a reforzar los conocimientos con los que ya contaba, he tenido la oportunidad de aclarar muchas dudas que en teoría a veces no eran fáciles de entender, pero en la práctica son mucho más entendibles. Logros alcanzados La oportunidad de poner en practica lo aprendido en las aulas dela universidad. Adquirir nuevos conocimientos de mantenimiento preventivo. Apoyar de manera eficiente y satisfactoria a la institución que me brindo la oportunidad realizar mis practicas profesionales. Beneficios Reforzamiento y adquisición de nuevos conocimientos. Contar con experiencia laboral, requerida en muchas empresas.