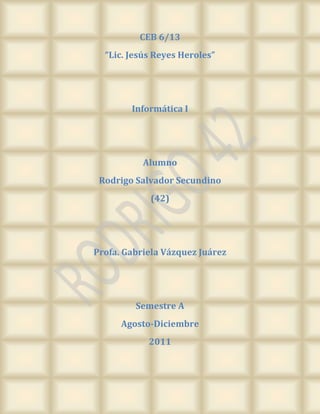
Procesadores de texto: definición y operaciones básicas
- 1. CEB 6/13 “Lic. Jesús Reyes Heroles” Informática I Alumno Rodrigo Salvador Secundino (42) Profa. Gabriela Vázquez Juárez Semestre A Agosto-Diciembre 2011
- 2. ÍNDICE Procesadores de Texto……………………………...................2 Definición de Procesadores de Texto.........................................3 Ventajas de los Procesadores de Texto……………………………..3 Aplicaciones de los Procesadores de Texto...……………………4 Operaciones Básicas de Word…………………………………………..5 1
- 4. DEFINICIÓN DE PROCESADORES DE TEXTO Un procesador de texto es un software informático destinado a la creación y edición de documentos de texto. Los procesadores de texto brindan unas u otras posibilidades según la aplicación de que se disponga. Como regla general básica, todos los procesadores de texto pueden trabajar con distintos formatos de párrafo, tamaño y orientación de las fuentes, efectos de formato, además de contar con las propiedades de poder cortar y copiar texto, fijar espacio entre líneas y entre párrafos, alinear párrafos, establecer sangrías y tabulados, crear y modificar estilos, activar presentaciones preliminares antes de la impresión o visualizar las páginas editadas. Los procesadores de texto incorporan desde hace algunos años también correctores automáticos de ortografía y gramática así como diccionarios multilingües y de sinónimos que facilitan sobremanera la labor de redacción. VENTAJAS DE LOS PROCESADORES DE TEXTO Los procesadores de Texto permiten elaborar diversos tipos de textos yrealizar modificaciones según los gustos del usuario, como por ejemplo: cambio de color, insertar imágenes, subrayar, negrillas, títulos centrados, tipos y tamaños de letras. El procesador de texto es muy imprescindible para distintas profesiones, como docentes académicos, secretarias, etc., porque ofrecen la facilidad de elaborar guías, evaluaciones, informes, talleres y toda clase de informes que las personas requieren para ejercer distintas profesiones. En lista, algunas de las ventajas de los múltiples procesadores de texto son los siguientes: Se pueden modificar textos como: Alinear a la izquierda, derecha, centro; subrayar, colocar el tamaño y tipo de fuente, insertar imágenes, colores, hacer con mayor creatividad los trabajos escolares o informes. También me permite realizar guías, actividades y la elaboración de listas por distintos criterios de selección, además de que facilitando el proceso de enseñanza-aprendizaje. Prácticamente las desventajas que presentan los distintos tipos de procesadores de texto son nulas. 3
- 5. APLICACIONES DE LOS PROCESADORES DE TEXTO A los procesadores de Texto se les puede dar distintas aplicaciones, pues pueden ser utilizados en una amplia gama de situaciones académicas y laborales, como en las aulas para elaborar trabajos escolares o en las oficinas de empresarios para elaborar informes por parte de los y las secretarias. Además de que los procesadores de Texto son un excelente recurso didáctico. Los procesadores de Texto pueden ser usados para elaborar cartas, informes, listados de alumnos o personal, plantillas e incluso para organizar las tareas administrativas; y todo esto en distintas áreas laborales de distintos niveles. Incluso son usados cada vez más por personas de edad no muy avanzada pues actualmente las escuelas se están actualizando. Las distintas opciones que podemos encontrar en algunos procesadores de texto al utilizarlos son: 2.- Administración de Documentos 7.- Bordes y Sombreados Creación de documentos. Aspectos generales. Guardar documentos. Aplicación de bordes y sombreados desde el Abrir documentos. menú formato. Crear carpetas. Aplicación de bordes y sombreados desde la Cerrar documentos y aplicación. barra de herramientas de Tablas y bordes. Trabajar con varios documentos 8.- Listas y Viñetas simultáneamente. Aspectos generales. Renombrar documentos. Tipos de listas. Eliminar documentos. Listas con viñetas. 3.- Tareas de Edición de texto Listas numeradas. Insertar texto. Listas en varios niveles. Seleccionar texto. Personalización de listas. Eliminar texto. Copia de formatos. Deshacer errores. 9.- Ortografía y gramática Cortar y pegar. Revisión ortográfica. Desplazarse por un documento. Revisión gramatical. Buscar. Auto corrección. Buscar y reemplazar. Errores ortográficos. 4.- Diseño, Impresión y visualización de 10.- Estilos documentos Conocimiento de los estilos. Salto de página. Aplicación de estilos. Configurar página. Crear estilos. Encabezados y pies. Modificar estilos. Bordes de página. 11.- Plantillas Herramientas de edición y corrección. Que son las plantillas. Diferentes formas de ver un documento. Utilización de plantillas. Vista preliminar. Crear plantillas. Imprimir documentos. Modificar plantillas. 5.- Formato de carácter 12.- Columnas y Tablas Aspectos generales. Crear y editar columnas. Formato carácter. Fuentes. Crear y editar tablas. Otras funciones. Desplazarse en las tablas. Funciones especial. Formateado de tablas. 6.- Formato de Párrafos Barra de herramientas de tablas. Aspectos generales. Otras opciones. Sangrías. 13.- Manejo de Gráficos Alineación. Insertar Imágenes Espaciado entre líneas y párrafos. Eliminar imágenes Tabulaciones. Insertar Auto formas y dibujar. 4
- 6. OPERACIONES BÁSICAS DE WORD Cuando abre Word, puede ver dos cosas o partes principales: 1. Lacinta, que se encuentra por arriba del documento y que incluye un conjunto de botones y comandos que se usan para realizar acciones en y con el documento (como imprimirlo). Más adelante, obtendrá más información sobre la cinta y para el final de la lección, se habrá acostumbrado a usarla en la práctica. 2. Undocumento en blanco que se ve como una hoja de papel en blanco y ocupa la mayor parte de la ventana. 5
- 7. Busque el cursor en el documento, una línea vertical intermitente en la esquina superior izquierda de la página que le indica en qué lugar de la página aparecerá el contenido que escriba. Word espera a que empiece a escribir. Si desea comenzar a escribir más abajo en la página en lugar de hacerlo en la parte superior, presione la tecla entrar en el teclado hasta que el cursor se ubique en el lugar donde desea escribir. Cuando comienza a escribir, el texto que se escribe empuja el cursor hacia la derecha. Si llega al final de una línea, simplemente continúe escribiendo. El texto y el punto de inserción pasarán a la línea siguiente. Cuando haya terminado de escribir el primer párrafo, presione la tecla entrar para pasar al párrafo siguiente. Si desea más espacio entre los dos párrafos (o cada dos párrafos), presione entrar nuevamente y luego comience a escribir el segundo párrafo. Si comete un error al escribir, solo presione la tecla retroceso para “borrar” los caracteres incorrectos o las palabras incorrectas. 6
- 8. A medida que escribe, Word le advertirá cuando cometa errores ortográficos o gramaticales. Para ello insertará un subrayado ondulado rojo, verde o azul debajo del texto que considera que tiene un error de la siguiente manera: Subrayado rojo Indica un posible error de ortografía o que Word no reconoce una palabra; por ejemplo, un nombre propio o un lugar. Subrayado verde Word cree que se debería revisar la gramática. Subrayado azul Una palabra está escrita correctamente pero no parece ser la palabra adecuada para la oración. Por ejemplo, escribió "casa" pero la palabra debería ser "caza". ¿Qué hacer con los subrayados? Haga clic con el botón secundario en la palabra subrayada para ver las revisiones sugeridas (de vez en cuando, es probable que Word no tenga ortografías alternativas). Haga clic en una revisión para reemplazar la palabra en el documento y deshacerse de los subrayados. Observe que si imprime un documento con estos subrayados, éstos no aparecerán en las páginas impresas. Una advertencia con respecto a los subrayados verdes y azules: Word es realmente bueno con la ortografía, que es bastante simple en la mayoría de los casos. Pero la gramática y el uso correcto de las palabras requieren de cierto juicio. Si piensa que usted tiene razón y que Word está equivocado, puede pasar por alto las revisiones sugeridas y quitar los subrayados. En esta práctica verá cómo hacerlo. 7
- 9. Sugerencia: si prefiere no detenerse cada vez que ve un subrayado ondulado, simplemente ignórelos a medida que avanza. Cuando llegue al final, puede indicarle a Word que compruebe toda la ortografía y la gramática de una sola vez. El comunicado de prensa que está escribiendo anuncia el ingreso neto y el precio por acción para Contoso Pharmaceuticals. Para centrar la atención en esta información importante, puede agregar énfasis mediante la aplicación del formato de negrita, cursiva o subrayado. Apliquemos formato de negrita al texto. Pues bien, ¿recuerda la cinta que mencionamos al comienzo de la lección?, ahora verá cómo usarla. Como puede ver en la imagen, hay varias pestañas a lo largo de la parte superior. Cada una de ellas representa un área de actividad. La segunda pestaña, de la ficha Inicio, debe estar seleccionada (de lo contrario, haga clic en ella para seleccionarla). 8
- 10. Cada ficha contiene varios grupos de comandos que muestran juntos elementos relacionados. En la ficha Inicio, busque el grupo Fuente. En ese grupo podrá ver varios botones y comandos que ejecutan una acción específica en el documento. Por ejemplo, el botón Negrita aplica formato de negrita al texto. También puede cambiar el color y el tamaño de la fuente del texto mediante los botones Color de fuente y Tamaño de fuente . No se preocupe por hacer esto ahora mismo, tendrá la oportunidad de probar en la sesión de práctica al final de la lección . La mayoría de los cambios en el texto se pueden realizar desde el grupo Fuente aunque aplicar formato al texto de esta manera resulta práctico para cambiar el formato solo de algunos caracteres o unas pocas palabras. Sin embargo, existe una manera de ejecutar todos los cambios que acabamos de realizar con un solo comando, mediante el uso de estilos. Los estilos se encuentran en el grupo Estilos en la ficha Inicio. Simplemente elija el estilo que desee y tanto el tamaño, la fuente y los atributos del texto como el formato del párrafo se modificarán automáticamente por usted. 9
- 11. En esta práctica también usará Estilos rápidos para agregar formato al título, al encabezado y al subtítulo del comunicado de prensa y lograr los resultados que puede apreciar en la imagen. ¿Necesita crear una lista? Eso es algo que también se hace desde la ficha Inicio en el grupo Párrafo (justo al lado del grupo Fuente). También hará eso en la práctica. Los márgenes de página son los espacios en blanco alrededor de los bordes de una página. Hay un margen de página de 2,54 cm en las partes superior e inferior, y a la izquierda y derecha de la página. Este es el ancho de margen más común que se puede usar para la mayoría de los documentos. Pero, si desea márgenes diferentes, debe saber cómo cambiarlos lo cual puede hacer en cualquier momento. Por ejemplo, cuando escribe una breve carta, una receta, una invitación o un poema, quizás prefiera usar otros márgenes. La cinta también se usa para cambiar los márgenes a menos que trabaje desde la ficha Diseño de página. Primero debe seleccionar el margen. Para ello, haga clic en él y en el grupo Configurar página, haga clic en Márgenes. Podrá ver diferentes 10
- 12. tamaños de márgenes que se muestran en pequeñas imágenes (iconos), junto con la medida de cada uno de los márgenes. El primer margen en la lista es Normal, el margen actual. Para obtener márgenes más estrechos, debería hacer clic en Estrecho. Si desea que los márgenes derecho e izquierdo sean más anchos, haga clic en Ancho. Cuando hace clic en el tipo de margen que desea, todo el documento cambia automáticamente al tipo de margen seleccionado. Cuando elige un margen, el icono del margen que ha elegido muestra un color de fondo diferente. Si hace clic en el botón Márgenes nuevamente, ese color de fondo le indica el tamaño de margen que se ha configurado para el documento. En algún momento, quizás ya tenga una oración perfecta o varios párrafos de ideas, hechos o cifras que lamentaría perder si su gato salta sobre el teclado o si un corte de luz apaga el equipo. Para conservar su trabajo debe guardarlo y nunca es demasiado pronto para hacerlo. 11
- 13. En la cinta, haga clic en la primera pestaña, la ficha Archivo. De esta manera, se abre una gran ventana llamada Backstage, un lugar donde puede ocuparse de muchas cosas como guardar el documento e imprimirlo. En la columna de la izquierda, haga clic en Guardar. Se abre una ventana más pequeña llamada cuadro de diálogo. Este cuadro de diálogo se usa para indicarle a Word en qué lugar del equipo desea guardar el documento y cómo desea llamarlo. Aprenderá los pasos exactos en la práctica. Después de guardar el documento y seguir escribiendo, deberá guardar el documento a medida que avanza. Cuando esté listo para imprimir, haga clic nuevamente en la pestaña Archivo (la primera ficha). En la columna izquierda, haga clic en el comando Imprimir. Se abre una gran ventana y debe hacer clic en el botón Imprimir. Por supuesto deberá tener una impresora conectada a su equipo. Cuando haya terminado con el documento y haya guardado su trabajo, cierre el archivo. Haga clic en la pestaña Archivo y, en la columna de la izquierda, haga clic en Cerrar. Sugerencia: para encontrar el documento después de haberlo cerrado, busque en la lista Documentos recientes que se muestra en la imagen. Haga clic en un documento de la lista para abrirlo. Aprenderá más acerca de cómo encontrar y abrir un documento en la práctica. 12