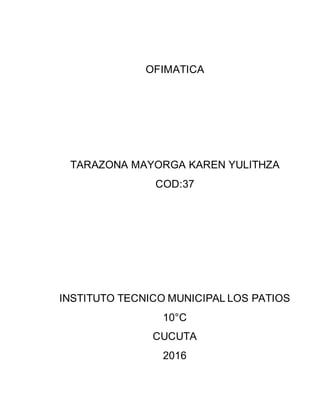
37 tarazona-karen-word (2)
- 1. OFIMATICA TARAZONA MAYORGA KAREN YULITHZA COD:37 INSTITUTO TECNICO MUNICIPAL LOS PATIOS 10°C CUCUTA 2016
- 2. 2 OFIMATICA TARAZONA MAYORGA KAREN YULITHZA COD: 37 LICENCIADO: HENRY JAIMES ORTEGA AREA: SISTEMAS INSTITUTO TECNICO MUNICIPAL LOS PATIOS 10°C CUCUTA 2016
- 3. 3 CONTENIDO 1. Introduccion 2. Recorriendo un interfaz 3. Edicion de textos 4. Elaboracion de cartas en general 5. Elaboracion de carta comercial 6. Elaboracion cartas combinacion de correspondencia 7. Elaboracion formularios 8. Tablas formulas 9. Monografia normas icontec 10.Paginas web 11.Mapa conceptual 12.Evidencia de aprendizaje
- 4. 4 INTRODUCCION Este trabajo consiste en mostrar cada una de las herramientas que posee word para su utilizacion al momento en que necesites algunas de estas herramientas tales como: la edicion de untexto, elaboracion de cartas, combiunacion de correspondencia etc. El fin es dar a conocer como trabajar estas herramientas para el buen desarrollo de su trabajo.
- 5. 5 RECORRIENDO INTERFAZ 1). La barra de acceso rápido: La barra te permite acceder rápidamente a los comandos que más usas, sin importar en que pestaña de la cinta de opciones te encuentres. Podiendo agregar los comando que desees guardar, guardar como, ortografía y gramática. 2). Cinta de opciones Está compuesta por varias pestañas, como inicio, insertar y diseño, y cada pestaña te dirige a los comandos específicos que debes hacer para desarrollar cierto tipo de tareas específicas en Word.
- 6. 6 3). Acceso ala cuenta Microsoft Una de las características más importantes de office 2013 es que te permite conectar cada uno de los programas con tu cuenta Microsoft. Desde este punto Word 2013 podrás acceder a tu cuenta, ver tu perfil o cambiar de usuario 4). Grupos de comando Cada grupo contiene una serie de comandos diferentes, que están asociados dependiendo de loa tarea que realicen. Algunos grupos tienen una flecha en la esquina inferior que te permitirá ver más comandos que no están expuestos en la cinta de opciones. Para aplicar un comando solamente debes hacer clic sobre él. 5). Las reglas Están localizadas en la parte superior y al lado izquierdo del documento. Te permiten alinear el texto, hacer los ajustes de márgenes y establecer sangrías y tabulaciones. 6). Indicadorde números de pagina Este indicador te ayuda a tener el control sobre el número de las páginas que tienes en tu documento. Haz clic sobre el indicador para que se abra el panel de navegación del documento. 7). Contador de palabras Este contador te muestra el número de palabras que hay en tu documento. 8). Vistas del documento Hay tres tipos de vistas de documento: Modo lectura, Diseño de impresión, Diseño de web. 9). Control de zoom Haz clic sostenido y desliza el control del zoom para ajustar lo lejos o lo cerca que quieres ver tu documento.
- 7. 7 EDICION DE TEXTOS Las opciones de formato son aquellas herramientas que permiten modificar el diseño de los recursos utilizados en el procesador. El grupo fuente: que se encuentra en la pestaña “inicio”, te permite dar formato al tipo, tamaño, estilo, color de letra, entre otros. Tipo de fuente: Permite variar el aspecto de los caracteres en: Alineación: Para poder alinear un párrafo necesitas hacer uso del grupo Párrafo.
- 8. 8 Columnas: Permiten distribuir en una hoja de trabajo el contenido de un texto en diferentes columnas. Bordes: Permite colocar estilos de bordes o márgenes gráficos en una página, según lo requieras, mejorando tu presentación a partir de las necesidades que tengas. Entre los bordes se encuentran los denominados bordes artísticos, que contienen diversas imágenes como: estrellas, manzanas, flores, entro otras opciones. ELABORACION DE CARTAS EN GENERAL ¿Qué es una carta? Es un medio de comunicación escrito que un emisor envía a un receptor. Generalmente se compone de: el encabezamiento, el saludo, el cuerpo, la despedida, y la firma. Características de una carta: la carta debe ser breve y precisa. Se organiza con claridad, concisión, precisión y exactitud. Busca dar información completa. Recurre a un vocabulario exacto y cortes. No abrevia palabras, utiliza una puntuación adecuada al sentido de lo que se quiere expresar.
- 9. 9 Un ejemplo: Bogotá, 26 de septiembre de 2005 fecha Sr. David Hernández Director pastelería delicias encabezado Presente Estimado director saludo Me dirijo a usted en calidad de cliente, con el fin de solicitarle un pedido de sus famosos croissants para una reunión de expresión artística de los diferentes materiales a trabajar. Introducción Como todos los años se ha venido haciendo esta práctica a cargo de distintas personas, en esta ocasión me han elegido a mí para la celebración de esta, por lo cual confió en la responsabilidad de su empresa y sus empleados. Esperando que todo salga bien se despide cuerpo Despedidas Manuel pimiento
- 10. 10 ELABORACION CARTA COMERCIAL La carta comercial es un documento privado, escrito y formal, que tiene uso en el tráfico comercial con el objetivo de mantener comunicación inter-empresarial con otros comercios para realizar por ejemplo campañas conjuntas de publicidad u otras estrategias de marketing.
- 11. 11 ELABORACION CARTAS COMBINACION DE CORRESPONDENCIA ¿Qué es combinación de correspondencia? La combinación de Correspondencia es un proceso a través del cual los datos de una lista de direcciones son insertados y colocados en una carta o documento modelo, creando así una carta personalizada para cada uno de los miembros de la lista de direcciones tomada como base. esta función consiste en que puedas automatizar el asignar ciertos datos a un documento, dependiendo a quien vaya dirigido, ejemplo claro de esto es el caso de las cuentas de los servicios básicos, donde en un solo formato de documento, los datos cambian según el cliente. ELABORACION DE FORMULARIOS Puede crear un formulario en Microsoft Word partiendo de una plantilla y agregando controles de contenido, que incluyen casillas, cuadros de texto, selectores de fecha y listas desplegables. Otras personas pueden usar Word para rellenar el formulario en sus equipos. En un escenario avanzado, todos los controles de contenido que agregue a un formulario también pueden vincularse a los datos. También puede crear un formulario si empieza con una plantilla. En el sitio web de office.com hay disponibles muchas plantillas de formulario. TABLAS Para insertar rápidamente una tabla básica, haga clic en Insertar > Tabla y mueva el cursor sobre la cuadrícula hasta que haya resaltado el número de columnas y filas que desee. Haga clic y aparecerá la tabla en el documento. Si necesita hacer ajustes, puede agregar filas y columnas de tabla, eliminar filas y columnas de tabla o combinar celdas de la tabla en una celda.
- 12. 12 Use Herramientas de tabla para elegir distintos colores, estilos de tabla, agregar un borde a una tabla o quitar bordes de una tabla. Incluso puede insertar una fórmula para proporcionar la suma de una columna o fila de números en una tabla. Si ya tiene texto en un documento que sería mejor mostrar en una tabla, Word puede convertir el texto en una tabla. FORMULAS Puede realizar cálculos y comparaciones lógicas en una tabla mediante el uso de fórmulas. El comando Fórmula se encuentra en la pestaña Diseño en Herramientas de tabla, en el grupo Datos. Una fórmula de Word se actualiza automáticamente cuando se abre el documento que contiene la fórmula. También puede actualizar un resultado de fórmula de forma manual. Para obtener más información, vea la sección Actualizar resultados de fórmulas. MONOGRAFIAS NORMAS ICONTEC PAPEL La calidad del papel debe ser óptima para facilitar la lectura y la impresión del trabajo escrito. El tamaño del papel deberá ser seleccionado de acuerdo con el tipo de trabajo o en base a los requisitos que establezca la institución. Desde la última actualización de las normas Icontec (NTC 1486) se permite la impresión del documento por las dos caras de la hoja (sólo desde la página del contenido). NUMERACION La numeración de las páginas debe hacerse de forma consecutiva con número arábigos a excepción de la cubierta y la portada que no se enumeran (pero se deben tener en cuenta). TIPO DE LETRA Se recomienda el uso de la fuente Arial con un tamaño de 12. REDACCION
- 13. 13 Se deben seguir las reglas ortográficas de la lengua española. La redacción debe ser en tercera persona. MARGENES Se deben conservar los siguientes márgenes en el documento: Superior: 3 cm Izquierdo: 4 cm Derecho: 2 cm Inferior: 3 cm En caso de ser impreso por ambas caras todas las márgenes deben ser de 3 cm. Los títulos de cada capítulo deben estar en hojas independientes a 3 cm del borde superior. PRELIMINARES Cubierta: Presenta información del trabajo como el nombre de los autores, titulo del documento, ciudad, entre otros. Portada: Otra página informativa pero que además del contenido de la cubierta incluye la clase de trabajo (tesis, informe, entre otros) y el nombre de quien lo dirigió con su respectivo título académico o cargo. Glosario:Lista de términos y definiciones necesarios para la compresión del trabajo. CUERPO DEL DOCUMENTO El cuerpo del documento es la parte central del documento: Introducción: Se describe de forma concisa los alcances del documento, sus objetivos, limitaciones, metodologías empleadas y sus aplicaciones. Capítulos: Divisiones mayores del trabajo. Conclusiones: Se presentan los resultados del trabajo que deben dar respuesta a los objetivos y propósitos descritos en los preliminares.
- 14. 14 Recomendaciones: Sugerencias sobre cualquier situación específica del trabajo. COMPLEMENTARIOS Dentro de los complementarios se puede encontrar: Bibliografía: Fuentes consultadas para sustentar el trabajo. Es obligatorio en todo trabajo de investigación. Índice: Lista opcional con diversos términos precisos que se incluyen en el documento para facilitar su ubicación. PAGINAS WEB Con Microsoft Office SharePoint Server 2007, puede crear fácilmente y publicar páginas Web directamente en un explorador Web. Además, puede crear páginas Web directamente desde documentos Microsoft Office Word 2007 existentes, lo que facilita publicar y compartir contenido con otros usuarios en su equipo, su empresa o todos los usuarios en la Web. Ventajas Trabajar sin conexión: Mediante Word 2007 para crear una página Web, es libre para trabajar en el contenido con o sin una conexión a Internet. Uso compartido de documentos:Al convertir un documento de Word 2007 en una página Web, que creó contenido puede compartirse con facilidad con otros usuarios que no se Word 2007 instalado o que utilicen una conexión de red limitada que no es compatible con abrir o descargar un documento Word 2007 en un explorador Web. Integración de sitio Web: Al convertir un documento de Word 2007 a una página Web, puede mostrar sin problemas esa página como parte de un sitio Web más grande. Como resultado, puede que los lectores no conscientes incluso el contenido que se ha originado como un documento de Word 2007 porque aparece como una parte natural del sitio Web.
- 15. 15 MAPA CONCEPTUAL Los mapas conceptuales pueden ser bastante extensos, y esto lo hacen de forma horizontal, es decir que son muy anchos cuando tienen mucha información. Para esto, lo mejor es dar vuelta a la página para que la orientación sea horizontal en lugar que vertical. De esta manera podemos aprovechar mucho mejor el espacio. Cuadros De Texto: Los conceptos van encerrados en cuadros de texto que no necesariamente pueden tener forma cuadrada, también pueden ser redondos o tener forma de rombos, o la forma que tu elijas, sin embargo, en Word las opciones son limitadas, mas no por eso, menos significativas. Para crear un cuadro de texto debemos dar clic en el menú “Insertar” y luego escoger “Forma”, allí escogemos la forma que queramos, aunque se recomienda usar un cuadrado con los bordes redondeados. Una vez creado el cuadro de texto, se lo puede manipular para que tenga diferentes colores, bordes y tamaños, mediante el menú de “Estilos de Forma”. Conectores:De la misma manera que se crea el cuadro de texto, se pueden crear líneas o flechas para conectar los cuadros de texto. Con la diferencia de que no se puede ingresar texto, y si se quiere generar una palabra enlace para conectar los conceptos, se debe crear un cuadro de texto sin borde y con el mismo color de fondo, de tal manera que no se confunda con los conceptos.
- 16. 16 EXCEL RECORRIENDO UN INTERFAZ 1. Barra de título: muestra el nombre del archivo de la hoja de cálculo que está editando y el nombre del software que está usando 2. Ficha de archivo: haga clic en ese botón cuando esté usando los comandos básicos, tales como abrir guardar nuevo guardar como imprimir y cerrar 3. Barra de herramientas de acceso rápido: aquí se encuentran los comandos que se usan frecuentemente como Guardar y Deshacer. También puede agregar sus comandos favoritos
- 17. 17 4. Cinta de opciones: en ella se encuentran los comandos necesarios para el trabajo que va a realizar. Es lo mismo que “menús “o “barras de herramientas “o en otro software 5. Ventana editar: muestra la hoja de cálculo que está editando. Las hojas de cálculo están compuestas de filas y columnas. Puede escribir o editar datos. Los cuadrados de las hojas de datos reciben el nombre de “celdas”. 6. Botones de vista: permiten cambiar el modo de visualización de la hoja de cálculo que está editando para satisfacer sus necesidades 7. Barra de desplazamiento: permite cambiar la posición dentro de la hoja de cálculo que está editando. 8. control deslizante del zoom: permite cambiar la configuración del zoom de la hoja de cálculo que se está editando 9. Barra de estado: muestra información sobre la hoja de cálculo que está editando. OPERACIONES BASICAS En las operaciones que puede realizar Microsoft Excel estan las operaciones básicas como son: suma, resta, multiplicación, división, y exponenciación Suma: para realizar una suma, necesitamos ingresar en las celdas, valores que sean susceptibles de sumar, es decir únicamente números, si introducimos un dato alfabético por ejemplo, no se puede realizar una operación y el resultado de Excel dará “# ¡VALOR!” Indicando con esto que el valor utilizado no es valido Resta: Se puede realizar operaciones de resta identificando en forma individual con los signos + (mas) o – (menos), los minuendos y sustraendos, nos ubicamos en la celda donde deseamos obtener el resultado Multiplicación: Para obtener la multiplicación entre dos o más valores, antecedemos con el signo = colocamos la celda del primer valor, luego utilizamos *(asterisco), otra celda para ingresar un segundo valor y enter División: para la división antecedemos con el signo =, ponemos la celda del primer valor, luego utilizamos el signo “/” y la celda del segundo valor
- 18. 18 OPERACIONES CON FUNCIONES Y FORMULAS Suma de funciones: Sean f y g dos funciones reales de variable real definidas en un mismo intervalo. Se llama suma de ambas funciones, y se representa por f + g, a la función definida por Resta de funciones Del mismo modo que se ha definido la suma de funciones, se define la resta de dos funciones reales de variable real f y g, como la función Para que esto sea posible es necesario que f y g estén definidas en un mismo intervalo. Producto de funciones Sean f y g dos funciones reales de variable real, y definidas en un mismo intervalo. Se llama función producto de f y g a la función definida por Cociente de funciones Dadas dos funciones reales de variable real, f y g, y definidas en un mismo intervalo, se llama función cociente de f y g a la función definida por
- 19. 19 (La función f/g está definida en todos los puntos en los que la función g no se anula.) Producto de un número por una función Dado un número real a y una función f, el producto del número por la función es la función definida por USOS DE REFERENCIAS RELATIVAS, ABSOLUTAS Y MIXTAS Referencias relativas: Una referencia relativa a una celda o rango es aquella que, al copiar la celda donde está escrita y pegarla en otra ubicación o al utilizar "Autor rellenar", se ajusta automáticamente para hacer referencia a otras celdas. Son las referencias más utilizadas y las que, en la mayoría de las veces, se obtienen por defecto en Excel al hacer clic en una celda para hacer referencia a ella. Son del tipo A1. Referencias absolutas:Una referencia absoluta a una celda o rango es aquella que, al copiar la celda donde está escrita y pegarla en otra ubicación o al utilizar "Autor rellenar", NO se ajusta y queda bloqueada haciendo referencia siempre a la misma celda. Para hacer una referencia absoluta a una celda, se deben introducir los símbolos del dólar $ antes de la letra y antes del número de una referencia normal del tipo A1. Es decir, una referencia absoluta a la celda A1, sería: $A$1 Con ello, conseguimos que al copiar y pegar o bien al utilizar "Autor rellenar" siempre mantenemos la referencia a la misma celdas
- 20. 20 Referencias mixtas: Una vez aprendidos los conceptos de "referencia relativa" y "referencia absoluta", es fácil entender el concepto de referencia mixta. Una referencia mixta a una celda o rango es aquella que, al copiar la celda donde está escrita y pegarla en otra ubicación o al utilizar "Autor rellenar", ajusta sólo la letra o sólo el número de la referencia, quedando bloqueado sólo el número o sólo la letra respectivamente. Las referencias mixtas son útiles en multitud de ocasiones, especialmente cuando tenemos que utilizar "Autor rellenar" en una matriz de celdas (varias celdas x varias celdas), puesto que nos permite "arrastrar" una fórmula introducida en una esquina, hasta la celda opuesta en la matriz, para operar con los encabezados de columnas y filas rápidamente y de una sola vez. MACROS Las macros son pequeños programas que se ejecutan dentro de Excel y que ayudan a automatizar tareas comunes y repetitivas. Las macros son una de las características más potentes aunque poco utilizadas. Usando macros, puede ahorrar muchas horas y aumentar la productividad total. Las macros en Excel están escritas en Excel VBA (Visual Basic for Aplicaciones). Esta es una versión de Visual Basic (un destacado lenguaje de programación Microsoft) desarrollado específicamente para su uso en aplicaciones de tipo- Office. Crear macros sencillas – copiar una fórmula de una celda a otra, por ejemplo – es bastante fácil. Las macros complicadas requieren un poco más de trabajo. Necesitará tener un conocimiento más profundo de Excel VBA para automatizar las tareas más complejas de su flujo de trabajo
- 21. 21 GRAFICOS ESTADISTICOS Los gráficos en Excel son una buena opción para crear información estadística, con estos datos representados en los gráficos será más fácil conseguir alguna información que desees Existen diferentes tipos de graficos:
- 22. 22 BUSCAR CON V La función BUSCARV en Excel nos permite encontrar un valor dentro de un rango de datos, es decir, podemos buscar un valor dentro de una tabla y saber si dicho valor existe o no. Esta función es una de las más utilizadas para realizar búsquedas en Excel por lo que es importante aprender a utilizarla adecuadamente. PREPARAR LOS DATOS CON LA FUNCION BUSCARV: Para utilizar la función BUSCARV debemos cumplir con algunas condiciones en nuestros datos. En primer lugar debemos tener la información organizada de manera vertical, es decir organizada por columnas. Esto es necesario porque la función BUSCARV recorre los datos de manera vertical (por eso la letra “V” en el nombre de la función) hasta encontrar la coincidencia del valor que buscamos. BUSCAR CON H La función BUSCARH en Excel busca un valor dentro de una fila y devuelve el valor que ha sido encontrado o un error #N/A en caso de no haberlo encontrado. Esta función es similar, en cierto sentido, a la función BUSCARV. CUANDO UTILIZARLA FUNCION BUSCARH: Debemos utilizar la función BUSCARH cuando el valor que estamos buscando se encuentra en una fila de alguna tabla de datos. Por el contrario, la función BUSCARV realiza la búsqueda en una columna.
- 23. 23 FILTROS APLICAR EN (FACTURA, BOLETIN, NOMINA)