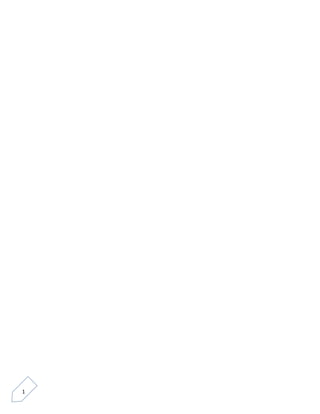
Conceptos bãsicos sobre informes 2
- 1. 1
- 2. CONCEPTOS BÁSICOS SOBRE INFORMES CARLOS EDUARDO BARRIOS RODRIGUEZ MARIA ANGELICA MORENO ORDOÑEZ LUISA FERNANDA RAMIREZ ACUÑA FUNDACION UNIVERSITARIA SAN MATEO PROGRAMA: CONTABILIDAD Y COSTOS 3er SEMESTRE BOGOTÁ D.C 2013 2
- 3. CONCEPTOS BÁSICOS SOBRE INFORMES CARLOS EDUARDO BARRIOS RODRIGUEZ MARIA ANGELICA MORENO ORDOÑEZ LUISA FERNANDA RAMIREZ ACUÑA RICARDO ACOSTA Docente FUNDACION UNIVERSITARIA SAN MATEO PROGRAMA: CONTABILIDAD Y COSTOS 3er SEMESTRE BOGOTÁ D.C 2013 3
- 4. CONCEPTOS BÁSICOS SOBRE INFORMES Un informe es un modo eficaz de presentar la información en formato de sólo lectura, como, por ejemplo, en un documento impreso. También se pueden imprimir otros objetos de Access, como los formularios o las hojas de datos, pero los informes ofrecen más control sobre cómo se presenta la información y mayor flexibilidad al presentar información resumida. Por ejemplo, en un informe que muestre las ventas por productos, puede mostrar el total correspondiente a cada producto y presentarlo como porcentaje del total global. A continuación, describiremos las numerosas posibilidades que existen para presentar datos en los informes. Aprenderá a crear un informe utilizando el asistente para informes, que crea un informe basándose en la información introducida por el usuario. También aprenderá otras tareas esenciales relacionadas con los informes, como la manera de ver una vista previa de ellos o de imprimirlos. 4
- 5. CONTENIDO 5 ¿Qué son los informes? ¿Para qué se usan los informes? ¿Cómo funcionan los informes? ¿Cuándo se debe utilizar un informe en lugar de un formulario? Vistas de la ventana Informe Tipos de informes Utilizar los asistentes para crear informes Utilizar la vista Diseño Mostrar una vista previa de un informe Imprimir un informe Guardar un informe
- 6. ¿QUÉ SON LOS INFORMES? Un informe permite organizar y formatear información de acuerdo con sus necesidades y especificaciones. Puede utilizar Access para diseñar informes que utilicen numerosos elementos de diseño. Por ejemplo, puede emplear texto, datos, imágenes, líneas, cuadros, gráficos y otros elementos para crear el informe necesario. El diseñador decide los elementos que se utilizarán y la manera de organizarlos. La etiquetas de correo, las facturas, los resúmenes de ventas o las listas de teléfonos son algunos ejemplos de tipos de informes que se pueden generar con Access. NOTA Estos informes se basan en datos de ejemplo incluidos en la base de datos Importadores Neptuno que se entrega con Access. 6
- 7. ¿PARA QUÉ SE USAN LOS INFORMES? Access proporciona varias maneras de obtener información de la base de datos. Puede: Utilizar una consulta para ver todos los productos suministrados por un proveedor en particular. Una consulta permite recuperar información de más de una tabla, y especificar criterios para esa búsqueda. Utilizar un formulario para ver toda la información sobre un solo producto al mismo tiempo. Un formulario ofrece un portal a través del cual se puede ver y modificar la información de la base de datos. Utilizar una vista Tabla dinámica o Gráfico dinámico para resumir las ventas trimestrales por regiones (por ejemplo). Una tabla dinámica permite analizar los datos y ver la información de distintas formas, arrastrando los campos a diferentes ubicaciones en una vista similar a una hoja de cálculo. Con un gráfico dinámico se puede presentar la información de la tabla dinámica en formato de gráfico. Utilizar un informe para organizar e imprimir la información sobre ventas de productos (por ejemplo) para una presentación o para su distribución a otras personas de la empresa. Los informes ofrecen un control preciso sobre la organización y la apariencia de la información. La hoja de datos de una consulta incluye muchos registros. 7
- 8. En este formulario aparecen los registros uno a uno. En una tabla dinámica se resume la información para su análisis. En un informe se agrupan los datos correspondientes a muchos registros para su impresión o distribución. Deberá utilizar un informe cuando: Desee imprimir información que utilice con regularidad. Desee imprimir información para su distribución a otras personas. Necesite controlar con precisión la organización y el aspecto de la información cuando la imprima. Desee agrupar o resumir la información para su presentación a otras personas. Una vez creado y guardado el diseño de un informe, podrá utilizarlo siempre que lo desee. El diseño del informe permanece inalterado, pero los datos se actualizan cada vez que se imprime. Si necesita introducir algún cambio, puede modificar el diseño del informe o crear otro nuevo, parecido, basado en el original. Con Access, puede crear informes que: Organicen y presenten los datos en grupos. Impriman la información del encabezado y el pie de página para todo el informe, por cada página o por cada grupo. Calculen totales acumulativos, de grupos o globales, así como porcentajes de los totales. Incluyan subformularios, subinfomes y gráficos. Presenten los datos en un formato atractivo con imágenes, líneas, fuentes, gráficos, diagramas y formato condicional. 8
- 9. ¿CÓMO FUNCIONAN LOS INFORMES? La mejor manera de comprender cómo funciona un informe es observar un informe impreso y, a continuación, examinar su diseño. Parte de la información de un informe impreso puede proceder de una tabla o consulta subyacente, que es el origen de los datos del informe. Otros datos, como su título, o el encabezado de una columna, se guardan como parte del diseño del informe. El título del informe y los encabezados de las columnas se guardan en el diseño del informe. Los datos proceden de los campos de la tabla o la consulta subyacente. Los totales se calculan mediante una expresión guardada en el diseño del informe. En la siguiente ilustración se muestra el informe anterior en vista Diseño, junto con su origen de datos subyacente, la consulta Ventas por fecha de expedición. 9
- 10. El informe está agrupado por Fecha Envío, un campo procedente de la consulta subyacente. Los campos Id Pedido, Nombre Compañía e Importe Venta también proceden de la consulta subyacente. La conexión entre el informe y su origen de datos se establece mediante unos objetos gráficos denominados controles. Los controles pueden ser cuadros de texto que muestran nombres y números, marcos que muestran imágenes o gráficos, etiquetas que muestran títulos, y líneas y rectángulos gráficos que permiten organizar visualmente los datos y ayudan a que el informe resulte atractivo. 10
- 11. ¿CUÁNDO SE DEBE UTILIZAR UN INFORME EN LUGAR DE UN FORMULARIO? En ocasiones se duda a la hora de decidir si es más adecuado utilizar un informe o un formulario para una necesidad determinada. Los informes son de sólo lectura y están previstos para ser leídos o impresos. Los formularios son interactivos y permiten modificar y ver la información de la base de datos. Utilice un formulario cuando necesite: Modificar los datos almacenados en la base de datos. Introducir datos nuevos, como agregar un nuevo cliente a la tabla Clientes. Utilizar una vista personalizada para introducir o modificar datos, como un formulario para introducir los pedidos de ventas que muestre una línea por producto y el total de cada pedido. Permitir que las personas que trabajan con la base de datos puedan consultar su información de manera interactiva. Utilice un informe cuando necesite: Proporcionar información para su distribución a los demás. Personalizar con precisión la apariencia de la información Leer información detallada extraída de la base de datos. Resumir o agrupar información para su análisis. 11
- 12. VISTAS DE LA VENTANA INFORME La ventana Informe de Access tiene tres vistas: Diseño, Vista previa del diseño y Vista preliminar. Haga clic en el botón Vista para cambiar la vista. Cada una de ellas resulta útil para distintos fines: Vista Diseño La vista Diseño se utiliza para modificar el diseño de un informe o crear uno nuevo desde cero. La vista Diseño es parecida a un banco de trabajo, donde se organiza un proyecto y las herramientas que se necesitan para él. Entre las herramientas disponibles en la vista Diseño se incluyen las reglas, el cuadro de herramientas y la lista de campos. Las reglas permiten alinear los controles y ajustar su tamaño. El Cuadro de herramientas contiene controles que se pueden usar, como etiquetas, cuadros de texto o cuadros combinados. Puede arrastrar los campos de la lista de campos. Vista preliminar La Vista preliminar se utiliza para comprobar los datos de todo el informe y ver cuál será su apariencia cuando se imprima. Vista previa del diseño La Vista previa del diseño permite ver las fuentes, el tamaño de fuente y la disposición en general del informe. En la Vista previa del 12
- 13. diseño sólo aparece una muestra del informe, no la representación completa que está disponible con la Vista preliminar. En la Vista previa del diseño sólo aparece un subconjunto de las páginas. Puede imprimir un informe desde la ventana Base de datos o desde cualquiera de las vistas de la ventana Informe. Vea las siguientes secciones para obtener más información sobre la Vista preliminar y la impresión de un informe: TIPOS DE INFORMES Puede ser conveniente crear distintos tipos de informes, según sus necesidades. Por ejemplo, para una reunión con un proveedor podría necesitar un informe detallado, mientras que para un análisis preparado para la alta dirección se necesitaría un informe resumido o agrupado. A continuación figuran algunas posibilidades: Informe detallado Puede crear un informe detallado que enumere los datos de una tabla o consulta, como la tabla Empleados. 13
- 14. Los datos de los empleados se toman de la tabla o la consulta subyacente. Informe agrupado En un informe agrupado, los datos se organizan en grupos, por ejemplo, por categorías de productos o por fechas. Puede calcular los totales de cada grupo y un total global para todo el informe. Además, puede mostrar información en los encabezados y pies de página de los grupos. Los registros se agrupan de acuerdo con el valor que figura al principio del grupo. Informe de resumen 14
- 15. Un informe de resumen, o resumido, contiene los totales, pero en él no se imprimen los detalles. En un informe de resumen se imprimen los totales y los totales generales. Informe de etiquetas postales Puede imprimir los nombres y las direcciones con un estilo adecuado para las etiquetas postales. 15
- 16. Informe de varias columnas Los informes de varias columnas se utilizan para mostrar la información en columnas, como los listados telefónicos. 16
- 17. UTILIZAR LOS INFORMES ASISTENTES PARA CREAR Access ofrece varios asistentes para informes que le ayudarán a crear los informes. El Asistente para autoinformes genera un informe formateado en una sola columna, sin pedir ninguna información. Los demás asistentes para informes plantean preguntas y luego crean un informe basado en las respuestas ofrecidas por el usuario. Aunque tenga mucha experiencia en la creación de informes, seguramente le resultará cómodo utilizar un asistente para generar el informe rápidamente y utilizarlo como punto de partida. Luego, lo podrá usar tal cual o modificarlo de acuerdo con sus necesidades. Los asistentes para informes se pueden utilizar para crear gran variedad de informes, entre los que se incluyen los siguientes: Informe de una sola columna. Informe tabular Informe agrupado, con o sin totales. Informe de etiquetas postales. Informe de gráfico, que muestra un gráfico. El Asistente para autoinformes constituye la forma más rápida de crear un informe, ya que lo genera inmediatamente, sin pedir información. El informe consiste en una sola columna donde aparecen todos los campos de la tabla o la consulta subyacente. Para crear un informe con el Asistente para autoinformes 1. En la ventana Base de datos, haga clic en Tablas o Consultas. 2. Seleccione la tabla o la consulta en que desee basar el informe. 3. En la barra de herramientas Base de datos, haga clic en la flecha situada junto a Nuevo objeto y, a continuación, en Autoinforme en la lista. Access mostrará el informe. 17
- 18. - O bien 1. En la ventana Base de datos, haga clic en Informes. 2. En la ventana Base de datos, haga clic en Nuevo. 3. En el cuadro de diálogo Nuevo informe, haga clic en uno de los siguientes asistentes: Autoinforme: en columnas etiqueta a la izquierda. Cada campo aparece en otra línea con una Autoinforme: en tablas Los campos de un registro aparecen en una sola línea y las etiquetas se imprimen una vez en la parte superior de cada página. 4. Seleccione una tabla o consulta para el informe. 5. Haga clic en Aceptar. Access aplica al informe el último autoformato utilizado. Si aún no ha creado ningún informe con el asistente o no ha usado el comando Autoformato del menú Formato, usará el formato Estándar. El asistente para informes resulta práctico para crear un informe y utilizarlo de punto de partida. A continuación, lo puede utilizar tal cual o refinarlo hasta conseguir exactamente el informe deseado. 18
- 19. Para crear un informe con otro de los asistentes para informes 1. En la ventana Base de datos, haga clic en Informes. 2. En la ventana Base de datos, haga clic en Nuevo. 3. En el cuadro de diálogo Nuevo informe, seleccione una de las opciones de la lista. 4. Seleccione una tabla o consulta para el informe y haga clic en Aceptar. 5. Siga las instrucciones de las páginas del Asistente para informes. En la última, haga clic en Finalizar. 19
- 20. 6. En la Vista preliminar del informe, éste aparece tal y como se imprimirá. También puede ampliarlo para ver mejor determinados detalles. NOTAS Si desea incluir campos de diversas tablas y consultas en el informe, no haga clic en Siguiente o Finalizar después de seleccionar los campos de la primera tabla o consulta en el Asistente para informes. En lugar de ello, repita los pasos para seleccionar otra tabla o consulta y seleccione los campos que desee incluir en el informe hasta que haya seleccionado todos los campos deseados. Si hace clic en una de las opciones Auto informe, Access usará el autoformato especificado la última vez, ya sea en el Asistente para informes o bien en el comando Autoformato del menú Formato en la vista Diseño. 20
- 21. UTILIZAR LA VISTA DISEÑO Antes de crear un informe, reflexione sobre el origen de los datos. Si los datos proceden de una tabla solamente, puede basar el informe en ella. Sin embargo, si los datos proceden de varias tablas, deberá basar el informe en una consulta. Para obtener detalles sobre la creación de consultas, vea el tema Diseñar una consulta (MDB). También puede crear un informe que no esté basado en ninguna tabla o consulta. Por ejemplo, se puede crear una carta de presentación o un informe que combine uno o varios subinformes no relacionados entre sí. Utilizar un asistente para informes agiliza en gran medida la creación de un informe. Si prefiere crear el informe desde cero, puede iniciar un nuevo informe en vista Diseño, elegir el origen de los datos y colocar todos los cuadros de texto, las etiquetas y los controles personalmente. Para crear un informe en la vista Diseño 1. En la ventana Base de datos, haga clic en Informes. 2. En la ventana Base de datos, haga clic en Nuevo. 3. En el cuadro de diálogo Nuevo informe, haga clic en Vista Diseño en la lista. 4. Seleccione una tabla o consulta para el informe (para crear un informe que no esté basado en una consulta o una tabla, no elija ninguna en la lista). 5. Haga clic en Aceptar. Access mostrará el informe en la vista Diseño y abrirá la lista de campos de la tabla o la consulta subyacente. 21
- 22. SUGERENCIA Para crear rápidamente un nuevo informe en vista Diseño que no esté basado en una tabla o consulta, en la ventana Base de datos haga clic en Informes y, a continuación, en Crear informe en vista Diseño. 22
- 23. MOSTRAR UNA VISTA PREVIA DE UN INFORME En la Vista preliminar de un informe se puede comprobar cuál será su apariencia cuando se imprima sin tenerlo que imprimir realmente. Por ejemplo, se puede comprobar la alineación y el espaciado de las columnas de datos, o si el informe devuelve los datos esperados. Existen dos formas de mostrar la vista previa de un informe: Vista previa del diseño permite echar un vistazo rápido al informe y comprobar el tipo y tamaño de fuente, así como el diseño en general. Esta vista muestra todas las secciones del informe, y algunos de los registros detallados. Vista preliminar se utiliza para ver el informe completo exactamente tal y como se imprimirá. Al mostrar un informe en Vista previa del diseño o en Vista preliminar, aparece ampliado. Para mostrar una vista previa de una muestra de un informe desde la vista Diseño Siga uno de estos procedimientos: En el menú Ver, haga clic en Vista previa del diseño. 23
- 24. Haga clic en la flecha situada junto al botón Vista de la barra de herramientas y haga clic en Vista previa del diseño en la lista. Para volver a la vista Diseño, haga clic en Cerrar en la barra de herramientas. Para ver un informe completo desde la vista Diseño Siga uno de estos procedimientos: En el menú Ver, haga clic en Vista preliminar. Haga clic en la flecha situada junto al botón Vista de la barra de herramientas y haga clic en Vista preliminar en la lista. Para volver a la vista Diseño, haga clic en Cerrar en la barra de herramientas. Para ver una vista previa del informe desde la ventana Base de datos 1. En la ventana Base de datos, haga clic en Informe y seleccione el informe cuya vista previa desee ver. 2. Siga uno de estos procedimientos: En la ventana Base de datos, haga clic en Vista previa. En el menú Archivo, haga clic en Vista preliminar. Para volver a la ventana Base de datos, haga clic en Cerrar en la barra de herramientas. Para ir a otra página en la Vista preliminar Puede utilizar los botones de desplazamiento para ver las páginas de un informe secuencialmente, o para ir directamente a cualquiera de ellas. 1. Abra el informe en Vista preliminar. 2. Siga uno de estos procedimientos: Haga clic en uno de los botones de desplazamiento (en la esquina inferior izquierda de la ventana). Escriba un número de página en el cuadro correspondiente, y presione ENTRAR. 24
- 25. Para volver a la ventana Base de datos, haga clic en Cerrar en la barra de herramientas. Botón de desplazamiento a la primera página. Botón de desplazamiento a la página anterior. Botón de desplazamiento a la página siguiente. Botón de desplazamiento a la última página. Para ver una página determinada, escriba su número en este cuadro. En la Vista preliminar, puede acercar la imagen para ver detalles concretos o alejarla para ver la disposición de los datos en la página. Con el puntero del mouse dentro del informe, haga clic una vez. Para invertir el efecto del zoom, haga clic de nuevo. SUGERENCIA Después de mostrar la vista previa del informe, puede publicar los resultados en Microsoft Office Word 2003 o Microsoft Office Excel 2003 . Para ello, haga clic en la flecha situada junto al botón Vínculos con Office de la barra de herramientas y, a continuación, en Publicar con Microsoft Office Word o Analizar con Microsoft Office Excel. Además, puede enviar el resultado a otra persona como un mensaje de correo electrónico. Para ello, señale Enviar a en el menú Archivo y haga clic en Destinatario de correo (como datos adjuntos). 25
- 26. IMPRIMIR UN INFORME Un informe se puede imprimir desde la Vista preliminar, la Vista previa del diseño o la vista Diseño, o incluso desde la ventana Base de datos. Antes de imprimirlo, es conveniente asegurarse bien de la configuración de página, como márgenes u orientación. Access guarda la configuración de página junto con el informe, de modo que sólo es preciso establecerla una vez. Sin embargo, podrá modificarla posteriormente si lo necesita. Para cambiar la configuración de página 1. Abra el informe en la vista Diseño o en Vista preliminar (o bien selecciónelo en la ventana Base de datos). 2. En el menú Archivo, haga clic en Configurar página (si está en la Vista preliminar, también puede hacer clic en Configurar en la barra de herramientas). Access mostrará el cuadro de diálogo Configurar página. 3. En la ficha Página, en Orientación, haga clic en una opción: Vertical orienta la página en sentido vertical. Horizontal orienta la página en sentido horizontal. También puede modificar la configuración del papel o de la impresora desde este mismo cuadro de diálogo. 4. Haga clic en Aceptar. Para imprimir un informe directamente desde la Vista preliminar, haga clic en Imprimir en la barra de herramientas, o bien haga clic en Imprimir en el menú Archivo. Para enviar un informe a una impresora 1. Abra el informe en cualquier vista (o bien selecciónelo en la ventana Base de datos). 2. En el menú Archivo, haga clic en Imprimir (desde la ventana Base de datos o desde la Vista preliminar o la Vista previa del diseño, también puede hacer clic en Imprimir en la barra de herramientas). 26
- 27. Access mostrará el cuadro de diálogo Imprimir. 3. Seleccione o introduzca las opciones deseadas, como la impresora, el intervalo de impresión o el número de copias. 4. Haga clic en Aceptar. 27
- 28. GUARDAR UN INFORME Puede guardar tanto el diseño del informe como sus resultados: Al guardar el diseño de un informe, se guarda sólo su diseño o estructura, no los datos que contiene. Access guarda el diseño en la base de datos actual. Al guardar los resultados de un informe, se guarda éste en su totalidad (sus datos y su diseño) en un archivo que se puede usar en otro programa, como Microsoft Excel. Para guardar el diseño de un informe 1. En el menú Archivo, haga clic en Guardar (o bien, haga clic en Guardar en la barra de herramientas). 2. Si el informe no tiene título, escriba un nombre en el cuadro Nombre del informe y haga clic en Aceptar. Para guardar el resultado de un informe para su uso en otro programa 1. En el menú Archivo, haga clic en Exportar. 2. Escriba un nombre de archivo. 3. Seleccione un tipo de archivo en la lista Guardar como tipo. 4. Haga clic en Exportar. 28
- 29. 29
- 30. 30
- 31. 31
