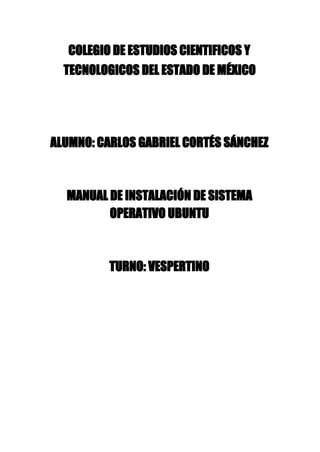
Guía instalación Ubuntu paso a paso en
- 1. COLEGIO DE ESTUDIOS CIENTIFICOS Y TECNOLOGICOS DEL ESTADO DE MÉXICO ALUMNO: CARLOS GABRIEL CORTÉS SÁNCHEZ MANUAL DE INSTALACIÓN DE SISTEMA OPERATIVO UBUNTU TURNO: VESPERTINO
- 5. ● De los tres requisitos señalados, el único imprescindible es el primero, disponer de espacio en disco suficiente como para instalar el sistema. ● Estar conectado a una toma de corriente si la instalación se realiza en un equipo portátil no es imprescindible, pero sí altamente recomendable: si la batería se agota antes de finalizar, habrá que comenzar desde el principio (en el mejor de los casos). ● Aunque se esté conectado a Internet, se desaconseja marcar la primera casilla, “Descargar actualizaciones mientras se instala”, ya que demorará el tiempo de instalación innecesariamente. ● Marcar la segunda casilla, “Instalar este software de terceros”, es aconsejable solo en el caso de que no se disponga de una conexión a Internet. 3. Tipo de instalación
- 8. ● Una vez creada la tabla de particiones, se mostrará el espacio libre en disco. ● Para añadir una partición hay que pulsar el botón con el símbolo “+” o dar doble clic sobre la selección de “espacio libre”. ● Solo es imprescindible crear una partición, pero lo recomendable son tres: una para el sistema operativo, otra para datos y una tercera como memoria virtual.
- 9. ● El tamaño se muestra en MB (megabytes), por lo que habrá que dividir el total entre 1.000 para tener una estimación de los GB (gigabytes) disponibles. ● La primera partición se designaría para el sistema operativo, y éste no necesita de gran espacio. Una cifra conservadora pueden ser 20 GB, alrededor de 20.000 MB. ● Para terminar, hay que asignar el punto de montaje, que en este caso sería el símbolo “/”, equivalente a la partición raíz del sistema.
- 10. ● Para evitar cálculos innecesarios, la segunda partición a crear sería la relativa al área de intercambio o memoria swap, a seleccionar en el campo “Utilizar como”. ● En equipos con más de 4 GB de memoria RAM un término medio es fijar el mismo tamaño de swap que de memoria RAM. ● La partición de swap es imprescindible para activar la hibernación del equipo. ● Si el sistema se instala en una unidad SSD y se dispone de un disco duro secundario, es preferible crear la swap en este último. Amplía la información.
- 11. ● Para la partición de datos se puede utilizar todo el espacio en disco restante. ● “Punto de montaje” señalado como “/home”, donde se guardarán todos los datos personales del usuario. ● La razón para separar sistema y datos es que ante un eventual fallo del sistema, la reinstalación no provocaría la pérdida de archivos y/o configuraciones personales.