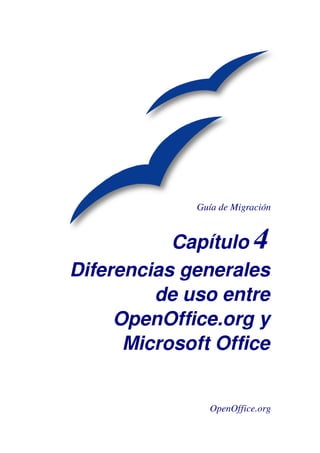
Guía de Migración OOo vs MSO
- 1. Guía de Migración Capítulo 4 Diferencias generales de uso entre OpenOffice.org y Microsoft Office OpenOffice.org
- 2. Copyright Este documento tiene Copyright © 2008 de sus colaboradores listados en la sección Autores. Ud. puede distribuir y/o modificar este documento bajo los terminos de la licencia GNU (General Public License), version 2 o superior (http://www.gnu.org/licenses/gpl.html), o la licencia Creative Commons Attribution License, versión 2.5 o posterior (http://creativecommons.org/licenses/by/2.5/). Todas las marcas comerciales que aparecen en esta guía pertenecen a sus legítimos propietarios. Autores Iain Roberts Ian Laurenson Jean Hollis Weber Paul Miller Agnes Belzunce Traductores Karina Cardozo Martin Peruchena Editores Juan Carrera Observaciones Mantenimiento: Martin Peruchena Por favor enviar los comentarios o sugerencias sobre este documento directamente a : dev@es.openoffice.org Reconocimientos Agradecimientos a Ailé Filippi por las respuestas que ayudaron a publicar este capitulo Fecha de publicación y versión de software Publicado 22 de Abril de 2008. Basado en OpenOffice.org 2.3.0 Puede descargar una versión editable de este documento desde: http://oooauthors.org/es/
- 3. Contenido Contenido Copyright...............................................................................................................................ii Autores..................................................................................................................................ii Traductores............................................................................................................................ii Editores..................................................................................................................................ii Observaciones.......................................................................................................................ii Reconocimientos...................................................................................................................ii Fecha de publicación y versión de software..........................................................................ii Ayuda..........................................................................................................................................1 Zoom – una vista en porcentaje..................................................................................................1 Corrección automática y formato automático ...........................................................................1 Menús.........................................................................................................................................2 Menús personalizados............................................................................................................2 Barra de Herramientas................................................................................................................3 Arrastrar y soltar.........................................................................................................................3 Paneles laterales - acoplado o ventanas flotantes.......................................................................3 Acoplar y desacoplar.............................................................................................................4 Modificación del tamaño.......................................................................................................4 Navegador..............................................................................................................................4 Estilo y Formato....................................................................................................................6 La ventana de Estilo y Formato (Figura 4) puede activarse y desactivarse con F11, el icono de Estilo y Formato , o Formato > Estilo y Formato.............................................................6 Galería...................................................................................................................................6 Explorador de Fuentes de Datos............................................................................................7 Vista preliminar..........................................................................................................................8 Uso de atajos de teclado ............................................................................................................8 Etiquetas inteligentes..................................................................................................................8 Caracteres especiales o símbolos...............................................................................................8 Gestión de archivos....................................................................................................................9 Ubicaciones por defecto.........................................................................................................9 Crear nuevos archivos............................................................................................................9 Diferencias generales de uso entre OpenOffice.org y Microsoft Office i
- 4. Contenido Manejo de carpeta de plantillas...........................................................................................10 Plantillas por defecto...........................................................................................................10 Diálogos de Abrir y Guardar como......................................................................................10 Manejo de archivos desde los diálogos de Abrir o Guardar como de OpenOffice.org ..11 Protección con contraseña...................................................................................................12 Opciones de privacidad........................................................................................................12 Firma digital........................................................................................................................12 Creación de Documentos de Formato Portable (PDF)........................................................12 Vista general de la creación de páginas web con OOo (archivos HTML) ..........................12 Writer..............................................................................................................................12 Calc.................................................................................................................................13 Draw................................................................................................................................13 Impress............................................................................................................................13 Propiedades del documento.................................................................................................13 Búsqueda de archivos..........................................................................................................13 Vinculación de objetos entre archivos ................................................................................13 Guardado automático ..........................................................................................................14 Control de versiones............................................................................................................14 Trabajando con varios archivos abiertos...................................................................................14 Buscar y reemplazar.................................................................................................................15 Ayudas para buscar y reemplazar.........................................................................................16 Atributos..............................................................................................................................16 Formatos..............................................................................................................................16 Expresiones regulares..........................................................................................................16 Búsqueda por semejanza......................................................................................................18 Búsqueda de estilos..............................................................................................................18 Corrector gramatical.................................................................................................................18 Diferencias generales de uso entre OpenOffice.org y Microsoft Office ii
- 5. Ayuda Ayuda La ayuda en OpenOffice.org (OOo) es similar al equivalente en Microsoft Office (MSO). Pasando el cursor sobre un botón, aparecerá una breve descripción del mismo. Para activarlo o desactivarlo, usar Herramientas > Opciones > OpenOffice.org > General. Presionando May + F1, seleccionando Ayuda > ¿Qué es esto?, o haciendo clic sobre cambia el formato del cursor a una flecha con signo de interrogación. Cuando el cursor de signo de interrogación está sobre un botón o cuadro de dialogo, aparece una descripción detallada hasta hacer el siguiente clic. Nota Presionar May + F1 es equivalente a utilizar el método largo, Herramientas > Opciones > OpenOffice.org > General, como excepción se mantiene activo hasta el siguiente clic . Presionando F1 se obtiene ayuda contextual, basada en la selección actual. El equivalente de MSO “Asistente de Office” se llama Agente de Ayuda. Se enciende una lampara avisando al usuario que puede utilizar ayuda inmediatamente. Por ejemplo, cuando un usuario acaba de guardar un archivo, o cuando éste se corrige automáticamente. El Agente de Ayuda se puede apagar usando Herramientas > Opciones > OpenOffice.org > General. Zoom – una vista en porcentaje Para cambiar el tamaño en el cual el documento se ve en el monitor, seleccione Ver > Zoom, o botón derecho o doble clic sobre el número con signo de porcentaje próximo a la barra de estado. En el Writer, la opción Óptimo hace una ampliación al documento de modo que queda entre el margen derecho e izquierdo. El factor para la ampliación se ajusta automáticamente cuando se visualizan los paneles laterales. Corrección automática y formato automático La corrección automática y el formato automático trabajan de la misma forma en OOo que en MSO. Writer incluye una función de completado de palabras. Cuando está activa, trata de adivinar que palabra se está escribiendo y ofrece completar la palabra por ti. Para aceptar la sugerencia, presione Enter. De otro modo continúe escribiendo. Para el apagado de la sugerencia o cambio de tecla para su aceptación, podemos ir a Herramientas > Corrección automática > Completar palabras (Figura 1). Diferencias generales de uso entre OpenOffice.org y Microsoft Office 1
- 6. Corrección automática y formato automático Figura 1: Configuración automática de completado de palabra. Menús Los menús de OOo son similares a los de MSO, pero algunos comandos se encuentran en lugares diferentes. Por ejemplo, OOo considera la disposición de página como un tema de formato, por lo que se encuentra en el menú formato (Formato > Página), en vez de estar en el menú archivo. Además, OOo incluye algunas opciones más que MSO (por ejemplo, la exportación a formato PDF). Para más información sobre cómo personalizar los menús (incluyendo la adición o sustracción de algún ítem), véase el capítulo 8, “Personalización de OpenOffice.org” de esta guía. Menús personalizados OOo no contiene menús personalizados. MSO reorganiza los menús de modo que tus opciones más utilizadas se muestran en primer lugar y las menos utilizadas se quitan de la lista. En OOo algunos ítems de los menús pueden ser relevantes para la posición del cursor pero están inactivos y con sombreado en gris. Por ejemplo, el comando Ordenar (Herramientas > Ordenar) no esta disponible si no hay nada seleccionado. Estos ítem de los menús no se muestran por defecto. Para que se visualicen, ir a Herramientas > Opciones > OpenOffice.org > Ver > Mostrar símbolos en menús. Diferencias generales de uso entre OpenOffice.org y Microsoft Office 2
- 7. Barra de Herramientas Barra de Herramientas El lugar donde se encuentran los iconos por defecto es diferente a MSO. Los iconos tampoco son iguales. Muchos de los iconos despliegan submenús o barras flotantes. La mayoría de las barras de herramientas en OOo pueden estar flotando o acopladas en diferentes posiciones. Para moverlas, coloque el cursor sobre la barra de herramientas (sobre el título de la barra), mantenga apretado el botón izquierdo del ratón y arrastre la barra a la nueva localización. Véase el capítulo 4, “Menús y Barra de Herramientas” de la Guía de Comienzo para más información acerca de movimientos, acoplado y personalización de barras. Para más información sobre cómo personalizar barras de herramientas (incluyendo añadir y quitar de iconos), véase el capítulo 8, “ “Personalización de OpenOffice.org”” de esta guía. Arrastrar y soltar Arrastrar y soltar funciona bien en OOo, pero hay menos cambios del cursor en OOo que en MSO. Por ejemplo, cuando se mueve el cursor hacia una sección de texto seleccionada, el cursor mantiene la usual barra I, en vez de cambiar a una flecha. Sin embargo. el texto puede ser arrastrado. No existe equivalente a May+clic+arrastrar. Paneles laterales - acoplado o ventanas flotantes MSO XP introdujo el concepto de paneles laterales. Estos son los que más se le parecen al acoplado o ventanas flotantes en OOo. En OOo las ventanas incluyen: Navegador para ayudar a moverse por el documento (lo más parecido en MSO podría ser la vista de diseño en Word). Estilo y Formato para manejo de estilos. Galería, visor de dibujos artísticos. Asistente de funciones, brinda ayuda interactivamente para crear fórmulas; se encuentra disponible en Calc. Explorador de Fuentes de Datos, de donde puedes arrastrar y soltar archivos de bases de datos hacia tus documentos; disponible en Calc y Writer. No existe equivalente al portapapeles de MSO para manejo de copias múltiples. Diferencias generales de uso entre OpenOffice.org y Microsoft Office 3
- 8. Paneles laterales - acoplado o ventanas flotantes Acoplar y desacoplar Algunas ventanas en OpenOffice.org, como el Navegador y Estilo y Formato, son acoplables. Puede moverlas, cambiar su tamaño o arrastrarlas. Para acoplar una ventana, siga una de las siguientes: Hacer clic en el título de la barra de la ventana flotante y arrastrarla hacia un lado hasta que aparezca el contorno de la misma ( ver Figura 2), luego soltarla. Éste método depende del funcionamiento de las ventanas en su sistema, por lo que puede no funcionar en su caso. Mantener apretada la tecla Control y hacer doble clic en un espacio vacío de la ventana flotante para arrastrarla a su posición final. Si no funciona, prueba haciendo doble clic sin usar la tecla Control. Para desacoplar la ventana, mantener apretada la tecla Control y hacer doble clic en una parte vacante de la ventana arrastrada. Nota La ventana de Estilo y Formato se puede Figura 1: Acoplado de ventanas acoplar y desacoplar usando Control+ doble clic en la zona gris próxima a los iconos en la parte superior de la ventana. Es posible tener dos ventanas en la misma área. Por ejemplo, la ventana de Estilo y Formato y el Navegador pueden estar del lado derecho uno encima del otro en vez de estar uno al lado del otro. Los botones de mostrar/ocultar y fijo/flotante funcionan para ambas ventanas acopladas. Modificación del tamaño Las ventanas acopladas pueden modificarse de tamaño moviendo su borde. Cuando el cursor cambia a una flecha doble, hacer clic y arrastrar la ventana al tamaño deseado . Navegador El Navegador (Figura 3) se activa y desactiva con F5, con el icono del Navegador , de la barra de herramientas estándar, o Edición > Navegador. Esta ventana muestra los distintos objetos en el documento y permite moverte rápidamente a través de él. Los detalles varían de una aplicación a otra. Diferencias generales de uso entre OpenOffice.org y Microsoft Office 4
- 9. Paneles laterales - acoplado o ventanas flotantes Por ejemplo, Writer muestra una lista de encabezados y tiene controles parecidos a la vista de esquema de Word. La lista desplegable en la parte inferior del Navegador es para seleccionar a cual de los documentos actualmente abiertos corresponderá la información mostrada en el Navegador. Para más información, véase “Uso del Navegador” en el capítulo 4, “Menús y Barra de Herramientas” de la Guía de Comienzo, y las descripciones del Navegador en las guías de cada aplicación. Figura 2. El Navegador en Writer Diferencias generales de uso entre OpenOffice.org y Microsoft Office 5
- 10. Paneles laterales - acoplado o ventanas flotantes Estilo y Formato La ventana de Estilo y Formato (Figura 4) puede activarse y desactivarse con F11, el icono de Estilo y Formato , o Formato > Estilo y Formato. Figura 3: Ventana de Estilo y Formato en Writer. Para cambiar la categoría de estilos mostrada, use los iconos sobre la zona superior de la ventana. Por ejemplo, en Writer los botones son estilos de párrafo, carácter, marco, página, y lista. La lista en la parte inferior de la ventana de Estilo y Formato determina qué estilo se desplegara en la ventana. Por ejemplo, en Writer las opciones para los estilos de letra son Jerárquico, Todos, Estilos aplicados y Estilos personalizados. El estilo de la selección actual está resaltada en la lista de estilos. Vea el capítulo 6 “Introducción de Estilos” y el capítulo 7 “Trabajando con Estilos” de la guía de Writer para más información acerca de los tipos de estilos y cómo trabajan los otros iconos de la ventana. Galería La Galería (Figura 5) se activa y desactiva haciendo clic en el icono de Galería de la barra de herramientas estándar o seleccionando Herramientas > Galería. Nota No existe una tecla rápida por defecto para activar la Galería. Pero puede personalizarse OOo a tales efectos. Diferencias generales de uso entre OpenOffice.org y Microsoft Office 6
- 11. Paneles laterales - acoplado o ventanas flotantes Figura 4: Galería en Writer La galería de OOo tiene su equivalente en MSO, a excepción de que no posee vínculos a la Web y no hay facilidades para la búsqueda. Con el fin de mantener la descarga de OOo lo mas pequeña posible, vienen un reducido numero de recursos gráficos en el instalador de OOo. Para descargar nuevos diseños de dominio público y agregarlos a Galería puede visitar el sitio http://www.openclipart.org/. La galería está organizada por temas. Los temas son mostrados en el lado izquierdo de la ventana de la Galería. Para más información sobre cómo usar la Galería, véase el capitulo 14 “Trabajando con la Galería” de la Guía de Comienzo. Explorador de Fuentes de Datos El Explorador de Fuentes de Datos ses activa o desactiva presionando F4 o haciendo clic en el botón de Fuentes de Datos en la barra de herramientas estándar o seleccionando Ver > Fuentes de Datos. Figura 5: Fuentes de datos en el Writer Diferencias generales de uso entre OpenOffice.org y Microsoft Office 7
- 12. Paneles laterales - acoplado o ventanas flotantes Un uso común para esta ventana es la configuración de plantillas para combinación de correspondencia Puedes arrastrar y soltar campos en el explorador de fuentes de datos para crear campos en el documento en uso. La ventana del explorador de fuentes de datos únicamente puede ser anclada en la parte superior de la ventana principal. Para más información sobre cómo usar las fuentes de datos, vea el capítulo 10 “Comenzando con Base” en la guía Guia de Comienzo. Vista preliminar Archivo > Vista preliminar en OOo es el equivalente a la vista previa de impresión en MSO. Puedes elegir ver e imprimir una página, dos páginas, múltiples páginas, o vista previa del libro. El botón de Ampliación en OOo solo amplía la vista. No le proporciona un cursor que permita seleccionar el área a ampliar. Uso de atajos de teclado Estas combinaciones de teclas son similares en MSO: Cortar (Control+X) Copiar (Control+C) Pegar (Control+V) Deshacer (Control+Z) Rehacer(Control+Y) Guardar (Control+G) Abrir (Control+A) Nuevo (Control+N) Etiquetas inteligentes Las etiquetas inteligentes no están disponibles en OOo. Caracteres especiales o símbolos El equivalente a insertar un símbolo es Insertar > Símbolos. No se puede introducir caracteres especiales en OOo utilizando sus códigos hexadecimales estándar como haría en MSO. Diferencias generales de uso entre OpenOffice.org y Microsoft Office 8
- 13. Caracteres especiales o símbolos Nota No hay una segunda pestaña para caracteres especiales comunes como el guión largo. Aquí las alternativas son utilizar Formato automático/Corrección automática, reemplazo automático o grabar un macro. Gestión de archivos Ubicaciones por defecto Puede ir a Herramientas > Opciones > OpenOffice.org > Rutas para configurar el lugar de almacenamiento por defecto de los archivos. Las dos rutas de configuración de interés (a este nivel) son Mis Documentos y Plantillas. Mis Documentos solo permite una ubicación. No es posible tener carpetas separadas para cada aplicación. Esta carpeta es la ubicación por defecto para Archivo > Guardar como y es la carpeta que se muestra al utilizar los cuadros de dialogo de Abrir y Guardar como. Para las plantillas es posible especificar más de una carpeta. Estas son las carpetas que se muestran al lado izquierdo del diálogo que se despliega en Archivo > Nuevo > Plantillas y Documentos (ver “Crear nuevos archivos” en la página 9). Para más información sobre la definición de ubicaciones por defecto, vea el capítulo 5 “Configurando OpenOffice.org” en la Guía de Comienzo. Crear nuevos archivos En OOo, como en MSO, hay una gran variedad de opciones para crear nuevos archivos. Lo que es diferente es que puede iniciar la creación de cualquier tipo de documento de OOo desde cualquier aplicación de OOo. Por ejemplo, puede empezar a crear una hoja de cálculo mientras trabaja con Writer. Diferentes caminos para crear un nuevo documento: Seleccionar Archivo > Nuevo. Usar el botón Nuevo en la barra de función. Este icono dispone de una lista despliegable en el lado derecho para seleccionar el tipo de documento que va a ser creado. Desde el “Inicio rápido”. Solo las versiones de OOo para algunos sistemas operativos poseen un icono de inicio rápido. Presionar Control+U Usando Asistentes: seleccionar Archivo > Asistentes. Diferencias generales de uso entre OpenOffice.org y Microsoft Office 9
- 14. Gestión de archivos Manejo de carpeta de plantillas Para facilitar el manejo de plantillas, como crear y borrar carpetas (categorías), e importar plantillas a carpetas, use: Archivo > Plantillas > Organizar > Doble clic sobre la carpeta deseada > Comandos Plantillas por defecto Cada componente de OOo tiene una única plantilla por defecto. Para cambiar la plantilla por defecto de un componente: 1) Guarde la plantilla actual utilizando Archivo > Plantilla > Guardar. 2) Seleccione Archivo > Plantilla > Organizar, 3) Haga Doble clic en la carpeta en la que guardó en el paso uno. 4) Haga clic en la plantilla que quiera poner por defecto. 5) Tanto haga clic derecho o seleccione Comandos > Definir como plantilla por defecto. Nota La plantilla por defecto en MSO es siempre un archivo llamado Normal.dot. En OOo no hay nombre especiales para las plantillas por defecto. Se pueden llamar de cualquier forma. Si no se ha especificado plantilla, las propiedades de la plantilla por defecto son aquellas que se encuentran codificadas directamente en OOo. Diálogos de Abrir y Guardar como Bajo Windows y otros sistemas operativos se puede utilizar tanto los diálogos de Abrir y Guardar propios de OOo como los que proporciona por el sistema operativo. Para ver o cambiar el tipo de diálogo que OOo esta utilizando, seleccione Herramientas > Opciones > OpenOffice.org > General > Usar diálogos de OpenOffice.org. Nota ¡Los diálogos que proporciona Windows no son los diálogos utilizados por MSO! Esta sección trata acerca de los diálogos Abrir y Guardar como de OpenOffice.org. En la Figura 6 puede ver un ejemplo del diálogo Abrir; el diálogo de Guardar como es similar. Los tres botones en la parte superior derecha son, de izquierda a derecha: Subir un nivel en la jerarquía de carpetas (directorios). Si quiere subir más de un nivel debe hacer un clic prolongado sobre el botón. Crear nuevo directorio (carpeta). Ir al directorio por defecto especificado en Herramientas > Opciones > OpenOffice.org > Rutas. Diferencias generales de uso entre OpenOffice.org y Microsoft Office 10
- 15. Gestión de archivos En el caso de documentos de OOo que han sido guardados en más de una versión, puede seleccionar la versión de la lista desplegable para elegir la versión que quiere abrir en modo de solo lectura. Nota Para documentos de Microsoft Office, sólo la versión actual puede ser abierta. Figura 6. El diálogo Abrir de OOo. El tipo de Archivo se basa en el mismo concepto en OOo que en MSO; se usa para especificar el tipo de archivo que será abierto o el formato del archivo que será guardado. Al marcar la casilla de verificación Sólo lectura sólo se pueden abrir los archivos para leer o imprimir. Consecuentemente la mayoría de las barras de herramientas desaparecen y la mayoría de las opciones del menú están deshabilitadas. El botón de Editar Archivo que se encuentra en la barra de función permite abrir un archivo para editarlo. El archivo abierto no puede ser guardado con el mismo nombre. Es posible abrir archivo de la Web usando URLs. Manejo de archivos desde los diálogos de Abrir o Guardar como de OpenOffice.org Para renombrar un archivo: 1) Botón derecho del ratón sobre el nombre del archivo para desplegar el menú. 2) Haga clic en Cambiar nombre y el nombre del archivo será seleccionado. 3) Escriba reemplazando todo o parte del nombre seleccionado. Para borrar un archivo: 1) Botón derecho del ratón sobre el nombre del archivo para desplegar el menú. Diferencias generales de uso entre OpenOffice.org y Microsoft Office 11
- 16. Gestión de archivos 2) Haga clic en Eliminar y obtendrá un diálogo de confirmación. Nota En lugar de apretar el botón derecho > Eliminar, puede seleccionar el archivo y pulsar la tecla Supr. No es posible mover archivos mediante copiar y pegar desde los cuadros de dialogo de guardar y abrir. Protección con contraseña Para proteger un documento entero de ser visto, hay una opción en el cuadro de guardar como que implica guardarlo con contraseña. Esta opción sólo esta disponible para archivos guardados en formatos de OOo. Opciones de privacidad Para incluir o quitar información personal (por ejemplo, el nombre del autor) en el diálogo de Propiedades, ir a Archivo > Propiedades > General. El botón Eliminar quita la información. La opción de Utilizar los datos del usuario incluye o quita información como “Autor”. Firma digital OOo permite hacer una firma digital para asegurar la autenticidad del archivo, como lo hacen versiones recientes de MSO. Creación de Documentos de Formato Portable (PDF) Todas las aplicaciones en OOo poseen la habilidad de exportar documentos como archivos PDF. Haciendo clic en el icono de Exportar Directamente como PDF en la barra de herramientas estándar, , o usando Archivo > Exportar a PDF. El segundo método provee el acceso a opciones que incluyen la elección de calidad de impresión y el rango de páginas que serán impresas. Vista general de la creación de páginas web con OOo (archivos HTML) Todas las aplicaciones de OOo pueden ser utilizadas para crear páginas web. En esta sección se introducen las capacidades de HTML. Para más detalles, vea el capítulo 16 “Creando Páginas Web” de la Guía de Comienzo. Writer Las capacidades de Writer con HTML incluyen guardar archivos existentes en formato HTML, crear nuevos documentos como HTML y crear varios tipos de páginas web usando asistentes. Diferencias generales de uso entre OpenOffice.org y Microsoft Office 12
- 17. Gestión de archivos Calc Calc puede guardar sus archivos como documentos HTML. Si el archivo contiene más de una página, las páginas adicionales se situarán una tras otra en el archivo HTML. Se colocarán enlaces a cada hoja en la parte superior del documento. Calc también permite la inserción de enlaces directamente en la página utilizando el diálogo de Hiperenlace. Draw Es posible exportar dibujos como archivos Macromedia Flash: Archivo >Exportar y elegir como formato de archivo el Macromedia Flash. El programa también le permite convertir sus dibujos en una serie de páginas web en HTML. Impress La exportación de presentaciones desde Impress en OOo es similar a la exportación de un dibujo desde Draw. Use Archivo > Exportar y seleccione documento HTML como formato de archivo. La única diferencia es que existe una opción de mostrar las notas de cada diapositiva junto a la diapositiva. Propiedades del documento Algunas diferencias en las propiedades del documento son: Resumen (MSO) o Descripción (OOo): OOo no incluye campos de Administrador ni Categoría. Estadísticas: Writer incluye la opción de contar palabras (también disponible en Herramientas > Contar palabras). Personalizar (MSO) o Usuario (OOo): OOo provee solo 4 campos. Para nombrar los campos como quiera, haga clic en el botón Campo Información. La pestaña Internet permite establecer el tiempo de actualización y/o redirección a un sitio web para una página HTML . Búsqueda de archivos No existe un comando Buscar Archivos incluido en OOo para buscar archivos que contengan un texto específico. Pero se ha escrito un componente que puede ser instalado para proveer esa funcionalidad. Vea http://qa.openoffice.org/issues/show_bug.cgi? id=41011. Vinculación de objetos entre archivos Para más información sobre Objetos vinculados e incrustados (OLE), y lo que acontece con el contenido de los archivos importados que contienen vínculos DDE, véase el capítulo 2, “Compartiendo archivos con usuarios de MSO” en esta guía. Diferencias generales de uso entre OpenOffice.org y Microsoft Office 13
- 18. Gestión de archivos En la versión Windows de OOo puede copiar celdas y hacer un pegado especial desde una hoja de Calc hacia una del Writer como un vínculo de intercambio dinámico de datos (DDE). En la versión Windows puede crear un campo DDE. Ninguna de estas opciones se encuentra disponible en la versión Linux. Puede abrir un archivo de la versión Windows desde una versión Linux, aunque puede ser necesaria alguna modificación en la localización del archivo. Si quisiera saber más, vea http://www.openoffice.org/issues/show_bug.cgi?id=5317. Sin importar el sistema operativo, no es posible tener un vinculo a un diagrama (gráfico). Guardado automático Para activar o desactivar el guardado de información de recuperación automática y configuración del período de tiempo entre cada guardado use: Herramientas > Opciones > Cargar/Guardar > General > Guardar información de recuperación automática cada Aviso El guardado por recuperación automática no le permitirá volver a la versión original de un documento. Simplemente guarda el documento al instante indicado. Si quieres guardar una copia de seguridad por si quisiera volver en caso de equivocarse, marque crear siempre una copia de seguridad que se encuentra como opción en Cargar/Guardar. Esta opción creará una copia de seguridad cada vez que apriete Guardar. Pero solo crea una copia por nombre de archivo. Control de versiones Con control de versiones puede guardar más de una versión con tan solo un nombre de archivo. En MSO cada versión contiene todos los cambios que se han hecho al documento (es como un guardado rápido). En OOo cada versión es completa. Use Archivo > Versiones. Para guardar una versión de un archivo, vea “Abrir y Guardar” en la página 10. Trabajando con varios archivos abiertos OpenOffice.org utiliza una interfaz de documento simple (SDI). Esto significa que cada documento abierto posee su propia ventana. El menú ventana muestra todos los documentos actualmente abiertos en OOo. Dos de los puntos fuertes de OOo son la accesibilidad a la información sobre documentos activos y la facilidad de navegar a través documentos abiertos. Cada ventana de OpenOffice.org provee menús, barra de herramientas y más opciones relacionadas con el documento en la ventana. Cuando hay más de un archivo abierto en OpenOffice.org, puedes cambiar entre el documento activo y otros documentos abiertos de distintas maneras: Desde el menú ventana, seleccionar el documento que quieres que se active. Diferencias generales de uso entre OpenOffice.org y Microsoft Office 14
- 19. Trabajando con varios archivos abiertos Usar el botón de Minimizar en la barra de títulos para minimizar el documento activo y ver otros documentos abiertos. Seleccionar un documento desde el panel del escritorio o de la barra de herramientas para activarlo . Cerrar el documento de trabajo para acceder a otros documentos abiertos . Usar Alt+Tab cortando camino por medio de teclas y circular a través del documento. En MSO Control+F6 cambia de documento. En OOo F6 se utiliza para moverte hacia el menú y cada una de las barras de herramientas. Control+F6 activa el documento actual. Buscar y reemplazar Buscar y reemplazar están combinados en OOo, lo que no ocurre en MSO. No existe entradas del menú por separado ni una combinación de teclado para el ítem reemplazar por separado. Se debe utilizar Edición > Buscar y Reemplazar, o Control+B, o hacer clic en el botón de Buscar y reemplazar en la barra de herramientas estándar. Figura 7: Diálogo de Buscar y reemplazar No existe un formulario de búsqueda de palabras. Llevada a cabo la búsqueda, y habiendo cerrado el diálogo, el atajo de teclado para repetir la búsqueda es Control+May+F. Las búsquedas están basadas en párrafos. No se puede realizar una búsqueda de texto a ambos lados de la marca de párrafo. Por ejemplo, OOo no puede buscar dos párrafos en blanco. Para solucionar este problema y alguna otra cuestión, se ha desarrollado una macro. Vea IannzFindReplace.sxv (la última actualización fue el 21 de Octubre de 2006), disponible en http://homepages.paradise.net.nz/hillview/OOo/. Diferencias generales de uso entre OpenOffice.org y Microsoft Office 15
- 20. Buscar y reemplazar Nota Los saltos de página manuales se manejan internamente cambiando el formato del primer párrafo en la nueva página. Cuando se está buscando formatos la opción está desactivada porque no hay forma de buscar saltos de página manuales. Ayudas para buscar y reemplazar Es común hacer varias búsquedas y reemplazos sobre la misma selección, pero OOo no “recuerda” la selección original. Antes de hacer la búsqueda y reemplazo puede marcar la selección en Writer, o definir un rango de nombres para la selección en Calc, de modo que, usando el Navegador, el mismo rango puede ser rápidamente seleccionado de nuevo. Hacer una “búsqueda total” selecciona todos las secciones de texto que cumplen el criterio de búsqueda. Es posible llevar a cabo, sobre todas las selecciones, la mayoría de las operaciones que se pueden hacer sobre una selección simple . Atributos El botón de Atributos esta sólo disponible en el diálogo Buscar y reemplazar en Writer. Éste botón muestra un diálogo con una serie de opciones para buscar donde un atributo concreto haya sido cambiado respecto a los atributos predeterminados del estilo subyacente. Por ejemplo, seleccionar el atributo “Peso de fuente” va a buscar texto que se ha puesto en negrita donde la tipografía subyacente no estaba en negrita (y viceversa). Nota Las selecciones de atributos permanecen entre distintos usos del diálogo Buscar y reemplazar. Esto puede ser frustrante, por lo que siempre debe deseleccionar todos los atributos marcados después de cada uso. Formatos Éste es el mismo concepto de búsqueda que en MSO. Nótese que cuando se utilizan los formatos, existe una opción para efectuar la búsqueda incluyendo estilos. Por ejemplo, la búsqueda de texto en negrita no encontrará texto en negrita perteneciente a un estilo con negrita a menos que esta opción esté seleccionada. Expresiones regulares Las “Expresiones regulares” de OOo son significativamente diferentes a “Usar comodines” en MSO. Abra Ayuda > ayuda de OpenOffice.org > Índice y escriba “expresiones regulares”. Luego muévase a “buscando” y pulse sobre Visualizar. Algunos ejemplos habituales se muestran en la Tabla 1. Para usar expresiones regulares, haga clic en el botón de Más Opciones del diálogo Buscar y reemplazar y asegúrese de marcar la opción expresiones regulares. En la reapertura del diálogo Buscar y reemplazar, la opción de Expresiones regulares nunca está seleccionada . Tabla 1. Ejemplo de expresiones regulares Diferencias generales de uso entre OpenOffice.org y Microsoft Office 16
- 21. Buscar y reemplazar Problema Buscar Reemplazar Reemplazar múltiples tabuladores con sólo uno t* t Reemplazar varios espacios con uno solo. “[:espacio:]” busca espacios protegidos y espacios normales pero no [:espacio:]* tabulaciones. Escriba un espacio normal en el archivo reemplazar. Quitar el espacio inicial (cualquier combinación de ^([:espacio:]|t espacios o tabuladores al comienzo) de un párrafo. )* Quitar el espacio final (cualquier combinación de espacios ([:espacio:]|t) o tabuladores detrás) de un párrafo. *$ Encontrar párrafos que comiencen con “a” (el resto del párrafo puede variar) y reemplazar todo el párrafo con una ^a.* linea en blanco. Quitar las marcas de párrafo del final de las lineas. Por ejemplo, cuando tiene texto pegado de un mensaje de $ correo electrónico. Reemplazar marcas de párrafos con una coma de modo $ , que haya una linea larga en vez de muchas lineas. Reemplazar comas con una marca de párrafo. , n Reemplazar saltos de línea (May+Enter) con marcas de párrafo. (Nótese que n se utiliza en ambos campos Buscar y Reemplazar. En buscar se interpreta como una linea n n nueva y en reemplazar como una marca de párrafo. No se puede tener un salto de línea en el campo reemplazar) Buscar la palabra “el” únicamente (no buscar “ellos” o <el> “mantel”). Buscar “endo” al final de una palabra, por ejemplo endo> “escribiendo” o “leyendo” pero no “endocrino”. Buscar palabras completas que terminen en “endo”. Notar [^ ]*endo> que hay un espacio entre el ^ y el corchete. Seleccionar todos los números al comienzo de una linea que puedan incluir un punto, por ejemplo 1.1., 1.13.2 y ^[0-9.]* 4.1.15.9. Nota El asterisco “*” significa cualquier ocurrencia del carácter anterior. Donde en MSO puede simplemente tener un “*” el equivalente en OOo es “.*” porque “.” hace referencia a cualquier carácter simple (como “?” en MSO). Una macro que facilita el uso de expresiones regulares en Writer, y permite la búsqueda de “saltos de página” y otras cosas tal como múltiples párrafos en blanco, se encuentra disponible en un documento llamado IannzFindReplace.sxv disponible en http://homepages.paradise.net.nz/hillview/OOo/. Diferencias generales de uso entre OpenOffice.org y Microsoft Office 17
- 22. Buscar y reemplazar Búsqueda por semejanza La opción de Búsqueda por Semejanza amplía la búsqueda de modo que lo que se encuentra no tiene que ser exactamente lo mismo que lo que se especificó en el campo Buscar. Para especificar cuan diferente puede ser, seleccione Búsqueda por semejanza en el diálogo de Buscar y Reemplazar. Búsqueda de estilos Writer y Calc poseen una opción en el diálogo de Buscar y Remplazar : Buscar estilos (que cambia a Incluir estilos si se esta usando la búsqueda de Formato o Atributo). Seleccione primero esta opción si quiere buscar un estilo en particular. El campo Buscar estilos cambia a una lista de estilos de párrafos en uso. Corrector gramatical No existe función de corrector gramatical en OOo. Pero hay, sin embargo, varios correctores de gramática en desarrollo: Language Tool es un corrector de gramática basado en Python originalmente escrito para Alemán. Conjuntos de reglas para Húngaro e Inglés también están disponibles. Más información en http://tkltrans.sourceforge.net/ y en http://www.danielnaber.de/. An Gramadóir es un corrector de gramática basado en Perl originalmente escrito para Irlandes. Más información en http://borel.slu.edu/gramadoir/index.html. [éste es probablemente el mejor adaptado para las lenguas que usan clases de sustantivos, o una gramática evidencial] CoGrOO es un corrector de gramática para Portugués que se encuentra todavía en fase inicial (alfa). Más información en http://www.pcs.usp.br/cgi- bin/jkinoshi/cogroo/experimente.cgi Cymraeg es un corrector de gramática para Gaélico. Éste es un producto comercial. Puede obtener una copia de demostración en http://www.bangor.ac.uk/ar/cb/cymraeg/demo_meddalwedd.php. Diferencias generales de uso entre OpenOffice.org y Microsoft Office 18