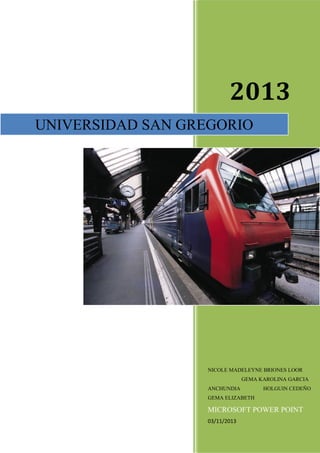
Ti nicole karolina_gema_powerpoint
- 1. 2013 UNIVERSIDAD SAN GREGORIO NICOLE MADELEYNE BRIONES LOOR GEMA KAROLINA GARCIA ANCHUNDIA HOLGUIN CEDEÑO GEMA ELIZABETH MICROSOFT POWER POINT 03/11/2013
- 2. INDICE MICROSOFT POWERPOINT...................................................................................................1 ...................................................................................................................................................3 Modo " Ver clasificador de diapositivas"...................................................................................3
- 3. MICROSOFT POWERPOINT ¿Qué es PowerPoint? PowerPoint es una potente aplicación incluida en el paquete Microsoft Office, que permite crear de forma sencilla presentaciones o transparencias. PowerPoint permite incluir en las presentaciones imágenes, gráficos, organigramas, así como sonidos y videos todo ello con posibilidad de animarlo. Elementos de la ventana principal 1- Barra de título donde se muestra el nombre de la aplicación y el nombre del fichero que se encuentre abierto en ese momento. 2- Barra de menús, formada por ocho menús y un menú de ayuda con sus opciones correspondientes. Cada menú agrupa un conjunto de opciones con características similares. 3- Barra de herramientas, con cuyos botones podremos efectuar una serie de tareas muy rápidamente. 4- Área de trabajo, en la parte central de la ventana. Aquí veremos los documentos que vayamos creando, según el modo de visualización que elijamos. 5- Barras de desplazamiento horizontal y vertical que nos permiten variar la zona visible de cada momento, si no podemos mostrar de una vez todo el trabajo generado. 28
- 4. 6- Botones de modo de ver. Aquí, podemos seleccionar lo que queremos mostrar en el área de trabajo en cada momento simplemente pulsando un botón. Estos botones se encuentran situados en la parte inferior izquierda de la pantalla. 7- Barra de estado. Donde se nos informa del número de diapositivas que existen en nuestra presentación, la diapositiva en curso y el tipo de diseño con el que estamos creando la diapositiva actual. Botones "Modo de Ver" Estos botones permiten alternar las distintas modalidades de presentación de la información en Pantalla. Modo " Ver diapositiva" Pulsando este botón se ve una a una las diapositivas o transparencias que creemos. Para avanzar a la diapositiva siguiente o retroceder a la anterior se debe pulsar sobre los dos botones situados en la parte inferior derecha de la ventana en la barra de desplazamiento vertical. Modo " Presentación en esquema" Presenta un extracto organizado del contenido de las distintas diapositivas que hemos creado. En cada entrada del esquema, se muestra el título de la diapositiva correspondiente, además de los textos que incluye. Si la diapositiva dispone de algún dibujo, se informa de ello con un pequeño símbolo. 28
- 5. Modo " Ver clasificador de diapositivas" En este caso, se presentan todas las diapositivas de la presentación a la vez, además de una serie de información. Modo " Ver Páginas de Notas" Con este programa es posible crear no sólo diapositivas o transparencias, sino también documentos de apoyo para la persona que tenga que presentarlas. Las páginas de notas son documentos personales en los que figuran, además de las transparencias, una serie de notas que resultarán útiles durante la presentación. Modo "Presentación con diapositivas" Por último, el botón "presentación con diapositivas", nos permite observar el resultado final de nuestra presentación, viendo una diapositiva tras otra. Asistente para autocontenido El Asistente se inicia con una diapositiva de título y, a partir de este punto, usted decidirá cómo proseguir, eligiendo uno de los temas que el Asistente le ofrece. 1- Al arrancar PowerPoint, aparece la pantalla que mostramos a continuación, donde debemos seleccionar la opción "Asistente para Autocontenido". 2- Pulsamos sobre el botón de comando "Aceptar" para activar el Asistente. El asistente nos guiará a través de una serie de pantallas que nos permitirán crear de forma rápida, sencilla y ágil una presentación completa. 28
- 6. Las plantillas Las plantillas son el modelo de fondo que se aplica a todas las diapositivas de una presentación. PowerPoint pone dispone de más de cien. Una vez elegida la opción del cuadro diálogo, el paso siguiente consistirá en elegir la plantilla que consideremos más adecuada dependiendo del tipo de presentación. Podemos observar que hay bastantes plantillas sobre las cuales trabajar. En la parte derecha disponemos de una pequeña ventana donde podemos ver una Vista Previa de cómo quedaría la plantilla. A continuación elegiremos un diseño para la primera de nuestras diapositivas, disponemos de un amplio conjunto de diseños para nuestras presentaciones. Guardar las presentaciones Al igual que en otras aplicaciones de Windows, podemos proceder de distintas formas a la hora de guardar nuestras presentaciones. 28
- 7. 1- Hacer un clic sobre el icono Guardar de la barra de herramientas estándar. Si es la primera vez que guardamos la presentación, aparecerá el cuadro diálogo " Guardar ", a través del cual podremos darle un nombre a nuestro archivo y elegir una carpeta donde guardarlo. 2- Si no es la primera vez que guardamos la presentación, ya no será necesaria la aparición de este cuadro de diálogo, pero sí se guardarán los cambios realizados desde la última vez que guardamos nuestra presentación hasta el momento en que volvamos a guardarlo. 28
- 8. COMENZAR CON UNA PRESENTACIÓN EN BLANCO Barra de herramientas estándar y formato Si no queremos utilizar los Asistentes y tampoco queremos pensar desde el primer momento el tipo de plantilla que utilizaremos para crear una determinada presentación, podremos comenzar el diseño de esta presentación, como si partiésemos de una hoja en blanco y a partir de ahí empezar a diseñarla. 1- Haz clic en la opción "Presentación en blanco". De esta forma pasaremos directamente a escoger el diseño de la primera diapositiva de nuestra presentación, dejando para más adelante la elección de la plantilla. 2- A continuación se describen las funciones por defecto contenidas en las barras de herramientas Estándar y Formato. Es posible cambiar las herramientas incluidas en cada barra, e incluso crear algunas nuevas que incluyan sólo las herramientas que deseemos. Barra de herramientas estándar Esta barra se halla debajo de la barra de menú. Los botones que contiene realizan las siguientes funciones: Presentación nueva: crea una nueva presentación en blanco sin mostrar el cuadro de diálogo Nueva Presentación Abrir Presentación: permite abrir una presentación existente o varias simultáneamente Guardar Presentación: guarda los cambios efectuados en la presentación actual. Si es la primera vez que se realiza será necesario darle un nombre. 28
- 9. Imprimir Presentación: imprime la presentación en el formato del modo de ver actual. Comprobar ortografía: corrige la ortografía de la presentación completa, incluyendo diapositivas, el esquema y las notas y páginas del documento. Cortar: elimina el texto u objetos seleccionados y los transporta al Portapapeles para pegarlos a una espacio diferente. Copiar: copia el texto u objetos seleccionados y los coloca en el Portapapeles para pegarlos en un espacio diferente. Pegar: inserta el texto u objetos que se encuentran en el Portapapeles. Este botón sólo esta disponible si se ha cortado o copiado anteriormente un objeto o texto Copiar formatos: copia el formato de un texto u objeto seleccionado y lo aplica a otro. Deshacer: anula la última acción efectuada. Cada pulsación sobre este icono ha de desaparecer una acción más. Rehacer: deshace la última acción del botón Deshacer. Insertar diapositiva nueva: inserta una nueva diapositiva con el diseño deseado después de la actual. Insertar tabla de Word: permite incluir una tabla en blanco de Microsoft Word con el número de filas y columnas que se especifique. Insertar hoja de cálculo de Excel: agregar una hoja de cálculo en blanco de Microsoft Excel a la diapositiva Insertar gráfico: añade un gráfico de Microsoft Graph a la diapositiva Insertar imágenes prediseñadas: permite seleccionar una imagen de la galería de imágenes prediseñadas para incluirla en la presentación. Diseño de la diapositiva: permite cambiar el diseño actual de la diapositiva. Aplicar plantilla de diseño: permite aplicar una de las plantillas de diseño de PowerPoint a la presentación o utilizar una propia como plantilla. Ver en B/N: Muestra las diapositivas en blanco y negro para poder ajustar su apariencia e imprimirlas correctamente en blanco y negro. Zoom : Escriba una variación entre el 10 y el 400 por ciento para reducir o aumentar la presentación del documento activo. Ayuda: Muestra la ayuda que desees conocer sobre el programa 28
- 10. Barra de herramientas de Formato Esta barra aparece debajo de la Estándar en las vistas de Diapositivas, de Esquema y de Páginas de notas. Tipo de letra: permite cambiar el tipo de letra del texto indicado. Si no existe ninguno seleccionado, modifica el tipo de letra predeterminado para la herramienta Texto. Tamaño de letra: altera el tamaño del texto seleccionado. Si no hay nada marcado, cambia el tamaño predeterminado del texto que se escribe con la herramienta Texto. Negrita: convierte o elimina el formato de negrita en el texto seleccionado Cursiva: convierte o elimina el formato de cursiva en el texto seleccionado. Subrayado: convierte o elimina el formato subrayado en el texto seleccionado. Sombra del texto: agrega o elimina una sombra al texto. Alineación a la izquierda: ajusta el texto seleccionado al margen izquierdo, dejando el margen derecho irregular. Alineación centrado: Ajusta el texto selecionado centrandolo en la página. Alineación a la derecha: ajusta el texto seleccionado al margen derecho, dejando el margen izquierdo irregular. Viñetas: Crea una lista numeradas o con iconos Aumentar espacios entre párrafos : Aumenta el espaciado entre los párrafos de una página. Disminuir elespacio entre párrafos: Disminuye el espaciado entre los párrafos de una página. Aumenta el tamaño de la fuente: Aumenta el tamaño de fuente del texto seleccionado al tamaño mayor siguiente del cuadro Tamaño de fuente Disminuir tamaño de fuente Disminuye el tamaño de fuente del texto seleccionado al tamaño menor siguiente del cuadro Tamaño de fuente. Aumentar nivel: Mueve el párrafo seleccionado al nivel de título superior (arriba un nivel, a la izquierda). 28
- 11. Disminuir nivel: Mueve el párrafo seleccionado al nivel de título anterior (abajo un nivel, a la derecha). Efectos de animación: muestra la barra de herramientas de efectos de animación Organización de las Ideas La vista esquema de PowerPoint es la más adecuada para introducir y organizar las ideas de la presentación ya que muestran únicamente el título y el texto general de cada diapositiva. En esta vista cada título de las diapositivas aparece en el primer nivel y cada párrafo de texto se sitúa en un nivel inferior al título al que corresponde. Por otra parte, en ella también se puede cambiar el orden de las diapositivas dentro de la presentación, así como el de los párrafos de texto dentro de cada diapositiva. Al mismo tiempo, PowerPoint puede importar esquemas creados con otras aplicaciones así como exportarlos. Formateo del Texto En la vista esquema se puede cambiar el formato del texto de las diapositivas, seleccionando nuevos tipos de letra, asignando atributos, cambiando el tamaño, etc. Basta seleccionar la parte deseada y utilizar los botones adecuados que hemos comentado anteriormente. 28
- 12. INSERTAR DIBUJOS, IMÁGENES Y ORGANIGRAMAS En las diapositivas de PowerPoint no solo se puede insertar texto y objetos creados con las propias herramientas de dibujo de PowerPoint, también se pueden añadir imágenes, tablas, dibujos, hojas de cálculo, sonidos, etc. El método más utilizado para incluir este tipo de información consiste en copiarla y pegarla entre aplicaciones mediante el Portapapeles de Windows, aunque también se pueden añadir ficheros a través de los comandos del menú Insertar. Herramientas de dibujo Esta barra de herramientas nos va a permitir crear nuestros propios dibujos, algunos de los botones son equivalentes a los de las barras de dibujo de las otras aplicaciones de Microsoft Office. Para mostrar en pantalla la barra de herramientas de "Dibujo", desplegaremos el menú Ver y situamos el cursor sobre la opción Barras de Herramientas. Finalmente escogeremos la opción "Dibujo". El botón "Dibujo" nos permitirá realizar distintas operaciones sobre nuestros dibujos. Podemos girar cualquier dibujo, seleccionándolo y haciendo clic sobre este botón. En ese momento, arrastraremos cualquiera de los puntos verdes que aparecen en sus esquinas hasta conseguir el efecto deseado. Con el botón de Autoformas podemos insertar una variada gama de formas. Mediante estos botones rectángulos y elipses. podemos dibujar líneas, flechas, El botón "Cuadro de Texto" nos permite insertar cuadros en los que podemos escribir en su interior. Con el botón " Insertar WordArt" podemos insertar efectos en la escritura. Estos botones nos permitirán variar el Color de Relleno, Color de Línea y Color de Fuente. Si deseamos cambiar el Grosor de las líneas el Tipo o el Estilo de flecha, utilizaremos estos botones. 28
- 13. El botón sombra nos permite aplicar distintos tipos de sombras a los dibujos Por último, el botón 3D nos permitirá aplicar efectos 3D a nuestros dibujos. 28
- 14. Galería de imágenes La galería de imágenes prediseñadas de PowerPoint incluye muchos ilustraciones y fondos. Una vez que se ha colocado la imagen prediseñada en una diapositiva, se puede cambiar su tamaño, posición, apariencia.. 1- Pulsa el botón de Imágenes prediseñadas de la barra de Herramientas Estandar. Aparecerá el siguiente cuadro donde seleccionaremos el dibujo deseado. Una vez introducido el dibujo en nuestra diapositiva podremos cambiarlo de posición o de tamaño, utilizando el ratón. 2- Para borrar un dibujo basta con seleccionarlo haciendo clic doble él y pulsar la tecla suprimir. Cómo cambiar los colores de los dibujos prediseñados Para cambiar los colores de una imagen prediseñada, podemos hacer uso del menú contextual. 1- Pincha sobre la imagen con el botón derecho del ratón. 2- Elige la opción "Formato de la imagen". 3- Dentro de ella seleccionamos la etiqueta "Imagen" y por último hacemos clic sobre la opción "Volver a Colorear". Aparece una nueva ventana, donde podemos redefinir los colores y los rellenos de la imagen. 1- Seleccionamos el color que queremos cambiar y el que lo ha de sustituir. Podemos seleccionar uno de los propuesto, o elegir uno diferente. En cualquier momento podemos hacernos una idea del resultado final ya que aparece un recuadro con la vista previa. 28
- 15. 2- Para anular un cambio, quitamos la marca correspondiente. 28
- 16. 3- Pulsamos el botón "Aceptar". Creación de Organigramas PowerPoint nos ofrece la posibilidad de insertar organigramas que podemos crear sin salir de la aplicación. - Podemos insertarlos en aquellas diapositivas con un diseño expreso para la incorporación de organigramas, haciendo doble clic en la zona reservada para ese fin. - Podemos crear un organigrama en una diapositiva cualquiera. Seleccionamos el menú "Insertar", luego la opción "Imagen" y finalmente la opción "Organigrama". 28
- 17. En este momento, se pone en marcha una aplicación denominada "Microsoft Organization Chart", que nos ofrece la posibilidad de crear los organigramas fácilmente. Añadir nuevos bloques y mover los existentes 1- Añadir nuevo bloques. Pulsa sobre el botón que corresponde al tipo que buscamos y, después, sobre el bloque con el que lo queremos asociar. Estos botones se encuentran en la Barra de Herramientas y nos permiten establecer la relación del nuevo bloque con el anterior. 28
- 18. 2- Eliminar un bloque. Selecciónalo pinchando sobre él, y pulsamos la tecla "Suprimir". Para modificar la información de un bloque, haz clic sobre él y pulsa "INTRO". De ese modo, podemos editar su contenido. 3- Cambia la posición de un bloque. Lo arrastramos y lo dejamos caer sobre el bloque del que vaya a depender, fijándonos en la forma que toma el puntero del ratón, ya que ésta determinará su nueva ubicación. 4- Aplicar distintos estilos. Despliega el menú "Estilo" y haz clic sobre el modelo que nos interesa. 5- Por último, para terminar el proceso, desplegamos el menú Archivo y, dentro de él, ejecutaremos la opción "Salir y regresar a presentación". Aparecerá un aviso informándonos de que el objeto ha cambiado y solicitando confirmación para actualizar la presentación. Pinchamos sobre el botón Sí, y el organigrama que hemos creado se insertará en la diapositiva con la que estuviéramos trabajando. Modificación de un organigrama ya creado. Al hacer doble clic sobre un organigrama insertado en una presentación, se pone en marcha la aplicación con que fue generado, y podremos modificarlo del mismo modo que hemos visto anteriormente. 28
- 19. MÁS INFORMACIÓN EN LAS DIAPOSITIVAS Inserción de una tabla de Word Gracias a las posibilidades de "enlace e incrustación" de objetos de las aplicaciones Windows, es posible utilizar la capacidad de otras aplicaciones como Microsoft Word para crear tablas que posteriormente se pueden insertar en las presentaciones creadas con PowerPoint. Los objetos incrustados mantienen un enlace con la aplicación con la que fueron creados. Así, si se modifica un objeto incrustado utilizando la aplicación con que se creó, la próxima vez que se abra una presentación donde aparezca ese objeto los cambios en el mismo se reflejarán automáticamente. Para insertar una tabla en nuestra diapositiva 1- Pulsamos el botón " Insertar tabla de Microsoft Word" ubicada en la barra de herramientas estándar. Nos aparecerá un cuadro con distintas celdas; seleccionaremos el número de filas y de columnas de la tabla. En este momento, podremos comenzar a trabajar como si nos encontráramos en Word. 28
- 20. Inserción de una hoja de Cálculo Podemos insertar una Hoja de Cálculo en una diapositiva cualquiera sin necesidad de que exista en la misma un espacio reservado para tal fin. Basta con pulsar el botón "Insertar una hoja de cálculo", y comenzaremos a diseñar la hoja de cálculo del mismo modo que si estuviésemos trabajando en la aplicación origen. Creación de gráficos 28
- 21. 1- Haz clic sobre el botón "Insertar gráfico" de la barra de herramientas. Se pondrá en marcha Microsoft Graph y aparecerán dos áreas. Una es el área de dibujo del gráfico, donde aparece la imagen final que vamos a incorporar a nuestra presentación. Otra es la hoja de datos, que es el lugar de donde Microsoft Graph toma los datos para crear el gráfico. 2- Cuando trabajamos con gráficos podemos observar que la barra de herramientas cambia y aparecen nuevos botones. Estos botones pertenecen a una barra de herramientas exclusivamente dedicada a los gráficos. El botón " Objetos del gráfico" nos permite seleccionar mediante una lista desplegable, las zonas del gráfico sobre las que deseamos realizar modificaciones. Al hacer clic sobre el botón "formato de leyenda", se abre el cuadro de diálogo "Formato de leyenda", en el que podemos fijar nuestras preferencias sobre los bordes, el color de relleno, el tipo de fuente, su tamaño y la posición que debe ocupar la leyenda del gráfico Con el botón "Importar Archivo", podemos importar archivos de Microsoft Excel. Cuando lo pulsamos, aparece el cuadro de diálogo "Abrir" en el que debemos buscar la ubicación del archivo que buscamos; una vez encontrado el archivo, haremos clic en el botón "Abrir". Si hacemos clic sobre el botón "Ver hoja de datos", la hoja de datos aparecerá inmediatamente en pantalla. 28
- 22. Estos botones ya los conocemos, son: "Cortar", "Copiar", "Pegar" y "Deshacer". Funcionan igual que el resto de las aplicaciones de Microsoft Office. El botón "Por filas" o "Por columnas", presentará el gráfico tomando las filas o las columnas como referencia. El botón "Tabla de datos" introducirá una tabla de datos debajo del gráfico. Con el botón "Tipo de gráfico" podremos elegir entre distintos modelos de gráficos en una lista desplegable. Finalmente, el botón "Color de Relleno" cambiará el color de la zona del gráfico que seleccionemos. 28
- 23. PREPARAR EL DOCUMENTO PARA LA IMPRESIÓN Configurar el formato de las diapositivas PowerPoint crea e imprime de forma predeterminada diapositivas horizontales de 24 cm. de ancho por 18 cm. de alto, aunque existen otras opciones. 1- Desplegar el menú Archivo y selecciona el comando "Configurar Página". Ahora podemos elegir el tamaño en el cuadro "Tamaño de diapositivas para", donde aparecerán las distintas opciones, todas ellas para una orientación horizontal. 2- Para cambiar la orientación de las diapositivas, podemos seleccionar la opción "Vertical" del cuadro Orientación.También podremos variar la orientación de las notas, documentos y esquemas utilizando los botones de opción del segundo grupo del cuadro "Orientación" Opciones de impresión 1. Desplegar el menú "Archivo" y seleccionar el comando "Imprimir". 28
- 24. 2- Aparecerá un cuadro de diálogo donde dispondremos de un conjunto de opciones de impresión. En una lista desplegable denominada "Imprimir" situada en la parte inferior, elegiremos lo que deseamos imprimir. • • • • Si seleccionamos la opción "Diapositivas" imprimiremos las diapositivas de nuestra presentación a razón de una imagen por página. Si escogemos la opción "Páginas de notas" se imprimirán las notas para el orador correspondientes a las diapositivas seleccionadas. Las opciones "Dos, Tres y Seis diapositivas por página", imprimirán respectivamente 2, 3 ó 6 diapositivas por página. Por último, la opción "Presentación del esquema" imprimirá una página idéntica al contenido en el modo de presentación "Ver esquema" Nota. Si queremos imprimir varias copias de una misma presentación, basta con escribir dentro de este cuadro la cantidad de copias deseada. 3- No siempre estaremos obligados a imprimir todas las diapositivas de nuestra presentación. Para seleccionar las diapositivas o páginas de notas a imprimir, recurriremos a uno de los botones de opción del cuadro " Intervalo de impresión" 28
- 25. 4- La opción "Todas" imprimirá todas las diapositivas de la presentación. 5- La opción "Diapositiva Actual" imprimirá sólo la diapositiva o página de notas actual, es decir, la que se encuentra en pantalla. 6- a opción "Diapositivas" nos permitirá imprimir las diapositivas o páginas de notas que especifiquemos dentro de este cuadro. Por ejemplo, si escribimos "1-3" se imprimirán las diapositivas 1,2, y 3. 7- La casilla "Imprimir a un archivo", permite que las diapositivas se impriman a un archivo PostScript para que puedan ser enviadas a una empresa dedicada a la producción de diapositivas. En la parte inferior izquierda disponemos de un grupo de casillas de verificación: • • • • • La casilla "Imprimir diapositivas ocultas" la podremos activar cuando tengamos al menos una diapositiva oculta. Gracias a esta casilla podremos imprimir este tipo de diapositivas que de otro modo no aparecerían en papel. Las casillas "Blanco y negro" o "Blanco y negro puros", permiten conseguir distintos efectos en blanco y negro y escala de grises o bien blanco y negro solamente, para nuestras diapositivas. La casilla "Enmarcar diapositivas" nos permitirá dibujar un marco alrededor de las diapositivas. La casilla "Ajustar al tamaño del papel" permite ajustar el tamaño de las diapositivas al de nuestro papel. Otra casilla existente en esta pantalla denominada "Intercalar copias" nos permitirá intercalar las diapositivas de nuestra presentación, cuando vayamos a imprimir varias copias de la misma. 8- Una vez seleccionadas nuestras opciones de impresión, pulsaremos sobre el botón "Aceptar", para que se imprima nuestra presentación. 28
- 26. EFECTOS DE ANIMACIÓN Activar los efectos de animación Para activar los efectos de animación debemos pulsar en el botón "Efectos de animación" de la barra de herramientas. A parecerá esta barra de herramientas. Para que un objeto disponga de un efecto determinado, deberemos seleccionar dicho objeto y, a continuación, pulsar sobre el botón que implemente el efecto deseado. La barra de "Efectos de animación" Los dos primeros botones se llaman respectivamente "Título animado" y "Texto de diapositiva animada". Haciendo clic sobre cada uno de ellos elegiremos a qué elemento de la diapositiva (al título o al texto) queremos asignarle cada efecto de animación. Veamos ahora los botones con efectos de animación: "Efecto bólido". El objeto seleccionado aparece desde un lado de la pantalla desplazándose rápidamente hasta su ubicación, acompañado de un sonido de frenada. "Efecto volar". El objeto seleccionado aparece desde un lado de la pantalla y se sitúa finalmente en su lugar. "Efecto cámara" . El objeto aparecerá en la diapositiva revelándose en su lugar y acompañado del sonido de una cámara fotográfica al tomar una instantánea. "Destello una vez". El objeto aparece una vez y desaparece de la pantalla. "Efecto láser". Consigue que el texto aparezca procedente de un lado de la pantalla y vaya colocándose en su lugar, poco a poco, con un sonido de "rayo láser" "Efecto máquina de escribir". Cuando asignemos este efecto al texto o al título, veremos que las letras irán apareciendo una por una en la pantalla como si estuvieran siendo escritas con una máquina de escribir acompañadas del sonido correspondiente. Gotas en texto". Simula que el texto cae desde la parte superior de la pantalla hasta su lugar, palabra por palabra. 28
- 27. La lista de valores que vemos dentro de esta barra nos indica cuántos objetos animados tenemos hasta ese momento y qué lugar ocupa el que estamos utilizando actualmente. Finalmente el último elemento de la barra de herramientas es el botón "Personalizar animación", que trataremos con más detenimiento a continuación. Personalizar la animación 1- Haz clic sobre el botón "Personalizar animación" de la barra de herramientas. Aparecerá el siguiente cuadro de diálogo, donde podemos definir el resultado de nuestro trabajo. 2- En el mismo aparecen una serie de fichas y una imagen de la diapositiva. • La ficha "Intervalo" nos permite seleccionar cualquier objeto de la animación. Si ahora pulsamos en la parte de la derecha sobre el botón de opción "Animar" quedará incorporado a la lista. Además podemos determinar si la animación se activará al pulsar el ratón o bien en un periodo de tiempo determinado. • La ficha "Efectos" permite definir el comportamiento del objeto 28
- 28. • • En el cuadro "Animación y sonido de entrada" podremos asignar un efecto de animación y un sonido para el objeto seleccionado. Haciendo clic sobre las flechas al lado de los cuadros, se nos mostrará una lista desplegable en la que podremos escoger entre distintas opciones disponibles. En el cuadro "Después de la animación" podremos decidir qué operación se realiza una vez acabada la animación. • En el cuadro "Introducir texto" podremos asignar al texto formas de presentarse en la pantalla. Las distintas opciones aparecerán al hacer clic sobre la flecha de la lista desplegable. • Con estos dos botones de flechas podemos decidir en qué orden se van a presentar los efectos de animación dentro de la diapositiva. • Podremos comprobar el resultado de nuestra animación pulsando sobre el botón "Vista Previa", que está situado en la parte derecha del cuadro de diálogo. Una vez conseguido los efectos de animación deseados, haz clic sobre el botón "Aceptar" 28
- 29. Nota: Desde la ficha "Efectos de Gráficos" podemos establecer opciones de animación, si tenemos algún gráfico en la diapositiva. Para conseguirlo operaremos sobre los distintos cuadros, para escoger las opciones que nos interesen. 28
