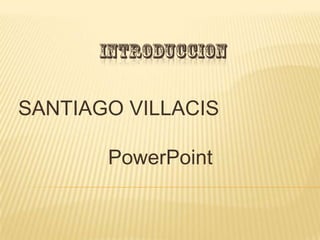
PowerPoint guía completa para principiantes
- 1. SANTIAGO VILLACIS PowerPoint
- 2. POWER POINT GUARDAR EL DOCUMENTO EDICION DE NUEVAS DIAPOSITIVAS ACTIVAR Y SELECCIONAR DIAPOSITIVAS ASISTENTE DE AUTOCONTENIDO PLANTILLAS TRABAJAR CON TEXTO COMO CAMBIAR EL TEXTO LA HERRAMIENTA DE TEXTO INSERTAR OBJETOS DIAPOSITIVAS PATRON COMO TRABAJAR CON NUESTROS PROPIOS DIBUJOS PRESENTACIONES EN PANTALLA OTRAS FUNCIONES INTERESANTES RECOMENDACIONES
- 3. POWER POINT Panel de diapositivas: Aquí es donde se escribirá y desinará su presentación. Barra de menús: Contiene los menús Archivo, Edición, Ver, etc. Barra de herramientas: Contiene una serie de botones que permiten realizar las funciones y tareas mas usuales de Power Point. Panel de tareas: Es la ventana de las aplicaciones Office que proporcionan comando utilizados frecuentemente Panel de diapositivas y esquema: Fichas que permiten visualizar rápidamente las diapositivas introducidas
- 4. Panel de notas: En esta zona de la pantalla podrá escribir las notas que acompañen a cada diapositiva Barras de desplazamiento: Permiten desplazarse por las diferentes diapositivas y mostrar las zonas que quedan fuera de la pantalla Normal: Es la vista habitual de trabajo de Power Point. Muestra la diapositivas actual incluye un panel con dos fichas Panel de notas: Situado en la parte inferior, permite agregar una nota a cada diapositiva Panel de fichas: Situado en la izquierda, incluye dos fichas que facilita la organización de la presentación
- 5. GUARDAR EL DOCUMENTO La forma de guardar un documento en Power Point es similar a las de otras aplicaciones. Habrá que ir al menú Archivo, Guardar como para asignar un nombre y una localización al archivo y, hecho esto hacer click en el botón guardar. Permite hacerlo de distintas formas: Presentaciones Windows Metafile Esquema/ RTF Plantillas de presentación Power Point
- 6. EDICION DE NUEVAS DIAPOSITIVAS Para crear una nueva diapositiva nueva hay que ir al menú Insertar y seleccionar la opción Nueva Diapositiva, o hacerlo a través del botón que a tal de afecto aparece en la barra de estado Formato de la diapositiva: Antes de comenzar a trabajar, hay que tener en cuenta cual va hacer el destino que se va a dar a las diapositivas que se creen, si se van a filmar convirtiéndolas en diapositivas físicas, se les hará de dar unas dimensiones, mientras que si el objetivo es una presentación en pantalla, están serán otras
- 7. Cambiar color a la diapositivas: Para cambiar la apariencia de una diapositiva puede cambiar el color de fondo o bien asignarle una combinación de colores completa. Para aplicar una combinación de colores completa, haga click en el botón Estilo de la diapositiva y en el panel de tareas seleccione Para cambiar solamente el fondo, haga click en el menú Formato y en fondo. En el cuadro relleno de fondo haga click en la flecha situada a la derecha del cuadro. Seleccione un color en la combinación de colores que se aplica en ese momento, haciendo click sobre el color sugerido y luego en Aplicar
- 8. ACTIVAR Y SELECCIONAR DIAPOSITIVAS
- 9. Añadir y eliminar diapositiva: Hacer click entre dos miniaturas de diapositiva o, en la ficha esquema activar la diapositiva previa a la nueva diapositiva Elegir Nueva diapositiva en el menú insertar o en el menú contextual Seleccionar las diapositivas que desean eliminar Elegir Eliminar diapositiva en el menú edición o en el menú contextual asociado a la selección Diseño de la diapositiva: Elegir Formato/Diseño de la diapositiva Hacer click sobre cualquiera de las diseños ofrecidos en el panel de tareas. Utilizar la barra de desplazamiento para moverse por la ventana y ver todos los diseños
- 10. ASISTENTE DE AUCONTENIDO Seleccionar Archivo/Nuevo o pulsar la combinación Control+U para abrir el panel de tareas Hacer click en la opción del asistente para auto contenido que parece en la sección nuevo Tras leer la pagina de presentación del asistente, hacer click en siguiente Hacer click sobre alguno de los botones de la izquierda correspondientes a distintos tipos de presentación o hacer click en Todos
- 11. PLANTILLAS Power Point incorpora dos tipos de plantillas: * Plantillas de Presentación. Crean una presentación genérica basada en un tema especifico y utilizando cierto diseño * Plantillas de Diseño. Son un conjunto de estilos correspondientes a los diferentes elementos que componen una diapositiva y que se aplican a todas las diapositivas o a las que estén seleccionadas
- 12. TRABAJAR CON TEXTO Una vez creado el archivo se puede empezar a introducir el texto en la presentación. Se hace simplemente un click con el ratón en el recuadro correspondiente al titulo, que aparece marcado por unas líneas discontinuas. Cada uno de estos recuadros se denomina marcador de posición Hay dos cuadros de marcaje: en el primero se escribe el titulo de la diapositiva y en el segundo las ideas que se quieren expresar
- 13. Una vez escrito un texto, este no es definitivo, es decir, puede ser modificado o corregido. Para poder cambiar un texto en primer lugar habrá que seleccionar el cuadro de marcaje, haciendo un click sobre el Esta aplicación contempla además la posibilidad de introducir de forma automática, un símbolo al comenzar cada nuevo párrafo, representando el inicio de una nueva idea Del mismo modo este símbolo puede ser modificado acudiendo en el menú Formato a la opción Numeración y Viñetas
- 14. LA HERRAMIENTA DE TEXTO En el botón cuadro de texto de la barra de herramientas de dibujo permite introducir textos en cualquier punto de la pantalla, sin necesidad de tener que limitarse únicamente a los dos cuadros de marcaje que vienen dados por defecto Inmediatamente aparecerá un cursor parpadeando: ya se puede añadir el texto a través del teclado Si desea insertar en la diapositiva World Art, pulse en el botón en la barra de herramientas Dibujo. Seleccione el efecto que desee y luego aceptar
- 15. INSERTAR OBJETOS Hacer click en alguno de los botones contenidos en el área del objeto dentro de la diapositiva según el tipo de objeto a incluir También se puede hacer click en alguno de los botones de la barra de herramientas estándar Para insertar un grafico, para insertar una tabla precisando con el ratón el numero de filas y columnas o para crear una tabla compleja con la barra de herramientas tablas y bordes
- 16. En los cuadro de textos se puede introducir un texto independiente situado en cualquier parte de la diapositiva Las diapositivas pueden incluir sonidos i clips de video Esta opción puede insertar un grafico de Power Point Tras definir en numero de columnas y de filas, la barra de herramientas Tablas y bordes permite realizar tablas mas complejas Esto permite insertar objetos procedentes de otras aplicaciones
- 17. DIAPOSITIVAS PATRON Un patrón de diapositivas es una de diapositiva que almacena información acerca de la plantilla de diseño utilizado Cada vez que se cree un documento nuevo, el programa aplicara una diapositiva patrón por defecto Para acceder a la diapositiva patrón ha de dirigirse en el menú Ver a la opción patrón de diapositiva
- 18. COMO TRABAJAR CON NUESTROS PROPIOS DIBUJOS Power Point, además de las posibilidades de i9nsertar fotografías y dibujo elaborados fuera de la aplicación, incorpora una serie de herramientas que permiten crear dibujos propios con los que enriquecer las diapositivas Tal vez la herramienta mas interesante sea la de crear formas automáticas. Con esta forma se pueden crear hasta 24 formas distintas automáticamente
- 19. PRESENTACIONES EN PANTALLA Otras de las aplicaciones de Power Point es la de una de la presentación en la pantalla, es decir, la de crear un carrete de diapositivas no para firmarlas, si no para utilizarlas como apoyo en una exposición, por medio de la pantalla del ordenador Se puede, efectivamente, encadenar las distintas diapositivas, uniéndolas por medio de transacciones para crear una presentación
- 20. Las guías son un sistema de alineamiento de objetos en la diapositiva para usarlas de referencia cuando se insertan estos objetos. Se componen de dos líneas discontinuas, una vertical y otra horizontal. Esta guías pueden desplazarse. Para ello hay que hacer clic sobre la guía y sin soltar el botón del ratón, desplazarse. En el momento de hacer clic sobre la guía, aparecerán unas cifras que indican la distancia con respecto al eje que pasa por el punto de referencia
