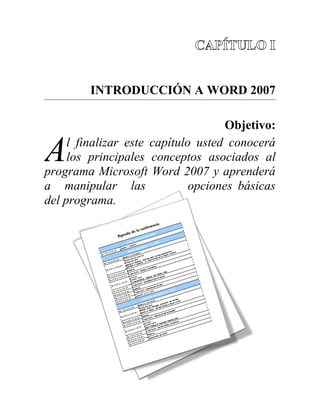
Introducción a word
- 1. INTRODUCCIÓN A WORD 2007 Objetivo: A l finalizar este capítulo usted conocerá los principales conceptos asociados al programa Microsoft Word 2007 y aprenderá a manipular las opciones básicas del programa.
- 2. INTRODUCCIÓN Word 2007 es un completo editor de textos 1 creado por la empresa Microsoft y que actualmente está integrado a la suite de Office. Con este programa, usted podrá crear documentos de diverso tipo como cartas, monografías, currículos, tarjetas de presentación, páginas web, calendarios, diplomas, folletos, etc. EN ESTE CAPÍTULO El programa también permite aplicar diferentes formatos a nuestras creaciones e insertar elementos Ingresando a Word 2007 ......... 21 como tablas, organigramas, formas, símbolos, imágenes entre otros. Entorno del programa .............. 21 En este primer capítulo, podrá conocer las Desplazarse en un documento . 22 principales características de Word 2007 y aprenderá a Punto de inserción ................... 23 configurar su entorno. Seleccionando texto ................ 23 Personalizando Word .............. 23 Mover, copiar y copiar formato25 Deshacer y repetir ................... 26 Operaciones con archivos ........ 26 Word 2010 .............................. 28
- 3. Yo solo amo una cosa: hacer bien lo que tengo que hacer. Jean Anouilh INGRESANDO A WORD 2007 Word 2007 forma parte de la suite ofimática Office 2007. Siga estos pasos para ingresar al programa: 1. Haga clic en el botón Inicio de su computador. 2. Ingrese a la opción Programas. 3. Ubíquese en Microsoft Office. 4. Seleccione Microsoft Word 2007. 5. Inmediatamente se abrirá la ventana principal del programa. ENTORNO DEL PROGRAMA La siguiente figura muestra las partes de la pantalla inicial de Word 2007, es posible que no coincida exactamente con la de su computador ya que cada usuario puede personalizar algunas características de entorno. Barra de herramientas acceso rápido Barra de títulos Cinta de opciones Minimizar Maximizar Botón de Office Cerrar Reglas Área de trabajo Barras de desplazamiento Barra de estado Vistas Zoom Botón de Office: entre otras cosas, este botón permitirá crear, abrir, guardar, imprimir o cerrar un documento. Barra de herramientas acceso rápido: muestra las opciones deshacer, repetir y guardar, pero se puede personalizar agregando o retirando comandos.
- 4. Barra de títulos: muestra el nombre del documento actual. Cinta de opciones o Banda de opciones: agrupa todos los comandos de Word 2007 clasificados en fichas o pestañas según su funcionalidad. Minimizar: minimiza el tamaño de la ventana. Maximizar: maximiza o restaura el tamaño de la ventana. Cerrar: cierra el documento actual. Reglas: Word cuenta con dos reglas, una horizontal y una vertical que le permitirán definir los márgenes de la página, crear tabulaciones o determinar el ancho de las columnas, entre otras cosas. Área de trabajo: es la sección donde se crea y asigna formato al documento. Barras de desplazamiento: las barras de desplazamiento horizontal y vertical permiten realizar movimientos hacia arriba, abajo, a la izquierda o a la derecha para observar información que Word no puede presentar completamente, porque no cabe en la ventana. Zoom: Se utiliza para acercar o alejar el documento. Vistas: permiten visualizar el documento de distintas formas, diseño de impresión, lectura de pantalla completa, diseño web, esquema y borrador. Barra de estado: Muestra información relativa al documento como número de páginas, cantidad de palabras e idioma. Complemento didáctico Abra el programa Academia CR incluido en el disco compacto del libro e ingrese al tema Microsoft Word 2007. Acceda a la opción Capítulo I, seleccione Complementos didácticos y observe el video explicativo: Entorno de Word 2007. DESPLAZARSE EN UN DOCUMENTO Además de las barras de desplazamiento, Word nos ofrece diferentes técnicas para desplazarnos en un documento. Para realizar desplazamientos hacia arriba, abajo, a la izquierda o a la derecha podemos utilizar las teclas de dirección. También existen combinaciones de teclas para efectuar desplazamientos más amplios: Tab la 1.1 Desp lazamientos Teclas Función CTRL + Flecha arriba Se desplaza un párrafo hacia arriba CTRL + Flecha abajo Se desplaza un párrafo hacia abajo CTRL + FIN Se desplaza al final del documento CTRL + INICIO Se desplaza al inicio del documento AvPág Avanza una página RePág Retrocede una página
- 5. PUNTO DE INSERCIÓN Cuando ingrese a Word por primera vez, observará una pequeña línea vertical parpadeando en la esquina superior izquierda del área de trabajo. A esta línea se le denomina punto de inserción , e indica el lugar donde está ubicado el usuario en el documento. La próxima vez que escriba algo o inserte una imagen por ejemplo, Word ejecutará la acción a partir del punto de inserción. SELECCIONANDO TEXTO Una de las acciones que realizará con mayor frecuencia en Word es la selección de textos. Algunos métodos son: Arrastrar y soltar 1. Ubique el puntero del ratón al inicio (o al final) del texto que quiere seleccionar y espere hasta que el puntero adquiera la siguiente forma: I. 2. Presione el botón izquierdo del ratón, manténgalo presionado y arrastre en la dirección necesaria para seleccionar el texto. Seleccionar una palabra 1. Haga doble clic izquierdo sobre la palabra que desea seleccionar. Seleccionar una línea, un párrafo o un documento 1. Ubique el ratón sobre el margen izquierdo de la línea que desea seleccionar. 2. Haga un clic izquierdo con el ratón, verá cómo toda la línea ha sido seleccionada. 3. Si hace clic dos veces, seleccionará todo el párrafo. 4. Si hace clic tres veces, seleccionará todo el documento. Complemento didáctico Abra el programa Academia CR incluido en el disco compacto del libro e ingrese al tema Microsoft Word 2007. Acceda a la opción Capítulo I, seleccione Complementos didácticos y observe el video explicativo: Seleccionando texto. PERSONALIZANDO WORD Ya conocemos los diferentes componentes de Microsoft Word 2007. Ahora aprenderemos a cambiar algunas características del programa.
- 6. Mover la barra de herramientas acceso rápido En principio, la barra de herramientas acceso rápido se ubica encima de la Cinta de opciones. Siga estos pasos para colocarla debajo de esta cinta: 1. Haga clic en la opción Personalizar barra de herramientas de acceso rápido. 2. Seleccione la opción Mostrar debajo de la cinta de opciones. 3. Note cómo la Barra de acceso rápido ha cambiado de posición. 4. Si hace clic nuevamente en Personalizar barra de herramientas de acceso rápido , notará que la opción Mostrar debajo de la cinta de opciones ha cambiado por Mostrar encima de la banda de opciones. Agregar comandos a la barra de herramientas acceso rápido Para agregar un comando a la barra de herramientas acceso rápido debe seguir estos pasos: 1. Haga clic en la opción Personalizar barra de herramientas de acceso rápido . 2. Seleccione la opción que desea mostrar. En este caso nos decidimos por Impresión rápida. 3. Observe como la opción seleccionada ahora forma parte de la barra de herramientas. Minimizar la Cinta de opciones Si quiere ocultar temporalmente los comandos de la Cinta de opciones, puede minimizarla de la siguiente manera: 1. Haga clic en Personalizar barra de herramientas de acceso rápido y seleccione la última opción del menú, que es Minimizar la cinta de opciones. Mostrar y ocultar la regla Recordemos que Word tiene dos reglas, una en la parte superior y la otra al lado izquierdo de la ventana. Siga estos pasos para mostrarlas u ocultarlas: 1. Ingrese a la opción Vista de la Cinta de opciones y localice el grupo de comandos Mostrar u ocultar. 2. Luego marque la cajita de verificación Regla si quiere mostrar las reglas, o desmárquela si las quiere ocultar.
- 7. MOVER, COPIAR Y COPIAR FORMATO En este apartado veremos algunas técnicas para trasladar información de un lugar a otro (mover), y para duplicar la información (copiar). Cortar y pegar El procedimiento cortar y pegar, mueve la información seleccionada a otro lugar. Los pasos para realizar esta operación son: 1. Seleccionar la información a mover. 2. Ingresar a la ficha Inicio de la Cinta de opciones. 3. Hacer clic izquierdo en la opción Cortar del grupo Portapapeles. También puede utilizar la combinación de teclado CTRL + X. 4. Situarse en el lugar del documento donde desea reubicar los datos. 5. Hacer clic izquierdo en la opción Pegar del grupo Portapapeles. También puede utilizar la combinación de teclado CTRL + V. Copiar y pegar El procedimiento copiar y pegar, copia la información de las celdas seleccionadas a otra ubicación. Estos son los pasos para realizar la operación: 1. Seleccionar la información que se va a copiar. 2. Ingresar a la ficha Inicio de la Cinta de opciones. 3. Hacer clic izquierdo en la opción Copiar del grupo Portapapeles. También puede utilizar la combinación de teclado CTRL + C. 4. Ubicarse en el lugar del documento donde desea realizar la copia. 5. Hacer clic izquierdo en la opción Pegar del grupo Portapapeles. También puede utilizar la combinación de teclado CTRL + V. Copiar formato Este comando copia el formato de un texto y lo aplica en otro: 1. Haga un clic izquierdo en el texto que contiene el formato por copiar si lo va a aplicar una sola vez, o doble clic izquierdo si piensa aplicarlo varias veces. 2. Haga clic izquierdo en el comando Copiar formato del grupo Portapapeles. 3. Notará que el ratón toma el aspecto de una brocha . 4. Finalmente, seleccione el texto al cual le va a asignar el nuevo formato. 5. Notará cómo el segundo texto adquiere el formato del primero. Complemento didáctico Abra el programa Academia CR incluido en el disco compacto del libro e ingrese al tema Microsoft Word 2007. Acceda a la opción Capítulo I, seleccione Complementos didácticos y observe el video explicativo: Edición.
- 8. DESHACER Y REPETIR Los comandos Deshacer y Repetir , localizados en la Barra de herramientas acceso rápido, le pueden sacar de apuros en cualquier momento. Deshacer Deshace o revierte la última acción ejecutada. Si hace clic en la pequeña flecha que se ubica al lado del botón, el programa le dará la posibilidad de deshacer varias acciones a la vez. Repetir Repite la última acción ejecutada. OPERACIONES CON ARCHIVOS Guardar un documento Una de las cosas más importantes que puede hacer con un documento de Word es guardarlo. De esta manera, aunque apague su computador el documento no se perderá y podrá volver a accederlo cuando guste. Las opciones de guardado se despliegan al hacer clic en el Botón de Office. Guardar: 1. Si es la primera vez que está guardando el archivo, haga clic en la opción Guardar. 2. Word desplegará el cuadro de diálogo Guardar como, escriba el nombre que le asignará al documento en el cuadro Nombre de archivo. 3. Haga clic en el botón Guardar. 4. En adelante, cada vez que haga clic en la opción Guardar, Word actualizará los cambios en el documento. Guardar como: 1. Si es la primera vez que está almacenando el archivo, el comando Guardar como tiene la misma función que el comando Guardar. 2. Si el archivo ya está almacenado y desea guardarlo con un nombre distinto o en otra ubicación, debe utilizar la opción Guardar como. 3. En este caso, Word desplegará el cuadro de diálogo Guardar como para indicarle los nuevos parámetros.
- 9. Abrir un documento El comando Abrir del Botón de Office, le permitirá abrir un documento para comenzar a trabajar con él. Este comando abre un cuadro de diálogo similar al cuadro Guardar como que se vio en la sección anterior. Al desplegarse el cuadro de diálogo Abrir, usted debe: 1. Localizar el documento que desea abrir. 2. Hacer doble clic sobre él para abrirlo. Crear un documento Al hacer clic en el comando Nuevo del Botón de Office, Word abrirá el cuadro de diálogo Nuevo documento. Usted debe: 1. Definir si quiere crear un documento en blanco o basar el documento nuevo en una plantilla. 2. Hacer clic en el botón crear, que se ubica en la parte inferior de la ventana. Cerrar un documento Para cerrar el documento actual, haga clic en el comando Cerrar del Botón de Office. Complemento didáctico Abra el programa Academia CR incluido en el disco compacto del libro e ingrese al
- 10. tema Microsoft Word 2007. Acceda a la opción Capítulo I, seleccione Complementos didácticos y observe el video explicativo: Operaciones con archivos. WORD 2010 Entorno de Word 2010 El entorno de Word y de Microsoft Office 2010 en general, es muy similar al de la versión 2007. Uno de los cambios más significativos es la sustitución del Botón de Office por la ficha Archivo. Esta ficha contiene las mismas opciones que el Botón de Office (Guardar, Guardar como, Abrir, Cerrar, etc.) e incorpora algunas nuevas alternativas como: Información: muestra información sobre el documento abierto. Guardar y enviar: la principal innovación es que permite enviar el documento directamente a un sitio de publicación en SharePoint, pero esta temática escapa al dominio del presente libro. Opciones de pegado Otra innovación de Word 2010, es la opción de pegado: al cortar (CTRL+X) o copiar un elemento (CTRL+C), y luego hacer clic en el comando Pegar del grupo Portapapeles en la ficha Inicio, el sistema despliega algunas opciones:
- 11. Mantener formato de origen: conserva el aspecto del texto original. Combinar formato: modifica el formato para hacerlo coincidir con el del texto que lo rodea. Conservar sólo texto: quita todo el formato original del texto. Un aspecto interesante es que, con solo ubicar el puntero del mouse sobre alguna de las tres opciones descritas, el sistema muestra cuál sería el resultado final si se pulsa el comando.
