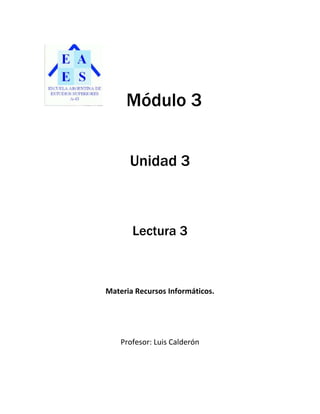
Módulo 3
- 1. Módulo 3 Unidad 3 Lectura 3 Materia Recursos Informáticos. Profesor: Luis Calderón
- 2. 3.1- Componentes de la interfaz de Word “Los procesadores de texto pertenecen a la categoría Software de Aplicación y se pueden definir como una herramienta informática que tiene como objetivo el tratamiento de textos, en especial su edición y manipulación (tipos de letra, inserciones, márgenes, etc.), además de otras funciones como: tratamientos gráficos, gestión de archivos, definición de características de impresión, diccionarios ortográficos y de sinónimos para la corrección de textos, entre otras utilidades.” Todos los procesadores de texto se apegan a ciertos conceptos básicos que usted debe comprender si desea utilizarlos de manera efectiva. En las páginas que componen este material, se desarrollan los comandos que son aplicables a cualquier procesador de texto. En el desarrollo de esta materia se trabajará sobre las capacidades de procesamiento que nos brinda el software de aplicación Microsoft Office, el mismo es una suite informática de tipo administrativo. En esta unidad vamos a estudiar el procesador de texto Microsoft Word. En este material de estudio se desarrollan las versiones 2007 y 2010 de esta herramienta, pero es muy importante aclarar que siempre se trabajó sobre los conceptos básicos de cada aplicación, cuestión esta que escapa puntualmente de la versión específica y el nombre de la aplicación. Es importante destacar, que la real potencia del producto se encuentra en el tratamiento de los datos, para la resolución de distintos problemas que se presentan en las actividades personales y laborales.
- 3. Funciones de la cinta de opciones. La nueva cinta de opciones, un componente de la interfaz de usuario, agrupa las herramientas por tarea y permite disponer de los comandos que utiliza con más frecuencia a su alcance. En Word 2010, incluso puede personalizar la cinta de opciones para que los comandos que use con más frecuencia se encuentren todos juntos. 1) Las fichas o solapas están diseñadas para estar orientadas a las tareas. 2) Los grupos de cada ficha dividen las tareas en subtareas. 3) Los botones de comando de cada grupo ejecutan un comando o muestran un menú de comandos.
- 4. Al iniciar Word aparece la siguiente ventana: 2 1 8 3 4 7 6 5 9 Referencias: 1. Barra de herramientas de acceso rápido 2. Barra de título 3. Cinta de opciones organizadas en pestañas 4. Barras de desplazamiento 5. Zoom 6. Vistas de documento 7. Barra de estado 8. Ficha Archivo 9. Área de edición
- 5. Cuando “2007 Microsoft Office System” se lanzó, se pudo observar una diferencia significativa con respecto a Office 2003: fue la inclusión de la cinta en la interfaz de usuario (UI). La UI pasó de ser una colección de menús y barras de herramientas a un mecanismo de cinta única que contiene fichas en su interior. Los Conjuntos de aplicaciones de Microsoft Office 2010 conservan la cinta y contienen algunas características nuevas. La cinta se encuentra disponible en todos los productos de Conjuntos de aplicaciones de Office 2010, por lo que podrá cambiar de aplicación perfectamente. Además de los cambios realizados en la cinta, el fondo de Conjuntos de aplicaciones de Office 2010 es de color gris de manera predeterminada, mientras que el fondo de 2007 Office System era azul. La innovadora interfaz de usuario (UI) de Microsoft Office facilita la búsqueda y el uso de comandos mediante: la cinta de opciones la Barra de herramientas de acceso rápido la nueva vista Backstage. Cinta de opciones La cinta de opciones se encuentra en la parte superior del área de trabajo en las aplicaciones de Office, en la misma se observan las fichas o solapas en las cuales se organizan comandos en grupos lógicos. Junto con las fichas principales, que están siempre presentes en la pantalla, la cinta de opciones proporciona fichas contextuales que aparecen cuando trabaja con un objeto particular (por ejemplo, una tabla, un gráfico o una imagen). Las fichas contextuales proporcionan las herramientas apropiadas en el momento apropiado para un objeto particular que ha sido seleccionado. Las dos nuevas características agregadas al modelo de extensibilidad de la cinta de opciones son: el ajuste de escala automática y la activación de fichas. La activación de fichas permite activar una ficha (llevar una ficha a un primer plano) a petición. El ajuste de escala automática permite a los grupos de cintas
- 6. de opciones adaptar su diseño para que coincida de la mejor manera con el tamaño de la ventana horizontal. Barra de herramientas acceso rápido. La Barra de herramientas de acceso rápido proporciona una forma de colocar los comandos y botones que se utilizan con más frecuencia en un lugar de rápido alcance. De manera predeterminada, la Barra de herramientas de acceso rápido aparece por encima de la cinta de opciones en la barra de título de la aplicación. Sin embargo, los usuarios pueden elegir moverla por debajo de dicha cinta. Vista Backstage Para obtener acceso a la vista Backstage, haga clic en la pestaña Archivo, que reemplaza al botón Microsoft Office y al menú Archivo que estaban en las versiones anteriores de Office. Permite a los usuarios utilizar las características que no forman parte de la cinta de opciones, como aquellos comandos que actúen en el documento en sí en lugar de en el contenido del documento, como Nuevo, Abrir, Guardar como, Imprimir y Cerrar. La vista Backstage le permite ver toda la información acerca de un documento en un lugar.
- 7. Microsoft Word 2010 es la segunda versión nueva de Word desde Word 2003. La primera fue Word 2007. Estas nuevas versiones recientes han incorporado muchas nuevas características útiles al programa junto con importantes cambios en la interfaz de usuario que se diseñaron para mejorar el acceso a toda la amplia gama de características de Word. En la siguiente tabla se describen algunas diferencias de los elementos de la interfaz de usuario entre Office 2010, 2007 Office System y Office 2003. Elemento de la Interfaz de Office 2010 Office 2007 Office 2003 usuario La cinta de La cinta sustituye Solo hay menús y opciones los menús y barras de sustituye los barras de herramientas menús y las herramientas de disponibles. Menús y fichas barras de Access 2007, herramientas en Office Excel todos los 2007, PowerPoint productos de 2007, Word 2007 Office 2010 y y de partes de sepuede Outlook 2007. personalizar completamente. Grupos de Grupos de Panel de tareas Paneles de tareas. comandos de la comandos de la básico Barra cinta y capacidad cinta y capacidad de de personalización. personalización Barra de Completamente Presentada en No disponible herramientas de personalizable. 2007. acceso rápido (QAT)
- 8. La parte más importante de la pantalla de Word es el área de edición. Allí es donde aparece el documento que desea editar. Si el documento no cabe en la pantalla, puede utilizar las barras de desplazamiento para recorrer la página hacia abajo o reducir la visión en porcentaje empleando el zoom. Word ofrece varios modos para ver su documento, pero generalmente usted trabajará con la vista de Diseño de Impresión. Ahora nos explayaremos un poco más sobre el área de edición que el lugar en donde escribirá el texto para crear un nuevo documento: Word no sólo soporta texto, también le permite agregar ilustraciones e incluso elementos de páginas Web, planilla de cálculo, presentaciones, entre otros componentes. En Word existen dos punteros: el cursor en forma de flecha y un punto de inserción, que es la barra vertical en forma de I (también llamada cursor de texto) y que le muestra dónde aparecerá el siguiente carácter. Cuando escriba, recuerde estas sugerencias básicas de edición: No oprima Enter al final de cada línea. Cuando se acerque a la orilla derecha de la pantalla, Word pasará automáticamente el texto a la siguiente línea. Sólo oprima Enter al final de cada párrafo. Cada vez que vuelva oprima Enter, se agregará una línea extra en blanco antes del siguiente párrafo. Si comete un error mientras escribe oprima la tecla Retroceso para borrar el último carácter que escribió. Siga oprimiendo Retroceso para borrar varios caracteres. También puede borrar cualquier texto que haya escrito, no sólo el carácter más reciente. Si oprime una de las teclas de flecha, puede mover el punto de inserción (el cursor de texto) por todo el documento hasta que llegue al texto que desee eliminar. En este punto, debe oprimir la tecla Supr para borrar cualquier carácter que se encuentra después del punto de inserción.
- 9. Guardar Documentos Cuando se trabaja con la aplicación Word, se debe guardar el documento para poder salir del programa sin perder su trabajo. Cuando guarde el documento, se almacenará como archivo en el equipo. Después, puede abrir el archivo, cambiarlo e imprimirlo. Para guardar un documento, se deben realizar los siguientes pasos: Haga clic en el botón Guardar en la Barra de herramientas de acceso rápido. Especifique la ubicación donde desee guardar el documento en el cuadro Guardar en. La primera vez que guarde un documento, se usa la primera línea de texto del documento como nombre del archivo en el cuadro Nombre de archivo. Para cambiar el nombre de archivo, escriba uno nuevo. Haga clic en Guardar. El documento se guarda como archivo. El nombre de archivo de la barra de título cambia para reflejar el nombre del archivo guardado.
- 10. Puede abrir un documento de Word para reanudar su trabajo. Para abrir un documento, realice lo siguiente: Haga clic en el botón Inicio y, a continuación, en Documentos. Navegue a la ubicación donde almacenó el archivo y haga doble clic en él. Aparece la pantalla de inicio de Word y luego se muestra el documento. También puede abrir un documento desde Word haciendo clic en la pestaña Archivo y luego en Abrir. Para abrir un documento guardado recientemente, haga clic en Reciente. 3.2 Formato La apariencia del texto que se escribe en Word se puede modificar fácilmente. Dentro de la ficha Inicio se encuentran los grupos: Portapapeles, Fuente, Párrafo, Estilos y Edición. Esta solapa nos permite acceder a todos aquellos comandos que facilitan la mejora en la presentación de la información, como pueden ser los cambios de formato de carácter, párrafo y de estilos entre otros.
- 11. Portapapeles. El portapapeles es un espacio en la memoria RAM de la computadora, destinado a almacenar temporalmente bloques de texto o gráficos. Word 2010 puede almacenar distintos elementos al mismo tiempo, en concreto los últimos 24 elementos que se han copiado. Se trata de un portapapeles múltiple. Para ver el contenido del portapapeles activamos mediante el iniciador de cuadros de diálogo que aparece en el grupo Portapapeles de la Ficha Inicio. Al entrar en el portapapeles de Word 2010 nos aparece una pantalla como la siguiente en donde se nos muestra el contenido.
- 12. Haciendo doble clic sobre algún contenido del portapapeles se pega dicho contenido en nuestro documento, en el lugar dentro de la hoja donde tenemos posicionado el cursor. Si hacemos clic sobre el botón “pegar todo”, se pega en nuestro documento todos los contenidos del portapapeles. Si hacemos clic sobre el botón “Borrar todo”, se borra todo el contenido del portapapeles. También tenemos la opción de borrar solamente algún contenido del portapapeles, para ello situamos el cursor encima del contenido que queremos
- 13. borrar, hacemos clic en la flecha que aparece a la derecha y clic sobre Eliminar. El uso del portapapeles permite copiar y mover selecciones en un documento de Word 2010, en documentos distintos de Word 2010 o en documentos diversos de diferentes aplicaciones, esto se consigue gracias a que el contenido del portapapeles no desaparece cuando cerramos la aplicación actual, porque como dijimos anteriormente se ha guardado en la memoria de la computadora. También podemos cambiar las Opciones del Portapapeles, pudiendo acceder a él de diferentes maneras, con el método abreviado o a través de un acceso directo, por ejemplo.
- 14. La aplicación de Word 2010, al igual que las anteriores versiones del programa, permite copiar, cortar y pegar texto, imágenes, tablas, gráficos, entre otros elementos. Las opciones que nos permiten realizar todas estas acciones las encontramos en el grupo del Portapapeles de la Ficha Inicio. Acción de Copiar
- 15. Almacena en el portapapeles la selección actual. Si no hay nada seleccionado el botón está desactivado. Las teclas rápidas para realizar la acción de copiar son Ctrl + C. Acción de Cortar Almacena en el portapapeles la selección actual, borra del documento la selección. Al cortar se mueve la selección actual al portapapeles, desapareciendo del documento. Tecla rápida Ctrl + X. Acción de Pegar Coloca en el documento actual, en donde esté posicionado el cursor, el contenido actual del portapapeles. Tecla rápida Ctrl + V. Cada vez que se pega se copia el texto tal y como fue copiado, con el formato que tenía. Por ejemplo, si copiamos algo que estaba en estilo negrita y tamaño 18, al pegar se pegará también en negrita y tamaño 18. Sin embargo, en ocasiones puede interesar que no se copie el formato ya que desentonaría en el lugar donde se va a copiar. Para solucionar esto existen las Opciones de pegado. ¿Cómo se usan estas opciones? Debajo del icono Pegar aparece una flecha. Si hacemos clic en ella se despliega una lista con las opciones que puedes ver en esta imagen.
- 16. De izquierda a derecha, las opciones permiten: - Mantener el formato de origen (opción predeterminada). - Combinar formato. - Mantener sólo texto, que copiará el texto, pero sin los estilos que tenga. Al hacer clic en Pegado especial, se abre una ventana como la que se observa a continuación.
- 17. La mayoría de los cambios en el texto que nos permiten mejorar la apariencia de un escrito se pueden realizar desde la ficha Inicio de la Cinta de Opciones. Como podemos ver en la siguiente imagen, los tres grupos que generalmente nos ofrecen estas posibilidades son: Fuente, Párrafo y Estilos. Si se desea ejecutar alguno de los comandos que muestra cada grupo de la Cinta de opciones simplemente se hace clic sobre el mismo, si lo que se necesita ejecutar no se encuentra en esta cinta se puede ingresar a la ventana propia de cada grupo haciendo clic en la pequeña flecha que aparece en la esquina inferior derecha de cada grupo. 3.2.1 Fuente El grupo Fuente nos permite aplicar formato al texto que ha sido seleccionado previamente. Cuando se desea destacar un elemento de un documento, se puede aplicar formato al texto para modificar su aspecto. Los tres estilos de formato decarácter estándar son subrayado (Ctrl+S), negritas (Ctrl+N) y cursivas (Ctrl+K). Uno de los cambios de formato más comunes que puede hacer es el de la fuente, o el tipo, que emplea en su documento, al hablar de cambiar la fuente o aplicar una fuente nos referiremos a elegir una tipografía. Una fuente determina el aspecto de sus caracteres ya sea simple o elegante. Las fuentes tienen diferentes nombres, como Courier New y Times New Roman, etc. El tamaño de una fuente se mide en puntos. Como regla general, el uso estándar de fuentes es de 10 ó 12 puntos, que permiten una buena legibilidad para casi todo el procesamiento de palabras. A medida que
- 18. escribe y desplaza su punto de inserción por todo un documento, Word 2010 despliega el nombre y el tamaño de la fuente actual en la barra que muestra el grupo Fuente de la Cinta de Opciones. Si desea cambiar cualquier tipo de texto seleccionado, despliegue la lista de tipos de fuentes y seleccione una nueva tipografía, en esta lista cada tipo se encuentra representado, de forma que podemos ver el aspecto que tiene antes de aplicarlo. La lista que se despliega se divide en tres zonas: Fuentes del tema, Fuentes utilizadas recientemente y Todas las fuentes. Esto es así para que el listado resulte más práctico y, si se está utilizando una fuente se pueda encontrar fácilmente entre las primeras posiciones de la lista. Se puede hacer clic en las flechas arriba y abajo de la barra de desplazamiento de la derecha para que vayan apareciendo todos los tipos de letra disponibles, también se puede desplazar el botón central para moverse más rápidamente. Una vez que se ha encontrado la fuente que se busca basta con hacer clic sobre ella para aplicarla. Si se conoce el nombre no será necesario que se busque la fuente en la lista, se puede escribir directamente en la caja de texto que contiene el nombre de la fuente actual, ya que se trata de un cuadro editable. A medida que se escribe, el cuadro se va auto rellenando con la fuente que cree que se está buscando, de modo que es posible que al introducir únicamente dos o tres letras, ya se muestre la que le interesa. En caso de que quiera elegir un nuevo tamaño para el texto seleccionado, utilice la lista desplegable Tamaño de fuente.
- 19. Los cambios que se pueden seleccionar, entre otros, son los siguientes: Negrita (teclas CTRL+B): Aumenta el grosor de la línea que dibuja los caracteres. Cursiva (teclas CTRL+I): Inclina el texto ligeramente hacia la derecha. Subrayado (teclas CTRL+U): Dibuja una línea simple bajo el texto. Si pulsas la pequeña flecha triangular de su derecha se despliega un menú que te permite cambiar el estilo de la línea. Tachado: Dibuja una línea sobre el texto. Subíndice (teclas CTRL+ =): Reduce el tamaño del texto y lo ubica más abajo que el resto del texto.
- 20. Superíndice (teclas CTRL+ +): Reduce el tamaño del texto y lo ubica más arriba que el resto del texto. Subíndice y superíndice son los únicos estilos que no se pueden aplicar a la vez. A través del menú que se puede desplegar de la flecha se puede cambiar el formato de mayúsculas a minúsculas. Tipo oración. La primera letra después de cada punto en mayúsculas el resto en minúsculas. minúsculas. Todas las letras en minúsculas. MAYÚSCULAS. Todas las letras en mayúsculas. Poner en mayúsculas cada palabra. La primera letra de cada palabra en mayúscula y el resto de la palabra en minúsculas. Alternar MAY/min. Cambia las mayúsculas por minúsculas y viceversa. 3.2.2 Párrafo EL grupo Párrafo nos permite cambiar las características de formato de un párrafo, basta con seleccionarlo y modificar las características que se desee.
- 21. Los párrafos son unidades dentro del documento Word que tienen sus propias características de formato, las mismas pueden ser diferentes de un párrafo a otro. Justificación de un texto Cuando justifica un texto, usted determina la alineación de éste en relación con los márgenes derecho e izquierdo. Word soporta las siguientes opciones de justificación: La alineación a la izquierda coloca (empareja) el texto con el margen izquierdo. La alineación al centro centra el texto entre los márgenes izquierdo y derecho. La alineación a la derecha coloca el texto con el margen derecho. La justificación completa alinea el texto con los márgenes izquierdo y derecho.
- 22. La manera más simple de justificar un texto, en Word 2010, consiste en hacer clic en cualquier lugar dentro del párrafo que desea justificar y luego hacer clic en los botones Alinear a la izquierda, Centrar, Alinear a la derecha o Justificar (para justificación completa) del grupo Formato. Sangrías Aplicar una sangría a un párrafo significa desplazar un párrafo hacia la derecha o izquierda. Se realiza seleccionando el párrafo y haciendo clic en uno de estos botones de la pestaña Inicio en el grupo Párrafo, según queramos desplazar hacia la izquierda o hacia la derecha. Espaciado e Interlineado Nos permite definir el espacio entre párrafos y entre las líneas de un mismo párrafo respectivamente. Relación entre saltos de página y párrafos. Por defecto, al llegar al final de la página, Word produce un salto de página en forma automática, si en algún caso especial no se desea que un párrafo quede dividido en dos páginas, dentro del cuadro de diálogo Párrafo > pestaña Líneas y saltos de página, se debe activar la casilla Conservar líneas juntas. Si dentro de la misma ventana se activa: Control de líneas viudas y huérfanas: se impide que se escriba la primera línea de un párrafo al final de una página, o la última línea al principio de la página siguiente. Conservar líneas juntas: evita que se inserte un salto de página (crea una página nueva) dentro de un párrafo (dejando así separado el mismo).
- 23. 3.2.3 Estilos Existe una manera de aplicar de forma rápida y sencilla un conjunto de características referidas al formato del texto del documento con un solo comando, esto se puede realizar mediante la utilización de Estilos. Un estilo es un conjunto de características de formato, como el nombre de fuente, el tamaño, el color, la alineación de párrafo y el espaciado. Algunos estilos pueden incluir, incluso, bordes y sombreado. Por ejemplo, en lugar de realizar tres pasos distintos para aplicar formato al título como 16 puntos, negrita y Cambria, puede obtener el mismo resultado en un paso aplicando el estilo Título 1 integrado. No tiene que recordar las características del estilo Título 1, Para cada título del documento, sólo tiene que hacer clic en el título (no tiene ni que seleccionar todo el texto) y hacer clic en Título 1 en la galería de estilos. Los estilos rápidos se encuentran en el grupo Estilos en la ficha Inicio. Si se desea aplicar alguno de estos predefinidos simplemente se elige el que se desea y tanto el tamaño, la fuente y los atributos del texto como el formato del párrafo se modificarán automáticamente. Cuando se cambian las propiedades de un estilo creado con anterioridad, se modificarán automáticamente todos los párrafos que lo utilicen. Para crear un estilo, desde la cinta de opciones mostrada en la imagen anterior hacemos click en el icono a la derecha de Estilos:
- 24. 1. Los estilos de párrafos están marcados con un símbolo de párrafo: ¶. Puede ver el símbolo de párrafo en la galería de Estilo rápido, así como en el panel de tareas Estilos. Haga clic en cualquier parte de un párrafo para aplicar el estilo al párrafo entero. 2. Los estilos de carácter están marcados con un símbolo de carácter: a. Haga clic en cualquier parte de una palabra para aplicar el estilo a la palabra entera. También puede seleccionar más de una palabra para aplicar el estilo a más de una palabra. 3. Los estilos vinculados están marcados con un símbolo de párrafo y un símbolo de carácter: ¶a. Haga clic en cualquier parte de un párrafo para aplicar el estilo al párrafo. También puede seleccionar una o varias palabras para aplicar el estilo a las palabras que seleccione. Estilos de carácter Los estilos de carácter contienen características de formato que se pueden aplicar a texto, como el nombre de fuente, tamaño, color, negrita, cursiva, subrayados, bordes y sombreado. Los estilos de carácter no incluyen formato que afecte a las características del párrafo, como el interlineado, alineación de texto, sangría y tabulaciones.
- 25. Estilos de párrafo Un estilo de párrafo incluye todo lo que contiene un estilo de carácter, pero también controla todos los aspectos de la apariencia de un párrafo, como la alineación de texto, las tabulaciones, el interlineado y los bordes. Estilos vinculados Un estilo vinculado se comporta como cualquier estilo de carácter o de párrafo, en función de qué seleccione. Si hace clic en un párrafo o selecciona un párrafo y después aplica un estilo vinculado, el estilo se aplica como estilo de párrafo. No obstante, si selecciona una palabra o frase en el párrafo y luego aplica un estilo vinculado, el estilo se aplica como un estilo de carácter, sin efecto sobre el párrafo completo. Al hacer clic en el ícono de la ventana Estilos, se abrirá la ventana Crear nuevo estilo a partir del formato en la que le daremos un nombre, y en el botón Formato configuraremos sus propiedades:
- 26. 3.2.4 Edición Este grupo reúne los siguientes comandos: Buscar: busca y selecciona un texto, un formato o un tipo de información en el documento. Reemplazar: reemplaza texto en el documento.
- 27. Seleccionar: selecciona texto u objetos en el documento. 3.3 Inserción de objetos Páginas El grupo Páginas permite: Insertar una portada: página que coloca al comienzo del documento en donde permite insertar un título al trabajo, autor, fecha entre otros datos. Insertar una página en blanco Insertar un salto de página: inicia la página siguiente en la posición actual.
- 28. 3.3.1 Tablas Las tablas en Microsoft Word 2010 son un elemento muy útil e imprescindible para editar documentos manteniendo correctamente organizada la información (texto e imágenes) a través de una estructura formada por filas y columnas. La forma más rápida de crear una tabla es haciendo clic en el icono de la cinta de opciones correspondiente a la pestaña Insertar, y moviendo el ratón hasta seleccionar las filas y columnas deseadas, para finalmente volver a hacer clic. Para crear una tabla accedemos siempre desde la pestaña Insertar > grupo Tablas > botón Tabla. Allí encontraremos las tres posibles formas de crear tablas: Una de las formas es utilizar la cuadrícula que simula una tabla. Cada cuadrado representa una celda y al pasar el ratón sobre ella se coloreará en naranja la selección que realicemos. Al hacer clic confirmamos que la selección se ha realizado y se inserta la tabla en el documento. En el ejemplo de la imagen estaríamos creando una tabla de 3 x 3. Legajo Nombre A123 García Delia A156 Brun Juan La segunda opción es haciendo clic en Insertar Tabla. Se abre una ventana que permite especificar el número de filas y columnas para la tabla.
- 29. La tercera opción es usar el vínculo Dibujar Tabla. El cursor tomará forma de lápiz y simplemente iremos dibujando las líneas que la formarán. Esta opción es más lenta, pero puede resultar muy útil para crear tablas irregulares o para retocar tablas ya existentes. Tras crear la tabla, se activan dos pestañas propias de las tablas: Diseño y Presentación. En la pestaña Diseño se mostrarán varias opciones de configuración aplicables a la misma (bordes, sombreado, encabezados, etc.). Alinear el texto dentro de las celdas El contenido de la una celda puede ser alineado en forma horizontal de forma independiente, utilizando los siguientes botones en la Cinta de Opciones en la ficha Inicio. En el ejemplo que se muestra a continuación se pueden observar las cuatro formas de alineación: La tabla puede La tabla puede La tabla puede La tabla puede contener texto e contener texto e contener texto e contener texto e imágenes imágenes imágenes imágenes También podemos alinear verticalmente el contenido de una celda haciendo clic con el botón derecho en ella y seleccionando la opción deseada dentro de Alineación de celdas.
- 30. En Microsoft Word 2010 para cambiar la orientación del texto en una celda haremos clic con el botón derecho sobre ella y seleccionamos Dirección del texto. En la ventana que se nos muestra hemos de hacer click en una de las tres orientaciones disponibles en la parte izquierda, pudiendo ver una Vista previa a la derecha. No es necesario tener seleccionado el párrafo, basta sólo con tener el cursor situado en la celda. Es importante destacar que para poder acceder a la mayoría de las opciones del menú Tabla debe seleccionar la misma haciendo click en una de sus celdas. Cuando creamos una tabla inicialmente ocupa todo el ancho de la página, pero podemos ajustar su dimensión a nuestras necesidades haciendo click con el botón derecho sobre alguna de sus celdas, y seleccionando alguna de las opciones de Auto ajustar. También podemos hacerlo desde el icono Auto ajustar de la cinta de opciones correspondientes a la pestaña Presentación.
- 31. Para insertar filas hemos de hacer click con el botón derecho en una celda y en el menú contextual dentro de Insertar seleccionar Insertar filas encima o Insertar filas debajo. Para insertar columnas hacemos click con el botón derecho en una celda y en el menú contextual dentro de Insertar seleccionar Insertar columnas a la izquierda o Insertar columnas a la derecha. También podemos hacerlo usando los iconos correspondientes de la cinta de opciones correspondientes a la pestaña Presentación: Para eliminar filas o celdas, tras seleccionarlas hemos de hacer click con el botón derecho del ratón y seleccionar la opción Eliminar celdas. Para eliminar columnas, después de seleccionarlas hacemos click con el botón derecho del ratón y seleccionamos Eliminar columnas. En ambos casos se nos preguntará sobre la forma de desplazar las demás columnas:
- 32. Para eliminar la tabla completa hemos de hacer click con el botón derecho sobre el icono situado en la parte superior izquierda de la tabla (aparecerá cuando situemos el cursor encima de la misma), y seleccionar Eliminar tabla. También podemos hacer estas operaciones usando el icono Eliminar de la cinta de opciones correspondiente a la pestaña Presentación. 3.3.2 Ilustraciones Dentro del grupo Ilustraciones se encuentran las herramientas Imagen, Imágenes prediseñadas, Formas, SmartArt, Gráfico y Captura.
- 33. Imagen Para insertar una imagen que se encuentre guardada en nuestro disco se debe hacer click en el icono Imagen de la cinta de opciones correspondiente a la pestaña Insertar. Si se inserta la imagen desde un archivo, en la parte inferior derecha del cuadro de diálogo en el que la seleccionamos, si elegimos Insertar ésta se guardará en el mismo archivo de documento. Seleccionando Vincular al archivo Word 2010 abrirá la imagen desde donde se le ha indicado que se encuentra: esto puede ser problemático
- 34. en caso de que la movamos a otra carpeta o borremos, pero la ventaja será que nuestro documento no ocupará tanto espacio. Si seleccionamos Insertar y vincular se guardará la imagen en el documento y a la vez se crea un vínculo al archivo de la misma: si ésta se borra o renombra se usará la incrustada en el documento. También se puede insertarla de entre las Imágenes prediseñadas que vienen con Microsoft Office. Para seleccionar una imagen se debe hacer click sobre ella con el botón izquierdo: sus lados y esquinas se mostrarán rodeados de pequeños círculos (haciendo click en ellos se podrá redimensionarla). Para manipular una imagen se debe hacer doble click sobre ella y utilizar los iconos de la pestaña Formato. Para acceder a las propiedades de una imagen se debe hacer clic con el botón derecho sobre ella y seleccionar Formato de imagen, o bien seseleccionará y se hará click en el icono a la derecha de Estilos de imagen, en la cinta de opciones. Desde aquí se podrá modificar su relleno, configurar el estilo de línea, aplicar una sombra o un Giro 3D, entre otras opciones.
- 35. Para modificar otras configuraciones de la imagen (como el tamaño, escala, ajuste del texto, se debe hacer click con el botón derecho sobre ella y en el menú contextual seleccionar Tamaño y posición, o bien la seleccionaremos y haremos click en el icono a la derecha de Tamaño, en la cinta de opciones.
- 36. Formas Para insertar una Forma se debe hacer click en el icono Formas de la cinta de opciones correspondiente a la pestaña Insertar: se selecciona la que se desea, se hace click en la página y se arrastra el ratón hasta darle el tamaño deseado para después soltar el botón. Para modificar la Forma hacemos click con el botón derecho sobre ella y seleccionamos Formato de forma o Más opciones de diseño. - Se puede añadir un texto a una Forma haciendo click con el botón derecho sobre ella y luego seleccionando Agregar texto: se colocará dentro automáticamente y se podrá darle el formato y alineación deseados. PRIMER PREMIO
- 37. -Luego de hacer doble clic sobre la Forma, dentro de la pestaña Formato se puede modificar de acuerdo a los siguientes cuadros de diálogo: SmartArt Un elemento gráfico SmartArt es una representación visual de la información que se puede crear de forma fácil y rápida eligiendo entre los diferentes diseños, con el objeto de comunicar mensajes o ideas eficazmente de forma gráfica. Al crear un elemento gráfico SmartArt, se le pide al usuario que elija un tipo de elemento gráfico SmartArt, como Proceso, Jerarquía, Ciclo o Relación. Cada tipo de elemento gráfico SmartArt contiene varios diseños diferentes. Una vez elegido el diseño, es muy fácil cambiar el diseño o tipo de elemento gráfico SmartArt. La mayor parte del texto y el resto del contenido, así como los colores, estilos, efectos y el formato de texto, se transfieren automáticamente al nuevo diseño. A medida que agrega y modifica el contenido en el panel de texto, el elemento gráfico SmartArt se actualiza automáticamente, es decir, las formas se agregan o se quitan según sea necesario.
- 38. También puede agregar y quitar formas en un elemento gráfico SmartArt para ajustar la estructura del diseño. Por ejemplo, aunque el diseño Proceso básico aparezca con tres formas, puede ser que su proceso solo necesite dos o quizás cinco. A medida que agrega o quita formas y modifica el texto, la disposición de las formas y la cantidad de texto que contienen se actualizan automáticamente y se mantiene el diseño y el borde original del diseño del elemento gráfico SmartArt. Antes de crear un elemento gráfico SmartArt, visualice el tipo y el diseño más adecuados para mostrar sus datos. ¿Qué desea trasmitir con el elemento gráfico SmartArt? ¿Desea que tenga un aspecto específico? Puesto que puede cambiar el diseño de forma rápida y sencilla, pruebe con los diferentes tipos de diseños hasta que encuentre el que mejor transmita su mensaje. El gráfico debe ser claro y fácil de entender. Pruebe con los diferentes tipos de diseño usando la siguiente tabla como punto de partida. La finalidad de esta tabla es ayudarle a ponerse manos a la obra y no pretende ser una lista completa. PROPÓSITO DEL GRÁFICO TIPO DE GRÁFICO Mostrar información no secuencial Lista Mostrar los pasos de un proceso o escala de tiempo Proceso Mostrar un proceso continuo Ciclo Mostrar un árbol de decisión Jerarquía Crear un organigrama Jerarquía Ilustrar conexiones Relación Mostrar cómo las partes se relacionan con un todo Matriz Mostrar relaciones proporcionales con el mayor componente en la parte superior o Pirámide inferior Dibujar un árbol genealógico con imágenes Imagen
- 39. Gráficos Esta herramienta permite insertar Gráficos como aquellos que se pueden realizar en una planilla de cálculo, oportunamente se desarrollará este tema en el módulo 4. Diferencias entre SmartArt y Gráficos Un elemento gráfico SmartArt es una representación visual de información e ideas, y un gráfico es una ilustración visual de datos o valores numéricos. Básicamente, los elementos gráficos SmartArt están diseñados para texto y los gráficos están diseñados para números. Se debe utilizar un gráfico SmartArt cuando la acción que se desee hacer sea: Crear un organigrama. Mostrar una jerarquía, como un árbol de decisión. Ilustrar los pasos o etapas de un proceso o flujo de trabajo. Mostrar el flujo de un proceso, procedimiento u otro evento. Enumerar datos. Mostrar información cíclica o repetitiva. Mostrar una relación entre partes, como conceptos superpuestos. Crear una ilustración matricial. Mostrar información proporcional o jerárquica en una ilustración piramidal. Crear una ilustración rápidamente escribiendo o pegando texto y colocándola y ordenándola automáticamente. Se debe utilizar un Gráfico cuando la acción que se desee hacer sea: Crear un gráfico de barras o un gráfico de columnas. Crear un gráfico de líneas o un gráfico de dispersión XY (punto de datos).
- 40. Crear un gráfico de cotizaciones para representar gráficamente los precios de diversas cotizaciones. Crear un gráfico de superficie, de anillos, de burbujas o radial. Crear un vínculo a datos activos en un libro de Microsoft Excel. Actualizar el gráfico automáticamente cuando se actualicen los números de un libro de Microsoft Excel. Usar cálculos de hipótesis y poder cambiar los números y ver los cambios reflejados automática e inmediatamente en el gráfico. Agregar automáticamente leyendas o líneas de cuadrícula basadas en los datos. Usar funciones específicas de los gráficos, como barras de error o etiquetas de datos. Captura de pantalla Una de las nuevas características de Word 2010 es la capacidad de realizar capturas de pantalla y pegar directamente en sus documentos. Para hacer una captura de pantalla se debe seleccionar dentro de la ficha Insertar la herramienta Captura de Pantalla, a continuación se le presentará las imágenes disponibles en Windows, que se encuentren activas en la computadora, o bien se puede obtener su propia captura, haciendo clic en Recorte de pantalla.
- 41. En este ejemplo se ha seleccionado una imagen que estaba abierta; la imagen se coloca directamente en el documento. Si se hubiera elegido Recorte de Pantalla, se visualizará una neblina transparente que cubre la pantalla, se debe seleccionar el área que nos interesa colocar con el mouse y una vez más, se coloca en su documento de Word de inmediato 3.3.3 Encabezados y pie de página Un encabezado es el texto que aparece en la parte superior de cada página de su documento (o las páginas que seleccione). Un pie de página aparece en la parte inferior de sus páginas. Tal vez desee agregar números de página a la parte superior o inferior de su documento, y puede hacerlo en el área de encabezado o pie de página. No tiene que agregar los encabezados y pies de página a cada pantalla; Word le permite escribirlos una sola vez y agregarlos automáticamente a cada una de ellas. Insertar Número de Página La herramienta Insertar Número de Página permite indicar al Word que debe mostrar el número de página en cada una de aquellas que componga el documento. Los números de página se pueden insertar en la parte superior (encabezado), inferior (pie) o en los márgenes del documento.
- 42. Cuando creamos un documento, Word enumera correlativamente las páginas para poder referenciarlas, ese número es el que aparece en la parte izquierda de la barra de estado, pero este número de página no aparece en el documento. Si queremos que los números de página aparezcan en nuestro documento cuando lo imprimamos deberemos insertarlos desde la pestaña Insertar, desplegando la opción Número de página y eligiendo dónde queremos que aparezca el número 3.3.4 Vínculos El grupo Vínculos nos permite crear entre otras opciones: Un hipervínculo o enlace a un archivo o a una dirección WEB. Un marcador a través de algún objeto creado en Word que nos permita identificar una posición o selección de texto a la que se asigna un nombre para futuras referencias. Una referencia cruzada se utiliza para hacer referencia a algún elemento que se encuentra en el documento. Por ejemplo cuando estamos recordando algún concepto que hemos explicado en algún tema anterior solemos hacer referencia a ese capítulo, o también podemos utilizar las referencias cruzadas para hacer referencia a alguna imagen, tabla o gráfico dentro del documento. Las referencias cruzadas entre otras tiene la ventaja de actualizarse automáticamente, por ejemplo si el documento es modificado y la referencia ya no está en la página 3 sino en la página 4, la referencia se actualiza sola. ¿Qué es un hipervínculo? Un hipervínculo es un hiperenlace (también llamado enlace, vínculo, hipervínculo o link) es un elemento que hace referencia a otro recurso, por ejemplo: a otro documento, a un archivo de cualquier aplicación Office, puede
- 43. ser a una imagen, a una dirección de correo electrónico, a una dirección de un sitio Web o a un programa. Un hipervínculo puede ser texto o una imagen. A continuación se presentan los distintos pasos para Insertar un hipervínculo a una dirección URL de un sitio web denominado SAM2012.UESIGLO21.EDU.AR desde un archivo de Word: 1) Escribimos en un documento una palabra o frase a la cual deseamos insertar el hipervínculo a la dirección de un sitio Web (URL), la misma va a actuar como marcador al momento de asignar el hipervínculo, luego la marcamos o seleccionamos (En el ejemplo he marcado la frase SAM 2012), el cual será nuestro elemento de hipervínculo o marcador. 2) En la CINTA DE OPCIONES damos un clic sobre la ficha INSERTAR y damos clic en la herramienta HIPERVÍNCULO
- 44. 3) Se nos presentara la ventana INSERTAR HIPERVÍNCULO 4) En DIRECCIÓN escribiremos la localización del sitio WEB (URL) a la cual queremos ingresar mediante el hipervínculo, y damos clic en ACEPTAR. (Para el ejemplo se ha puesto la dirección URL http://sam2012.uesiglo21.edu.ar ) Con esto hemos finalizado la inserción de un hipervínculo a un sitio WEB. Para validar su funcionamiento, primero veremos que la palabra o frase habrá cambiado a un color azul con una línea de subrayado y para poder ingresar al hipervínculo debemos dar clic sobre el mismo teniendo presionada la tecla CTRL.
- 45. 3.3.5 Texto El grupo Texto nos permite insertar cuadros de texto, objetos creados en Word Art, letra Capital, fecha y Hora entre otras opciones. La posibilidad de insertar un cuadro de texto, es útil por ejemplo cuando se está dibujando en Word y se desea agregar un texto en algún lugar del dibujo o cerca del mismo, ya que si desea hacerlo con el cursor de Word de la manera corriente, se complica porque el área del dibujo no permite el ingreso para escribir. Los cuadros de texto suelen ser rectangulares, generalmente tienen un fondo blanco y están vacíos de texto, para que el usuario pueda escribir en éstos. La herramienta Word Art nos permite insertar objetos independientes de texto con formatos decorativos preestablecidos, los cuales pueden ser modificados por el usuario. Al hacer clic sobre el objeto creado se visualiza la siguiente Barra de herramientas que permite modificar los atributos del mismo. Recuerde que puede retocar el texto con las herramientas de la pestaña Inicio para cambiar aspectos como la fuente, el tamaño, el color o los estilos, tal y como lo harías con cualquier otro texto. Sin embargo, los elementos WordArt no son exactamente texto, sino que están a medio camino de ser imágenes. Por ello, vemos que cuando lo tenemos seleccionado disponemos de las Herramientas de dibujo, con una pestaña de Formato. Esto quiere decir que, por ejemplo, el corrector ortográfico no detectará un error en un texto WordArt, y también que el texto WordArt seguirá las reglas de alineación de los gráficos.
- 46. La opción Letra Capital permite definir a la primera letra de comienzo de párrafo con un formato especial. 2. Posicionarse en cualquier parte del párrafo (la letra capital afecta a párrafo). No es necesario, ni posicionarse en el primer carácter, ni seleccionar el primer carácter. 3. Acudir a la opción Letra capital, del grupo texto de la ficha insertar. En el panel que se despliega, se nos permite la opción de elegir el modelo de letra que se desea aplicar: adentrada en el texto, o bien afuera, en el margen, he incluso Ninguno.
- 47. Si queremos acceder a unas opciones de formato más avanzadas, eligiendo la fuente, las líneas que va a ocupar (tamaño) y la distancia desde el texto, pulsaremos sobre Opciones de letra capital, generando un cuadro de diálogo como el siguiente. 4. Al aceptar el panel, se visualiza el resultado.
- 48. Tras deseleccionar el cuadro de texto de la letra capital vemos limpiamente el resultado. De desear letras capitales en múltiples párrafos habrá que realizar esta operación una a una. Se puede aplicar letra capital a texto en columnas, lo que ocurre es que dada la estrechez de las columnas, en ocasiones, por motivos de espacio, solamente invita a una letra capital en texto. A una letra capital se le puede aplicar (a su recuadro) desde la barra de herramientas de tablas y bordes o desde formato-bordes y sombreado, un formato de relleno, bordes...
- 49. La opción Fecha y hora nos permite insertar la fecha y hora configurada según el sistema operativo de la computadora en la cual se encuentre trabajando presentado diferentes opciones de formato. Si marcamos la casilla Actualizar automáticamente se actualizará cada vez que se abra el documento. La opción Insertar un Objeto nos permite colocar cualquier elemento como archivo de texto, audio, imagen, etc. El hecho de insertar un objeto vinculado implica que el mismo se modificará en el archivo destino cada vez que sufra alguna modificación en su archivo origen. 3.3.6 Símbolos Se puede utilizar la orden Símbolo del menú Insertar para insertar en el texto distintos símbolos y caracteres extranjeros que no se encuentran en el teclado. El cuadro de diálogo Símbolo, que se abre al hacer clic en la opción “Más símbolos”, muestra todos los caracteres pertenecientes a la fuente seleccionada en la lista Fuente. Si no ve el símbolo que desea, puede que lo encuentre eligiendo otras fuentes. El elemento (texto normal) situado en la parte superior de la lista muestra los caracteres comunes a todas las fuentes de texto estándar (Times New Roman y Courier New). Además, si pulsa fichas Caracteres especiales del cuadro de diálogo Símbolo, Word le mostrará algunos caracteres adicionales que se pueden emplear. Muchos de los símbolos tienen asignadas teclas de método abreviado. Word muestra las teclas de método abreviado disponibles en el cuadro de diálogo Símbolo de la ficha Caracteres especiales, y en la ficha Símbolos si se elige la fuente (texto normal). Se pueden pulsar las teclas de método abreviado para insertar rápida
- 50. 3.4 Diseño de página Si se necesita cambiar los márgenes, tamaño de papel, etc. del documento con el que se va a trabajar, podemos hacerlo desde la pestaña Diseño de página de la cinta de opciones. En la ficha Diseño de Página usted podrá acceder a los grupos: Temas, Configuración de página, Fondo de página, Párrafo y Organizar. Temas Al utilizar los temas se revaloriza la importancia y utilidad de los estilos, tema desarrollado en el punto 3.2.3. Como se recuerda, al definir cada texto con un estilo desde la pestaña Insertar > grupo Estilos, indicamos a Word qué parte es un título, qué parte un subtítulo y cuál es el párrafo que compone el cuerpo, entro otros
- 51. elementos. Es decir, a través de la aplicación de estilos, definimos la estructura del documento. Un tema nos permite aplicar distintos formatos sobre cada uno de los estilos y elementos que componen el documento. En un tema, por ejemplo, se define que todos los títulos serán de un determinado color, con un determinado tamaño y una determinada tipografía. Y así con todos los estilos. De este modo que no importa lo extenso que sea el documento, porque si hemos aplicado correctamente los estilos aplicarán formato por completo con un solo clic. Si dentro de los temas propuestos no hay ninguno que se ajuste a su gusto, el Word permite crear temas personalizados. La forma de hacerlo es sencilla, debemos elegir el tema que más se aproxime a lo que buscamos, y utilizar los botones Colores, Fuentes y Efectos que hay junto al botón Temas
- 52. 3.4.1 Configuración de Página El grupo Configuración de Página permite indicar los parámetros relacionados con la hoja de trabajo en general del procesador. En el mismo la aplicación permite: Modificar los márgenes: Se puede definir a los márgenes como el espacio en blanco que queda alrededor de los bordes de una página. Al cambiar los márgenes de página de un documento, cambia el lugar donde el texto y los gráficos aparecen en cada página. Puede cambiar los márgenes de página eligiendo de uno de los ajustes predefinidos de Word en la galería de márgenes o creando márgenes personalizados. La mayoría de las impresoras requieren un ancho mínimo para configuraciones de márgenes porque no pueden imprimir hasta justo los bordes de las páginas. Si intenta establecer márgenes demasiado pequeños, Microsoft Word muestra el mensaje Uno o varios márgenes están establecidos fuera del área de impresión. Para evitar que el texto aparezca cortado, haga clic en Arreglar para aumentar automáticamente el ancho de los márgenes. Si omite el mensaje eintenta imprimir el documento tal cual está, Word muestra otro mensaje que pregunta si desea continuar. La configuración mínima de los márgenes depende de la impresora, del controlador de impresora y del tamaño del papel. Para obtener más información acerca de la configuración mínima de los márgenes, consulte el manual de la impresora. Indicar la orientación de las hojas que componen el documento. Se puede elegir entre orientación vertical u horizontal para todo el documento o parte del mismo. Cuando se cambia la orientación, también
- 53. cambian las galerías de páginas y de portadas prediseñadas para proporcionar las páginas que tienen la orientación elegida. Utilizar las orientaciones vertical y horizontal en el mismo documento 1) Seleccione las páginas o párrafos cuya orientación desee cambiar a vertical u horizontal. Importante: Si selecciona sólo una parte del texto en una página para cambiar a orientación vertical u horizontal, Word coloca el texto seleccionado en su propia página y el texto que lo rodea en distintas páginas. 2) En la ficha Diseño de página, en el grupo Configurar página, haga clic en Márgenes. 3) Haga clic en Márgenes personalizados. 4) En la ficha Márgenes, haga clic en Vertical u Horizontal. 5) En la Aplicar a lista, haga clic en Texto seleccionado Tamaño de Papel: medida de la hoja que se va a utilizar para imprimir) Cantidad de columnas periodísticas Escribir en columnas con Word 2010 es muy sencillo, sólo hemos de hacer clic en el icono Columnas de la cinta de opciones correspondiente a la pestaña Diseño de página y seleccionar el número de ellas.
- 54. Las opciones Izquierda y Derecha insertan dos columnas, teniendo una de ellas más ancho que la otra. Haciendo clic en Más columnas se mostrará un cuadro de diálogo desde el que podremos también configurarlas. 3.4.2 Fondo de página Este grupo permite definir el formato de nuestra página en general. Los fondos de página se suelen aplicar en aquellos documentos que se van a visualizar en un explorador de páginas WEB. Desde marca de agua, la cual se va a poder personalizar, color de fondo y color de bordes, son las posibilidades que desde este grupo van a poder ser modificadas. Para ampliar sobre este tema se recomienda revisar la bibliografía obligatoria: Libro “Manual de Office 2010” Pág. 182 y 153. 3.4.3 Organización de objetos La organización de objetos nos permite controlar la forma en que aparecen los objetos que se han insertado dentro del documento, entre las opciones que se presentan podemos citar:
- 55. Recorrido del texto alrededor de un objeto gráfico. Forma en que se superponen los objetos definidos: enviar delante, enviar atrás, entre otras opciones La alineación de los objetos entre ellos. El agrupamiento de varios objetos para pasar a conformar sólo uno. 3.5 Creación de referencias Esta ficha contiene herramientas que permiten crear marcas de referencia de destino a distintos lugares del documento. 3.5.1 Nota al pie Las notas al pie y notas al final se utilizan en los documentos creados en un procesador de texto para explicar, comentar o hacer referencia al texto de un documento. Se pueden utilizar las notas al pie para comentarios detallados y las notas al final para citar fuentes de Información. Importante: si desea crear una bibliografía, encontrará comandos para crear y administrar fuentes de información y citas en la ficha Referencias del grupo Citas y bibliografía. Las notas al pie o las notas al final constan de dos partes vinculadas: la marca de referencia de nota (marca de referencia de nota: número, carácter o combinación de caracteres indica esa información adicional está en una nota al pie o una nota al final) y el texto correspondiente a la nota. 1. Marcas de referencia de notas al pie y notas al final 2. Línea de separación 3. Texto de nota al pie 4. Texto al fin de la nota
- 56. Insertar una nota al pie o una nota al final Microsoft Word numera automáticamente las notas al pie y las notas al final. Se puede utilizar un esquema solitario de numeración en todo un documento, o bien distintos esquemas de numeración para las diversas secciones de un documento. Una sección es parte de un documento en el que se establece determinadas opciones de formato de página. Puede crear una nueva sección cuando desee cambiar propiedades como la numeración de líneas, el número de columnas o los encabezados y pies de página. Los comandos para insertar y editar notas al pie y notas al final se pueden encontrar en la ficha Referencias, en el grupo Notas al pie. 1. Menú de Insertar nota al pie 2. Insertar nota final 3. Selector de cuadro de diálogo: Notas al pie y notas al final. Importante: al agregar, eliminar o mover notas numeradas automáticamente, Word vuelve una numerar las marcas de referencia de las notas al pie y al final. Para eliminar una nota de párrafo, se trabaja con la marca de referencia de nota en la ventana del documento, no con el texto de la nota. 1. Marca de referencia de nota
- 57. Si elimina una marca de referencia de nota numerada automáticamente, Word volverá un numerar las notas con el nuevo orden. 3.5.2 Citas bibliográficas Una bibliografía es una lista de fuentes de información consultadas o citadas durante la creación de los documentos y que normalmente se incluye al final de éstos. En Microsoft Word 2010, se pueden generar bibliografías automáticamente tomando como base la información de origen proporcionada para el documento. Cada vez que cree una nueva fuente de información, ésta se guarda en el equipo para que pueda buscar y utilizar cualquier fuente de información que haya creado. Puede elegir el estilo bibliográfico que desee y puede agregar nuevos estilos de bibliografía. Cuando se agrega una nueva cita a un documento, también se crea una nueva fuente de información que aparecerá en la bibliografía. En la ficha Referencias, en el grupo Citas Haga clic en el estilo que desea usar para la cita y la fuente de información. Por ejemplo, los documentos acerca de las ciencias sociales suelen usar los estilos MLA o APA para las citas y las fuentes de información. Haga clic al final de la frase o el fragmento de texto que desea citar. En el grupo Citasy bibliografía de la ficha Referencias, haga clic en Insertar cita.
- 58. Se debe seguir uno de estos procedimientos: Para agregar la información de origen, haga clic en Agregar nueva fuente. Para agregar un marcador de posición, de manera que pueda crear una cita y rellenar más adelante la información de origen, haga clic en Agregar nuevo marcador de posición. Aparece un signo de interrogación junto a fuentes de marcador de posición en el Administrador de fuentes. Comience por rellenar la información de origen haciendo clic en la flecha que aparece junto a Tipo de fuente bibliográfica. Por ejemplo, la fuente de información podría ser un libro, un informe o un sitio Web. Rellene la información bibliográfica referente a la fuente de información. Para agregar más información acerca de una fuente de información, active la casilla de verificación Mostrar todos los campos bibliográficos. 3.5.3 Títulos Los títulos nos permiten crear un nombre de referencia para poder ser utilizado en los índices o tablas de contenidos. 3.5.4 Índice Un índice alfabético es el listado de palabras junto con las páginas en que se halla, que encontramos al final de los libros. Para crear un índice alfabético tenemos que hacer click en el icono Insertar índice de la cinta de opciones correspondiente a la pestaña Referencias.
- 59. A continuación se debe hacer clic en el botón Marcar entrada: en el cuadro de diálogo que se nos muestra se puede escribir el texto en Entrada, o bien se selecciona en el documento y s clic en Marcar. Se debe repetir el paso para cada palabra deseada, y cuando se termine de agregar las mismas se debe hacer clic en el botón Cerrar. Si se hace clic en el botón Marcar todas, se marcará automáticamente todo texto similar al que se haya indicado (se nos indicarán todas las páginas en que aparezca). Por último se debe situar al final del documento y para generar el índice se vuelve a hacer clic en el icono Insertar índice de la cinta de opciones correspondiente a la pestaña Referencias, y se hace clic en Aceptar.
- 60. Para modificar un índice volveremos a hacer click en la pestaña Referencias y después en el icono Insertar índice: tras hacer click en el botón Aceptar del cuadro de diálogo se nos preguntará si deseamos reemplazar la existen. Para eliminar un índice lo seleccionamos y pulsamos la tecla Suprimir. Para actualizar un índice hemos de hacer click en el icono de la cinta de opciones correspondiente a la pestaña Referencias. Para ocultar los caracteres no imprimibles en el documento hemos de hacer clic en el icono correspondiente a la pestaña Inicio 3.6 Combinación de correspondencia La combinación de correspondencia tiene como objetivo poder enviar información en forma masiva y personalizada a un grupo de personas, mediante esta opción Word permite incluir en un documento datos almacenados en otro lugar, esto nos permite obtener varias copias de un mismo documento pero con los datos de distintas personas. Por ejemplo: se pueden escribir cartas personalizadas en las que sólo se escribe el texto que va a permanecer fijo (el texto que va a formar parte de la carta) y una vezque se le da la orden precisa, Word se encargará de generar los datosvariables (los que cambian según cada persona), para hacer esto la aplicación generará un tercer archivo conteniendo tantas cartas como personas se hayan cargado en el archivo que forma la base de datos.
- 61. Cuando combinamos correspondencia, estamos utilizando dos elementos fundamentales: el documento principal y el origen de datos. El Documento principal es el documento Word que contiene el texto fijo y los campos variables que toman su valor del origen de datos. El Origen de datos es el lugar donde residen los datos que vamos a insertar en el documento principal. Puede ser de distinta naturaleza, por ejemplo puede ser una tabla de MS Access, un libro de MS Excel, una lista de direcciones de Outlook, una tabla de Word o se pueden introducir en el mismo momento de combinar. En cualquier caso podemos ver el origen de datos como una lista de registros compuestos por campos. Un registro corresponde a una fila, y un campo corresponde a una columna. Para realizar la Combinación de debe seleccionar la pestaña Correspondencia y allí el comando Iniciar Combinación de Correspondencia. En dicho menú es conveniente seleccionar la opción Paso a Paso por el Asistente para Combinar Correspondencia, el mismo nos va a permitir a través de seis pasos ir respondiendo las preguntas que nos va mostrando y de esta forma lograr el objetivo.
- 62. Primer paso: definir el documento inicial, el cual es el documento que contiene la parte fija a partir de la cual crearemos el documento combinado. Debajo de las tres opciones se obtiene una explicación de la opción seleccionada en este momento. Se debe seleccionar Cartas como tipo de documento. . Segundo paso: se debe definir el Documento Inicial, dejar seleccionada la primera opción.
- 63. Tercer paso: Se debe seleccionar el Origen de Datos, el mismo puede ser: Escribir una lista nueva: si la lista aún no ha sido creada, en este caso en la siguiente ventana que se abre al hacer clic en Crear se deben colocar los campos que van a formar parte de este origen de datos. Utilizar una lista existente si el archivo que contiene los datos de los destinatarios ya se hubiera creado con anterioridad (en Access, Excel o en una tabla de Word, entre otras opciones). Se hace clic en Examinar, en la ventana que aparece en este momento se debe seleccionar el archivo.
- 64. Cuando se haya seleccionado el archivo correspondiente en la ventana que aparece se nos mostrarán los datos que contiene el archivo, se debe hacer clic en Aceptar. Cuarto paso: se debe redactar el texto de la carta si todavía no se lo ha hecho, y posteriormente insertar los campos de combinación, para ello se debe posicionar el cursor en el lugar en donde queremos que aparezca el campo de combinación. Para poder ejecutar la operación anterior se debe hacer clic en Bloque de Direcciones y seleccionar los campos que se desean Insertar.
- 65. Quinto paso: muestra una vista previa de las cartas. Sexto paso: permite seleccionar entre Imprimir las cartas que se han generado o editar las cartas individuales visualizando en pantalla el tercer archivo que Word acabó de crear.
- 66. La pestaña Correspondencia reúne los comandos y herramientas necesarias para rectificar un documento combinado o utilizarlo para enviar nuevas cartas si se desea. 3.7 Revisión de documentos Esta ficha permite revisar los cambios que se han realizado en un documento y a su vez hace posible realizar algunas operaciones como por ejemplo: Configurar el idioma Traducir un texto Controlar cambios realizados por otros usuarios Corregir ortografía y gramática Proteger un documento Insertar comentarios. 3.8 Vistas de documento El modo de presentación del documento es otro elemento clave para la comodidad del usuario. Es posible combinar un modo de presentación del documento con un nivel de zoom, a fin de conseguir una visualización ideal de acuerdo a la tarea que se vaya a realizar: ingreso de texto, relectura, diseño de página, etc.
- 67. Vista Diseño de impresión Puedes elegir esta vista haciendo clic en el icono "Diseño de impresión" que se encuentra dentro del grupo "Vistas de documento" en la pestaña Vista de la cinta de opciones: En esta vista, Word muestra la hoja con sus respectivos márgenes. El texto aparece tal como será imprimido. Combinando esta vista con la opción de zoom "Una página", puedes visualizar la página rápidamente antes de mandarla a imprimir. Combinando esta vista con la opción de zoom "Ancho de página", obtienes un espacio máximo de trabajo conservando las proporciones del texto en relación a los bordes de la hoja. Entre una página y otra de un documento Word, en esta vista, aparece un espacio en blanco. Es posible eliminar este espacio modificando las opciones de Word: haz clic en el menú Archivo > Opciones. En la ventana de diálogo "Opciones de Word" haz clic en Mostrar, luego desmarca la casilla "Mostrar espacio en blanco entre páginas en la vista Diseño de impresión. 3.9 Trabajo con plantillas Una Plantilla es un modelo o patrón para crear nuevos documentos. En una plantilla se guardan internamente el formato utilizado, es decir, el estilo de la fuente, el tamaño, entre otras características, de todo el
- 68. documento, así como los formatos de las tablas, las tabulaciones incluidas, la configuración de números de página, cabeceras y pies de página. Una plantilla puede sernos útil cuando usamos muchas veces un documento con la misma estructura. Existen plantillas predefinidas (las que se acceden a través de la aplicación) y aquellas creadas por el usuario, generalmente al momento de guardar, seleccionando como tipo de archivo la opción Plantilla. Por ejemplo, un plan de negocios es un documento que se suele escribir en Word. En lugar de crear la estructura de dicho plan desde cero, puede utilizar una plantilla con diseño de página, fuentes, márgenes y estilos predefinidos. Todo lo que tiene que hacer es abrir una plantilla y rellenar el texto y la información específica del documento. Al guardar éste como un archivo .docx o .docm, se almacenará por separado de la plantilla en la que está basado. En una plantilla, puede incluir secciones recomendadas o texto de uso obligatorio, así como controles de contenido; por ejemplo, una lista desplegable predefinida o un logotipo especial. Es posible proteger una sección de una plantilla, o aplicar una contraseña a ésta para impedir la modificación de su contenido. Puede encontrar plantillas de Word para la mayoría de los tipos de documentos en Office.com. Si dispone de una conexión a Internet, haga clic en la ficha Archivo, haga clic en Nuevo y, a continuación, haga clic en la categoría de plantillas que desee. También puede crear sus propias plantillas. Cómo crear una plantilla Puede comenzar con un documento vacío y guardarlo como una plantilla, o puede crear una plantilla basada en un documento o plantilla ya existente.
- 69. Comenzar con una plantilla en blanco: 1. Haga clic en la ficha Archivo y, a continuación, haga clic en Nuevo. 2. Haga clic en Documento en blanco y, a continuación, haga clic en Crear. 3. Realice los cambios que desee en los valores de los márgenes, el tamaño y la orientación del papel, los estilos y otros formatos. También puede agregar controles de contenido como un selector de fecha, texto informativo y gráfico que desee que aparezcan en todos los documentos nuevos basados en la plantilla. 4. Haga clic en la ficha Archivo y, a continuación, haga clic en Guardar como. 5. En el cuadro de diálogo Guardar como realice una de las siguientes operaciones: En un equipo con Windows 7, desplácese hasta el principio de la lista de carpetas y, en Microsoft Word, haga clic en Plantillas. En un equipo con Windows Vista, en los vínculos Favoritos, haga clic en Plantillas. En un equipo con Windows XP, en los vínculos Guardar en, haga clic en Plantillas de confianza. 6. Escriba un nombre de archivo para la nueva plantilla, seleccione Plantilla de Word en la lista Guardar como tipo y, a continuación, haga clic en Guardar. 7. Cierre la plantilla. Crear una plantilla basada en una plantilla o documento existente: 1. Haga clic en la ficha Archivo y, a continuación, haga clic en Nuevo. 2. En Plantillas disponibles, haga clic en Nueva a partir de existente. 3. Haga clic en una plantilla o documento que sea similar a la que desee crear y, a continuación, haga clic en Crear nuevo.
- 70. 4. Realice los cambios que desee en los valores de los márgenes, el tamaño y la orientación del papel, los estilos y otros formatos. Agregue los controles de contenido, como un selector de fecha, el texto informativo y los gráficos que desee que aparezcan en todos los documentos nuevos basados en la plantilla. 5. Haga clic en la ficha Archivo y, a continuación, haga clic en Guardar como. 6. En el cuadro de diálogo Guardar como realice una de las siguientes operaciones: En un equipo con Windows 7, desplácese hasta el principio de la lista de carpetas y, en Microsoft Word, haga clic en Plantillas. En un equipo con Windows Vista, en los vínculos Favoritos, haga clic en Plantillas. En un equipo con Windows XP, en los vínculos Guardar en, haga clic en Plantillas de confianza. 7. Escriba un nombre de archivo para la nueva plantilla, seleccione Plantilla de Word en la lista Guardar como tipo y, a continuación, haga clic en Guardar. 8. Cierre la plantilla.
- 71. Bibliografía Lectura 3 Capítulos: 1, 2, 3, 4, 5, 6 y 7 MEDIACTIVE, "Manual de Office 2010". Buenos Aires. Editorial: Alfaomega Grupo Editor (2010). Capítulos: 1, 2, 3, 4, 5, 6, 7, 8, 9, 10, 11 y 12. PEÑA PEREZ, Rosario – PEREZ DIAZ, Ángel, “Microsoft Office 2010 – Todo práctica”. Buenos Aires. Editorial: Alfaomega Grupo Editor (2010). http://technet.microsoft.com/es-es/library/ff461922.aspx#section1 http://office.microsoft.com/es-es/word/caracteristicas-y-ventajas-de-word-2010- HA101810003.aspx http://www.aprender-informatica.com/word-2010/microsoft-word-2010-trabajando- con-texto-formato-caracteres-texto.php http://office.microsoft.com/es-hn/word-help/guardar-un-documento-de-word-como- plantilla-HA101868862.aspx http://issuu.com/argandas/docs/manual_de_microsoft_office_word_2010
- 72. En esta oportunidad se estudiará la herramienta que permite procesar textos denominada Word, la misma forma parte del Software de Aplicación Microsoft Office. En este módulo se aprenderán cuáles son los componentes básicos de la Aplicación, como así también podrá crear y escribir en un documento o plantilla, realizando sobre los mismos, distintas tareas de edición y formato para mejorar la calidad de presentación de los trabajos. Otra herramienta sumamente útil que se desarrollará es la que nos permite combinar correspondencia. Todos los procesadores de texto se apegan a ciertos conceptos básicos que usted debe comprender si deseamos utilizarlos de manera efectiva. En las siguientes páginas analizaremos ideas que son aplicables a cualquier procesador de texto. Este Módulo comprende la siguiente unidad del programa de la materia: 3. Procesador de texto 3.1. Componentes de la interfaz de Word. 3.2. Formato 3.2.1. Fuente 3.2.2. Párrafo 3.2.3. Estilos 3.2.4. Edición 3.3. Inserción de Objetos 3.3.1. Tabla 3.3.2. Ilustraciones. 3.3.3. Encabezado y pie de página 3.3.4. Vínculos 3.3.5. Texto. 3.3.6 .Símbolos 3.4 .Diseño de Página 3.4.1. Configuración de Página 3.4.2. Fondo de Página 3.4.3. Organización de Objetos 3.5. Creación de Referencias 3.5.1. Notas al pie. 3.5.2. Citas bibliográficas 3.5.3. Títulos. 3.5.4. Índice 3.6. Combinación de Correspondencia. 3.7. Revisión de documentos 3.8. Vistas de documento. 3.9. Trabajo con plantillas
- 73. Al finalizar el Módulo 3 usted estará en condiciones de alcanzar los siguientes Objetivos Específicos. Los mismos se presentan relacionados con el Programa de la Materia, los capítulos de la Bibliografía Básica, las Lecturas y los Videos. TEMA DEL PROGRAMA LECTURA VIDEOS Identificar las herramientas 3.1, 3.2, 3.3 Lectura 3 3y4 que componen el procesador de texto Word. Aplicar las distintas 3.4 Lectura 3 3y4 herramientas al desarrollo de productos de texto de alta calidad. Automatizar las actividades 3.5, 3.7, 3.8 Lectura 3 3y4 relacionadas con el procesamiento de texto a los efectos de mejorar la productividad en el trabajo. Reconocer la importancia de 3.9 Lectura 3 3y4 las plantillas de Word en el trabajo cotidiano. Visualizar las ventajas de la 3.6 Lectura 3 3y4 utilización de la herramienta "combinación de correspondencia".
