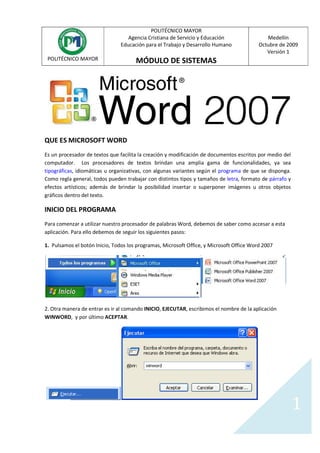
Configurar Word
- 1. POLITÉCNICO MAYOR POLITÉCNICO MAYOR Agencia Cristiana de Servicio y Educación Educación para el Trabajo y Desarrollo Humano MÓDULO DE SISTEMAS Medellín Octubre de 2009 Versión 1 1 QUE ES MICROSOFT WORD Es un procesador de textos que facilita la creación y modificación de documentos escritos por medio del computador. Los procesadores de textos brindan una amplia gama de funcionalidades, ya sea tipográficas, idiomáticas u organizativas, con algunas variantes según el programa de que se disponga. Como regla general, todos pueden trabajar con distintos tipos y tamaños de letra, formato de párrafo y efectos artísticos; además de brindar la posibilidad insertar o superponer imágenes u otros objetos gráficos dentro del texto. INICIO DEL PROGRAMA Para comenzar a utilizar nuestro procesador de palabras Word, debemos de saber como accesar a esta aplicación. Para ello debemos de seguir los siguientes pasos: 1. Pulsamos el botón Inicio, Todos los programas, Microsoft Office, y Microsoft Office Word 2007 2. Otra manera de entrar es ir al comando INICIO, EJECUTAR, escribimos el nombre de la aplicación WINWORD, y por último ACEPTAR.
- 2. POLITÉCNICO MAYOR POLITÉCNICO MAYOR Agencia Cristiana de Servicio y Educación Educación para el Trabajo y Desarrollo Humano MÓDULO DE SISTEMAS Medellín Octubre de 2009 Versión 1 2 Elementos de la pantalla inicial Al arrancar Word aparece una pantalla como esta, para que conozcas los nombres de los diferentes elementos los hemos señalado con líneas y texto en color rojo. Así podrás saber, en el resto del curso, a qué nos referimos cuando hablemos de la Barra de estado o de la Banda de opciones. La pantalla que se muestra a continuación (y en general todas las de este curso) puede no coincidir exactamente con la que ves en tu ordenador, ya que cada usuario puede decidir qué elementos quiere que se vean en cada momento, como veremos más adelante. La banda de opciones. Desde las pestañas de esta barra se pueden ejecutar todos los comandos de Word2007. En Word2007 la banda de opciones tiene un comportamiento "inteligente", que consiste, básicamente, en mostrar sólo los comandos más importantes y los que el usuario va utilizando La pestaña Inicio contiene las operaciones más comunes sobre copiar, cortar y pegar, además de las operaciones de Fuente, Párrafo, Estilo y Edición.
- 3. POLITÉCNICO MAYOR POLITÉCNICO MAYOR Agencia Cristiana de Servicio y Educación Educación para el Trabajo y Desarrollo Humano MÓDULO DE SISTEMAS Medellín Octubre de 2009 Versión 1 3 La barra de herramientas de acceso rápido contiene iconos para ejecutar de forma inmediata algunos de los comandos más habituales, como Guardar, Deshacer. En la imagen ves la barra de herramientas de acceso rápido y el Botón Office, lo que antes era el menú Archivo, que en esta nueva versión de Word, aparece como un botón redondo de color naranja con el logo de office. Estos elementos que acabamos de explicar son los más importantes de Word2007, si no conoces el resto de los elementos que aparecen señalados en color rojo en la imagen de más arriba puedes verlos aquí. Barra de título: Muestra el nombre del programa y el archivo que está abierto actualmente. ZOOM: Permite alejar y acercar la página. Barra de Estado: muestra información del documento. COMANDOS DEL BOTÓN DE OFFICE Permite crear un nuevo documento en blanco, o basado en un plantilla prediseñada. Abre un documento que tengamos en el sistema. Permite guardar el archivo en el disco. Crea una copia del archivo o permite cambiarle el formato. Imprime el archivo o saca una vista previa del mismo Cierra el documento actual. Si ha tenido cambios permite guardarlo.
- 4. POLITÉCNICO MAYOR POLITÉCNICO MAYOR Agencia Cristiana de Servicio y Educación Educación para el Trabajo y Desarrollo Humano MÓDULO DE SISTEMAS Medellín Octubre de 2009 Versión 1 4 DISEÑO DE PÁGINA Permite configurar la apariencia de las páginas como márgenes, orientación, tamaño de papel, columnas, saltos de página, fondos de página, sangrías y espaciados. Nos ubicamos en la sección Configurar página, praa establecer las principales propiedades que podemos incluir en nuestro documento Márgenes: 1. Para cambiar o editar los márgenes de la página, pulsamos el ícono de márgenes 2. Desplegamos la ventana de opciones y veremos todas las que están habilitadas. Generalmente Word ofrece la opción Normal como preestablecida para trabajar. Puedo seleccionar algunas de las márgenes predefinidas, la última configuración utilizada o mediante el comando MÁRGENES PERSONALIZADOS, escribir cada uno de ellos.
- 5. POLITÉCNICO MAYOR POLITÉCNICO MAYOR Agencia Cristiana de Servicio y Educación Educación para el Trabajo y Desarrollo Humano MÓDULO DE SISTEMAS Medellín Octubre de 2009 Versión 1 5 Orientación Esta función cambia el diseño de la página en horizontal y vertical, conforme al caso. Generalmente Word también da como preestablecida la Orientación Vertical para trabajar. Sin embargo podemos cambiarla al desplegar la ventana y seleccionar Horizontal. Tamaño Selecciono el tamaño que deseo para el papel. Entre otros están carta, oficio, folio, sobre, etc. FONDO DE PÁGINA Permite aplicar textos con marca de agua y mensajes de urgente, confidencial, borrador o uno personalizado. También dar color al fondo de la página o un borde.
- 6. POLITÉCNICO MAYOR POLITÉCNICO MAYOR Agencia Cristiana de Servicio y Educación Educación para el Trabajo y Desarrollo Humano MÓDULO DE SISTEMAS Medellín Octubre de 2009 Versión 1 6 SELECCIÓN DE TEXTOS Para realizar muchas operaciones (copiar, cambiar el formato, etc.), previamente hay que decirle a Word sobre qué parte de texto tiene que actuar, en esto consiste seleccionar. El texto seleccionado se identifica claramente porque está en vídeo inverso, es decir, el fondo negro y los caracteres en blanco. Se puede seleccionar con el ratón y con el teclado. CON EL MOUSE. Para seleccionar mediante ratón hay dos métodos: Arrastrando. Colocar el cursor al principio de la selección, presionar el botón izquierdo y, sin soltar el botón, mover el cursor hasta el final de la selección. Observaremos cómo lo seleccionado aparece en vídeo inverso. Dejando pulsada la tecla CTRL, puedo seleccionar líneas de diferentes párrafos (selecciono la primera parte, dejo pulsado CTRL y selecciono la segunda parte). Dejando pulsada la tecla ALT puedo seleccionar las primeras letras de un párrafo. Haciendo clic y doble clic. Colocar el cursor en una palabra y hacer doble clic, la palabra completa quedará seleccionada. Colocar el cursor justo al inicio de la línea, veremos que el cursor cambia de forma y se convierte en una flecha , hacer clic y la línea completa quedará seleccionada; si hacemos doble clic, el párrafo completo quedará seleccionado. - Para seleccionar un gráfico o una imagen basta con hacer clic encima, el gráfico quedará enmarcado por un recuadro negro. CON EL TECLADO Para seleccionar Presione las teclas Un carácter a la derecha Mayús. + flecha derecha Un carácter a la izquierda Mayús. + flecha izquierda Palabra a la derecha Ctrl + Mayús.+ flecha derecha Palabra a la izquierda Ctrl + Mayús.+ flecha izquierda Hasta el final de la línea. Mayús. + Fin Hasta el principio de la línea. Mayús. + Inicio Una línea abajo Mayús. + flecha abajo Una línea arriba Mayús. + flecha arriba Hasta el final del párrafo Ctrl + Mayús. + flecha abajo Hasta el principio del párrafo Ctrl + Mayús. + flecha arriba Una pantalla abajo Mayús. + AvPág Una pantalla arriba Mayús. + RePág TODO EL DOCUMENTO Ctrl + E
- 7. POLITÉCNICO MAYOR POLITÉCNICO MAYOR Agencia Cristiana de Servicio y Educación Educación para el Trabajo y Desarrollo Humano MÓDULO DE SISTEMAS Medellín Octubre de 2009 Versión 1 7 VISUALIZACIÓN DEL DOCUMENTO Word ofrece diferentes tipos de visualización de la pantalla, dependerá de lo que deseamos hacer el seleccionar una forma u otra. Estas opciones de visualización pueden ser accesadas en dos formas: * En la parte inferior de la pantalla se encuentra una pequeña barra que comprende las opciones de visualización. * La siguiente forma es a través de la barra de herramientas. Para ello primero debemos de pulsar la viñeta Vista. Luego ubicamos la sección correspondiente a Vista de documento donde encontraremos las formas de visualización. Diseño de Impresión: muestra el documento tal y como saldrá en la impresión Lectura de Pantalla Completa: muestra el documento en vista de lectura a pantalla completa, de tal forma de maximizar el espacio disponible para leerlo y realizar comentarios. Diseño Web: muestra el documento como sería como página web. Ya que Word permite crear documentos con extensión HTML que podemos muy bien colgar en internet. Esquema: Muestra el documento como esquema y las herramientas de esquema. Para ello solo muestra los titulos de cada uno de los contenidos de las diferentes páginas del documento. Borrador: Muestra el documento como un borrador para editar el texto rápidamente; aunque algunos elementos como encabezados y pies de página no estarán visibles en esta vista.
- 8. POLITÉCNICO MAYOR POLITÉCNICO MAYOR Agencia Cristiana de Servicio y Educación Educación para el Trabajo y Desarrollo Humano MÓDULO DE SISTEMAS Medellín Octubre de 2009 Versión 1 8 HERRAMIENTA ZOOM EN WORD La herramienta o función Zoom en Word, permite ampliar o disminuir la zona de la página o el documento que estemos trabajando. Para ello deberemos ingresar a la pestaña Vista de la barra de herramientas. Una vez posicionados en Vista, ubicamos la sección denominada Zoom que contiene las funciones para este fin. Veamos todas estas opciones que se tienen: 1. La primera que encontramos se identifica por una lupa, relacionando este objeto a la acción de acercar para ver mejor o a alejar. Al pulsar esta opción Zoom, veremos desplegarse el cuadro principal de controles y comandos para llevar a cabo esta función. 2. El segundo ícono que encontramos es 100%, que no es más que tener en nuestra área de trabajo el tamaño normal de nuestro documento. 3. La opción Una página visualiza la página completa en la hoja de trabajo, es decir, en la pantalla tendremos una página completa. 4. Dos páginas muestra en la pantalla como su nombre lo índica dos páginas consecutivas de un documento. 5. Ancho de página se aplica cuando queremos ver en todo el ancho de la pantalla, el ancho de las páginas de un documento. El ancho de la pantalla coincide con el ancho del documento.
