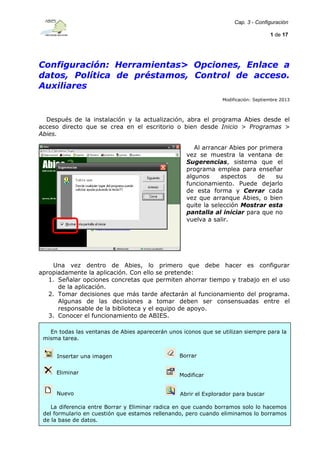
C03 configuracion
- 1. Cap. 3 - Configuración 1 de 17 Configuración: Herramientas> Opciones, Enlace a datos, Política de préstamos, Control de acceso. Auxiliares Modificación: Septiembre 2013 Después de la instalación y la actualización, abra el programa Abies desde el acceso directo que se crea en el escritorio o bien desde Inicio > Programas > Abies. Al arrancar Abies por primera vez se muestra la ventana de Sugerencias, sistema que el programa emplea para enseñar algunos aspectos de su funcionamiento. Puede dejarlo de esta forma y Cerrar cada vez que arranque Abies, o bien quite la selección Mostrar esta pantalla al iniciar para que no vuelva a salir. Una vez dentro de Abies, lo primero que debe hacer es configurar apropiadamente la aplicación. Con ello se pretende: 1. Señalar opciones concretas que permiten ahorrar tiempo y trabajo en el uso de la aplicación. 2. Tomar decisiones que más tarde afectarán al funcionamiento del programa. Algunas de las decisiones a tomar deben ser consensuadas entre el responsable de la biblioteca y el equipo de apoyo. 3. Conocer el funcionamiento de ABIES. En todas las ventanas de Abies aparecerán unos iconos que se utilizan siempre para la misma tarea. Insertar una imagen Borrar Eliminar Modificar Nuevo Abrir el Explorador para buscar La diferencia entre Borrar y Eliminar radica en que cuando borramos solo lo hacemos del formulario en cuestión que estamos rellenando, pero cuando eliminamos lo borramos de la base de datos.
- 2. Cap. 3 - Configuración 2 de 17 Herramientas > Opciones La configuración de Abies comienza por Herramientas > Opciones y se obtiene la siguiente ventana: General. Se recomienda dejar la configuración señalada en la imagen de la izquierda. Centro. Es recomendable escribir correctamente los datos del centro porque Abies los toma para mostrarlos en algunas pantallas y documentos, tales como libro de registro, listado de ejemplares, carta de reclamación de préstamos…
- 3. Cap. 3 - Configuración 3 de 17 Biblioteca. En esta pantalla se puede asignar un nombre a la biblioteca diferente a la del centro. En caso de no tener nombre específico se puede incluir el nombre del centro y la palabra Biblioteca. Por ejemplo: CEIP La Biznaga – Biblioteca. Este nombre aparecerá en diversos listados y en el carnet de lector/a. Aunque no es necesario, en el campo Código ponga de forma generalizada ZZZ. En el campo Logo se coloca el logotipo de la biblioteca, una imagen pequeña de 60 x 60 pixels. Por último, aquí se señalarán los Años de validez del carné del lector. Es posible que interese indicar el período de validez por etapa educativa: tres para Infantil, seis para Primaria, cuatro para Secundaria y dos para Bachillerato. Este número se refiere a períodos anuales y comienza a contar desde el momento en que se introduce la ficha del lector. Posteriormente es posible modificar la caducidad del carné de manera individual. Todos estos datos se imprimen en el carné del lector. Es recomendable dejar las opciones por defecto en la pantalla Copia de seguridad. Es interesante tener activada la casilla de Guardar copia anterior antes de sobreescribirla, pues de esta forma Abies guardará la copia de seguridad anterior con el nombre abies20.bak en la carpeta Datos, y en caso de necesitarla se renombrará como abies20.zip. (Ver Capítulo 10 para conocer más sobre la copia de seguridad).
- 4. Cap. 3 - Configuración 4 de 17 En la pantalla de Edición se recomienda dejar los valores por defecto, como muestra la imagen de la izquierda. La pantalla de Estadísticas se refiere al número de caracteres de las leyendas de los gráficos (entre 1 y 100) y al número de elementos a mostrar en los gráficos (entre 1 y 30). Pruebe los límites que convengan en función del objetivo. Las opciones de los Valores por defecto deben estar activas para que tengan efecto las decisiones tomadas, lo que permitirá un importante ahorro de tiempo, no repitiendo determinados campos, tales como Fondos, Ejemplares y Lectores cuando se realice la catalogación.
- 5. Cap. 3 - Configuración 5 de 17 Respecto a los Fondos, dejar por defecto las opciones señaladas en la imagen de la izquierda. Cuando se catalogue, por ejemplo, una colección de cederrones de música acceda a esta pantalla y cambie el Tipo de fondo a cederrón de música. Más adelante se verán detenidamente los tipos de fondo. Para elegir la opción se desplegará el menú haciendo clic en el triángulo que aparece en el cuadro de diálogo. De la misma manera se procederá en las siguientes pantallas, Ejemplares y Lectores. Sobre estos dos elementos volveremos al tratar las Tablas auxiliares.
- 6. Cap. 3 - Configuración 6 de 17 Herramientas > Enlace a datos Con el fin de que Abies busque las bases de datos en los lugares correctos, es necesario indicarle al programa el lugar exacto de la búsqueda. Es lo que se denomina enlazar a datos. Puesto que Abies introduce nuevos conceptos, ha llegado el momento de conocer la diferencia entre catálogo, depósito de Abies y depósito auxiliar. El Catálogo es el conjunto documentos que pertenecen a biblioteca del centro y se ubica en fichero llamado Abies.mdb que encuentra en la carpeta Datos. de la un se Si Abies se ha instalado con las opciones por defecto la ubicación del Catálogo será la señalada en la imagen de la izquierda. El Depósito de Abies es un archivo de sólo lectura, llamado cdrom.mdb y ubicado en la carpeta Depósito, formado por 388.063 registros bibliográficos hasta el año 2000 y que es posible usar a la hora de catalogar nuevos documentos. (Sobre la instalación del Depósito de Abies ver el Capítulo 2). Para activar el Depósito auxiliar acceda a la pantalla de Depósito y con un clic active la opción “Crear un depósito de referencias auxiliar”. Vuelva a Herramientas > Enlace a datos y compruebe que está activado el Depósito auxiliar. Este depósito consta de los datos bibliográficos obtenidos de bases de datos externas, como Rebeca, Biblioteca Nacional…, conformando un archivo llamado deposito.mdb que se guarda en la carpeta Datos.
- 7. Cap. 3 - Configuración 7 de 17 Por defecto se detecta la ubicación del depósito auxiliar, pero si se compara con la carpeta donde está ubicado el catálogo, el primer dato de esta ventana, se observa que no son la misma carpeta (“Datos” es distinto a “datos”). Por tanto, habrá que cambiar la ubicación haciendo clic en el icono Compruebe carpeta Datos. que es la misma El archivo deposito.mdb se puede copiar en otra ubicación para poder manejar más de un depósito auxiliar. Cada vez que cambie de ubicación debe Reabrir para cambiar la configuración, pues de lo contrario daría error y podría perder los datos. NOTA: Debe tener en cuenta que el archivo deposito.mdb no se incluye en la copia de seguridad, por lo que debe hacerlo de forma manual con la opción de copiar y pegar como con cualquier otro archivo.
- 8. Cap. 3 - Configuración 8 de 17 Herramientas > Política de préstamos El establecimiento de la política de préstamos es de gran importancia para el uso diario de Abies y para el control de la colección de la biblioteca. Es importante conocer el centro y la biblioteca antes de que el equipo de la biblioteca decida la política de préstamos, esto es, decisiones referidas a los diferentes tipos de lectores, a la tipología de ejemplares, al número de ejemplares y a los días que se prestan y, por supuesto, a la relaciones que se establecen entre ellos. Si estas decisiones no se toman antes de trabajar con el programa, se podrán modificar más adelante pero debe saber que la modificación no será inmediata y lo deberá hacer para cada ejemplar y para cada lector individualmente. Es preferible esperar un tiempo para tomar decisiones “estables” que ir cambiando la configuración conforme circule el catálogo. Se recomienda la revisión del capítulo 6 “Política de préstamos” del Módulo B. A la Política de préstamos se accede a través de Herramientas > Política de préstamos. Tanto los tipos de lectores como las categorías de ejemplar se configuran usando los iconos de la derecha. La política de préstamos se establece haciendo doble clic sobre el valor que se desea modificar, indicando el número de días que se prestan los diferentes tipos de ejemplares.
- 9. Cap. 3 - Configuración 9 de 17 Ejemplos: Tipos de lector. Aquí se indica el número El número máximo de días de de ejemplares que se pueden prestar a préstamos es de 365, útil para los cada lector: alumnado, profesorado, préstamos de larga duración. personal no docente, AMPA, asesor, exalumnado, vecinos… Este sería el momento de consignar como tipo de lector las aulas del centro (SDA) y asignarle el número de ejemplares a prestar. El número máximo de ejemplares en préstamo es de 100, que puede ser útil para los préstamos a los grupos, departamentos… El 0 corresponderá a los documentos no prestables. Tipos de ejemplar (normal -se presta-, no prestable -no se presta-, restringido – préstamo restringido-, reserva…) La política de préstamos establecida afecta al proceso de catalogación en tanto que al dar de alta un ejemplar hay que asignarle obligatoriamente un tipo.
- 10. Cap. 3 - Configuración 10 de 17 Herramientas > Control de acceso Cuando se instala Abies, la opción de acceso cargada por defecto es la de administrador, es decir, hay acceso total a todas las opciones del programa. Con el tiempo, es posible que varias personas usen Abies, pero no todas ni pueden ni deben tener el mismo nivel de control sobre el programa; con ello se evitarán operaciones que afecten gravemente a los datos del catálogo. Antes de activar esta opción (Herramientas > Control de acceso) es necesario consensuar quién realizará las funciones de administrador, pues será quien administre el programa y vele por su buen funcionamiento. Hay cuatro niveles de acceso con sus diferentes permisos. Se accede a cada ventana y se escriben las claves y se confirman; al terminar se activa la casilla de Activar control de acceso, pues de lo contrario no tendrán efecto las claves anteriores.
- 11. Cap. 3 - Configuración 11 de 17 Debe tener en cuenta que: a) en las contraseñas Abies SÍ distingue mayúsculas de minúsculas; b) si se pone la misma contraseña para dos niveles, Abies recoge solo el nivel más bajo; c) si no se activa el control de acceso Abies se iniciará con todas las opciones de administrador; d) sin salir de Abies se puede cambiar el nivel de acceso a través de Herramientas > Cambiar nivel de acceso, o bien haciendo clic en el icono estado inferior de Abies. en la barra de e) guardar a buen recaudo las contraseñas, especialmente la del administrador que es quien debe controlar la gestión de Abies. En caso de olvido se pueden perder los datos. Control de acceso Administrador Bibliotecario Encargado Invitado Control total Borrado fondos Altas, Bajas y modificaciones Préstamos y devoluciones Consultas catálogo y depósito Auxiliares Aunque los Auxiliares se muestran como una página de Abies independiente, en realidad se trata de una parte más de la configuración, pues estos auxiliares corresponden a bastantes campos de una ficha bibliográfica. Estos elementos son accesibles desde diferentes lugares del programa pero tenerlos agrupados permite ver todos los elementos que componen cada base de datos de un campo determinado. La configuración de los auxiliares permite que ésta afecte a todos los documentos que contengan dicho campo en lugar
- 12. Cap. 3 - Configuración 12 de 17 de hacerlo de uno en uno. Por tanto, estas decisiones deben ser consensuadas entre los componentes del equipo de la biblioteca, evitando decisiones improvisadas e individuales. Los descriptores son palabras temáticas que definen el contenido del documento. En la práctica, este es uno de los campos que más se utilizan para localizar los documentos de la biblioteca. Para más información ver en el Módulo C el capítulo “El contenido de los documentos: clasificación e indización”. Las aplicaciones pedagógicas pueden hacer referencia al ciclo, materia curricular, efeméride escolar, temas para proyectos de trabajo, familias profesionales… Es recomendable dejar sólo los correspondientes al nivel educativo del centro e introducir las efemérides escolares que se celebran anualmente. Autores hace referencia al listado de autores introducidos conforme se cataloga.
- 13. Cap. 3 - Configuración 13 de 17 Editoriales: listado de las editoriales añadidas conforme se cataloga. Lenguas: listado de las lenguas que aparecen en orden alfabético. Es recomendable dejar sólo las que se usan. Países: listado de países. Es recomendable dejar sólo las que se usan.
- 14. Cap. 3 - Configuración 14 de 17 Ubicaciones: son los lugares definidos por el administrador en los que se encuentran los documentos: aulas, departamentos, sala de profesores, etc. Son importantes incluso las ubicaciones dentro de la propia Biblioteca (las zonas de los géneros literarios, fondo local, familias, atención a la diversidad, pero no los armarios y los estantes ni los grupos de la CDU). Las procedencias: se refieren al modo en que se ha obtenido el documento: compra, donación, depósito, creación propia, etc. Aquí se incluirían los lotes procedentes de otros centros educativos indicando, por ejemplo, Biblioteca IES… CEIP… Funciones de autor: listado de funciones que se pueden atribuir a un autor, ilustrador, traductor, etc.
- 15. Cap. 3 - Configuración 15 de 17 Tipos de fondos: listado de las categorías de documentos disponibles en la biblioteca. Por ejemplo: vídeo, libro, deuvedé, cederrón de datos, cederrón de música, programa informático, revista, fotos, mapas, diapositivas, disco de vinilo… Cursos: listado de cada uno de los grupos en que se distribuyen los alumnos; conviene definirlos previamente antes de comenzar a introducir lectores para evitar nomenclaturas diferentes por parte de los encargados de la biblioteca. Sugerencia: EI3 - EI4 - EI5 - EP1 - EP2 … ESO1 - ESO2 … Observaciones generales: 1. Con los botones que se muestran en la parte inferior de cada ventana (Nuevo, Detalles, Eliminar) se van agregando, modificando o eliminando datos de dichas tablas. 2. A través de la opción Buscar se puede localizar un valor concreto. Con un campo activo verá los registros del catálogo que están relacionados con él. 3. Todas las tablas auxiliares, salvo la CDU, se pueden imprimir, bien la tabla auxiliar activada o los registros seleccionados. 4. Cuando se modifican valores de las tablas Auxiliares, los inversos del Catálogo dejarán de estar actualizados, reflejándose esta situación en la barra de estado del programa. Para este asunto ver capítulo 10, Utilidades (generar inversos). 5. Al añadir un valor que ya existe, Abies avisa y no dejará añadirlo. 6. Al eliminar un valor que tenga registros bibliográficos asociados, Abies avisa y no dejará eliminarlo. 7. Se recomienda que las modificaciones que se realicen en las Tablas Auxiliares se hagan antes de proceder a la catalogación de ejemplares, pues lo contrario puede producir numeroso desajustes en el catálogo.
- 16. Cap. 3 - Configuración 16 de 17 La CDU La CDU es un caso especial de las tablas auxiliares. La Clasificación Decimal Universal es un sistema que asigna una clave numérica a cada parcela del saber. Este se divide en diez áreas y cada una de ellas se subdivide en otras tantas áreas más específicas. La CDU que presenta Abies es una versión muy reducida de la CDU oficial, permitiendo además adaptarla a las necesidades de cada biblioteca. Su contenido está en un fichero de texto sin formato llamado cdu.dat Para un mejor mantenimiento de la CDU deberá saber que: No se pueden eliminar ni grupos de primer nivel ni entradas que estén en uso en el catálogo. Los valores no deben tener espacios en blanco, pues no se visualizarían ni en el registro ni en el campo CDU ni en la signatura. Para añadir un Nuevo valor, localice el nivel inmediatamente anterior del que “colgará” la nueva entrada, pulse el botón Nuevo valor, y aparecerá una ventana en la que se rellenarán los datos con el código y la descripción de la materia. Pulse Añadir para validar su incorporación. La nueva entrada aparecerá como la última del nivel en el que se ha creado. Este motivo puede provocar que los niveles no se presenten de manera ordenada. Para colocarlo en su lugar correspondiente arrastre con el ratón al lugar que le corresponda. No se permite modificar un valor en la CDU. Pero siempre se podría borrar previamente el valor y añadiéndolo como nuevo con la modificación que interese, porque en la práctica sí se pueden eliminar valores. Los grupos principales de la CDU sólo se pueden crear editando el fichero cdu.dat Recordar que si se edita el fichero cdu.dat se debe hacer en el Bloc de notas, teniendo especial cuidado en no alterar la estructura del fichero para evitar que la lista de la CDU se visualice correctamente. Evitar igualmente introducir líneas en blanco, que hacen que no se muestre en Abies el resto de la lista.
- 17. Cap. 3 - Configuración 17 de 17 La CDU de los registros bibliográficos incorporados al catálogo debe adecuarse a la CDU del programa. Por todo lo anterior, es recomendable que todas las modificaciones que se realicen en la CDU se ejecuten antes de proceder a la catalogación de ejemplares, pues lo contrario puede producir algunos desajustes en el catálogo. Para aquellos que modifiquen esta CDU deben saber que el archivo cdu.dat (carpeta Archivos de programas/Abies2) que corresponde a la CDU no se incluye en la copia de seguridad de Abies, por lo que deberán copiar manualmente este archivo en la carpeta donde realiza dicha copia. Para evitar este olvido se recomienda introducir de forma manual el valor de la CDU, procedimiento que se explicará más adelante en el apartado dedicado a la catalogación de los documentos. Se recomienda la revisión del documento “El contenido de los documentos: clasificación e indización” del Módulo B.
