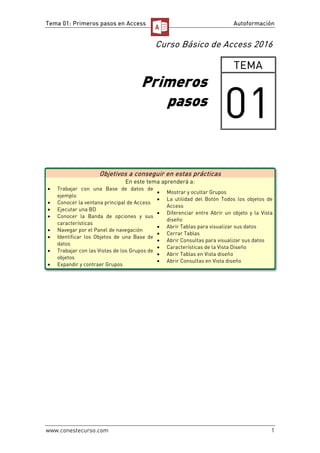
Tema01: Primeros Pasos en Access 2016
- 1. Tema 01: Primeros pasos en Access Autoformación www.conestecurso.com 1 Curso Básico de Access 2016 Tema 1: Primeros pasos Tema 01: Primeros pasos en Access TEMA 01 Objetivos a conseguir en estas prácticas En este tema aprenderá a: • Trabajar con una Base de datos de ejemplo • Conocer la ventana principal de Access • Ejecutar una BD • Conocer la Banda de opciones y sus características • Navegar por el Panel de navegación • Identificar los Objetos de una Base de datos • Trabajar con las Vistas de los Grupos de objetos • Expandir y contraer Grupos • Mostrar y ocultar Grupos • La utilidad del Botón Todos los objetos de Access • Diferenciar entre Abrir un objeto y la Vista diseño • Abrir Tablas para visualizar sus datos • Cerrar Tablas • Abrir Consultas para visualizar sus datos • Características de la Vista Diseño • Abrir Tablas en Vista diseño • Abrir Consultas en Vista diseño
- 2. Gestor Bases de Datos Access 2016-Básico 2 TrainingTourSeries 1.1.- ¿QUE ES MICROSOFT ACCESS? Comenzamos exponiendo que es parte del software de la suite ofimática de Microsoft Office, que incluye Word, Excel, PowerPoint y otros programas de escritorio para el mundo de la oficina. Microsoft Access se utiliza para crear y administrar bases de datos, siendo realmente un Sistema Gestor de Bases de Datos Relacionales (SGBDR), pudiendo manejar varias tablas unidas entre sí, por relaciones. 1.1.1.- Ante todo, mucha calma con Access En este primer Tema del curso, iniciamos nuestro aprendizaje con cosas muy sencillas y simples y a medida que vayamos avanzando, iremos profundizando en aspectos más sofisticados que la aplicación nos ofrece. Tenemos que recordar que Microsoft Access no es un programa fácil, puesto que es el menos utilizado (por falta de conocimientos) de la Suite de Microsoft Office. Se intentará en todo momento, realizar explicaciones de la manera “más familiar” con la finalidad de que las personas que realicen este curso no se sientan frustradas. 1.2.- TRABAJAR CON UNA BASE DE DATOS DE EJEMPLO Se considera que la mejor forma de empezar a trabajar con Microsoft Access es que el alumnado posea una Base de Datos (de ahora en adelante la nombraremos como BD) para realizar ejemplos. De este modo y en las primeras lecciones se tendrá una vista muy amplia de lo que la aplicación puede aportarnos. Así, si tiene interés en comenzar este Curso Básico, no tiene nada más que enviar un mail a la dirección conestecurso@gmail.com, especificando como Referencia Bases de datos Access 2016. En breve tiempo recibirá en su mail dicho archivo. 1.2.1.- Descompresión del contenido Una vez conseguido el archivo en formato zip, realizaremos las acciones siguientes:
- 3. Tema 01: Primeros pasos en Access Autoformación www.conestecurso.com 3 Descomprimir el archivo de prácticas 1 En el Explorador de Windows, mueva a la carpeta Mis documentos, el archivo conseguido (seguramente éste estará en la zona de Descargas). 2 Pulse el botón derecho del ratón sobre el mismo y en el menú contextual seleccione la opción Extraer aquí. Se ejecutará la descompresión, de acuerdo a la aplicación que tenga instalada en su equipo. 3 Realizada esta tarea, observe como se ha generado una nueva carpeta titulada 01-CursoBasicoAccess2016-Naa. Los caracteres “Naa” los podría sustituír por las iniciales de su Nombre y Apellidos si así lo desea. 4 Puede observar, mediante el Explorador de Windows, el contenido existente en la carpeta citada 01-CursoBasicoAccess2016-Naa: en el interior hay tres carpetas de trabajo, siendo la primera 01-dbDemo la de interés, de momento. 5 Acceda a ella y verá un archivo de Base de datos llamado bd01ParkingsPlaza.accdb. 6 Investigue el interior de las otras dos carpetas: verá que no hay nada ya que en ellas se creará la información pertinente cuando se indique en el curso. 7 Se recomienda guardar el archivo zip original como copia de seguridad por si desease tenerlo para repetir el curso. 1.3.- INTERFACE DE LA VENTANA PRINCIPAL DE ACCESS Como avance, le comentamos que la BD entregada para practicar, consiste en la gestión ficticia de un Parking privado un tanto especial: llevar el seguimiento de vehículos eléctricos que alquilan plazas de parking en una serie de ciudades, pero además pueden recargarse en tiempo de no actividad dentro del aparcamiento. Se han incluído en esta BD, los cinco objetos principales que suelen ser característicos en esta aplicación, como Tablas, Consultas, Formularios, Informes y una Macro muy sencilla. Así, y ya con algo real, se podrán conocer de primera mano terminologías y características muy completas para perderle el miedo a Microsoft Access.
- 4. Gestor Bases de Datos Access 2016-Básico 4 TrainingTourSeries 1.3.1.- Ejecución de la BD Para abrir una BD se puede hacer de varias formas, pero la mejor de ellas es ejecutar desde el propio Explorador de Windows, el archivo mostrado mediante un doble clic. Abrir la BD y explorar la interface de la aplicación 1 Localice y haga doble clic en el nombre del archivo bd01ParkingsPlaza.accdb. 2 Después de visualizar el splash principal de bienvenida a la aplicación, observe como se lanza el archivo de la BD y aparece una Barra especial de Advertencia de seguridad. 3 Haga clic en el botón ideal (esta advertencia aparece generalmente la primera vez que se ejecuta dicho archivo). 4 Ahora verá una ventana como se aparece en la imagen siguiente:
- 5. Tema 01: Primeros pasos en Access Autoformación www.conestecurso.com 5 5 Como en cualquier aplicación de Microsoft Office, se presentan características comunes como en Word, Excel y Power Point, entre otras. Localice visualmente en la ventana cada una de las áreas comentadas, para familiarizarse con ellas. 1.4.- LA BANDA DE OPCIONES Llamada también Cinta de Opciones, agrupa comandos mediante etiquetas que muestran otras Bandas, para conseguir una mayor fluidez en el uso del programa. De forma predeterminada, aparecen las bandas Inicio, Crear, Datos externos y Herramientas de base de datos. También es posible y, dependiendo de la tarea a realizar, que puedan aparecer otras. El menú Archivo nos lleva directamente al BackStage, ventana en la que se podrán gestionar nuestros archivos de Bases de datos y que ocupa toda la pantalla, dividiéndose en dos paneles. En el izquierdo, se muestran las órdenes como Información, Nuevo, Abrir, Guardar, Guardar como, Imprimir y Cerrar. No debemos olvidar las características Cuenta y Opciones. Al hacer clic en cada una de estas órdenes se muestran en el panel derecho las opciones correspondientes. Para abandonar el BackStage se pulsará la tecla Esc o bien se hará clic en la flecha hacia atrás que se localiza en la zona superior del panel izquierdo. 1.4.1.- Las bandas, una a una De entrada, Microsoft Access solamente posee cinco bandas. No obstante y a medida que se trabaja con él, pueden aparecer más para dar soporte a otras acciones. La bandas iniciales “por defecto” son: • Inicio: tiene los comandos ideales para aplicar formato a los datos, realizar ordenaciones, buscar y filtrar información así como cortar, copiar y pegar contenido, realizar cálculos y revisar ortografía entre las opciones más significativas. • Crear: en esta banda existen iconos para crear todos los objetos disponibles en una BD como Tablas, Consultas, Formularios e Informes, entre otras. • Datos externos: ideal para importar y exportar datos de fuentes diferentes. • Herramientas de base de datos: existen opciones para el Análisis de tabla y rendimiento, Ejecutar macro, abrir el editor de Visual Basic, mostrar la ventana
- 6. Gestor Bases de Datos Access 2016-Básico 6 TrainingTourSeries de Relaciones de tablas, siendo una opción muy interesante la de Compactar y reparar base de datos. Vista del BackStage: Familiarizarse con la Banda de Opciones 1 Haga clic en la etiqueta Inicio y observe cada uno de los iconos de los Grupos mostrados en esta banda. 2 Haga clic en la etiqueta Crear y observe cada uno de los iconos de los Grupos mostrados. 3 En la Banda Datos Externos, observe los dos Grupos existentes y sus iconos respectivos. 4 En la Banda Herramientas de base de datos, observe los seis Grupos existentes y sus iconos respectivos. 5 Ahora haga clic en el menú Archivo para entrar en el BackStage. 6 Observe la división de la ventana en dos paneles y las órdenes diferentes existentes en la zona izquierda. 7 Regrese a la ventana normal de trabajo, localizando y haciendo clic en la flechita correspondiente. 8 Observe la Barra de Estado de la aplicación. 9 Observe también, el Panel de Navegación, situado en la zona izquierda. 10Ahora, vamos a ocultar la Banda de Opciones. Para ello, localice en la zona de la derecha el mini botón cuya ayuda se llama Contraer la cinta de opciones. 11Haga clic en él y observe como tiene más espacio de trabajo. 12Para volver a mostrar la citada Banda, localice y haga doble clic, por ejemplo, en la etiqueta del título de la Banda de Inicio.
- 7. Tema 01: Primeros pasos en Access Autoformación www.conestecurso.com 7 13Pulse ahora la secuencia de teclas [Ctrl]+ [F1] para que vea que también esta metodologia es efectiva. 14Repita nuevamente esta acción para mostrar la Cinta de opciones. 15Para finalizar con esta práctica, localice visualmente la opción ¿Qué desea hacer?. 1.5.- EL PANEL DE NAVEGACION En la zona izquierda de la ventana de la aplicación existe una división llamada Panel de navegación, que puede estar mostrando los objetos de la BD o bien los oculta. Entonces si el citado panel no los muestra, lo más normal es localizar el botón correspondiente. Al hacer clic sobre él, aparecerá la información existente. En este Panel es donde estarán todos los Objetos que componen la BD y es donde aparecerán según los vayamos creando 1.5.1.- Los Objetos de una BD Sin lugar a dudas, las Tablas son los objetos principales en Access, pues sin ellas no sería posible el tratamiento de una BD. Son entonces los componentes que almacenan los datos en filas y columnas. Pero además tenemos: • Las Consultas, que se utilizarán para realizar preguntas sobre una tabla (o varias) solicitando información.
- 8. Gestor Bases de Datos Access 2016-Básico 8 TrainingTourSeries • Los Formularios, son una cualidad profesional de introducción de datos. • Los Informes, que son ideales para crear listados mediante impresora, de los datos de las tablas (también se pueden realizar Informes de Consultas). • Las Macros, que servirán para automatizar instrucciones de acciones. • Y finalmente los Módulos, que son conjuntos de declaraciones, instrucciones y procedimientos escritos en Access VBA. Algunas características del Panel de navegación 1 Si está oculto el Panel de Navegación, localice y haga clic en el botón comentado para que se muestre el contenido del panel. 2 Mediante la Barra de desplazamiento, navegue verticalmente para ver cada uno de los objetos allí insertados. Observará que existen Tablas, Consultas, Formularios, Informes y una Macro, para esta BD. 3 Observe además, como en distintos niveles (llamados Grupos) aparce un mini botón como si de dos “uves” al revés se tratase. 4 Haga un simple clic en cada uno de estos botones para ocultar momentáneamente los objetos en sus Grupos. 5 Ahora comprobará como esos botones han cambiado de forma: haga clic en cada uno de ellos para volver a mostrar el contenido de los objetos en sus respectivos Grupos. 6 Compruebe como se puede ampliar horizontalmente mediante arrastre, como si de una columna se tratase, el panel en el que estamos trabajando. 7 Finalmente, oculte y muestre el panel como práctica. 1.5.2.- Vistas de los Grupos de objetos Son aquellas que se utilizarán para visualizar la representación de los objetos en el Panel de navegación y que son nombradas como Detalles, Icono y Lista. Además se puede Contraer y Expandir un Grupo, así como Contraer y Mostrar todo. Así, la opción Detalles aparte de mostrar los nombres de los objetos, indica las fechas respectivas de Creación y Modificación de los mismos, cosa que no ocurre con las opciones Icono y Lista. Seleccionar Vistas en el Panel de Navegación 1 El Panel de Navegación deberá mostrar el contenido de los diversos objetos existentes. 2 Si ahora sitúa el puntero del ratón a la altura de la palabra Tablas y pulsa el botón derecho del ratón sobre ella, aparece un menú contextual.
- 9. Tema 01: Primeros pasos en Access Autoformación www.conestecurso.com 9 3 En dicho menú, seleccione la opción Vista por y a continuación haga clic en Detalles: apreciará como el contenido de los distintos objetos del panel cambia a unos iconos más grandes, mostrando además una información de fechas. 4 Navegue por el panel para contemplar como dichos iconos tienen una representación diferente según los grupos de los objetos. 5 Pulse ahora el botón derecho del ratón sobre el nombre de un objeto: el menú contextual cambia. 6 Haga lo mismo con otro objeto de otro Grupo: pulse el botón derecho del ratón para comprobar el menú contextual. 7 Pulse nuevamente el botón derecho del ratón sobre el nombre de cualquier Grupo y seleccione en el menú contextual la opción Vista por y a continuación Icono. Observe el resultado. 8 Seleccione la opción Lista en el menú en el que estamos trabajando. 1.5.3.- Expandir y contraer Grupos Si en nuestra BD observamos que cada vez tenemos más objetos en los Grupos y la lista se hace intratable, podremos recurrir a la característica de Contraer los grupos, siendo posible expandirlos. Realicemos la práctica siguiente: Expandir y Contraer Grupos 1 Pulse el botón derecho del ratón sobre el Grupo Tablas y en el menú contextual, haga clic en Contraer grupo para ver el resultado. 2 Pulse el botón derecho del ratón sobre el Grupo Consultas y en el menú contextual, haga clic en Contraer grupo para ver el resultado. 3 También es posible realizar un simple clic en la palabra Formularios para contraer ese Grupo. 4 Contraiga el resto de Grupos utilizando esta misma técnica. 5 Para mostrar los objetos de los Grupos, vuelva a mostrar el menú contextual (haciendo clic en cada uno de los nombres de Tablas, Consultas, etc.) y seleccione Expandir grupo en cada uno de los Grupos o bien haciendo un clic simplemente en los nombres de los Grupos. 1.5.4.- Mostrar u ocultar Grupos Hay situaciones en las cuales deseamos que no todos los Grupos se muestren en el Panel de navegación. Esto podría ser por comodidad o para “que no haya mucho ruído gráfico” a la hora, principalmente, de diseñar. Entonces vemos como en dicho panel podríamos tener los Grupos que en ese momento sean de interés. Mostrar y Ocultar Grupos 1 Mediante el botón derecho del ratón, haga clic sobre el nombre del grupo Tablas y seleccione en el menú contextual la opción Mostrar solo tablas.
- 10. Gestor Bases de Datos Access 2016-Básico 10 TrainingTourSeries 2 Observe como únicamente aparecen los objetos creados de ese Grupo, excluyendo el resto. 3 Para volver a mostrar todos los grupos, sitúe el puntero del ratón en una zona libre de la parte inferior del panel y el en menú contextual haga clic en Mostrar todos los grupos. 4 Para que únicamente aparezcan los objetos de las Consultas, mediante el menú contextual, localice y haga clic en Mostrar solo Consultas. 5 Vuelva a mostrar todos los grupos. 6 Intente ahora mostrar los objetos del grupo de Formularios. 7 Haga lo propio para mostrar los objetos del grupo de Informes. 8 Inténtelo con el grupo de Macros. 9 Para acabar, haga que todos los grupos queden visibles. 1.5.5.- El botón Todos los objetos de Access Situado en la cabecera del Panel de navegación, al hacer clic en él, aparecerá un menú con una amplia y variada gama de opciones. Visualizar los objetos deseados 1 En el Panel izquierdo de navegación, localice y haga clic directamente en el botón Todos los objetos de Access. 2 En el menú que aparece y en la zona más inferior del mismo, observe como la opción Todos los objetos de Access esta seleccionada. Esto hace que aparezcan todos ellos. 3 En dicho menú, seleccione ahora Tablas: solo aparecerán éstas como podrá comprobar. 4 Haga clic nuevamente en dicho botón y seleccione Consultas. Solo aparecerán dichos objetos en ese grupo. 5 Haga que se muestren los Formularios únicamente. 6 Haga que se muestren los Informes. 7 Haga lo propio con Macros. 8 Muestre todos los objetos de la BD. 1.6.- DIFERENCIAS ENTRE ABRIR UN OBJETO Y LA VISTA DISEÑO En Microsoft Access hay que diferenciar dos aspectos importantes que no se dan en aplicaciones como Word o Excel y que son los siguientes: • Utilizar Abrir para visualizar el resultado de un objeto determinado • O Utilizar la Vista Diseño para especificar todos los detalles de un objeto partiendo de cero o para realizar cualquier modificación en el diseño del mismo.
- 11. Tema 01: Primeros pasos en Access Autoformación www.conestecurso.com 11 Estas dos características son válidas para Tablas, Consultas, Formularios e Informes. Para las Macros, hay una ligera variación. En el segundo Tema del curso, conoceremos más a fondo de lo que se llama Vista Hoja de Datos (para Tablas y Consultas), además de la Vista Presentación (para Formularios e Informes), o incluso Vista previa de impresión, también para los objetos de Informes. 1.6.1.- Abrir Tablas para visualizar sus datos Ya se ha comentado que este objeto es el más importante de una BD. Sin las Tablas, no hay razón de ser para el trabajo en la aplicación. Entonces es lógico abrirlas con el fin de visualizar la información allí contenida. Veamos las dos técnicas para abrir Tablas en el Area de trabajo: Para abrir cualquiera de los objetos mencionados, se podrá pulsar la tecla especificada. De esta manera podremos ver los datos en Tablas y Consultas o visualizar resultados en el resto de objetos. Atajo de teclado
- 12. Gestor Bases de Datos Access 2016-Básico 12 TrainingTourSeries Visualizar los datos de las Tablas 1 En el Panel izquierdo de navegación, haga que solo se muestren únicamente los objetos del grupo Tablas. 2 Sobre la Tabla tbl010Provincias pulse el botón derecho del ratón y observe las distintas opciones en el menú contextual, siendo las más interesantes de momento las órdenes Abrir y Vista diseño. 3 Haga clic en la opción Abrir: aparecerá en el Area de trabajo la tabla abierta con la información existente. 4 Ahora, haga doble clic en la Tabla tbl020UbicaParkings: aparecerá en el Area de trabajo la tabla abierta con la información existente. 5 Realice la misma acción con la Tabla tbl030CategoriaPlazas. 6 A continuación y siguiendo estas metodologías, abra el resto de tablas existentes: éstas apareceran en el Area de trabajo. 7 Para tener más espacio de trabajo, oculte el Panel de navegación. 8 Observe como aparecen todas las tablas con el nombre en sus etiquetas correspondientes. 9 Haga clic en cada uno de los títulos de las etiquetas para mostrar el contenido de la información existente en cada una de ellas. 10Seleccione la Tabla tbl080Plazas: verá que es una de las tablas que más información existe. 11Navegue por la misma usando las Barras de desplazamiento tanto Vertical como Horizontal para comprobar lo extensa que es. 12Seleccione la Tabla tbl070Abonados, navegue por su interior y compruebe visualmente su información. 13Vuelva a navegar por cada una de las tablas abiertas para familiarizarse con sus contenidos. 1.6.2.- Documentos con Etiquetas (Fichas) Por la práctica anterior se ha comprobado que cada vez que se abre una Tabla, apareció una etiqueta en su zona superior como medio de identificación (esta característica será válida también para Consultas, Formularios e Informes). Es decir, los objetos no se visualizan en ventanas separadas. No obstante, más adelante en el curso, veremos como será posible modificar esta peculiaridad para visualizar los objetos en zonas separadas, siendo muy útil para realizar comparaciones visuales, entre otras opciones.
- 13. Tema 01: Primeros pasos en Access Autoformación www.conestecurso.com 13 1.6.3.- Cerrando Tablas Cuando una Tabla no sea necesaria en pantalla, la podremos cerrar para que abandone su espacio. Este cierre se puede realizar en cada una de las Tablas abiertas o bien en conjunto para ganar velocidad. Cerrar Tablas 1 En la primera tabla de la izquierda tbl010Provincias pulse el botón derecho del ratón sobre su nombre para visualizar un menú emergente del cual deberá seleccionar la opción Cerrar: al hacer clic dicha tabla se cerrará y desaparecerá del Area de trabajo. 2 Realice la misma acción con la Tabla tbl020UbicaParkings. 3 Seguidamente, localice en la zona de la derecha de los nombres de las Tablas, el botón en forma de aspa que puede utilizarse para cerrar una de las tablas activas. 4 De esta manera, cierre la Tabla activa, puesto que es la que está visualizando. 5 Ahora vamos a cerrar rápidamente todas las Tablas. Para realizar esta acción en el menú contextual de cualquiera de los nombres de las tablas abiertas seleccione la opción Cerrar todo: de una sola vez desaparecerán del Area de trabajo. 1.6.4.- Abrir Consultas para visualizar sus datos Las consultas son como preguntas que se realizan para buscar información relacionada, incluso muy específica, en una BD, pudiendo mostrar datos de una o más tablas, de otras consultas o de una combinación de ambas. Una consulta es un objeto más de la BD pero tiene la particularidad de que no almacena datos. En su lugar, muestra los datos existentes de las tablas y hace que esa información esté disponible para que se pueda trabajar con ella. Veamos las dos técnicas para abrir Consultas y posicionarlas en el Area de trabajo: Visualizar Datos de Consultas 1 En el Panel izquierdo de navegación, haga que solo se muestren únicamente los objetos del grupo Consultas. 2 Sobre el nombre de la Consulta qry010UbicacionesProvincias pulse el botón derecho del ratón y observe las distintas opciones en el menú contextual, siendo las más interesantes de momento las órdenes Abrir y Vista diseño. 3 Haga clic en la opción Abrir: aparecerá en el Area de trabajo la consulta abierta con la información existente. 4 Ahora, haga doble clic en la Consulta qry071PlazasAbonados: aparecerá en el Area
- 14. Gestor Bases de Datos Access 2016-Básico 14 TrainingTourSeries de trabajo la consulta abierta con la información existente. 5 Realice la misma acción con la Consulta qry072AbonadosParticulares. 6 A continuación y siguiendo esta metodología, abra las consultas qry073AbonadosEmpresas y qry074AbonadosBarcelona: éstas apareceran en el Area de trabajo. 7 Para tener más espacio de trabajo, oculte el Panel de navegación. 8 Observe como aparecen todas las consultas con el nombre en sus etiquetas correspondientes. 9 Haga clic en cada uno de los títulos de las etiquetas para mostrar el contenido de la información existente en cada una de ellas. 10Seleccione la consulta qry072AbonadosParticulares y navegue por la misma usando las Barras de desplazamiento tanto Vertical como Horizontal para comprobar lo extensa que es. 11Seleccione la Consulta qry071PlazasAbonados, navegue por su interior y compruebe visualmente su información. 1.6.5.- Cerrando Consultas Cuando una Consulta no sea necesaria en pantalla, la podremos cerrar para que abandone su espacio. Este cierre se puede realizar en cada una de las Consultas abiertas o bien en conjunto para ganar velocidad. Cerrar Consultas 1 Haga clic en el nombre de la etiqueta de la Consulta qry010UbicacionesProvincias y pulse el botón derecho del ratón sobre su nombre para visualizar un menú emergente. 2 Deberá seleccionar la opción Cerrar: al hacer clic dicha Consulta se cerrará y desaparecerá del Area de trabajo. 3 Realice la misma acción con la Consulta qry071PlazasAbonados. 4 Seguidamente, localice en la zona de la derecha de los nombres de las Consultas, el botón en forma de aspa que puede utilizarse para cerrar una de las Consultas activas. 5 De esta manera, cierre la Consulta actual, puesto que es la que está visualizando. 6 Ahora vamos a cerrar todas las Consultas mostradas. En el menú contextual de cualquiera de los nombres de las Consultas abiertas, seleccione la opción Cerrar todo: de una sola vez desaparecerán del Area de trabajo. 1.6.6.- La Vista Diseño Hemos apreciado la sencillez con la cual se han abierto Tablas y Consultas para visualizar los datos. Pero en Access existe una Vista muy importante que se utiliza para comprobar “como se han hecho las cosas”. A esta vista se le denomina Diseño.
- 15. Tema 01: Primeros pasos en Access Autoformación www.conestecurso.com 15 Todos los objetos poseen la característica para crear y modificar lo que se desee mediante esta vista. Vista diseño en Formularios 1 En el Panel izquierdo de navegación, haga que solo se muestren únicamente los objetos del grupo Formularios. 2 Sobre el Formulario frm010Provincias pulse el botón derecho del ratón y observe las distintas opciones en el menú contextual, siendo la de interés para esta práctica la Vista diseño. 3 Haga clic en la opción Vista diseño: aparecerá en el Area de trabajo el Formulario en esa modalidad. 4 A continuación, seleccione el Formulario frm020UbicaParkings y haga que aparezca en la Vista diseño, pulsando la secuencia de teclas recomendada. 5 Realice la misma acción con el Formulario frm030CategoriaPlazas. 6 A continuación y siguiendo esta metodología, abra el resto de Formularios existentes: éstos apareceran en el Area de trabajo. 7 Observe como aparecen todos ellos con el nombre en sus etiquetas correspondientes. 8 Haga clic en cada una de los títulos de las etiquetas para mostrar el contenido del diseño de cada uno de los Formularios mostrados en Vista diseño. 1.6.7.- Cerrando Formularios Cuando un Formulario no sea necesario en pantalla, lo podremos cerrar para que abandone su espacio. Este cierre se puede realizar en cada un de los Formularios abiertos o bien en conjunto para ganar velocidad. Cerrar Formularios 1 Haga clic en el nombre de la etiqueta de uno de los Formularios y pulse el botón derecho del ratón sobre su nombre. 2 Aparecerá un menú emergente del cual deberá seleccionar la opción Cerrar: al hacer clic dicho Formulario se cerrará y desaparecerá del Area de trabajo. 3 Realice la misma acción con otro Formulario. Pulsando la secuencia de teclas indicada, entraremos en la Vista diseño directamente, siendo válida para los cinco objetos que estamos estudiando. Atajo de teclado
- 16. Gestor Bases de Datos Access 2016-Básico 16 TrainingTourSeries 4 Seguidamente, localice en la zona de la derecha de los nombres de los Formularios, el botón en forma de aspa que puede utilizarse para cerrar uno de los Formularios activos en Vista diseño. 5 De esta manera, cierre el Formulario actual, puesto que es el que está visualizando. 6 Ahora vamos a cerrar todos los Formularios mostrados. Para realizar esta acción en el menú contextual de cualquiera de los nombres de los Formularios abiertos seleccione la opción Cerrar todo: de una sola vez desaparecerán del Area de trabajo. 1.6.8.- Abrir Tablas en Vista diseño En esta vista para los objetos Tablas, se nos mostrará una ventana muy diferente en comparación de los datos que habíamos obtenido en prácticas pasadas. Aparecerán tres columnas con los Nombres del campo, los Tipos de datos y Descripción (en las siguientes capturas solo se muestran las dos primeras columnas):
- 17. Tema 01: Primeros pasos en Access Autoformación www.conestecurso.com 17 De momento, solamente nos interesa con fines educativos para este primer Tema, visualizar esta información y empezar a obtener conclusiones de las diferencias entre lo que es Abrir una tabla y visualizarla en modo Diseño, nada más. Vista diseño en Tablas 1 En el Panel izquierdo de navegación, haga que solo se muestren únicamente los objetos del grupo Tablas. 2 Sobre la Tabla tbl010Provincias pulse el botón derecho del ratón y observe las distintas opciones en el menú contextual, siendo la de interés para esta práctica la opción Vista diseño. 3 Haga clic en dicha opción: aparecerá en el Area de trabajo la tabla abierta con la información correspondiente a Nombres del campo y otras propiedades. 4 Haga lo propio en la Tabla tbl020UbicaParkings para que aparezcan los Nombres del campo y Tipos de datos. 5 Realice la misma acción con la Tabla tbl030CategoriaPlazas. 6 A continuación y siguiendo esta metodología, abra el resto de Tablas existentes en Vista diseño: éstas apareceran en el Area de trabajo. 7 Observe como aparecen todas las Tablas con el nombre en sus etiquetas correspondientes. 8 Cierre todas la Tablas abiertas en esta modalidad (mediante Cerrar todo). 1.6.9.- Abrir Consultas en Vista diseño En esta vista para los objetos Consultas, se nos mostrará una ventana muy diferente en comparación de los datos que habíamos obtenido en prácticas pasadas. Veamos un par de ejemplos:
- 18. Gestor Bases de Datos Access 2016-Básico 18 TrainingTourSeries Aparecerá una ventana con dos paneles, siendo el de la parte superior la zona en donde se ubican una o más tablas relacionadas entre si (pueden incluso ser otras Consultas creadas) y, en la parte inferior, las columnas con los nombres de campos de Tablas y otras características muy importantes, en donde se pueden crear preguntas simples y complejas para obtener respuestas muy profesionales. Vista diseño en Consultas 1 En el Panel izquierdo de navegación, haga que solo se muestren únicamente los objetos del grupo Consultas. 2 Sobre la Consulta qry000Global pulse el botón derecho del ratón y observe las distintas opciones en el menú contextual, siendo la de interés para esta práctica la opción Vista diseño. 3 Haga clic en dicha opción: aparecerá en el Area de trabajo la Consulta abierta con la información correspondiente a su diseño. 4 Haga lo propio en la Consulta qry010UbicacionesProvincias para que aparezca en modalidad Diseño. 5 Realice la misma acción con la Consulta qry011ProvinciasAbonadosPlazas. 6 A continuación y siguiendo esta metodología, abra libremente al menos tres Consultas más en Vista diseño: éstas apareceran en el Area de trabajo. 7 Para tener más espacio, oculte el Panel de navegación. 8 Observe como aparecen todas las Consultas con el nombre en sus etiquetas correspondientes. 9 Haga clic nuevamente en cada uno de los títulos de las etiquetas para mostrar el contenido de la información del diseño existente en cada una de ellas. 10Cierre todas la Consultas abiertas en esta modalidad (mediante Cerrar todo).
- 19. Tema 01: Primeros pasos en Access Autoformación www.conestecurso.com 19 11Finalmente cierre la Base de datos, localizando y haciendo clic en el botón correspondiente, como en cualquier aplicación Windows.
- 20. Gestor Bases de Datos Access 2016-Básico 20 TrainingTourSeries RESUMEN DEL TEMA He aquí los 10 puntos más importantes a modo de Resumen: 1 Microsoft Access es un Sistema Gestor de Bases de Datos Relacionales (SGBDR). 2 Las Tablas son los objetos principales de una Aplicación Access. 3 Las Consultas se utilizarán para realizar preguntas sobre una tabla (o varias). 4 Los Formularios, son una cualidad profesional de introducción de datos. 5 Los Informes son ideales para listar datos mediante impresora, de tablas y Consultas. 6 Las Macros servirán para automatizar instrucciones de acciones. 7 Los Módulos son declaraciones, instrucciones y procedimientos escritos en Access VBA. 8 En la zona izquierda de la ventana de la aplicación existe el Panel de navegación. 9 En Access hay que diferenciar dos aspectos: la Vista Diseño y la Vista Hoja de Datos. 10 Pulsando la secuencia de teclas [Ctrl]+[Enter], se entra en la Vista diseño de cualquier objeto. TomaNotas Para saber más Definición de Base de datos Según Wikipedia, una BD o banco de datos es un conjunto de datos pertenecientes a un mismo contexto y almacenados sistemáticamente para su posterior uso. En este sentido, una biblioteca puede considerarse una base de datos compuesta en su mayoría por documentos y textos impresos en papel e indexados para su consulta. Actualmente, y debido al desarrollo tecnológico de campos como la informática y la electrónica, la mayoría de las bases de datos están en formato digital, siendo este un componente electrónico, por tanto, se ha desarrollado y se ofrece un amplio rango de soluciones al problema del almacenamiento de datos. Tipos de Bases de Datos Existen las planas y relacionales. En una BD plana, los datos se repiten a lo largo de la misma (por ejemplo en una BD de Excel), mientras que en una BD relacional, los datos están estructurados en tablas diferentes, relacionadas entre sí. Actualmente las Aplicaciones de Base de datos de propósito general tienen capacidad relacional.
- 21. Tema 01: Primeros pasos en Access Autoformación www.conestecurso.com 21 ACTIVIDADES DE REPASO Con el fin de repasar, se recomienda realizar las siguientes prácticas: 1ra. ACTIVIDAD – Agudeza visual 1 Si ha seguido con interés el presente tema, no debería serle difícil relacionar las imágenes con los textos correspondientes: Tablas Consultas Macros Informes Formularios 2da. ACTIVIDAD – Atajos de teclado 1 Tres atajos que pueden ser muy interesantes. ¿Sabría emparejarlos?: Mostrar/Ocultar Banda de Opciones Vista diseño Vista Datos 3ra. ACTIVIDAD – Rellenado de palabras 1 Escriba en los huecos correspondientes los nombres de las Bandas: • Existen iconos para importar y exportar datos de fuentes diferentes, situados en la Banda . • Las opciones para el Análisis de tabla, Ejecutar macro, mostrar la ventana de Relaciones de tablas, Compactar y reparar base de datos, están situadas en la Banda . • En la Banda existen iconos para generar todos los objetos disponibles en una BD como Tablas, Consultas, Formularios e Informes, entre otras.
- 22. Gestor Bases de Datos Access 2016-Básico 22 TrainingTourSeries AUTOEVALUACIÓN 01 Responde (marcando con una ), a diez preguntas relacionadas con la lección que has estudiado. Demuéstrate que tus conocimientos sobre el tema han sido realmente aprovechados. PUNTUACION: solo se permiten dos errores (la nota mínima es un 8). Si tienes más de dos, deberías repasar la lección. 1 La Banda Datos externos es ideal para… BIEN/MAL A Analizar las Tablas y su rendimiento B Ejecutar macros y abrir el editor de Visual Basic, entre otras opciones C Importar y exportar datos de fuentes diferentes D Las respuestas A y B son correctas 2 Si se pulsa la secuencia de teclas [Ctrl]+[F1], entonces… BIEN/MAL A No sucederá nada B Se utilizará para Contraer/Mostrar la Banda de Opciones C Se ocultarán/mostrarán los objetos de una Base de datos D Es ideal para abandonar la aplicación 3 Microsoft Access es un… BIEN/MAL A Programa para gestionar los datos procedentes de otras BD`s B Archivo de Base de datos plano C Sistema Gestor de Bases de Datos Relacionales D Archivo de Bases de datos relacionales 4 Se utilizarán para realizar preguntas sobre una o varias tablas… BIEN/MAL A Mostrando los objetos disponibles en una BD B Las Consultas C Siendo los Informes los ideales para este trabajo D Imprimiendo las respuestas en los formularios de la aplicación 5 En la Vista diseño… BIEN/MAL A Se especificarán todos los detalles de un objeto partiendo de cero B O para realizar cualquier modificación en el diseño del mismo C Las respuestas anteriores son verdaderas D Totas las respuestas anteriores son falsas 6 El BackStage… BIEN/MAL A Se accede a él, mediante la Banda Inicio B Es un icono situado en la Banda Crear C Es la zona de Área de trabajo D Todas las respuestas son falsas 7 Para automatizar instrucciones de acciones, se utilizarán... BIEN/MAL A Las macros B Los Formularios C Las Consultas D Detalles, Iconos y Lista 8 Los Formularios… BIEN/MAL A Son una cualidad profesional de introducción de datos B Son una cualidad profesional de impresión de datos C Son una cualidad profesional de automatización de datos D Todas las respuestas son incorrectas 9 Todos los Objetos de Access es un botón… BIEN/MAL A Existente al abrir cualquier objeto de la aplicación B Que, al hacer clic en él, aparece la Vista diseño C Situado en la cabecera del Panel de navegación D No existe dicho botón 10 Detalles, Iconos, Lista… BIEN/MAL A Opciones para la creación diversa de objetos, como Tablas B Tres opciones para las Vistas de los Grupos de objetos C Para ordenaciones, buscar información, así como pegar contenido D Ninguna de las anteriores respuestas son correctas