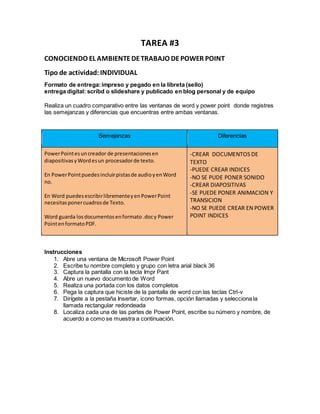
Conociendo el ambiente de trabajo de power point
- 1. TAREA #3 CONOCIENDO EL AMBIENTEDETRABAJO DEPOWER POINT Tipo de actividad: INDIVIDUAL Formato de entrega:impreso y pegado en la libreta (sello) entrega digital: scribd o slideshare y publicado en blog personal y de equipo Realiza un cuadro comparativo entre las ventanas de word y power point donde registres las semejanzas y diferencias que encuentras entre ambas ventanas. Semejanzas Diferencias PowerPointesuncreador de presentacionesen diapositivasyWordesun procesadorde texto. En PowerPointpuedesincluirpistasde audioyenWord no. En Word puedesescribirlibrementeyenPowerPoint necesitasponercuadrosde Texto. Word guarda losdocumentosenformato .docy Power PointenformatoPDF. -CREAR DOCUMENTOS DE TEXTO -PUEDE CREAR INDICES -NO SE PUDE PONER SONIDO -CREAR DIAPOSITIVAS -SE PUEDE PONER ANIMACION Y TRANSICION -NO SE PUEDE CREAR EN POWER POINT INDICES Instrucciones 1. Abre una ventana de Microsoft Power Point 2. Escribe tu nombre completo y grupo con letra arial black 36 3. Captura la pantalla con la tecla Impr Pant 4. Abre un nuevo documento de Word 5. Realiza una portada con los datos completos 6. Pega la captura que hiciste de la pantalla de word con las teclas Ctrl-v 7. Dirígete a la pestaña Insertar, icono formas, opción llamadas y selecciona la llamada rectangular redondeada 8. Localiza cada una de las partes de Power Point, escribe su número y nombre, de acuerdo a como se muestra a continuación.
- 2. Partes del entorno Power Point 1. Barra de título 2. Cinta de opciones 3. Fichas o pestañas 4. Barra de herramientas de acceso rápido 5. Grupos 6. Iniciador 7. Zoom 8. Regla horizontal 9. Regla vertical 10. Barra de desplazamiento horizontal 11. Barra de desplazamiento vertical 12. Barra de estado 13. Vistas del documento 14. Ayuda de Microsoft Power Point 15. Diapositiva 16. Panel de diapositivas y esquema 17. Panel de notas 18. Icono Nueva diapositiva 19. Diseño predeterminado Austin 20. Transición Voltear 21. Animación Girar 22. Botón Clasificador de Diapositivas 23. Botón Normal 24. Icono Página de Notas 25. Línea de cuadrícula 26. Guías 27. Botón Presentación con Diapositivas Cinta de opciones Para cada una de las fichas deberás capturar y recortar las opciones desplegadas al ser seleccionada, así como señalar el nombre de 4 iconos que contengan.
- 3. COLEGIO DE BACHILLERESDEL ESTADO DE YUCATANCOBAY SANTA ROSA. ALUMNA:Dalia Cristina Sabido Dzul. PROFESORA:Maria Del Rosario Razgoza Velazquez. GRADO:1 GRUPO:S
- 4. CONOCIENDO EL AMBIENTEDETRABAJO DEPOWER POINT
- 5. 1- Barra de título 2-Cinta de opciones 3-Fichas o pestañas 4. Barra de herramientas de acceso rápido 5. GRUPOS 6 .INICIADOR 7. ZOOM 8. REGLA HORIZONTAL 11. BARRA DE DESPLAZAMIENTO VERTICAL. 10. BARRA DE DESPLAZAMIENTO HORIZONTAL.
- 6. 9. REGLA VERTICAL 13. VISTASDEL DOCUMENTO. 12. BARRA DE ESTADO 15. DIAPOSITIVA 14. AYUDA DE MICROSOFT POWER POINT. 17. PANEL DE NOTAS. 16. PANEL DE DIAPOSITIVAS Y ESQUEMA 18. ICONO NUEVA DIAPOSITIVA.
- 7. 19. DISEÑO PREDERTEMINADO AUSTIN 21. ANIMACION GIRAR 20. TRANSICION VOLTEAR
- 8. 22. BOTON CLASIFICADORDE DAPOSITIVAS. 23. BOTON NORMAL 27. BOTON DE PRESENTACION DE DIAPOSITIVAS
- 9. CINTA DE OPCIONES. PARA CADA UNA DE LAS FICHAS DEBERAS CAPTURARY RECORTAR LAS OPCIONES DESPLEGADAS AL SERSELECCIONADA, ASI COMO SEÑALAREL NOMBRE DE 4 ICONOS QUECONTEGAN. FICHA DEINICIO. 24. ICONO PAGINA DE NOTAS 25. LINEA DE CUADRICULA 26. GUIAS PEGAR NUEVA DIAPOSITIVA ORGANIZARFORMAS FORMAS
- 10. FICHA INSERTAR. FICHA DISEÑO FICHA REVISAR TABLA CUADRO DE TEXTO FORMAS GRAFICOFORMAS CONFIGURAR PAGINA FORMAS NUEVO COMENTARIO REFERENCIAORTOGRAFIA COLORESESTILOS DE FONDOS TEMA COMPARAR
- 11. 9. QUE ES UN GRAFICO EXCEL Y PARA QUE SIRVE. R== Una gráfica es una representación de datos, generalmente numéricos, mediante líneas, superficies o símbolos, para ver la relación que guardan entre sí. También puede ser un conjunto de puntos, que se plasman en coordenadas cartesianas, y sirven para analizar el comportamiento de un proceso, o un conjunto de elementos o signos que permiten la interpretación de un fenómeno. La representación gráfica permite establecer valores que no han sido obtenidos experimentalmente, es decir, mediante la interpolación (lectura entre puntos) y la extrapolación (valores fuera del intervalo experimental). 10. ILUSTRA 5 EJEMPLOS DE GRAFICOS DE EXCEL.