Sistema operativo linux
•
0 recomendaciones•21 vistas
sistema
Denunciar
Compartir
Denunciar
Compartir
Descargar para leer sin conexión
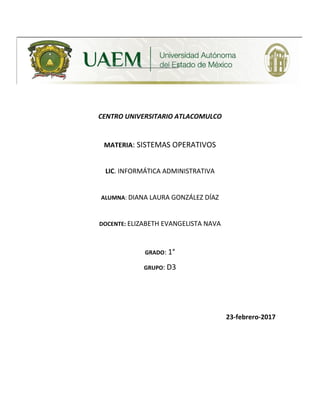
Recomendados
Recomendados
Más contenido relacionado
La actualidad más candente
La actualidad más candente (20)
Para instalar en windows server 2008 con virtual box 

Para instalar en windows server 2008 con virtual box
Destacado
Destacado (20)
Presencia y ausencia del yo en Macedonio Fernández

Presencia y ausencia del yo en Macedonio Fernández
Similar a Sistema operativo linux
Similar a Sistema operativo linux (20)
VIRTUALIZACIÓN DEL SISTEMA OPERATIVO LEOPARD UTILIZANDO VMWARE 

VIRTUALIZACIÓN DEL SISTEMA OPERATIVO LEOPARD UTILIZANDO VMWARE
Manual para la instalacion windows xp y vista en una maquina virtual

Manual para la instalacion windows xp y vista en una maquina virtual
Manual para instalar windows vista en una maquina virtual

Manual para instalar windows vista en una maquina virtual
Último
Último (10)
Avances tecnológicos del siglo XXI y ejemplos de estos

Avances tecnológicos del siglo XXI y ejemplos de estos
How to use Redis with MuleSoft. A quick start presentation.

How to use Redis with MuleSoft. A quick start presentation.
investigación de los Avances tecnológicos del siglo XXI

investigación de los Avances tecnológicos del siglo XXI
Resistencia extrema al cobre por un consorcio bacteriano conformado por Sulfo...

Resistencia extrema al cobre por un consorcio bacteriano conformado por Sulfo...
Guia Basica para bachillerato de Circuitos Basicos

Guia Basica para bachillerato de Circuitos Basicos
Sistema operativo linux
- 1. CENTRO UNIVERSITARIO ATLACOMULCO MATERIA: SISTEMAS OPERATIVOS LIC. INFORMÁTICA ADMINISTRATIVA ALUMNA: DIANA LAURA GONZÁLEZ DÍAZ DOCENTE: ELIZABETH EVANGELISTA NAVA GRADO: 1° GRUPO: D3 23-febrero-2017
- 2. PROPOSITO: El siguiente trabajo tiene como propósito saber cómo instalar una máquina virtual, así mismo poder saber importar y exportar en una máquina virtual para poder saber cómo es que funciona una máquina virtual, la cual la que le vamos a ver es la virtual box y le enseñaremos los pasos que fuimos haciendo para poder hacer la instalación de la máquina virtual y así poder abrir fedora donde exportamos y importamos los datos. Alcance: Lo que logre aprender con esta práctica es saber importar y exportar datos de la máquina virtual sistema operativo Linux distribuidora fedora que tiene una extensión de 2.09GB la cual se abre con la máquina virtual de virtual box para poder ahí ejecutarlo y poder importar los datos de sistema operativo al igual que exportarlos. Desarrollo: A continuación se describe el procedimiento de instalación del Sistema Operativo Linux de la distribución Fedora Verne en máquina virtual creada en Oracle VM Virtual Box. Se observa de manera detallada el proceso de instalación limpia, es decir únicamente existirá en el equipo de cómputo un sistema operativo instalado Img. 1.1 Paso1: primero debemos abrir el programada de virtual box le damos next para continuar como se muestra en la imagen 1.1
- 3. imagen 1.2 Pasó 2: nos muestra una página donde nos muestra las aplicaciones de virtual box y la carpeta donde se va a guardar el archivo solo le damos netx para poder continuar como se muestra en la imagen 1.2. imagen 1.3 Paso 3: nos muestra las opciones para elegir elegimos todas y le damos next Como se muestra e la img(1.3)
- 4. imagen 1.4 Paso 4: nos pregunta que si queremos instalar network interfaces le damos que si (yes) mostrado en la imagen 1.4 imagen 1.5 Paso 5: nos dice que le demos clic en instalar para que se instale la máquina virtual box como se muestra en la imagen 1.5
- 5. imagen 1.6 Paso 6: en este paso nos dice que esperemos un momento en o que se acaba de instalar la aplicación mostrado en la imagen 1.6. imagen 1.7 Paso7: en este paso solo le damos finalizar como se muestra en la imagen 1.7.
- 6. imagen 2.0 Paso 8: después de haber terminado de instalar la máquina virtual abrimos fedora como se muestra en la imagen 2.0 imagen 2.1 Paso 9: le domos en el botón importar para poder importar los datos del sistema operativo Linux distribuidor fedora mostrado en la imagen 2.1. Donde nos va a salir importando como se muestra en la imagen 2.2 imagen 2.2
- 7. Imagen 2.3 Imagen 2.4 Paso 10: en este paso es donde le damos exportar al igual que importar nos sale una pantalla donde se está exportando los archivos o datos como se muestra en la imagen 2.4. imagen 2.4 Paso 11: en este último paso nos enseña la página principal del sistema operativo Linux fedora como lo muestra la imagen 2.4.