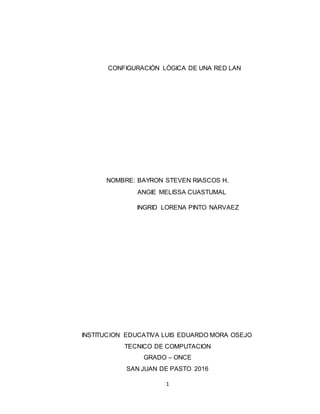
Configuracion Lógica De una Red Lan
- 1. 1 CONFIGURACIÓN LÓGICA DE UNA RED LAN NOMBRE: BAYRON STEVEN RIASCOS H. ANGIE MELISSA CUASTUMAL INGRID LORENA PINTO NARVAEZ INSTITUCION EDUCATIVA LUIS EDUARDO MORA OSEJO TECNICO DE COMPUTACION GRADO – ONCE SAN JUAN DE PASTO 2016
- 2. 2 NOMBRE: BAYRON ESTIVEN RIASCOS HERNANDEZ ANGIE MELISSA CUASTUMAL INGRID LORENA PINTO NARVAEZ Virtualización de una maquina sobre Virtual Box para demostrar la configuración lógica en una red LAN. Trabajo presentado a: JAIRO SEGUNDO INAGAN RODRIGUEZ Docente área técnica INSTITUCION EDUCATIVA LUIS EDUARDO MORA OSEJO TECNICO DE COMPUTACION GRADO – ONCE SAN JUAN DE PASTO 2016
- 3. 3 Desarrollo de la tarea: Para realizar una conexión de dos máquinas virtuales con el programa virtual box, se requiere realizar los siguientes procedimientos: Instalación de los sistemas operativos en virtual box Paso 01. Debemos instalar el programa virtual box, y una vez instalado se debe abrirlo para comenzar.
- 4. Paso 4 02. Antes de instalar la máquina, configuraremos en la opción preferencias el lugar donde quedara contenida la nuestro máquina, especificando si se instalara en el disco duro o en algún disco extraíble. Paso 03. Esta opción permite localizar el directorio, ahora daremos clic en la opción de (otro).
- 5. Paso 5 04. Al dar clic seleccionaremos el directorio, en nuestro caso se efectuara en la partición de disco local D. Paso 05. Una vez determinado el destino, damos en aceptar y cerramos la ventana que está en manifiesto.
- 6. Paso 6 06. Ahora comenzaremos con la creación de la máquina virtual, daremos en la opción nueva y nos saldrá la siguiente interfaz, en donde debemos otorgarle un nombre, en nuestro caso pondremos a la maquina número 1, el nombre de WinXP Servidor. Paso 07. Después de colocar el nombre, debemos saber la versión de nuestro sistema operativo y sus especificaciones colocándolos de la siguiente manera, al finalizar damos en siguiente.
- 7. Paso 7 08. Nos saldrá esta pestaña que nos pide colocar el tamaño de memoria RAM de la maquina determinado por el usuario, por defecto y dependiendo de la RAM que tenga el computador original, se colocara un valor en nuestro caso serán 192 MB.
- 8. Paso 8 Paso 09. A continuación seleccionamos la opción crear disco virtual, y damos en siguiente.
- 9. 9 Paso 10. En esta opción de tipo de disco duro, dejamos la opción por defecto y continuamos dando siguiente. Paso 11. En almacenamiento de disco duro, dejamos la opción reservado dinámicamente y seguimos. Paso 12. En esta ventana definiremos el nombre de la máquina virtual a la cual le otorgaremos un disco duro, y seguidamente el tamaño de este disco duro, en nuestro caso colocaremos 5 GB.
- 10. 10 Paso 13. Finalmente después de dar en crear, nos aparecerá esta interfaz que nos muestra el espacio que ocupa nuestra máquina virtual una vez creada, también podemos ver las especificaciones y recursos de esta. Paso 14. Paso siguiente encendemos la máquina, automáticamente nos pedirá seleccionar el disco de inicio el cual será el ISO respectivo de nuestro sistema operativo, para seleccionarlo daremos clic en el icono de la carpeta con una flecha verde.
- 11. 11 Paso 15. Al dar clic aparcera el explorador de Windows, solo queda buscar donde está el sistema operativo seleccionarlo y darle abrir, en nuestro caso será un Windows XP Lite Servipack 3. Paso 16. Después de seleccionarlo, nos aparecerá el nombre que tiene el ISO y la ruta de almacenamiento, solo queda dar en iniciar.
- 12. 12 Paso 17. Se nos iniciara el programa de instalación de Windows propio del ISO, y automáticamente comenzara a cargar los distintos complementos y herramientas de la instalación. Paso 18. Esperamos que termine de cargar toda la instalación para poder continuar.
- 13. 13 Paso 19. Aquí nos indica en que partición se instalara nuestro Windows, y el espacio que ocupara en el disco, para continuar damos Enter. Paso 20. En el sistema de archivos dejamos el que esta seleccionado por defecto, que es NTFS después damos Enter.
- 14. 14 Paso 21. Después de haber configurado lo anterior, el asistente de instalación de Windows XP comenzara a cargarse, solo queda esperar hasta que cargue hasta el 100%. Paso 22. La instalación es el procedimiento que más requiere tiempo, y por ello transcurrirá mesuradamente ya que este proceso implica hacer copias de los complementos de Windows en el disco duro de la máquina.
- 15. 15 Paso 23. Una vez cargada y terminada la instalación, se iniciara el sistema operativo que instalamos, solo queda esperar para realizar las ultimas modificaciones. Paso 24. Aquí empieza a iniciarse la última fase de la instalación.
- 16. 16 Paso 25. Automáticamente se buscara e instalara los dispositivos que intervienen al computador, almacenando los drivers que sirven de guía de funcionamiento de los distintos periféricos Paso 26. Después de instalar los dispositivos, se instala todo el software relacionado a la red, que más adelante nos servirá para poder realizar la práctica.
- 17. 17 Paso 27. Aquí se instalan los componentes de Windows, que intervendrán más adelante en el funcionamiento de la interfaz y el escritorio. Paso 28. Esta última parte de la instalación, la conforma un grupo de subfases que inicia implementando los elementos del menú de inicio, que hace parte del escritorio.
- 18. 18 Paso 29. En esta fase del grupo administra y proporciona archivos de registro a los distintos componentes, que se harán uso una vez instalado Windows. Paso 30. Como podemos observar la interfaz de instalación interviene en los archivos de registro de la carpeta System32, para que puedan quedar funcionados perfectamente y no produzcan errores futuros, además de licencias para el distinto software propio de Windows.
- 19. 19 Paso 31. En este punto del grupo de instalación, se guarda la configuración que ya se ha efectuado anteriormente, y se administra una copia de los cambios que ha generado la instalación. Paso 32. Finalmente en este último punto se hace una excepción respecto al proceso de formatear un sistema operativo, haciendo factible cuando se reinstala Windows, ya que la anterior versión instalada contiene en si archivos temporales que hacen parte del uso, y al volver a instalar, el instalador busca erradicar esto y dejar limpio y desde ceros el nuevo sistema.
- 20. 20 Paso 33. Al terminar la instalación se reiniciara la máquina de virtual box, en este paso se debe omitir el pedido de presionar cualquier tecla, dejando que cargue lo que ya instalamos. Paso 34. Omitiendo lo anterior cargara lo que ya hemos instalado, iniciando Windows automáticamente.
- 21. 21 Paso 35. Dejando iniciar Windows se nos cargara el escritorio de Windows en el cual trabajaremos. Paso 36. Y como podemos observar como resultado de la instalación, obtenemos el escritorio determinado de acuerdo a la versión de Windows instalada.
- 22. 22 Paso 37. Después de haber instalado la primera máquina virtual, procederemos a crear la segunda maquina necesaria para la práctica, de nuevo damos en la opción NUEVA donde ponemos un nombre, que para esta segunda máquina será WinXP Cliente. Paso 38. De nuevo especificamos la versión de nuestro sistema operativo que será Windows XP 32 Bits, pero de distinta referencia. De la misma manera realizaremos los mismos pasos anteriores.
- 23. 23 Paso 39. Nuevamente una vez creada la interfaz de la máquina, nos saldrá la opción de selección de disco de inicio, donde se seleccionara la imagen ISO de Windows XP. Paso 40. Cuando se nos abra el explorador de Windows, seleccionamos el ISO a partir del cual se ejecutara la interfaz de instalación del sistema operativo y le damos abrir.
- 24. 24 Paso 41. Hecho esto paso siguiente será repetir todos los pasos ya mencionados anteriormente, hasta el punto de acabar de instalar todos y cada uno de los complementos y se inicie el sistema. Paso 42. Terminado el proceso de instalación, se efectuara una verificación de todos los archivos que conforman Windows XP.
- 25. 25 Paso 43. Aquí se instalara cada uno de los archivos y complementos que conforman el menú de inicio, como también el inicio del escritorio de Windows MiniOS. Paso 44. Después de preparar el menú de inicio y los demás elementos de configuración nos saldrá en sí, la propia interfaz de Windows XP MiniOS.
- 26. 26 Paso 45. Así es como se nos muestra el inicio de Sistema operativo MiniOS, el cual corresponde a la segunda máquina virtual que necesitaremos. Paso 46. Después de haber seguido los pasos anteriores previos a la instalación, se nos mostrara el letrero de bienvenidos del escritorio de Windows.
- 27. 27 Paso 47. Finalmente se nos iniciara Windows XP MiniOS, presentándonos su novedosa imagen del escritorio y también del explorador de Windows. Podríamos afirmar que este sistema operativo, aplica algunas características propias de Windows 10. Para demostrar la Configuración lógica de una red LAN mediante la virtualización sobre Virtual Box, debemos respaldarnos de los siguientes orientaciones paso a paso: Partimos de que ya tenemos creadas las dos máquinas virtuales
- 28. 28 Paso 01. Como primer paso debemos estimar que debemos configurar cada una de las máquinas virtuales, disponiéndolas en una red interna. Paso 02. Nos dirigiremos al nexo de RED y damos clic, donde nos saldrá esta frontal que nos muestra los adaptadores que tiene, y nos da acceso a la configuración.
- 29. 29 Paso 03. Para acceder a la red interna habilitamos el adaptador de red, y en la sección de conectado debe estar por defecto en NAT, donde al desplegarlo saldrá red interna. Aquí estructuramos la máquina virtual 1 de nombre Servidor. Paso 04. Ahora configuraremos la máquina virtual 2 de nombre WinXP Cliente, esto se hace para que haya simetría entre los dos sistemas.
- 30. 30 Paso 05. Del mismo método seleccionamos la opción Red Interna, para que se pueda establecer comunicación con la otra máquina virtual. Paso 06. Para finalizar y guardar los cambios hechos, damos en aceptar y cerramos la ventana.
- 31. 31 Paso 07. Ahora encenderemos la máquina virtual 1, para comenzar a realizar la práctica de la conexión de red LAN. Paso 08. Solo queda esperar que arranque completamente el sistema operativo, se nos abra el escritorio y el explorador de Windows para comenzar a trabajar.
- 32. 32 Paso 09. Ahora de la misma forma encenderemos la segunda máquina virtual de nombre WinXP cliente, damos en iniciar y esperamos. Paso 10. Dejamos que se inicie por completo el sistema operativo, que en este caso es Windows MiniOS.
- 33. 33 Paso 11. Acá observamos que el sistema operativo de la máquina virtual 2 ya se inició, y se está al margen de que inicie completamente. Paso 12. Adecuamos el tamaño las ventanas de cada máquina de acuerdo a nuestro monitor, con el propósito de trabajar en las dos consecutivamente.
- 34. 34 Paso 13. Comenzaremos trabajando en la máquina virtual 1 (Servidor), para ello nos dirigimos a inicio de Windows, luego vamos a panel de control. Paso 14. En el panel de control buscaremos la herramienta de asistente para la configuración de red, después damos doble clic sobre ella.
- 35. 35 Paso 15. Al abrirla se nos mostrara el siguiente asistente, que nos guiara para instalar una serie de suplementos y archivos de red, que servirán para establecer la red entre las dos máquinas. Paso 16. Damos en siguiente y nos aparecerá esta ventana, que se encarga de buscar una red LAN compartida, pero está recién creada no la identificara.
- 36. 36 Paso 17. En esta preferencia podemos seleccionar los métodos de conexión que pregunta, si es que se hace necesario internet, en nuestro caso daremos en otros porque para nuestra practica no lo necesitaremos. Paso 18. Aquí seleccionamos la tercera alternativa, que dice que tenemos una red que no pertenece a internet. Hecho esto después damos en siguiente
- 37. 37 Paso 19. En esta sección debemos disponer a nuestra máquina de una descripción del equipo, en el cual colocaremos el mismo nombre de la máquina y en nombre de equipo, lo enumeraremos denominándolo PC1. Paso 20. Este paso es de gran importancia ya que aquí debemos otorgar un nombre al grupo de red, que nos servirá para las dos máquinas virtuales y poder compartir bancos de datos, lo denominaremos MORAOSEJO.
- 38. 38 Paso 21. En esta sección nos pregunta si deseamos compartir archivos o impresoras, y como si utilizaremos estas herramientas, damos en activar el uso compartido y damos en siguiente. Paso 22. Ultimo paso nos indicaran un resumen de las configuraciones que ya hemos aplicado, y para guardarlo y confirmarlo damos en siguiente para aplicar.
- 39. 39 Paso 23. Voluntariamente después de aplicar las configuraciones, se comenzaran a efectuar los cambios, además de configurar el equipó para que pueda trabajar en la red. Paso 24. Finalmente nos permite si queremos utilizar este asistente en otros equipo, para ello seleccionamos la última opción que rechaza esto; pues no es necesario este procedimiento.
- 40. 40 Paso 25. Y listo ya hemos instalado los ficheros que necesita la red para lograr entablar la conexión LAN, solo nos queda dar en finalizar. Paso 26. Después de haber realizado los anteriores procedimientos, la maquina pedirá ser reiniciada para guardar y aplicar lo que hemos agregado, y seleccionamos en SI reiniciar.
- 41. 41 Paso 27. Ahora instalaremos los ficheros de red para la segunda máquina virtual, para ello vamos a panel de control y abrimos el asistente de configuración de red. Paso 28. Se abrirá el asistente para configurar la red, damos en siguiente para poder agregar los cambios, y así poder compartir la conexión entre las máquinas.
- 42. 42 Paso 29. Repetimos los mismos pasos anteriores, y solo consideramos los más importantes como en la descripción del equipo, y el nombre del equipo al cual le pondremos PC2 porque la anterior máquina tenia PC1 después damos siguiente. . Paso 30 En este paso de dar nombre a la red también es importante, para que tanto la máquina 1 como la 2 puedan trabajar conjuntamente en un mismo grupo con un nombre determinado.
- 43. 43 Paso 31. Después de haber aplicado los anteriores cambios, culminamos este procedimiento dando en finalizar. Paso 32. Esta máquina al igual que la anterior también pide que sea reiniciada, para ello damos en la opción SI, y esperamos que inicie nuevamente.
- 44. 44 Paso 33. Aquí observamos cómo se reinicia el sistema operativo de Windows MiniOS, después de haber efectuado la instalación del asistente de red. . Paso 34 Ahora procederemos a configurar la conexión de área local, con el objetivo de comunicar las dos máquinas.
- 45. 45 Paso 35. Nos aparecerá esta ventana en la cual debemos dar clic en propiedades, para empezar a hacer los cambios.
- 46. . 46 Paso 36 En estos accesos de conexión, nosotros configuraremos a partir de protocolo Internet (TCP/IP), para ello damos doble clic. Paso 37. Nos saldrá esta frontal indicándonos que nuestra máquina virtual, tiene montada una dirección IP automática, que para nuestra práctica no nos sirve. Después damos en la opción usar dirección IP.
- 47. . 47 Paso 38 Este paso es fundamental en la conexión LAN, ya que aquí se administrara una dirección IP a la máquina de nombre servidor que debe ser consecutiva, entonces dando clic en Dirección IP colocaremos la siguiente dirección de clase C 192.168.2.2 Paso 39. También necesitaremos de una máscara de subred, para obtener una solo debemos dar clic en la casilla asignada, e inmediatamente se generara una que habitualmente suele ser 255.255.255.0
- 48. . 48 Paso 40 Para guardar la dirección IP y la máscara de subred, damos clic en aceptar dos veces y se aplicaran los cambios. Paso 41. Ahora procederemos a configurar la conexión de área local de la máquina virtual 2, vamos a panel de control, conexiones de red y clic sobre esta opción.
- 49. 49 Paso 42. Omitiremos los pasos que se repiten anteriormente y solo consideraremos los de gran importancia. A continuación otorgaremos una dirección IP a la maquina número 2, y como en la maquina 1 la IP terminaba en .2 y como debe ser consecutivo, colocaremos a esta una dirección terminada en .3 de esta manera (192.168.2.3). Paso 43. Para obtener la máscara de subred, solo debemos dar clic y se generara una automáticamente.
- 50. 50 Paso 44. Para guardar los cambios damos clic en aceptar, aceptar, y finalmente en cerrar. Y así concluye la nomenclatura de las dos máquinas virtuales. Paso 45. Como verificación de conexión LAN, y para saber si existe o no comunicación entre las dos máquinas, debemos ir a inicio y dar en ejecutar. Paso 46. Una vez ejecutado el comando ejecutar, digitaremos las letras CMD, con el objetivo de acceder a la consola de Windows.
- 51. 51 Paso 47. Una vez abierta la consola debemos poner el comando (cd), que sirve para cambiar de directorio; centrándonos específicamente en el disco duro de la maquina virtual.
- 52. . 52 Paso 48 Cuando estemos en el directorio (C) utilizaremos el comando de consola PING, que atiende a verificar la conectividad de IP de otro PC, que se encuentre presente en la misma red LAN, para ello digitaremos la dirección IP de la maquina 2, una vez hecho esto damos Enter. Paso 49. Una vez ejecutado el comando PING la consola nos mostrara la frecuencia de transmisión de bancos de información, y el tiempo que tarda en enviar y recibir, también nos indica la cantidad de paquetes enviados y recibidos, de la otra máquina virtual siendo en total 4 de cada uno.
- 53. . 53 Paso 50 Así concluimos con la verificación de transmisión de datos entre la maquina 1 hacia la numero 2, ahora realizaremos el mismo proceso pero con la maquina 2 hacia la 1. Para ello vamos a inicio y damos clic en el vínculo ejecutar. Paso 51. De nuevo en la ventana de ejecutar colocamos CMD, para poder entrar a la consola de Windows.
- 54. . 54 Paso 52 Una vez en la consola volvemos a colocar el comando CD, con un backslash , y luego de digitarlo damos Enter. Paso 53. Utilizamos nuevamente el comando ping con la dirección de la máquina virtual 1, pues estamos en la numero 2, después damos Enter.
- 55. 55 Paso 54. El comando ping nos mostrara los paquetes que fueron enviados y recibidos mediante las dos máquinas, y el tiempo de trasmisión que se emplea en la comunicación entre los dos sistemas. Podemos decir que el tiempo depende de la distancia y que la cantidad de bancos de información transmitidos, y será igual en los dos casos, concluyendo que estas dos máquinas virtuales si están en conexión y son capaces de transmitir datos; así como también pertenecen a una red LAN pues se encuentran en una área local de una misma PC.
- 56. 56 BIBLIOGRAFÍA INSTITUO COLOMBIANO DE NORMAS TECNICAS, Normas colombianas para la presentación de trabajaos de investigación. Sexta actualización. Santa Fe de Bogotá. INCONTEC, 2015,126p, NTC 1486. Pág. 34, 45, 67 Riascos H. Bayron E. Portafolio de Evidencias recuperado de http://bayronstevenriascos11c2016.blogspot.com.co/ Tarea03. Situaciones redes LAN. Recuperado de http://evacomatfis.com/mod/assign/view.php?id=599 Configuración lógica de una red Lan. Recuperado de http://evacomatfis.com/mod/assign/view.php?id=500 Conectar en red dos máquinas virtuales. Recuperado de https://www.youtube.com/watch?v=zBj_x1l-9KA&feature=youtu.be Conectar dos máquinas virtuales Windows 7. Recuperado de http://es.ccm.net/forum/affich-1461536-conectar-dos- maquinasvirtualeswindows-7 Oracle VM VirtualBox. Recuperado de https://www.virtualbox.org/