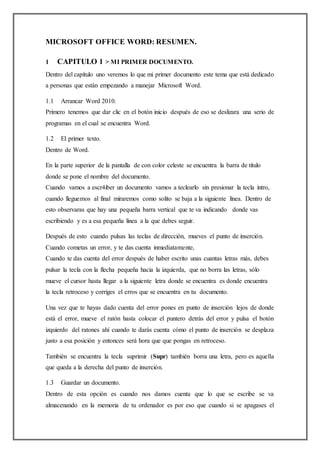
estudiante de la espoc
- 1. MICROSOFT OFFICE WORD: RESUMEN. 1 CAPITULO 1 > MI PRIMER DOCUMENTO. Dentro del capítulo uno veremos lo que mi primer documento este tema que está dedicado a personas que están empezando a manejar Microsoft Word. 1.1 Arrancar Word 2010. Primero tenemos que dar clic en el botón inicio después de eso se deslizara una serio de programas en el cual se encuentra Word. 1.2 El primer texto. Dentro de Word. En la parte superior de la pantalla de con color celeste se encuentra la barra de título donde se pone el nombre del documento. Cuando vamos a escr4iber un documento vamos a teclearlo sin presionar la tecla intro, cuando lleguemos al final miraremos como solito se baja a la siguiente línea. Dentro de esto observaras que hay una pequeña barra vertical que te va indicando donde vas escribiendo y es a esa pequeña línea a la que debes seguir. Después de esto cuando pulsas las teclas de dirección, mueves el punto de inserción. Cuando cometas un error, y te das cuenta inmediatamente, Cuando te das cuenta del error después de haber escrito unas cuantas letras más, debes pulsar la tecla con la flecha pequeña hacia la izquierda, que no borra las letras, sólo mueve el cursor hasta llegar a la siguiente letra donde se encuentra es donde encuentra la tecla retroceso y corriges el erros que se encuentra en tu documento. Una vez que te hayas dado cuenta del error pones en punto de inserción lejos de donde está el error, mueve el ratón hasta colocar el puntero detrás del error y pulsa el botón izquierdo del ratones ahí cuando te darás cuenta cómo el punto de inserción se desplaza justo a esa posición y entonces será hora que que pongas en retroceso. También se encuentra la tecla suprimir (Supr) también borra una letra, pero es aquella que queda a la derecha del punto de inserción. 1.3 Guardar un documento. Dentro de esta opción es cuando nos damos cuenta que lo que se escribe se va almacenando en la memoria de tu ordenador es por eso que cuando si se apagases el
- 2. ordenador se perdería y no lo podrías recuperar. Con el comando Guardar quedará grabado en el disco duro del computador. Dentro de esta opción los documentos dentro del disco duro están organizados en carpetas por lo tanto el documento se coloca en el campo guardado en la carpeta en la que se guardan los documentos de Word, por defecto, es Mis documentos, que será la que debe aparecer en la ventana de tu ordenador. Si te das cuenta que no se está colocando así haz clic en el icono Mis documentos que hay en la parte izquierda de la ventana. 1.4 CERRAR DOCUMENTO. Para cerrar un documento el cual este continúa en nuestra pantalla y podemos seguir trabajando con él. Una vez que hemos acabado de trabajar con un documento debemos cerrarlo al cerrarlo no lo borramos del disco, simplemente dejamos de utilizarlo y liberamos la memoria que estaba utilizando. Para cerrar un documento hacer clic en el Menú Archivo, y luego cerrar. 1.5 Abrir un documento. Para poder abrir un documento de los que se ven en la pantalla simplemente debemos dar un clic en la opción abrir. Otra forma más rápida de abrir el documento es haciendo doble clic sobre él. Inmediatamente el documento aparecerá en nuestra pantalla. 2 CAPITULO 2 2.1 DISTINTAS FORMAS DE ARRANCAR WORD2010. Ahora veremos que desde el botón inicio situado, normalmente, en la esquina inferior izquierda de la pantalla. Desde el icono de Word que puede estar situado en el escritorio, en la barra de tareas, en la barra de Office o en el menú Inicio. Arranque automático al iniciar Windows. Desde un documento Word situado en el escritorio o en la lista del Explorador de Windows. Para cerrar Word hacer clic en el botón cerrar.
- 3. 2.2 ELEMENTOS DE LA PANTALLA INICIAL Existen veces que la pantalla no puede coincidir exactamente con lo que mirar en tu computador ya que cada usuario puede decidir qué elementos quiere que se vean en cada momento, como veremos más adelante. La banda de opciones. Desde las pestañas de esta barra se pueden ejecutar todos los comandos de Word En el mismo la banda de opciones tiene un comportamiento "inteligente", que consiste, básicamente, en mostrar sólo los comandos más importantes y los que el usuario va utilizando La pestaña Inicio contiene las operaciones más comunes sobre copiar, cortar y pegar, además de las operaciones de Fuente, Párrafo, Estilo y Edición. En cambio la barra de título contiene el nombre del documento sobreel que se está trabajando en ese momento. Es por eso que cuando creas un documento nuevo sele asigna el nombre provisional Documento1, hasta que lo guardes y le des el nombre que quieras tienes la opción de ponerle el nombre que tu desees. Dentro de la banda de opciones tenemos las siguientes: La barra de título La Barra de Menús Reglas Barra de estado. Vistas barras de desplazamiento. 3 CAPÍTULO 3 3.1 Desplazarse por un documento. Dentro de las ventajas y una de las más importantes que tienen procesadores de texto es la facilidad para modificar y corregir. El primer paso en ese proceso es colocarnos en el lugar donde vamos a efectuar la modificación.
- 4. Por otra parte, cuando estamos viendo un documento Word que no cabe en una pantalla, necesitaremos movernos por el documento para colocarnos en la parte que nos interese. Tanto en un caso como en otro será interesante conocer todas las formas que existen para desplazarse por el documento, y así poder elegir la más útil en cada momento. Combinación de teclas. Para desplazarse. Presione las teclas. Una palabra a la izquierda Ctrl + flecha izquierda Una palabra a la derecha Ctrl+ flecha derecha Un párrafo arriba Ctrl + flecha arriba Un párrafo abajo. Ctrl+ flecha abajo Mediante las Barras de desplazamiento. Gracias a las barras de desplazamiento que permiten movernos a lo largo y ancho del documento de forma gráfica. La longitud de barra de desplazamiento vertical representa la longitud del documento yel cuadrado pequeño que hay en su interior representa la posición actual del punto de inserción. Podemos desplazarnos de las siguientes formas Haciendo clic en cualquier posición por encima/debajo del cuadro nos desplazaremos una pantalla hacia arriba/debajo del documento. Arrastrando el cuadro nos desplazaremos proporcionalmente a la posición en la que lo movamos. 3.2 SELECCIONAR Para nosotros poder realizar muchas operaciones dentro de word como por ejemplo copiar, pegar , seleccionar. previamente hay que decirle a Word sobre qué parte de texto tiene que actuar, en esto consiste seleccionar. El texto seleccionado se identifica claramente porque esta en vídeo inverso, es
- 5. decir, el fondo negro y los caracteres en blanco. Se puede seleccionar con el ratón y con el teclado. Teclado. 3.3 ELIMINAR. Para borrar Presione la teclas Un carácter a las izquierda retroceso Una palabra a la izquierda Crtl + retroceso Un carácter a la derecha supri
- 6. Una palabra a la derecha Crtl + supri 3.4 COPIAR, CORTAR Y PEGAR. Normal. Seleccionar con dobleclic, presionar el botónderecho, elegir copiar o cortar, en el menú contextual ir a la posición donde vamos a copiar o pegar, presionar botón derecho y elegir pegar. Rápido. Seleccionar con doble clic, presionar el botón derecho, cuando aparezca un pequeño cuadrado debajo del cursor, sin soltar, ir a la posición donde vamos a copiar, soltar el botón y aparecerá un menú: elegir la opción copiar aquí. 3.5 OPCIONES DE PEGADO. Nosotros cuando queremos hacer la opción de pegado copia el texto tal y como lo copiamos, con el formato que tenía. Es decir. Si copiamos algo que estaba en estilo negrita y tamaño 14 al pegar se pegará también en negrita y tamaño 14. Sin embargo, en ocasiones puede interesarnos que no se copie el formato ya que desentonaría en el lugar donde lo vamos a copiar. Para solucionar esto existen las Opciones de pegado. Cual mismo es el correcto uso de estas opciones? Debajo del icono Pegar aparece una flecha. Si hacemos clic en ese icono se despliega una lista con las opciones quepuedes ver en esta imagen. 3.6 DISTINTAS FORMAS DE VER UN DOCUMENTO. Con los botones de presentación en la esquina inferior izquierda, o en el menú Vista, podemos visualizar de distinta forma un mismo documento. Diseño de impresión. En esta vista se pueden aplicar formatos y realizar la mayoría delas tareas habituales. Es la vista predeterminada. En esta vista no se ven los gráficos ni los encabezados y pies de página..
- 7. 4 CAPÍTULO 4: GUARDAR Y ABRIR DOCUMENTOS. Cuando nosotrosutilizamos el comando guardar no se abrirá ningún cuadro dedialogo, simplemente seguardarán en suactual ubicación los cambios que hayas efectuado en el documento. Sin embargo, si utilizas el comando Guardar conun documento nuevo, que no ha sido guardado nunca, se abrirá el mismo cuadro de dialogo que para Guardar como. 4.1 ABRIR. Si nosotros ya sabemos o conocemos deldocumento bastará escribirlo en el campo Nombre del archivo y hacer clic en el botón Abrir. Si no lo encontramos en la carpeta actual podemos buscarlo manualmente desplazándonos por la estructura de carpetas utilizando los mismos iconos que acabamos de ver para el comando Guardar como. 5 CAPÍTULO 5: FORMATOS. Cuando nosotros nos discutimos o nos ponemos hablar de formato de un texto nos estamos refiriendo a las cuestiones que tienen que ver con el aspecto del texto, con la forma de presentar el texto es decir: poner una palabra en cursiva, alinear un párrafo a la izquierda o colocar un borde sombreado a una tabla sonoperaciones típicas de formato que sólo afectan a la forma en cómo vemos el texto, pero no al propio contenido del texto. Aunque lo fundamental cuando escribimos un texto es lo que se dice en él, la forma en la que lo vemos también tiene mucha importancia. 5.1 FORMATO PÁRRAFO EN WORD2010 Un párrafo es el texto comprendido entre dos marcas de párrafo normalmente las marcas de párrafo no se ven, para hacerlas visibles, hacer clic en el icono marca de párrafo de la pestaña Inicio. Se inserta una marca de párrafo cuando se pulsa la tecla de retorno de carro o INTRO. Cuando estamos introduciendo texto y llegamos al final de la línea automáticamente el texto continúa en la siguiente línea, pero no se inserta marca de párrafo.
- 8. 5.2 PANELES DE FORMATO. Nosotros debemos saber que formatos debemos utilizar durante un texto. El panel Estilos muestra de forma muy sencilla y visual los formatos existentes y quese puedenutilizar en el documento. Vamos averlos ahora. Para acceder al panel Estilos, ir a la pestaña Inicio, y dentro del grupo de herramientas Estilo, hacer clic en el inicializador del cuadro de diálogo Estilo. 5.3 TRABAJAR CON ECUACIONES. Para utilizar el editor de ecuaciones debemos acceder al menú Insertar, dentro del grupo de herramientas Símbolos se encuentra la herramienta Ecuación y la herramienta Símbolo. 6 CAPÍTULO 6: ORTOGRAFÍA Y GRAMÁTICA Dentro de Microsoft Word tenemos la revisión ortográfica al misma que te corrige cuando tu estas escribiendo palabras incorrectas. La forma que tiene Word para detectar las palabras erróneas es comprobarsi las palabras de nuestro documento existen en el diccionario que lleva incorporado, junto con algunas reglas gramaticales. Lo que no es capaz de hacer Word, por el momento, es discernir el significado de las palabras en cada contexto. 6.1 REVISION ORTOGRÁFICA. Haciendo clic en el menú Revisar y luego sobre el icono Pulsando F7. Word comenzará a efectuar la revisión ortográfica y cuando encuentre un posible error se detendrá y nos mostrará una ventana informándonos de ello. 6.2 REVISIÓN GRAMATICAL. La revisión gramatical trata de corregir los errores en la estructura de las frases. Para realizar esta correcciónWord debetrasladar a un lenguaje lógico todas las reglas que rigen la gramática castellana y además debeser capaz de
- 9. realizar todas las combinaciones que el idioma permite. Esta es una tarea mucho más compleja que comprobarsi una palabra existe en el diccionario. Por lo tanto no es de extrañar que la revisión gramatical realizada por Word no sea tan perfecta como la revisión ortográfica. 7 CAPÍTULO 7: DISEÑO DE PÁGINA. Cuando estamos escribiendo en un documento Word es como si lo hiciéramos en una hoja de papel que luego puede ser impresa. Por lo tanto, existe un área en la cual podemos escribir y unos márgenes los cuales no podemos sobrepasar. 7.1 ENCABEZADOS Y PIES DE PÁGINA. ¿QUE ES UN ENCABEZADO? Es un texto que se insertará automáticamente al principio de cada página. Esto es útil para escribir textos como es decir que cuando nosotros tenemos el título del trabajo que se está escribiendo, el autor, la fecha, etc. el pie de página tiene la misma funcionalidad, pero se imprime al final de la página, y suele contener los números de página. 7.2 NÚMEROS DE PÁGINA Si queremos que los números de página aparezcan en nuestro documento cuando lo imprimamos deberemos insertarlos desde la pestaña Insertar, desplegando la opción Número de página y eligiendo dónde queremos que aparezca el número. 8 CAPÍTULO 8: TABLAS. Las tablas es una herramienta muy utiliza ya que nos permite organizar la información en filas y columnas, de forma que se pueden realizar operaciones y tratamientos sobre las filas y columnas. Por ejemplo, obtener el valor medio de los datos de una columna o para ordenar una lista de nombres.
- 10. 8.1 CREACIÓN DE TABLAS. Tenemos la oportunidad de crear tablas de tres maneras diferentes las cuales todas seencuentran en el icono insertar. Seleccionar dentro deuna cuadrícula las filas o columnas, definirla usando números para especificar cuantas filas y columnas se necesitan o dibujándola con el ratón. Una de las formas es utilizar el un cuadriculado que simula una tabla, cada cuadrado sería una celda de la misma. La segunda opción es haciendo clic en Insertar Tabla, este vínculo abre una ventana que permite determinar la cantidad de filas y columnas para la tabla. La tercer opciónes usar el vínculo Dibujar Tabla, aquí sedimensiona la tabla dibujándola con el mouse. Vamos a ver las funciones más interesantes de éstas herramientas. tabla borrador estil de línea color de Dibujar pluma combinar y dividir celdas dividir tabla alinear Combinar dirección de texto. estilos de tabla ordenar formula sombrea y bordes Establecer ancho y largo. estilos visuales auto ajustar distribuir uniformemente
- 11. 9 CAPÍTULO 9: ESTILOS. Un estilo es un conjunto de formatos identificados por un nombre. La principal ventaja de utilizar estilos es que con un solo clic aplicamos varias características de formato a la vez. 9.1 DEFINIR ESTILOS Para aplicar un estilo a un texto de nuestro documento desde el cuadro de diálogo Estilos sólo tienes que seleccionar el texto y hacer clic en uno de los estilos que se muestran en el panel Estilos 9.2 CREAR, MODIFICAR Y BORRAR ESTILOS ¿Qué debemos hacer para crear un estilo de forma sencilla? > definir el estilo en una parte de nuestro documento. Es decir, aplicar todas las características de formato que queremos que formen el nuevo estilo a un trozo del documento. 9.3 BORRAR UN ESTILO Hay que tener en cuenta que al eliminar un estilo, desaparecerá el formato correspondiente de los párrafos que tuvieran aplicado ese estilo. 10 CAPÍTULO 10: PLANTILLAS Lo que debemos saber que una plantilla no es más que una forma fácil de crear nuevos documentos. Una plantilla puede sernos útil cuando usamos muchas veces un documento conla misma estructura. Por ejemplo, para mandar faxes, el documento será siempre muy parecido, ya que tendrá títulos para identificar al autor, la dirección, el remitente, el asunto. En unidades anteriores hemos visto como en algunos casos, porejemplo, en el menú Formato de Fuente, hay un botón llamado Predeterminar que hace que los cambios afecten a todos los documentos nuevos, esto se consigue modificando la plantilla Normal.dotx. Para modificar la plantilla
- 12. Normal.dotx, primero debemos abrirla, hacer los cambios que deseemos y posteriormente guardarla. Si por cualquier motivo hemos realizados demasiados cambios y no nos acordamos cómo estaba en su estado original podemos volver a tener la plantilla original borrándola, es decir eliminar el archivoNormal.dotx de nuestro disco duro. La próxima vez que abramos Word con un documento nuevo se creará automáticamente. 10.1 UTILIZACIÓN DE PLANTILLAS EN WORD. Lo que debemos hacer para crear una nueva plantilla que hay que abrir un documento Nuevo desdeel menú Archivo, como puedes ver en esta imagen. 10.2 MODIFICAR PLANTILLAS Sobreesaplantilla podremos hacertodas las modificaciones en el diseño que queramos. Porejemplo, sustituiremos Su nombre pornuestro nombre, así ya no tendremos que introducirlo cada vez. También cambiaremos el tamaño y el tipo de letra de los datos personales Ahora sólo nos quedaría guardar la plantilla modificada, para ello hacemos clic en Guardar y nos aparecerá un cuadro de diálogo como el que vemos a continuación. 11 CAPÍTULO 11: IMÁGENES Y GRÁFICOS.
- 13. 11.1 TIPOS DE ARCHIVOS GRÁFICOS. Existen multitud de formatos gráficos. Un formato gráfico se identifica porel tipo de archivo, y se reconocepor la extensión del archivo, porejemplo un archivo llamado motocicleta.jpg tiene extensión o tipo jpg. Imágenes no vectoriales o de mapa de bits. JPG o JPEG. Es un formato que permite distintos niveles de compresión. Se utiliza mucho en Internet, sobre todo para imágenes fotográficas con muchos tonos. GIF. Es el más utilizado en Internet, permite una buena compresión con imágenes de pocos tonos, tipo iconos y botones. También permite crear gráficos animados. BMP. No admite compresión por lo que estas imágenes ocupan mucho espacio. Se IMAGENES GRAFICOS Imágenes no vectoriales Imágenes vectoriales WordArt. SmartArt Gráficos.
- 14. utiliza, porejemplo, en la imagen tapiz deWindows. PNG. Moderno formato que permite compresión, soporta transparencias. Imágenes vectoriales o prediseñadas. WMF. Formato de las imágenes prediseñadas de Word 11.2 INSERTAR IMÁGENES Si hacemos clic en Imágenes prediseñadas que se encuentra en el menú insertar aparece el panel lateral de Imágenes prediseñadas. En el cuadro Buscar introduciremos las palabras que describan lo que buscamos, si lo dejamos en blanco, aparecerán todas la imágenes disponibles. 11.3 AÑADIR TEXTO A LOS GRÁFICOS Se puede añadir texto a un dibujo mediante el botón Cuadro de texto de la pestaña Formato, deberemos hacer clic y arrastrar para dibujar el cuadro de texto en la zona en la quequeremos insertar el texto, y a continuación insertar el texto. 11.4 INSERTAR WORDART. Sólo tenemos que introducir o seleccionar el texto al que queremos aplicarle un estilo de WordArt y automáticamente Word creará un objeto gráfico WordArt. Una vez hemos aplicado WordArt a un texto, dejamos de tener texto y pasamos a tener un gráfico, esto quiere decir que, por ejemplo, el corrector ortográfico no detectará un error en un texto WordArt, y también que el texto WordArt seguirá las reglas de alineación de los gráficos. 11.5 INSERTAR GRÁFICOS DE EXCEL.
- 15. 11.6 INSERTAR IMÁGENES DESDE EL PORTAPAPELES. Desde otro programa, por ejemplo, Paint o Photoshop, podemos copiar una imagen en el portapapeles, al volver a Word, bastará hacer clic en el icono Pegar, para copiarla desde el portapapeles. 12 CAPÍTULO 12: PAGINAS WEB CON WORD 2010 En cuanto a las características de Word respecto de la edición de páginas Web cabe resaltar que el lenguaje de construcción de las páginas web, el HTML, ha sido integrado completamente dentro de Word2010. Para nosotros, trabajar en una página Web desde Word será completamente transparente, y lo haremos como concualquier documento, sin preocuparnos por el HTML. 12.1 TRABAJAR CON UNA PAGINA WEB. Si queremos crear una nueva página, lo haremos como un documento normal, y ya nos preocuparemos a la hora de guardarlo de hacerlo como una página Web. Si lo que queremos es editar una página existente... Si la página está en nuestro disco duro, podemos buscarla y abrirla como un documento normal, a través del diálogo Abrir. O buscarel archivo, y hacer clic derecho 0 1 2 3 4 5 6 Categoría 1 Categoría 2 Categoría 3 Categoría 4 Chart Title Serie 1 Serie 2 Serie 3
- 16. sobreél, y en el menú contextual, elegir Microsoft Office Word en el menú Abrir con. 12.2 INSERTAR HIPERENLACES EN UNA PAGINA WEB nosotro conocemos a un hipervínculo a una palabra, frase o gráfico que al hacer clic sobre él saltamos a la página web a la que apunta el hiperenlace. cuando pasamos el cursor por encima de un hiperenlace, éste cambia de forma y toma la forma de una mano. los hiperenlaces pueden llevarnos a otra parte dentro de la misma página, a otra página en el mismo servidor, a otra página en otro servidor, a una dirección de correo electrónico, a un servidor ftp. 12.3 MODIFICAR EL HIPERENLACE. Al seleccionar un elemento que contiene un hiperenlace y pulsar el botón derecho del ratón aparece la ventana que ves aquí, al elegir la opción Modificar hipervínculo se abrirá el cuadro de diálogo Insertar Hipervínculo, que acabamos de ver en el punto anterior y en el que podemos modificar todas las características del hipervínculo. 13 CAPÍTULO #13: COMBINAR CORRESPONDENCIA. Mediante la opción Combinar correspondencia Word2010 nos permite incluir en un documento, datos almacenados en otro sitio. De esta forma podremos obtener copias de un mismo documento pero con los datos de personas distintas. 13.1 CONCEPTOS PREVIOS. Documento principal. Es el documento Word que contiene el texto fijo y los campos variables que toman su valor del origen de datos.
- 17. Origen de datos. Es el lugar donde residen los datos que vamos a utilizar en el documento principal. Puede ser de distinta naturaleza, por ejemplo puede ser una tabla de MS Access, un libro de MS Excel, una lista de direcciones de Outlook, una tabla de Word o sepueden introducir en elmismo momento decombinar. 13.2 CREAR EL DOCUMENTO PRINCIPAL. Abrir Word y tener en la ventana activa un documento en blanco o un documento que ya contenga el texto fijo. Seleccionar de la pestaña Correspondencia el menú Iniciar combinación de correspondencia. 13.3 LA PESTAÑA CORRESPONDENCIA. Para rectificar un documento combinado o utilizarlo para enviar nuevas cartas podemos abrir el panel de tareas y utilizar los pasos del asistente que ya hemos visto, pero también podemos utilizar los botones de la pestaña Correspondencia. 13.4 INSERTAR CAMPOS DE COMBINACIÓN. Para incluir un campo de combinación, hacer clic en el icono de la pestaña Correspondenciay se abrirá el cuadro Insertar campo de combinación conla lista de todos los campos del origen de datos, seleccionamos el campo a insertar y hacemos clic en el botón Insertar. Podemos insertar así todos los campos que queramos.
- 18. 14 CAPÍTULO 14: TABLAS DE CONTENIDO E ILUSTRACIONES 14.1 TABLAS DE CONTENIDO 1 CAPITULO 1 > MI PRIMER DOCUMENTO................................1 1.1 Arrancar Word 2010. ...................................................................1 1.2 El primer texto.............................................................................1 1.3 Guardar un documento.................................................................1 1.4 CERRAR DOCUMENTO............................................................2 1.5 Abrir un documento.....................................................................2 2 CAPITULO 2...................................................................................2 2.1 DISTINTAS FORMAS DE ARRANCAR WORD2010. ...............2 2.2 ELEMENTOS DE LA PANTALLA INICIAL..............................3 3 CAPÍTULO 3...................................................................................3 3.1 Desplazarse por un documento..................................................3 3.2 SELECCIONAR .........................................................................4 3.3 ELIMINAR.................................................................................5 3.4 COPIAR, CORTAR Y PEGAR....................................................6 3.5 OPCIONES DE PEGADO...........................................................6 3.6 DISTINTAS FORMAS DE VER UN DOCUMENTO. .................6 4 CAPÍTULO 4: GUARDAR Y ABRIR DOCUMENTOS.................7 4.1 ABRIR........................................................................................7 5 CAPÍTULO 5: FORMATOS...........................................................7 5.1 FORMATO PÁRRAFO EN WORD2010 .....................................7 5.2 PANELES DE FORMATO..........................................................8
- 19. 5.3 TRABAJAR CON ECUACIONES...............................................8 6 CAPÍTULO 6: ORTOGRAFÍA Y GRAMÁTICA..........................8 6.1 REVISION ORTOGRÁFICA. .....................................................8 6.2 REVISIÓN GRAMATICAL........................................................8 7 CAPÍTULO 7: DISEÑO DE PÁGINA. ...........................................9 7.1 ENCABEZADOS Y PIES DE PÁGINA.......................................9 7.2 NÚMEROS DE PÁGINA............................................................9 8 CAPÍTULO 8: TABLAS..................................................................9 8.1 CREACIÓN DE TABLAS.........................................................10 9 CAPÍTULO 9: ESTILOS...............................................................11 9.1 DEFINIR ESTILOS...................................................................11 9.2 CREAR, MODIFICAR Y BORRAR ESTILOS ..........................11 9.3 BORRAR UN ESTILO..............................................................11 10 CAPÍTULO 10: PLANTILLAS..................................................11 10.1 UTILIZACIÓN DE PLANTILLAS EN WORD..........................12 10.2 MODIFICAR PLANTILLAS.....................................................12 11 CAPÍTULO 11: IMÁGENES Y GRÁFICOS.............................12 11.1 TIPOS DE ARCHIVOS GRÁFICOS..........................................13 11.2 INSERTAR IMÁGENES...........................................................14 11.3 AÑADIR TEXTO A LOS GRÁFICOS ......................................14 11.4 INSERTAR WORDART...........................................................14 11.5 INSERTAR GRÁFICOS DE EXCEL.........................................14 11.6 INSERTAR IMÁGENES DESDE EL PORTAPAPELES. ..........15 12 CAPÍTULO 12: PAGINAS WEB CON WORD 2010.................15
- 20. 12.1 TRABAJAR CON UNA PAGINA WEB....................................15 12.2 INSERTAR HIPERENLACES EN UNA PAGINA WEB ...........16 12.3 MODIFICAR EL HIPERENLACE. ...........................................16 13 CAPÍTULO #13: COMBINAR CORRESPONDENCIA............16 13.1 CONCEPTOS PREVIOS...........................................................16 13.2 CREAR EL DOCUMENTO PRINCIPAL. .................................17 13.3 LA PESTAÑA CORRESPONDENCIA. ....................................17 13.4 INSERTAR CAMPOS DE COMBINACIÓN. ............................17 14 CAPÍTULO 14: TABLAS DE CONTENIDO E ILUSTRACIONES..............................................................................18 14.1 TABLAS DE CONTENIDO ......................................................18