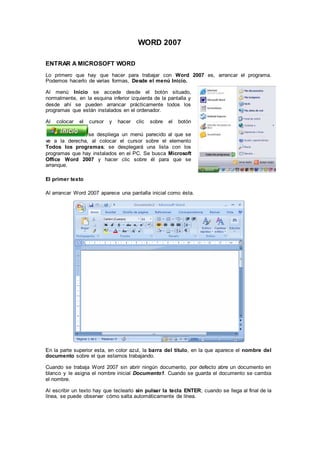
Word 2007
- 1. WORD 2007 ENTRAR A MICROSOFT WORD Lo primero que hay que hacer para trabajar con Word 2007 es, arrancar el programa. Podemos hacerlo de varias formas, Desde el menú Inicio. Al menú Inicio se accede desde el botón situado, normalmente, en la esquina inferior izquierda de la pantalla y desde ahí se pueden arrancar prácticamente todos los programas que están instalados en el ordenador. Al colocar el cursor y hacer clic sobre el botón se despliega un menú parecido al que se ve a la derecha, al colocar el cursor sobre el elemento Todos los programas; se desplegará una lista con los programas que hay instalados en el PC. Se busca Microsoft Office Word 2007 y hacer clic sobre él para que se arranque. El primer texto Al arrancar Word 2007 aparece una pantalla inicial como ésta. En la parte superior esta, en color azul, la barra del título, en la que aparece el nombre del documento sobre el que estamos trabajando. Cuando se trabaja Word 2007 sin abrir ningún documento, por defecto abre un documento en blanco y le asigna el nombre inicial Documento1. Cuando se guarda el documento se cambia el nombre. Al escribir un texto hay que teclearlo sin pulsar la tecla ENTER; cuando se llega al final de la línea, se puede observar cómo salta automáticamente de línea.
- 2. Observar que hay una pequeña barra vertical parpadeante que va avanzando según se va escribiendo, se llama punto de inserción, y nos sirve para saber dónde se va a escribir la siguiente letra que tecleemos. No hay que confundir el punto de inserción con el puntero del ratón que tiene esta forma cuando está dentro del área de texto y esta otra cuando está encima de los menús. También se puede ver una raya horizontal como ésta que indica dónde acaba el documento. Cuando se mueve el ratón, lo que se está moviendo es el puntero; cuando se pulsa las teclas de dirección, se mueve el punto de inserción. Cuando se comete un error, y nos demos cuenta inmediatamente, se pulsa la tecla Retroceso que retrocede una posición borrando la última letra tecleada. (La tecla Retroceso aparece como bksp o Back Space, aunque suele ser una flecha grande hacia la izquierda). Por último, si nos damos cuenta del error cuando tiene el punto de inserción lejos de donde está el error, se mueve el ratón hasta colocar el puntero detrás del error y pulsa el botón izquierdo del ratón; verás cómo el punto de inserción se desplaza justo a esa posición y entonces ya puedes pulsar Retroceso. La tecla suprimir (DEL o SUPR) también borra una letra, pero la que queda a la derecha del punto de inserción. Guardar un documento Lo que se escribe se va almacenando en la memoria del PC; si se apaga, se perdería la información y la posibilidad de no recuperar. Con el comando Guardar quedará grabado en el disco duro del ordenador (o en un disquete, USB, etc.) de forma permanente. Cuando se pulsa en el icono Guardar aparece una ventana como ésta. Para guardar un documento se debe indicar el nombre con el que se quieres guardar, el tipo de documento que se está guardando y la carpeta que contendrá el documento. El nombre lo indicamos en el campo Nombre de archivo. El tipo del documento se lo decimos en el campo Guardar como tipo; para los documentos Word será Documento de Word, que ya viene escrito. Los documentos dentro del disco duro están organizados en carpetas. La carpeta se indica en el campo Guardar en; la carpeta en la que se guardan los documentos de Word, por defecto, es Mis documentos, que será la que debe aparecer en la ventana de tu ordenador.
- 3. Si no es así, hacer clic en el icono Mis documentos que hay en la parte izquierda de la ventana. Hacer clic en el botón Guardar y observar cómo cambia la barra de título; ahora pondrá el nombre dado, en lugar de Documento1. Nuestro documento ya está guardado con el nombre dado en la capeta Mis documentos. Cerrar documento Después de guardar un documento, éste continúa en nuestra pantalla y podemos seguir trabajando con él. Una vez que hemos acabado de trabajar con un documento debemos cerrarlo; al cerrarlo no lo borramos del disco, simplemente dejamos de utilizarlo y liberamos la memoria que estaba utilizando. Para cerrar un documento hacer clic en el Botón Office , y luego hacer clic en Cerrar. (Si hemos hecho alguna modificación en el documento desde la última vez que lo guardamos, nos preguntará si queremos guardar los cambios; contestar que Sí). Al cerrar el documento veremos cómo éste desaparece de la pantalla. Al cerrar Word también se cierran los documentos que tengamos abiertos. Abrir un documento Para utilizar un documento que tenemos guardado, primero, debemos abrirlo. Para ello hacer clic en el icono del Botón Office y luego seleccionar la opción Abrir, aparecerá una ventana similar a la que vemos aquí. Para abrir un documento de los que se muestran en la ventana basta seleccionarlo haciendo clic sobre él (veremos como su nombre cambia de color) y luego pulsar en el botón Abrir. Otra forma más rápida de abrir el documento es haciendo doble clic sobre él. Inmediatamente el documento aparecerá en nuestra pantalla. En esta ventana se ven todos los documentos que están dentro de la carpeta que aparece en el campo Buscar en: Dentro de una carpeta hay documentos pero también puede haber otras carpetas, las carpetas se reconocen porque tienen delante un icono amarillo. Elementos de la pantalla inicial Al arrancar Word aparece una pantalla como esta, para que conozcas los nombres de los diferentes elementos los hemos señalado con líneas y texto en color rojo. Así podrás saber, en el resto del curso, a qué nos referimos cuando hablemos de la Barra de estado o de la Banda de opciones.
- 4. La banda de opciones. Desde las pestañas de esta barra se pueden ejecutar todos los comandos de Word2007. En Word2007 la banda de opciones tiene un comportamiento "inteligente", que consiste, básicamente, en mostrar sólo los comandos más importantes y los que el usuario va utilizando La pestaña Inicio contiene las operaciones más comunes sobre copiar, cortar y pegar, además de las operaciones de Fuente, Párrafo, Estilo y Edición. En Word2007 la pestaña Inicio se encuentra dividida en 5 secciones llamadas Grupos que contienen las operaciones correspondientes al Portapapeles, Fuente (tamaño de letra, tipo de letra, etc.), Párrafo (alineación de texto, separación entre líneas, sangría, etc.), Estilo y Edición (buscar texto, reemplazar, etc.), no como en anteriores versiones de Word donde cada parte de las recién nombradas, ocupaban una barra de herramientas aparte. La barra de herramientas de acceso rápido contiene iconos para ejecutar de forma inmediata algunos de los comandos más habituales, como Guardar, Deshacer. En la imagen ves la barra de herramientas de acceso rápido y el Botón Office, lo que antes era el menú Archivo, que en esta nueva versión de Word, aparece como un botón redondo de color naranja con el logo de office. Personalizar. Podemos decidir qué iconos deben aparecer y cuáles no en la barra de acceso rápido, es lo que se suele llamar "personalizar". FORMATO DE UN TEXTO Cuando hablamos del formato de un texto nos estamos refiriendo a las cuestiones que tienen que ver con el aspecto del texto, con la forma de presentar el texto.
- 5. Por ejemplo: poner una palabra en cursiva, alinear un párrafo a la izquierda o colocar un borde sombreado a una tabla son operaciones típicas de formato que sólo afectan a la forma en cómo vemos el texto, pero no al propio contenido del texto. Aunque lo fundamental cuando escribimos un texto es lo que se dice en él, la forma en la que lo vemos también tiene mucha importancia. Un texto con un buen contenido pero mal formateado pierde mucha calidad. Afortunadamente, es muy fácil dar un formato atractivo con Word2007. Con un poco de trabajo adicional para formatear un texto se consiguen resultados espectaculares, incluso puedes dar tu toque de diseño de forma que tus documentos se diferencien del resto. En Word podemos clasificar las acciones que tienen que ver con el formato en tres grandes grupos. 1. Formato carácter. Afectan a los caracteres en sí mismos como el tipo de letra o fuente, tamaño, color, etc.. 2. Formato párrafo. Afecta a grupos de caracteres como líneas y párrafos, por ejemplo alineación y sangrías. 3. Otros formatos. Aquí incluimos el resto de acciones que se pueden hacer sobre el formato como tabulaciones, cambio a mayúsculas, numeración y viñetas, bordes y sombreados, etc. Formato carácter. Fuentes Los caracteres son todas las letras, números, signos de puntuación y símbolos que se escriben como texto. Las letras incluidas en imágenes, no se consideran caracteres a estos efectos y no se les pueden aplicar los formatos que vamos a estudiar. Vamos a ver las posibilidades más comunes para variar el aspecto de los caracteres que están disponibles en la pestaña Inicio dentro del grupo de herramientas Fuente. Fuente Un apartado a elegir con cuidado es la fuente del texto ya que determinará en gran medida el aspecto del texto. Para cambiar el tipo de letra o fuente lo primero que tenemos que hacer es seleccionar los caracteres, palabras o líneas sobre los que queremos realizar el cambio. A continuación hacer clic sobre el pequeño triángulo que hay al lado de la fuente actual, esto hará que se abra una ventana con las fuentes disponibles. Observa que el propio nombre de la fuente está representado en ese tipo de fuente, de forma que podemos ver el aspecto que tiene antes de aplicarlo. El menú despegable tiene dos zonas separadas por una doble línea horizontal, en la parte superior están las últimas fuentes utilizadas y en la parte inferior todas las disponibles. Podemos hacer clic en las flechas arriba y abajo de la barra de desplazamiento de la derecha para que vayan apareciendo todos los tipos de letra disponibles, también podemos desplazar el botón central para movernos más rápidamente.
- 6. Una vez hemos encontrado la fuente que buscamos basta con hacer clic sobre ella para aplicarla. En lugar de desplazarnos por el menú despegable para buscar la fuente podemos, si conocemos el nombre, hacer clic sobre el recuadro y teclearlo directamente. Las fuentes TrueType aparecen con una doble T delante. Este tipo de fuente se verá igual en la pantalla que en la impresora. Tamaño De forma parecida podemos cambiar el tamaño de la fuente. Seleccionar el texto y hacer clic en el triángulo para buscar el tamaño que deseemos, o escribirlo directamente. La unidad de medida es el punto (72 puntos = 1 pulgada = 2,54 cm), los tamaños más utilizados son 10 y 12 puntos. Estilo Una vez fijada la fuente y el tamaño podemos cambiar el estilo a uno de los tres disponibles: negrita, cursiva y subrayado. Basta seleccionar el texto y hacer clic en el botón correspondiente. Observar como al aplicar un estilo, el botón correspondiente queda presionado (se ve en un tono anaranjado). Para quitar un estilo que hemos aplicado previamente, seleccionar el texto y volver a hacer clic sobre el estilo. También se pueden aplicar varios estilos a la vez, por ejemplo, negrita y cursiva. Simplemente hay que aplicar los estilos consecutivamente. FORMATO PÁRRAFO En Word2007, un párrafo es el texto comprendido entre dos marcas de párrafo , normalmente las marcas de párrafo no se ven, para hacerlas visibles, hacer clic en el icono marca de párrafo de la pestaña Inicio. Se inserta una marca de párrafo cuando se pulsa la tecla ENTER. Cuando estamos introduciendo texto y llegamos al final de la línea automáticamente el texto continúa en la siguiente línea, pero no se inserta marca de párrafo. Al insertar un párrafo, este toma las mismas características de formato del párrafo anterior. Para cambiar las características de formato de un párrafo, basta con seleccionar su marca de párrafo y modificar las características que queramos. Los párrafos son unidades dentro del documento Word que tienen sus propias características de formato, pudiendo ser diferentes de un párrafo a otro. Las marcas de párrafo contienen los códigos que definen el formato del párrafo en el que se encuentran. Manipular una marca de párrafo tiene consecuencias sobre el formato de ese párrafo. Antes de borrar texto, es conveniente hacer visibles las marcas de párrafo para evitar borrar una marca de párrafo accidentalmente. Si queremos borrar todo el párrafo también debemos borrar su marca de párrafo. Las características más importantes de formato de párrafo son la alineación y la sangría, ambas están disponibles en la pestaña Inicio.
- 7. Alineación. Estos son los botones para fijar la alineación. Hay cuatro tipos de alineación: Cuando hablamos de alinear un párrafo nos referimos, normalmente, a su alineación respecto de los márgenes de la página, pero también podemos alinear el texto respecto de los bordes de las celdas, si es que estamos dentro de una tabla. Sangría. Aplicar una sangría a un párrafo es desplazar un poco el párrafo hacia la derecha o izquierda. Se realiza seleccionando el párrafo y haciendo clic en uno de estos botones de la pestaña Inicio en el grupo de herramientas Párrafo, según queramos desplazar hacia la izquierda o hacia la derecha. Así desplazamos el párrafo 1,25 cm. cada vez que hacemos clic en el botón, pero también se puede desplazar otro valor que deseemos. Relación entre Saltos de página y párrafos. Word2007 inserta automáticamente los saltos de página cuando llega al final de la página. También se pueden insertar saltos de página manualmente desde la pestaña Insertar, haciendo clic en el botón . Al insertar un salto de página automáticamente puede ocurrir que un párrafo quede dividido entre dos páginas, normalmente esto no supone ningún problema, pero en determinadas ocasiones puede interesarnos que un párrafo no sea partido por un salto de página. Para conseguir esto debemos activar la casilla Conservar líneas juntas que se encuentra en el iniciador del cuadro de diálogo Párrafo, pestaña Líneas y saltos de página. ESQUEMAS Es un resumen bien estructurado de un documento. Para poder aplicar un esquema el documento debe estar organizado en niveles, es decir que el documento se pueda dividir en puntos y que en el interior de esos puntos existan puntos secundarios, terciarios, etc. En un documento corto no es necesario crear un esquema pero un documento largo sin un esquema puede resultar difícil de manejar. Conceptos previos Nivel de esquema El nivel de esquema es una característica de formato que se puede asignar a un párrafo. De forma similar a cómo se asigna una alineación a un párrafo, también puede asignarle un nivel de esquema. Hay nueve niveles disponibles (Nivel 1 a Nivel 9). La creación de esquemas se basa en los niveles de esquema, es decir, para crear un esquema previamente se debe asignar los niveles de esquema es las partes adecuadas del documento. Los niveles de esquema se pueden asignar directamente o por medio de los Estilos de Título. Izquierd a Centrad a Derecha Justificada
- 8. Estilo de título Un estilo de título es un formato predefinido que se aplica normalmente a un título. Word tiene nueve estilos de título diferentes. Cada estilo tiene sus propias características de formato (fuente, tamaño de letra, etc.) y también tiene un nivel de esquema definido. El estilo Título 1 tiene el nivel de esquema 1, el estilo Título 2 tiene el nivel de esquema 2, y así sucesivamente. De esta forma, al aplicar un estilo de título también se esta asignando el nivel de esquema correspondiente. Mapa de documento Si no se han asignado Niveles de esquema al documento, Word dispone de otra forma de crear algo similar a un Esquema. Se trata del Mapa del documento que es un esquema más rudimentario creado por Word según unos criterios internos que no se pueden modificar. Si el documento esta bien estructurado Word creará un Mapa de documento bastante bien definido, pero si el documento no tiene una estructura clara el mapa de documento creado por Word servirá mas bien de poco. Tabla de contenidos Una tabla de contenido también puede tener ciertas similitudes con un esquema. Una tabla de contenidos es lo que suele llamarse un índice. Una tabla de contenidos es una lista de los puntos de un documento con el número de página donde se encuentra dicho punto. Además tiene la funcionalidad de poder acceder directamente al punto en cuestión presionando la tecla CTRL y haciendo clic sobre el punto. También tiene la capacidad de actualizarse de forma automática. Crear un esquema A la hora de crear un documento que va a contener un esquema se dispone de 2 estrategias: Crear el esquema antes de redactar el texto del documento. Así se puede utilizar el esquema como guía e ir redactando el texto de cada punto en el orden que desea. Para aplicar este método: - Crear un documento nuevo y se activa en visión esquema. Desde menú Ver - Esquema o desde botón Esquema de la barra de presentación. Se abrirá la barra de herramientas Esquema. - Escribir el primer título o punto del documento y se verá como Word le asigna Título 1 y Nivel de esquema 1. Se sigue redactando los siguientes títulos o puntos del documento asignándoles el nivel de esquema que desee utilizando los botones de la barra de presentación de la siguiente forma: - Después de escribir un titulo pulse la tecla enter y podrá escribir el siguiente título con el mismo nivel de esquema en el que estaba, si se desea bajar un nivel pulsar el
- 9. botón y si se quiere subir un nivel pulse el botón . También puede utilizar el resto de los botones de la barra de herramientas Esquema. - - Una vez está creado el esquema, para introducir el texto normal del documento en el desplegable Nivel de esquema, hay que seleccionar "Texto independiente". Crear el esquema después de tener el documento redactado. Si el documento ya tiene unos puntos definidos bastará asignarles el nivel correspondiente (nivel 1, nivel 2, etc)., si no es así tendrá que ver cómo estructurar el documento distinguiendo los puntos importantes para convertirlos en el nivel que les corresponda. Para definir los niveles de esquema se puede hacer de tres formas: a) Utilizando los estilos de títulos predefinidos que ofrece Word, Titulo 1, Titulo2... Título 9. Estos estilos tienen la peculiaridad de que ya tienen un nivel asociado que se corresponde con el número del título, es decir el Título 1 tiene el Nivel de esquema 1 y así sucesivamente. Para aplicar un estilo de título debe: - Seleccionar el texto al cual le va a aplicar el título. - Acceder a la barra de formato y en estilo escoger el título que corresponda. El inconveniente de utilizar los títulos predefinidos de Word es que tienen su propio formato, por ejemplo el Titulo 1 es Arial con tamaño 16 y en Negrita, y puede darse el caso que este formato no se adapte al documento. b) La segunda opción es definir sus propios estilos de títulos y asignarles el nivel de esquema que crea conveniente. En la unidad 9 puede repasar cómo definir un estilo, para asignar un nivel de esquema al estilo hay que situarse en el cuadro de diálogo Nuevo estilo y pulsar en el botón de la parte inferior izquierda que dice Formato, se abrirá un desplegable, elegir Párrafo, y aparecerá un cuadro de diálogo. En la parte superior derecha del cuadro está la opción Nivel de esquema, donde puede elegir el nivel que desee. También podrá aplicar un nivel de esquema a un punto del documento directamente, es decir, sin definir un estilo nuevo. Bastaría seleccionar el texto y aplicarle formato Párrafo para llegar a este cuadro de diálogo y elegir el Nivel de esquema deseado. Aunque lo más aconsejable es definir un estilo nuevo y aplicarlo cuando lo necesite. c) La tercera opción para asignar niveles de esquema, es utilizar los botones de la barra de herramientas Esquema. Barra de herramientas de esquema Suponga que ha redactado el documento y ha aplicado a los títulos correspondientes los niveles adecuados. Para ver el esquema creado debe acceder al menú Ver y cambiar la vista a Esquema. O en la parte inferior izquierda de la pantalla donde tiene los botones de vistas pulsar sobre el 4º icono.
- 10. Si lo ha hecho bien vera únicamente los títulos del documento con la sangría adecuada a su nivel de esquema. Además de ver el texto esquematizado aparece la barra Esquema. Si al poner la vista esquema no aparece automáticamente la barra esquema puede mostrarla accediendo al menú Ver - Barras de herramientas - Esquema. A continuación se detalla la funcionalidad de cada botón de la barra de esquema de forma esquemática y en el punto siguiente se explicará algunos botones más detalladamente: Aumentar de nivel a nivel 1. Sube el título seleccionado al nivel más alto (nivel 1). Aumentar nivel. Sube el título seleccionado un nivel más alto del que tenga en ese momento. Nivel de esquema. Es el nivel de esquema del texto seleccionado, entre 1 y 9. Si no quiere asignar ningún nivel elija "Texto independiente", que es el nivel que debe tener el texto normal de un documento. Disminuir nivel. Baja el título seleccionado un nivel menor del que tenga en ese momento. Disminuir a texto. Baja el título seleccionado al nivel más bajo (nivel texto independiente). Subir. Traslada el título seleccionado y todo lo que él incluye una línea arriba. Bajar. Traslada el título seleccionado y todo lo que él incluye una línea abajo. Expandir. Situado sobre un título contraído, muestra el texto que incluye en su nivel. Contraer. Situado sobre un título expandido, oculta el texto que incluye en su nivel. Mostrar nivel. Puede elegir que niveles desea ver. Si selecciona todos los niveles mostrará el documento al completo. Mostrar sólo primera línea. Si tiene el documento expandido completamente al pulsar sobre este botón mostrará únicamente la primera línea de los párrafos. Mostrar formato. Por defecto está activada. Sirve para ver el texto con el formato que tenga definido. Actualizar la Tabla De Contenido. Actualiza la tabla de contenido si es que se dispone de tabla de contenido. Ir a la Tabla De Contenido. Lleva a la tabla de contenido.
- 11. Vista documento maestro. Muestra / oculta la siguiente serie de botones. DOCUMENTOS MAESTROS ¿Qué es un documento maestro?, ¿De qué modo puedo sacarle partido?. Un documento maestro es un documento que puede contener lo que un documento normal (gráficos, tablas, formato de texto, etc.) y además contiene enlaces a un conjunto de archivos separados (subdocumentos) que pueden tratarse independientemente como documentos normales. Las modificaciones que se produzcan en los subdocumentos se verán reflejadas automáticamente en el documento maestro, puesto que este lo que contiene son enlaces a estos subdocumentos. Un documento maestro sirve para establecer y organizar un documento que por sus características está previsto que sea muy extenso (un libro compuesto de varios capítulos). Los documentos maestros permiten organizar y modificar documentos extensos dividiéndolos en subdocumentos más pequeños y fáciles de manejar. En un grupo de trabajo se puede guardar un documento maestro en una red de trabajo para compartir un documento dividiéndolo en subdocumentos individuales por ejemplo para trabajar bajo un mismo proyecto, para la realización de un manual extenso, donde cada miembro del grupo realiza diferentes capítulos, siguiendo la misma estructura en los subdocumentos se pueden fusionar en un documento maestro. Además de todo esto puedes pensar, si pero y con respecto a los números de página, los índices y demás características de los subdocumentos no habrá organización en el documento final. En este sentido no hay problema ya que el documento maestro se trata como un único documento, teniendo su propio índice general, números de páginas, encabezados, etc. El método de utilizar documentos maestros es de gran utilidad para ordenadores que no tienen gran potencia de cálculo, pues para estos ordenadores trabajar con documentos muy extensos causa un rendimiento muy inferior al normal, y con la ayuda de los documentos maestros trabajar con estos subdocumentos agiliza la tarea. En la imagen podemos ver un ejemplo de un documento maestro con sus tres subdocumentos. Botones del Documento maestro: Para trabajar con documentos maestros debe utilizar la vista esquema que vio en la unidad anterior. Va a ver los botones de la barra de esquemas que están destinados al tratamiento de documentos maestros. Recuerde que para acceder a la vista esquema se puede acceder mediante el menú Ver - Esquema. O pulsando sobre el 4º icono de la lista de vistas que está en la parte inferior izquierda de la pantalla, por encima de la barra dibujo y del la barra de estado. Esta es la barra de esquema.
- 12. Y estos son los botones destinados a documentos maestros. Vista Documento maestro. Muestra / oculta los botones destinados a documentos maestros. Contraer subdocumentos. Contrae / expande los subdocumentos incluidos en el documento maestro. Crear subdocumentos. Cuando tiene el esquema creado por niveles puede crear un subdocumento a raíz de un título. Quitar subdocumento. Si tiene un subdocumento en el documento maestro y lo quita como subdocumento lo que hace es que pase a formar parte del documento maestro y deje de existir como subdocumento. Insertar subdocumento. Sirve para seleccionar el documento que quiere insertar el documento maestro. Combinar subdocumento. Si tiene varios subdocumentos, puede seleccionarlos y combinarlos en uno solo. Dividir subdocumento. Realiza lo contrario a combinar, es decir un subdocumento puede dividirlo en varios subdocumentos. Bloquear documento. Al bloquear un subdocumento lo que hace es ponerlo como solo lectura para que nadie pueda modificarlo si esta trabajando en grupo. Crear Documento maestro Para crear un documento maestro tiene dos opciones: Crear un esquema de un documento maestro. Esta opción sirve cuando tiene muy claro la organización, estructura y desarrollo del documento. Puede crear un esquema (o índice) con todos los puntos que va a tratar en el documento e ir haciendo la selección de los puntos más importantes y clasificarlos por documentos individuales. Imagine que tiene la planificación de un libro bien estructurado y sabe el número de capítulos con sus títulos, entonces puede hacer el documento maestro con un esquema y destinar cada título de un capítulo a un subdocumento. Para realizar esto se seguiré los siguientes pasos: - Tiene el esquema ya redactado con los títulos de los capítulos con su nivel correspondiente. - Seleccione el primer título del capítulo del libro.
- 13. - Presione sobre para crear un subdocumento. - A continuación puede redactar el contenido del subdocumento. Al guardar el documento maestro guarda el documento maestro y además crea un documento por cada subdocumento que haya creado y lo guarda en el mismo lugar donde tiene el documento maestro. Convertir documentos existentes en un documento maestro. La otra opción es cuando dispone de los subdocumentos ya creados y quiere fusionarlos en un único documento maestro sin tener que estar cortando y pegando. Además, si cree un documento cortando y pegando, el rendimiento de trabajo no será el mismo, cuanto más extenso sea el documento más se ralentizará el sistema al trabajar con él. Para fusionar todos estos documentos en un documento maestro debe seguir los siguientes pasos: - Crear un nuevo documento que será el documento maestro. - Ponerse en vista esquema accediendo al menú Ver - Esquema o presionando sobre . Basándose en el mismo ejemplo que vio anteriormente tiene los capítulos ya creados. - Escriba el título del libro y lo pone como Titulo 1 para que tenga el nivel de esquema 1. - Para insertar el primer subdocumento (Capitulo 1) presione sobre . Aparece el cuadro de diálogo Insertar subdocumento, para que seleccione que documento quiere insertar. - Seleccione el "Capitulo 1.doc" y pulse Abrir. Con el resto de capítulos se realiza el mismo procedimiento y al final tendrá un documento maestro formado por tres subdocumentos.
- 14. Manipulando Documentos maestros: Contraer / expandir documentos. Con el botón consigue contraer o expandir los subdocumentos que tiene en el documento maestro. Quitar subdocumento. Situándose sobre un subdocumento puede pulsar sobre el botón para quitar el documento como subdocumento del documento maestro. En ese momento el subdocumento pasa a ser parte del documento maestro y no como un enlace a un subdocumento, aunque el subdocumento no se borra físicamente del disco duro. Combinar / dividir subdocumentos. Combinar. Si llega una situación en la que tiene muchos subdocumentos pequeños en el documento maestro puede ser conveniente ir combinando algunos subdocumentos poca extensión para tener menos subdocumentos pero un poco más extensos. Si quiere combinar varios subdocumentos tendrá que seleccionarlos presionando primero sobre el icono que aparece a la izquierda superior del primer subdocumento y manteniendo pulsada la tecla MAYUS (Shift) del el teclado hará clic sobre el siguiente subdocumento. Puede combinar tantos subdocumentos como quiera. Una vez los tiene seleccionados debe pulsar sobre el icono . Se fusionarán todos en el mismo subdocumento. Este botón sólo estará habilitado si tiene varios subdocumentos seleccionados. Dividir. El caso contrario es cuando tiene subdocumentos muy extensos y quiere dividirlos en varios subdocumentos. Para realizar la división debe situarse una línea encima o al principio del título del subdocumento a partir de donde vaya a crear otro subdocumento. Una vez este ahí situado pulse sobre el botón , este botón sólo estará habilitado si esta en la posición correcta. Bloquear documentos. Cuando esta trabajando en grupo con un documento maestro que contiene varios subdocumentos, los subdocumentos pueden ser bloqueados automáticamente por Word cuando un usuario está utilizando un subdocumento y otro lo abre, en este caso el segundo sólo tendrá acceso en modo lectura. También puede modificar la opción de bloquear/desbloquear utilizando el icono que tiene en la barra esquema .
- 15. Cuando tenga un subdocumento bloqueado, en la izquierda del subdocumento aparece un dibujo en forma de candado . A partir de este momento no podrá modificar el subdocumento, solo tendrá acceso en modo lectura. TABLAS DE CONTENIDOS, TABLAS DE ILUSTRACIONES, ÍNDICES Los índices y tablas de contenidos sirven para ayudar al lector a encontrar lo que está buscando. Word llama tabla de contenido a lo que se conoce simplemente como índice y Word llama índice a lo que es índice alfabético. Los índices y tablas de contenidos son muy útiles cuando está trabajando con documentos extensos. De un documento bien planificado y estructurado puede extraer una tabla de contenidos que facilite enormemente la localización rápida de algún punto importante del documento. Al crear los índices debe intentar reflejar la estructura del documento y colocar todos los términos importantes del documento, para que posteriormente los lectores puedan encontrarlos. Conceptos básicos: Índice: Un índice es una lista de palabras y el número de página donde se encuentra dicha palabra. El índice está ordenado alfabéticamente. El índice se suele colocar al final de un libro para encontrar términos importantes de manera rápida y sencilla. Tabla de contenido: Una tabla de contenido es un reflejo de la estructura de un documento y contiene los títulos de los temas y subte más que forman el documento. Una tabla de contenidos puede contener o no el número de página y puede establecerse un enlace directo a los puntos contenidos en la tabla. La tabla de contenido suele figurar al principio de un libro y es lo primero que se mira cuando quiere saber de que temas trata el libro. Si ha dado a los títulos del documento un formato que incluya los niveles de esquema casi tendrá construida la tabla de contenido. Ejemplo: Insertar marcas de índice: Para crear un índice debe revisar el documento y crear todas aquellas entradas que desee posteriormente aparezcan en el índice. Existen 2 formas de marcar las entradas del índice: De forma automática:
- 16. Para crear una entrada de marcas de índice automáticamente debe crear un nuevo documento donde tendrá todas las marcas de índice. El nuevo documento debe tener las siguientes características: Una tabla de 2 columnas y tantas filas como términos tenga el índice. Datos Importantes En la primera columna debe tener las entradas del documento original que quiere tener en el índice. Las frases o palabras de las entradas deberán ser exactas, por ejemplo si el título en el documento es "Capítulo 2.” Tipos de vehículos" en la columna tendrá que escribir ese texto idénticamente, si escribe capitulo 2. “Tipos de vehículos" no sería correcto ya que la "c" está en minúscula y la "i" no está acentuada y por tanto la tomaría como otra frase. En la segunda columna debe introducir el texto que desee que aparezca en el índice. También puede definir subíndices en el índice, por ejemplo puede querer tener dentro del Capítulo 2 una subentrada llamada "Vehículos de motor" entonces en la segunda columna pondrá "Capítulo 2. Tipos de vehículos:"Vehículos de motor", los dos puntos ":" indican que es un subíndice de Capítulo 2. Debe hacer estos pasos por cada entrada que quiera que aparezca en el índice. Una vez confeccionada la tabla guardar el documento de forma normal. Nota: Para tener los 2 documentos abiertos a la vez y poder copiar texto de uno a otro puede utilizar la opción del menú Ventana - Comparar en paralelo con... Cuando tenga el documento de entradas creado puede marcar las entradas del documento automáticamente. Abra el documento a marcar. Va a Insertar – Marcar entrada Aparece el diálogo de Índice y tablas. Seleccione Automarcar... Aparece un diálogo para seleccionar el fichero donde tiene el listado. Seleccione el fichero que ha creado y pulse Abrir.
- 17. De forma manual: Para crear las marcas de forma manual debe seguir los siguientes pasos: Comenzando desde el principio del documento seleccione las frases o palabras que vayas a añadir al índice o sitúese en el punto donde vaya a insertar una marca. Accede al menú Insertar - Referencia - Índice y tablas... y haga clic sobre Marcar entrada... o presione la combinación de teclas Alt + Shift + X. Aparece el diálogo Marcar entrada de índice, si había seleccionado el texto, en el recuadro Entrada estará ya escrito ese texto, en caso contrario debe introducir el texto ahora. Este recuadro Entrada es el que posteriormente aparecerá en el índice. Puede crear Subentradas de la Entrada principal, las subentradas aparecerán debajo de la entrada principal y sangrada a la derecha. Las subentradas se utilizan cuando una entrada principal tiene términos estrechamente relacionados con ella que también aparecen en el documento. Por defecto el marcador se refiere a la página actual, puede crear una referencia cruzada o hacer referencia a un intervalo de páginas. Puede hacer que el número de página tenga el formato de negrita y cursiva. Pulse Marcar para que se lleve a cabo el marcado. Para continuar con el resto de marcas no es necesario cerrar este diálogo. Haga clic sobre el documento y se desplazará hasta la siguiente frase o palabra que desee marcar. La selecciona y se va al diálogo de Marcar entrada de índice, en el momento en que esté activo el diálogo la frase de entrada se actualiza, pulse en Marcar y así con todas las marcas. Cuando termine presione sobre el botón Cancelar. Insertar índice: Una vez tiene todas las marcas ya definidas bien haya sido manual o automáticamente puede crear el índice.
- 18. Para insertar el índice debe situarse en el lugar donde quiere que quede, al inicio del documento, al final o donde desee. Se suele poner al final del documento. Acceda al menú Insertar - Referencia - Índice y tablas y aparecerá un cuadro de diálogo Índice y tablas como el que ve en la imagen. Si tiene subentradas puede elegir Tipo, Con sangría, si quiere que aparezcan debajo de la entrada principal o Continuo si prefiere que las subentradas aparezcan a la derecha. En formatos puede seleccionar el estilo que tendrá el índice. Una vez definidas las opciones del cuadro de diálogo pulse Aceptar y se generará el índice. Un ejemplo de cómo sería un índice lo tenemos en la imagen de abajo. Tablas de contenido: Una tabla de contenidos esta formada por los títulos de los apartados que aparecen en el documento. Al igual que ocurría con los índices, para crear una tabla de contenidos debe seguir dos pasos: 1 Preparar la tabla de contenidos, es decir, marcar los títulos que desea que aparezcan en la tabla de contenidos. 2 Generar la tabla de contenidos (TDC o TOC). Tres métodos para preparar una tabla de contenidos. 1. Mediante los estilos de títulos predefinidos por Word. Word dispone de estilos de títulos predefinidos que incluyen niveles de esquema. Bien puede si en el documento utilizar estos estilos de títulos (recuerde que hay desde Titulo 1 a Titulo 9) al crear la tabla de contenidos Word se fija en estos títulos y crea la TDC a partir de ellos.
- 19. 2. Crear el documento en vista esquema. Si construye el documento en vista esquema, puede crear, aumentar o disminuir los niveles de esquema de los títulos del documento. De este modo Word aplicará automáticamente el estilo de título apropiado. Puede entrar en el modo vista esquema desde menú Ver - Esquema o hacerlo que aparezca en la barra de herramientas desde Ver, Barras de herramientas, Esquema También aparece la barra de herramientas de Esquema desde el diálogo de Índice y tablas (que verá a continuación) en la pestaña de Tabla de contenido existe un botón llamado Mostrar la barra de herramientas de Esquema. Una vez visible la barra de herramientas de Esquema puede ir aplicando el nivel que cree conveniente a los títulos del documento que quiere que figuren en la tabla de contenidos. En la barra de herramientas de Esquema existen dos opciones más que puede utilizar una vez que haya generado la TDC. Al pulsar sobre Actualizar la TDC nos actualiza la tabla de contenidos si ha realizado algún cambio con respectado a la última vez. El botón lo lleva donde esté la TDC, 3. Crear estilos de títulos personalizados. Puede crear estilos de títulos personalizados y posteriormente hacer que Word los tenga en cuenta cuando genere la TDC. Si ha redactado un documento y le ha aplicado títulos personalizados una vez este en la pestaña de Tabla de contenido en el diálogo Índice y tablas (que vera a continuación) debe pulsar sobre el botón Opciones... Nos aparece el diálogo como el que ve en la imagen, donde debe seleccionar los estilos personalizados que haya creado y asignarles el Nivel de TDC. Por ejemplo si ha creado los estilos Cab 1, Cab 2 , etc. lo lógico es que le asigne a Cab 1 el Nivel de TDC 1, a Cab 2 el Nivel de TDC 2 y así sucesivamente. Generar la tabla de contenidos:
- 20. Cuando tenga preparado el documento según lo ha visto anteriormente y por lo tanto ya estan definidos los elementos que formarán la tabla de contenido sólo queda generar dicha tabla. Debe colocarse en el lugar donde quiere insertar la tabla de contenidos (Normalmente una tabla de contenidos suele colocarse al inicio del documento) e ir al menú Insertar - Referencia - Índice y tablas y dentro del diálogo Índice y tablas hacer clic sobre la pestaña Tabla de contenido, aparecerá este cuadro de diálogo. En Formatos puede escoger diversos estilos y en vista preliminar puede ir viendo la presentación que tendrá el estilo seleccionado. Además puede seleccionar entre varias pestañas como Mostrar números de página, Alinear números de página a la derecha y si quiere sustituir los números de página por hiperenlaces marque la opción Usar hipervínculos en lugar de número de página. Si pulsa sobre el botón Opciones... aparece un diálogo en donde puede establecer la relación entre estilos y el nivel de la TDC. Los valores por defecto son los que aparecen en la imagen, pero puede cambiarlos a su gusto. Por ejemplo, si quiere que la TDC sólo tenga 3 niveles puede asignar el nivel 3 a los estilos Título 3, Titulo 4, etc. Si ha modificado los valores por defecto y quiere dejarlo como estaba puede pulsar sobre Restablecer. Actualizar la TDC: Una de las mayores ventajas de crear una TDC es que puede actualizarla automáticamente. Si una vez creada la TDC modifica el documento añadiendo o eliminando títulos, puede actualizar la TDC con un par de clic de ratón de una manera fácil y cómoda. Tiene dos opciones posibles para actualizar la TDC: Desde la vista esquema dispone del botón . Haciendo clic con el botón derecho sobre la TDC dispone de un menú emergente donde tiene la opción Actualizar campos.
- 21. Tras acceder a actualizar la TDC por cualquiera de estas dos opciones aparece el diálogo Actualizar la tabla de contenido que ve en la imagen de abajo para seleccionar si desea actualizar solo los números de página o toda la tabla. Tablas de ilustraciones y otras: También puede incluir en los documentos tablas de ilustraciones, gráficos o de tablas. Al igual que ha visto que para crear índices y tabla de contenidos primero debe marcar las entradas y después generar la tabla. De forma similar a como ocurría con la TDC tiene dos opciones para marcar las entradas a la tabla de ilustraciones: Utilizar los rótulos de ilustraciones predefinidos por Word. Para utilizar esta opción debe seleccionar la ilustración, ya sea tabla, imagen, gráfico, etc y acceder al menú Insertar - Referencia Título. Aparece el diálogo Título que ve en la imagen, como puede ver el título se va a insertar en una tabla, aunque puede asignarle el título a cualquier otro tipo de elemento. Al seleccionar la tabla, gráfico, imagen, ecuación, etc y seleccionar Título, Word lo detecta automáticamente y le asigna el título y el tipo de rotulo adecuado. La posición del título puede ser incluida encima de la selección o por debajo de la selección. Además verá una serie de botones: Nuevo rótulo... Este botón sirve para modificar el Título de la ilustración. Numeración... Este botón abre el cuadro de diálogo que ve en la imagen y sirve para modificar el estilo de la numeración de los títulos. Auto título... Este botón sirve para generar automáticamente los títulos de un determinado tipo. Por ejemplo puede hacer que se generen automáticamente los títulos de las imágenes de mapa de bits (*.bmp) que vaya incluyendo en el documento.
- 22. Utilizar estilos personalizados para las ilustraciones. Como vio en la unidad de crear estilos puede crear estilos de cualquier tipo y los gráficos, tablas, etc no están excluidos. Por tanto puede definirlos sus propios estilos personalizados de ilustraciones y asignárselo posteriormente. Debe crear un estilo propio para la ilustración y usarlo únicamente para ese motivo, posteriormente cuando haya aplicado un título a la ilustración puede aplicarle el estilo personalizado. Al generar la tabla de ilustraciones Word reconocerá esos tipos personalizados. En la opción Rótulo puede seleccionar en que tabla de ilustraciones quiere incluir la ilustración. Generar la tabla de ilustraciones: Cuando haya insertado todos los títulos a las ilustraciones debe acceder al menú Insertar - Referencia - Índice y tablas y en el diálogo de Índice y tablas debe seleccionar la última pestaña Tabla de ilustraciones. Es muy similar a la tabla de contenidos. En ella puede seleccionar el estilo del formato de la tabla. Seleccionar si desea mostrar los números de página y alinearlos a la derecha o si por el contrario prefiere utilizar hipervínculos en lugar de números de página. En la lista despegable de Etiqueta de título puede seleccionar que tipo de tabla va a crear (Tabla, ilustración, Fig., etc) Si pulsa sobre Opciones... aparece el diálogo donde puede seleccionar, por ejemplo, que genere la tabla a partir del estilo de ilustraciones personalizado que haya creado. La opción de identificador de tabla es mejor que se asigne automáticamente para no mezclar distintas tablas. Este identificador hace referencia a las distintas tablas de ilustraciones que tenga en el documento, si lo asigna manualmente podría repetir el identificador y crear un conflicto por duplicidad de identificadores de tabla. La opción de Modificar... sirve para modificar el estilo de la tabla que genere. REFERENCIAS CRUZADAS Marcadores
- 23. Un marcador identifica una posición o selección de texto a la que se asigna un nombre e identifica para futuras referencias Cuando esta leyendo un libro y sobre todo si es un documento técnico es frecuente realizar anotaciones o dejar marcas sobre el mismo libro o con notas (post-it) para una posterior consulta. En formato digital también se puede hacer esto y de una manera más sofisticada y elegante. Los marcadores sirven para tener una lista de marcadores, consultarla y poder acceder a estos puntos de manera rápida y sencilla. Además son la base para crear referencias cruzadas en un documento. Los marcadores son elementos ocultos, es decir, al crear un marcador permanece oculto a no ser que usted modifique algunas propiedades de Word para hacerlos visibles. Cuando hace visible un marcador se muestra la palabra enmarcada entre corchetes. Referencias cruzadas Una referencia cruzada sirve para hacer referencia a algún elemento que se encuentra en el documento. Por ejemplo cuando esta recordando algún concepto que ha explicado en algún tema anterior se suele hacer referencia a ese capítulo, o también puede utilizar las referencias cruzadas para hacer referencia a alguna imagen, tabla o gráfico dentro del documento. Las referencias cruzadas entre otras tiene la ventaja de actualizarse automáticamente, por ejemplo si el documento es modificado y la referencia ya no está en la página 3 sino en la página 4, la referencia se actualiza sola. Notas al pie y notas al final Las notas al pie suele utilizarse para añadir información o dejar constancia de alguna aclaración con respecto al texto desarrollado en la página. Por ejemplo una nota al pie se suele utilizar cuando se ha hecho una cita de algún autor, en la nota al pie se pondrá quien es el autor de esa cita. Las notas al final parecen en principio lo mismo que las notas al pie y de hecho se tratan igual, la diferencia fundamental es que la nota al pie se pone al final de la página para aclarar algún punto y la nota al final se suele poner al final de un capítulo o bien al final del documento. Insertar marcadores Como se ha dicho, es interesante insertar marcadores en aquellos puntos del documento a los que vaya a hacer referencia más adelante mediante una referencia cruzada. Para crear un marcador únicamente debe seguir un par de pasos bien sencillos: - Posicionarse donde quiere incluir una marca o seleccionar el texto. - Acceder al menú Insertar - Marcador... o presionar Ctrl + Mayús + F5. Aparece el diálogo que ve en la imagen. Donde debe escribir el nombre del marcador. El nombre no puede contener espacios en blanco y debe comenzar por una letra, seguidamente puede contener números. El nombre no puede ser mayor de 40 caracteres.
- 24. Puede ordenar los marcadores por Nombre o por Posición. Cuando haya escrito el nombre pulse sobre Agregar. Si desea quitar un marcador debe seleccionarlo y pulsar Eliminar. El botón Ir a sirve para acceder directamente al marcador seleccionado, es decir seleccionando un marcador y pulsando sobre Ir a accede a la posición del documento a la que está asociado el marcador. ¿Cómo ver los marcadores de nuestro documento?. Normalmente los marcadores permanecen ocultos, a no ser que active la opción los marcadores no se ven. Para hacer visibles los marcadores del documento debe acceder a Herramientas - Opciones... y en la pestaña Ver en la sección Mostrar señalar la opción Marcadores. Cuando pulse Aceptar y se cierre el diálogo Opciones verá en el documento aquellos marcadores que ha incluido. Otra forma de acceder directamente a un marcador es accediendo por el menú Edición - Ir a... o presionando Ctrl + I. En la pestaña Ir a debe seleccionar Marcador dentro de la lista de Ir a y en la lista despegable puede seleccionar el marcador que desee, posteriormente solo debe pulsar sobre Ir a. Ya se ha comentado que es una referencia cruzada y su estrecha relación con los marcadores. Ahora va a ver cómo crear una referencia cruzada a un marcador. Lo primero que tendría que hacer es insertar los marcadores en los lugares adecuados del documento, de la forma que se vio en el punto anterior. Seguidamente se tendría que colocar en el punto del documento en el que desea insertar la referencia cruzada e ir al menú Insertar - Referencia - Referencia cruzada... y aparecerá el cuadro de diálogo Referencia cruzada, similar al de esta imagen. En el desplegable Tipo elegirá Marcador y en la parte inferior del diálogo aparecerán los marcadores que haya creado previamente. Ya sólo quedara seleccionar un marcador y hacer clic en el botón Insertar. Puede seleccionar si quiere que la referencia cruzada se inserte como un hipervínculo.
- 25. Pero además de marcadores existen otros tipos de elementos del documento a los que puede hacerse mención utilizando las referencias cruzadas, como son los títulos, ilustraciones, tablas, notas al pie, ... En el cuadro despegable Tipo puede seleccionar el tipo de referencia que va a crear. El cuadro despegable Referencia a indica que texto va a aparecer en el documento cuando cree la referencia cruzada. Si, por ejemplo, selecciona Texto del marcador, aparecerá el nombre que se le dio al marcador cuando lo creo. Al seleccionar un tipo las opciones del cuadro despegable Referencia a se modifican adaptándose al Tipo seleccionado, según verá a continuación. Para poder crear una referencia cruzada es necesario que existan elementos del tipo en cuestión "preparados" previamente. Por ejemplo, para insertar una referencia cruzada a una tabla, no solo hace falta que haya una tabla en el documento, sino que además haya creado un título tipo Tabla. A continuación va a ver cómo hay que hacer esta "preparación" para cada tipo. Tipo Título. Para hacer referencia a títulos debe crearlos utilizando los Estilos de título predefinidos ( Título 1, Título 2, ... Titulo 9) .Para crear un título basta seleccionar el texto, acceder a la barra de formato y en estilo escoger el título que corresponda. Las opciones del cuadro despegable Referencia a para el tipo Título son: Texto del título. Texto actual de título. Número de página. Número de página donde se encuentra el marcador del título. Número de título. Muestra el número relativo al título. Número de título (sin contexto). Muestra el número del subtítulo. Número de título (en contexto). Muestra el número del título de cabecera. Más adelante o más atrás. Esta opción viene determinada a la referencia y dependiendo de donde haya situado la referencia mostrará "más adelante" si la referencia se encuentra posteriormente en el documento en la posición es que esta o mostrará "más atrás" si la referencia se encuentra en una posición anterior a la que está la referencia en el documento. Tipo Marcadores. Puede hacer referencia a marcadores creados previamente de la forma que ha visto en el punto anterior "Insertar Marcadores", de esta misma unidad. Las opciones del cuadro despegable Referencia a para el tipo Marcadores son: Texto del marcador. Inserta el nombre del marcador. Número de página. Inserta la página donde está el marcador. Número de párrafo. Muestra el número del párrafo relativo al marcador.
- 26. Número de párrafo (sin contexto). Muestra el número de párrafo. Número de párrafo (en contexto). Muestra el número de párrafo. Más adelante o más atrás. Esta opción viene determinada a la referencia y dependiendo de donde haya situado la referencia mostrará "más adelante" si la referencia se encuentra posteriormente en el documento en la posición es que esta mostrará "más atrás" si la referencia se encuentra en una posición anterior a la que está la referencia en el documento. Tipo Nota al pie o Nota al final. Al final de esta unidad verá como crear Notas al pie y Notas al final, una vez creadas ya podrá asignarles una referencia cruzada sin más preparación. Las opciones del cuadro despegable Referencia a para el tipo Notas al pie y Notas al final son: Número de nota al pie. Número de nota al pie o número de nota al final. Número de página. Número de página donde se encuentra la nota al pie o la nota al final. Más adelante o más atrás. Esta opción viene determinada a la referencia y dependiendo de donde haya situado la referencia mostrará "más adelante" si la referencia se encuentra posteriormente en el documento con respecto a la posición en que esta o mostrará "más atrás" si la referencia se encuentra en una posición anterior a la que está la referencia en el documento. Número de nota al pie (con formato). Muestra el número del subíndice del número de página con el mismo formato que la indicación de la nota al pie. Notas al pie y notas al final: Crear una nota al pie. Para crear una nota al pie debe seguir los siguientes pasos: - Seleccionar la palabra o frase a la cual le va a poner una nota. - Acceder a Insertar - Referencia - Nota al pie... Puede seleccionar entre Notas al pie o Notas al final. Si selecciona Notas al pie puede elegir entre: - Incluir la nota al final de la página o Debajo de la selección. Si seleccionamos Notas al final puede elegir entre: - Incluir la nota al Final del documento o al Final de la sección. Además en el diálogo puede seleccionar el formato del número que desee que se muestre como subíndice. Puede incluir una marca personal presionando sobre Símbolo... Se puede indicar a partir de que número, letra, símbolo comienza la primera nota al pie. Seleccionar si la numeración es continua, si reinicia en cada nueva sección o si reinicia en cada nueva página.
- 27. Puede intercalar entre distintos formatos a lo largo del documento o cambiar de formato a mitad del documento y aplicar los cambios después seleccionando Aplicar cambios a Todo el documento. Cuando tiene la nota al pie/nota al final creada si se sitúa con el ratón encima aparece un "bocadillo" con el texto referente a esa nota al pie/nota al final y si hace doble clic sobre el superíndice lo llevará a la nota al pie/nota al final referente al superíndice. COMPARTIR DOCUMENTOS Word ofrece la posibilidad de redactar un documento y poderlo compartir con diversos usuarios. Los diferentes usuarios pueden realizar cambios sobre el documento y dejar comentarios, posteriormente se puede consultar quien hizo ese comentario o quien ha realizado cambios sobre el documento original. También existe la herramienta Resaltado que es como si marcase el texto con un rotulador. En la siguiente imagen ve un documento que le puede dar una idea del aspecto que tienen las diferentes herramientas de las que dispone Word para facilitar el compartir de documentos. No se asuste por lo que puede parecer a primera vista, ya que se ha introducido todos los elementos muy juntos para que se puedan ver en una imagen. Los comentarios sirven para aclarar alguna frase o palabras dentro del documento, al insertar un comentario se resalta la palabra y dibuja un globo a la derecha del documento con el comentario en su interior. La herramienta de resaltado permite subrayar el texto del documento al igual que subraya el papel ordinario con un fluorescente. Con el control de cambios activado puede verlo fácilmente mediante globos informativos los diferentes cambios producidos en el documento. La barra revisión: La barra de revisión permite manejar las opciones más usuales relativas a compartir documentos, en la siguiente imagen puede ver su aspecto. Al insertar un comentario se activa la barra de revisión automáticamente, pero también puede mostrarla desde el menú Ver - Barras de herramientas - Revisión o hacer clic con el botón
- 28. derecho sobre una parte libre de la zona de barras de herramientas que tiene en la parte superior de Word, se abrirá un desplegable donde puede hacer clic sobre Revisión. Por defecto, la barra de revisión no muestra todos los botones, para hacerlos visibles debe hacer clic al final de la barra sobre el triángulo negro que apunta hacia abajo y seleccionar Agregar o quitar botones - Revisión, en el menú que aparece puede seleccionar todos los botones, incluido el último Aceptar o rechazar cambios... Control de cambios. Herramienta de resaltado: Dentro de la barra de revisión tiene la herramienta para resaltar Resaltar texto. Para resaltar texto puede hacerlo de dos formas distintas pero igual de efectivas. La primera opción es: - Seleccionar el texto o el elemento del documento. - Escoger el color del resaltado. Si ya tiene el color seleccionado, únicamente deberá seleccionar el texto y hacer clic sobre . La segunda opción es: - Hacer clic sobre el botón . - El l puntero del ratón tomará esta forma , ya puede seleccionar el texto y quedará resaltado. - Hacer clic otra vez sobre el botón , para dejar de resaltar y que el puntero del ratón tome su forma normal. Quitar efecto resaltado. Para quitar el efecto del resaltado debe seguir el mismo procedimiento que para resaltar, pero en lugar de seleccionar un color debe seleccionar Ninguno para que así quite el resaltado Comentarios Los comentarios son una herramienta muy útil cuando comparte un documento con varias personas, sino desea realizar cambios sobre el documento original pero quiere matizar o apostillar algún concepto, es muy interesante insertar un comentario para que lo vean el resto de personas que comparten el texto.
- 29. Los comentarios se adjuntan al documento pero no se imprimen, a no ser que lo indique a la hora de imprimir. Insertar un comentario. Para insertar un comentario sobre el documento debe seguir los siguientes pasos: - Seleccionar el texto del cual va a crear un comentario. - Acceder al menú Insertar - Comentario. Con la barra de revisión activa dispone del botón con el cual puede insertar un comentario. Nos resalta el texto seleccionado y aparece un globo en la parte derecha del documento unido con una línea discontinua de puntos hasta el texto. En ese globo es donde puede introducir el texto del comentario. Al insertar un comentario aparece una nueva barra, la barra de revisión. Esta barra suele utilizarse cuando un documento es revisado/modificado por más de una persona. Al incluir un comentario puede ver el autor del mismo, etc. Dependiendo de la vista en que este se mostrará de una manera o de otra. Por ejemplo estando en vista Normal o de Esquema aparece la barra de revisión junto con el resto de barras y el panel de revisión en la parte inferior de la pantalla. Sin embargo si esta en vista de impresión, diseño Web o diseño lectura aparece el globo del comentario a la derecha del documento junto con una línea discontinua enlazada al texto comentado. El comentario ofrece información del autor, por ejemplo en este comentario de ejemplo. Lo primero que indica es que es un comentario, entre corchetes escriba las iniciales del autor y el número de comentarios que ha realizado este autor, a continuación muestra el texto del comentario. En el panel se ve algo más de información por ejemplo en el centro muestra el nombre completo del autor y a la derecha la fecha y hora de cuando introdujo el comentario y un reglón más abajo el comentario. Botones de la barra de revisión que hacen referencia a comentarios. Comentario anterior. Lo lleva al comentario que este antes del punto donde se encuentra. Comentario siguiente. Lo lleva al siguiente comentario del punto donde se encuentra. Tiene doble funcionalidad. Rechazar cambio o eliminar el comentario seleccionado. Modificar comentario. Si está sobre un texto que tiene comentario y pulse sobre este botón, el comentario se pone en modo edición para modificarlo. Versiones:
- 30. Una práctica bastante común al trabajar con documentos es guardarse copias del documento original, por si más adelante lo necesita. Podría decir que se guardan versiones del documento original. Por ejemplo, tiene un documento, realiza unos cambios y lo guarda con otro nombre, este segundo documento es una versión del documento original. Una definición de versión podría ser cada una de las distintas variantes que puede adoptar (en este caso un documento) basándose en el mismo origen. Word permite guardar diferentes versiones de un mismo documento, con la ventaja de que no hace una copia del documento sino que guarda los cambios producidos con respecto al documento base con el consiguiente ahorro de espacio en disco duro y agilidad de trabajo que esto supone. ORGANIGRAMAS Y DIAGRAMAS Un organigrama es un elemento gráfico que representa una organización, normalmente jerárquica, por ejemplo la organización de cargos en una empresa. Y un diagrama es una representación gráfica que no tiene porqué ser obligatoriamente una organización jerárquica, puede representar desde un grupo de elementos relacionados entre sí, hasta un diagrama de secuencias donde por medio de la representación gráfica se explica los pasos o componentes con una secuencia lógica, por ejemplo los pasos a seguir para poner en marcha un DVD. Un organigrama, para Word, es un tipo de diagrama con unas características específicas en cuanto a la estructura y elementos que lo forman. Organigramas :
- 31. Crear organigramas. Para insertar un organigrama debe: Acceder al menú Insertar - Imagen - Organigrama, O pulsar sobre el botón de la barra de dibujo y seleccionar organigrama del diálogo Galería de diagramas y pulsar el botón Aceptar. Dibuja un organigrama básico de 2 niveles, el nivel principal con 3 subordinados. Para modificar el texto de los recuadros basta con hacer clic en su interior y escribir el texto que desee. Al insertar un organigrama aparece el siguiente menú flotante. El organigrama debe quedar como ve en la imagen. Rellene el resto de recuadros con los nombres que se ven en el organigrama de la imagen. Por si no los ve bien coloque comenzando de arriba hacia abajo y de izquierda a derecha (Dirección, Departamento RRHH, Departamento Financiero, Producción). Insertar formas. Este botón sirve para insertar elementos (recuadros) al organigrama, pulsando sobre el triángulo negro de la derecha puede seleccionar que tipo de forma quiere insertar, dependiendo en que nivel este puede insertar o no un tipo. Por ejemplo en el primer nivel como es único no puede tener compañero de trabajo. Un Subordinado es un recuadro que está claramente un nivel por debajo. Por ejemplo B y C son subordinados de A. Un Compañero de trabajo se sitúa al lado del recuadro. Por ejemplo B es compañero de C y viceversa. Un Ayudante está un nivel por debajo pero antes que un subordinado. Por ejemplo A1 es ayudante de A.
- 32. Tipos de selección. Sirve para seleccionar un conjunto de elementos dentro del diagrama. Si pulsa sobre el triángulo negro de la derecha despliega un submenú con las opciones de Seleccionar. Nivel. Selecciona todos los recuadros del mismo nivel. Por ejemplo si se sitúa en el recuadro B y pulsa seleccionar nivel, seleccionará los recuadros C y D. Rama. Selecciona todos los recuadros que cuelguen del recuadro en el que este. Todos los ayudantes. Selecciona todos los ayudantes del organigrama. Todas las líneas de conexión. Selecciona las líneas de conexión entre recuadros del organigrama. Modificar el formato. Este botón sirve para utilizar un formato ya definido por Word. Al presionar sobre este botón se abre el diálogo Galería de estilos del organigrama. Diagramas Crear un diagrama:
- 33. Para crear un diagrama debe hacer clic sobre el botón de la barra de dibujo, se abre el diálogo Galería de diagramas donde puede seleccionar entre 5 tipos de diagramas diferentes (el primer tipo, organigrama, ya lo ha visto) y pulsar el botón Aceptar Diagrama de ciclo. Suele utilizarse para crear diagramas que tienen un flujo continuo y repetitivo. Por ejemplo el ciclo del agua: desde el mar se evapora y pasa a las nubes, luego precipita y llega a los ríos y finalmente vuelve otra vez al mar. Diagrama radial. Suele utilizarse para mostrar todos los componentes de un elemento principal. Por ejemplo, si el elemento principal es un coche, los círculos de alrededor serían los componentes del coche, a saber (ruedas, volante, puertas, etc). Diagrama piramidal. Suele utilizarse para mostrar relaciones basadas en jerarquías o niveles. Por ejemplo la típica pirámide empresarial, con el director en la punta y los trabajadores en la base. Diagrama de Ven. Suele utilizarse para mostrar áreas de superposición entre los elementos. Por ejemplo, puede ser muy útil cuando se estudia teoría de conjuntos. Diagrama de círculos concéntricos. Suele utilizarse para mostrar los pasos necesarios para lograr un objetivo. La barra de herramientas de diagramas. Cuando ha seleccionado un diagrama y ha pulsado Aceptar, se inserta el diagrama donde esta situado el cursor, y además aparece una barra de herramientas adjunta con las opciones que puede utilizar con los diagramas.
- 34. Este botón sirve para insertar más formas del tipo del diagrama seleccionado. Por ejemplo, si tiene un diagrama de ciclo al pulsar nos añade un paso más. Mover forma. Estos botones cambian dependiendo del diagrama seleccionado y sirven para mover los elementos del diagrama, hacia atrás o hacia adelante respectivamente. En la barra de arriba los botones pertenecen al diagrama de círculos concéntricos y en esta imagen pertenecen al diagrama de ciclos. Invertir diagrama. Sirve para darle la vuelta al diagrama. Por ejemplo en un diagrama de ciclo las flechas por defecto giran de izquierda a derecha, al pulsar este botón el sentido se invierte, es decir las flechas irán de derecha a izquierda. Este botón sirve para modificar el diseño del diagrama, si pulsamos sobre el triángulo negro de la derecha del botón aparece unas opciones para modificar el diseño del diagrama - Ajustar diagrama al contenido. Sirve como su propio nombre indica para ajustar el diagrama al rectángulo habilitado para él. - Expandir diagrama. Expande el diagrama todo lo que necesite. - Cambiar el tamaño del diagrama. Al seleccionar esta opción aparecen unas marcas en los puntos claves del marco del diagrama para que pueda modificar el tamaño del diagrama. - Auto diseño. Es la opción por defecto, y con esta opción el diagrama no puede ser modificado, pero si lo desmarca puede hacer modificaciones sobre el diagrama. Por ejemplo, en el diagrama de ciclo puede modificar el tamaño, la forma y la situación de las flechas. Auto formato. Al pulsar este botón aparece el diálogo Galería de estilos de diagrama, donde puede escoger un estilo predefinido por Word. Selecciona el diseño que más les guste y pulse Aceptar. Este botón sirve para cambiar entre los distintos diagramas disponibles. Al pulsar sobre el triángulo negro aparecen los posibles diagramas que puede escoger. Ajuste de texto. Sirve para ajustar el diagrama en el documento de la forma que mas convenga. Al pulsar sobre éste botón se despliega la lista que ve en la imagen donde puede seleccionar el ajuste que más le guste. HIPERVÍNCULOS Microsoft Word crea un hipervínculo al presionar ENTER o la BARRA ESPACIADORA después de escribir la dirección: www.fundacionsiigo.edu.co A un documento, un archivo o una página Web 1. Seleccione el texto o la imagen que desee mostrar como hipervínculo.
- 35. 2. En la ficha Insertar, dentro del grupo Vínculos, haga clic en Hipervínculo . También puede hacer clic con el botón secundario del mouse (ratón) en el texto o en la imagen y, a continuación, hacer clic en Hipervínculo en el menú contextual. 3. Siga uno de estos procedimientos: Para crear un vínculo a un archivo o página Web existente, haga clic en Archivo o página Web existente dentro de Vincular a y, a continuación, escriba la dirección a la que desea vincular en el cuadro Dirección. Si no conoce la dirección de un archivo, haga clic en la flecha de la lista Buscar en y, a continuación, localice el archivo que desea. Para crear un vínculo a un archivo que no se ha creado aún, haga clic en Crear nuevo documento en Vincular a, escriba el nombre del archivo en el cuadro Nombre del nuevo documento y, a continuación, en Cuándo modificar, haga clic en Modificar documento nuevo más adelante o Modificar documento nuevo ahora. NOTA Para personalizar la información en pantalla que aparece al situar el puntero sobre el hipervínculo, haga clic en Información en pantalla y escriba el texto que desee. Si no especifica una sugerencia, Word utiliza la ruta de acceso o la dirección del archivo como sugerencia. A un mensaje de correo electrónico vacío 1. Seleccione el texto o la imagen que desee mostrar como hipervínculo. 2. En la ficha Insertar, dentro del grupo Vínculos, haga clic en Hipervínculo . También puede hacer clic con el botón secundario del mouse (ratón) en el texto o en la imagen y, a continuación, hacer clic en Hipervínculo en el menú contextual. 3. Bajo Vincular a, haga clic en Dirección de correo electrónico. 4. Escriba la dirección de correo electrónico que desee en el cuadro Dirección de correo electrónico o seleccione una dirección de correo electrónico en el cuadro Direcciones de correo utilizadas recientemente. 5. En el cuadro Asunto, escriba el asunto del mensaje de correo electrónico. NOTA Algunos exploradores Web (explorador Web: software que interpreta archivos HTML, les da formato en páginas Web y los muestra. Un explorador Web, como Microsoft Internet Explorer, puede ir a hipervínculos, transferir archivos y reproducir archivos de sonido o vídeo que están incrustados en páginas Web.) y programas de correo electrónico pueden no reconocer la línea de asunto. Para personalizar la información en pantalla que aparece al situar el puntero sobre el hipervínculo, haga clic en Información en pantalla y escriba el texto que desee. Si no especifica una sugerencia, Word utiliza "mailto" seguido por la dirección de correo electrónico y la línea de asunto como sugerencia. SUGERENCIA También puede crear un hipervínculo a un mensaje de correo electrónico vacío escribiendo la dirección en el documento. Por ejemplo, escriba alguien@example.com; Word creará el hipervínculo automáticamente, a menos que haya desactivado el formato automático de hipervínculos. A una ubicación en el documento o la página Web actual Para crear un vínculo a una ubicación en un documento o página Web creados en Word, debe marcar la ubicación o el destino del hipervínculo y agregar a continuación el vínculo. Marcar la ubicación del hipervínculo
- 36. Puede marcar la ubicación del hipervínculo utilizando un marcador o un estilo de título en Word. Insertar un marcador En el documento actual, realice las siguientes acciones: 1. Seleccione el texto o el elemento al que desee asignar un marcador o haga clic en el lugar donde desee insertar un marcador. 2. En el grupo Vínculos de la ficha Insertar, haga clic en Marcador. 3. En Nombre del marcador, escriba un nombre. Los nombres de los marcadores deben comenzar por una letra y pueden incluir números. No se puede incluir espacios en el nombre de un marcador. No obstante, puede utilizar el carácter de subrayado para separar palabras, como por ejemplo, Primer_título. 4. Haga clic en Agregar. Aplicar un estilo de título Puede aplicar uno de los estilos de título integrados en Word al texto en la ubicación a la que desee ir. En el documento actual, realice las siguientes acciones: 1. Seleccione el texto al que desea aplicar un estilo de título. 2. En el grupo Estilos de la ficha Inicio, haga clic en el estilo que desee. Por ejemplo, si seleccionó texto al que desea aplicar un estilo de título principal, haga clic en el estilo denominado Título 1 en la galería Estilos rápidos. Agregar el vínculo 1. Seleccione el texto o el objeto que desee mostrar como hipervínculo. 2. Haga clic con el botón secundario del mouse y, a continuación, haga clic en Hipervínculo en el menú contextual. 3. Bajo Vincular a, haga clic en Lugar de este documento. 4. En la lista, seleccione el título o el marcador al que desee vincular. NOTA Para personalizar la información en pantalla que aparece al situar el puntero sobre el hipervínculo, haga clic en Información en pantalla y escriba el texto que desee. Si no especifica una sugerencia, Word utiliza "Documento activo" como sugerencia para los vínculos a los títulos. Para los vínculos a los marcadores, Word utiliza el nombre del marcador. A una ubicación específica en otro documento o página Web Para crear un vínculo a una ubicación en un documento o página Web creados en Word, debe marcar la ubicación o el destino del hipervínculo y agregar a continuación el vínculo. Marcar la ubicación del hipervínculo 1. Inserte un marcador en el archivo de destino o página Web. 2. Abra el archivo desde el que desee establecer el vínculo y seleccione el texto o el objeto que desea mostrar como hipervínculo. 3. Haga clic con el botón secundario del mouse y, a continuación, haga clic en Hipervínculo en el menú contextual. 4. Bajo Vincular a, haga clic en Archivo o página Web existente. 5. En el cuadro Buscar en, haga clic en la flecha abajo, desplácese hasta el archivo con el que desea establecer el vínculo y selecciónelo.
- 37. 6. Haga clic en Marcador, seleccione el marcador que desee y, a continuación, haga clic en Aceptar. NOTA Para personalizar la información en pantalla que aparece al situar el puntero sobre el hipervínculo, haga clic en Información en pantalla y escriba el texto que desee. Si no especifica una sugerencia, Word utiliza la ruta de acceso al archivo, incluyendo el nombre del marcador, como sugerencia. Agregar el vínculo 1. Seleccione el texto o el objeto que desee mostrar como hipervínculo. 2. Haga clic con el botón secundario del mouse y, a continuación, haga clic en Hipervínculo en el menú contextual. 3. Bajo Vincular a, haga clic en Lugar de este documento. 4. En la lista, seleccione el título o el marcador al que desee vincular. SUGERENCIA Desde los documentos de Word puede crear vínculos a ubicaciones específicas de archivos guardados en formato de Microsoft Office Excel (.xls) o Microsoft Office PowerPoint (.ppt). Para vincular a una ubicación específica de un libro de Excel, cree un nombre definido en el libro y después escriba a continuación del nombre de archivo en el hipervínculo el signo de número # seguido del nombre definido. Para establecer un vínculo con una diapositiva específica de una presentación de PowerPoint, escriba el signo # seguido del número de la diapositiva después del nombre de archivo. COLUMNAS En Word, siempre se está trabajando con columnas. Aunque no lo parezca. Una sola, de margen a margen. Cuando en un documento, se desee dar un aspecto diferente a grandes bloques de texto, que inicialmente pueden suponer un muro para la lectura por parte de quien lo lee, podemos crear columnas con lo que estéticamente el texto parece que invita más a su lectura. Otros tipos de documentos, como boletines, folletos, etc...sin embargo lo imponen. Las columnas de tipo periodístico Son aquellas en las que el texto fluye de arriba a abajo en la primera columna, de ahí continúa en la parte superior de la siguiente columna hacia abajo y así sucesivamente de modo "serpenteante" entre todas las columnas que el usuario haya definido. Tal es el caso de las columnas de los periódicos (de ahí su nombre). Dependiendo de la utilización, forma y resultado deseado, Word propone dos tipos de columnas de este tipo: Las periodísticas simples. En ellas, el usuario define las columnas antes de escribir y salta de columna cuando lo necesite (generalmente tras un cambio de párrafo). Se apreciará, por lo tanto, un cambio de párrafo, de frase entre una columna y la siguiente y las columnas no tienen por qué tener la misma longitud:
- 38. Las periodísticas balanceadas. En ellas, el usuario escribe primero todo el texto como lo hace normalmente hasta un fin de párrafo, y después lo selecciona y al aplicar el formato de columnas el texto escrito, "fluye" y se reparte balanceándose, entre el número de columnas que se hubieran definido. Las columnas quedan prácticamente del mismo tamaño y el usuario no ha roto con un salto entre la primera y la segunda columna. El texto continúa entre la primera y la segunda (o la N y la N+1): Columnas periodísticas simples Para confeccionar columnas de este tipo deberemos seguir metódicamente, los siguientes pasos: 1. Situar el cursor en línea nueva, sin ninguna otra característica de formato activada que pudiera interferir directamente con las columnas y entrar en la opción "Columnas" del grupo de opciones configurar página de la ficha de Diseño de Página. 2. Ahora podemos definir el número de columnas que deseamos para nuestro texto. (Se admiten hasta cuarenta y cinco columnas en general, y en un formato Din A4 en vertical hasta diez columnas y en horizontal hasta diecinueve columnas). Este panel inicial, nos ofrece algunas opciones de columnas para aplicar al documento, pero en el caso de que ninguna de ellas sea adecuada para nuestras necesidades, pulsaremos
- 39. sobre la opción "Más columnas...", lo que nos permite más posibilidades de formato para estas. 3. A partir de este cuadro de diálogo de columnas, podemos fijar el número de columnas que deseemos para nuestro documento. Las columnas se pueden definir cada una con una anchura diferente, si bien lo más usual es trabajar con columnas de igual ancho (por eso la casilla de verificación de columnas de igual ancho está inicialmente activada). En la parte inferior del panel, MUY IMPORTANTE, aplicar de aquí en adelante y aceptar. (Observar la vista previa a la derecha del panel). Word habrá insertado un salto de sección continua y a partir de ese código de salto de sección, ya trabaja a razón del número de columnas definidas. Observar la regla de la parte superior, como en ella se ven claramente definidas las columnas con sus sangrías, tabuladores, etc. El trabajo será igual que antes solo que se trabajará en una anchura menor. 4. Comenzar a escribir en la primera columna. 5. Cuando se desee dar por terminado el texto de la primera columna, cuando se quiera saltar a la siguiente columna, se efectuará un salto de columna bien desde la opción saltos de la ficha de "Diseño de página" o bien pulsando las teclas Control+Mayús+Enter simultáneamente una sola vez.
- 40. 6. Continuaremos escribiendo, sangrando, tabulando, tablas, lo que fuera necesario... (De existir mas columnas repetir el salto tantas veces como fuera preciso. 7. Cuando estando en la última columna se quiera dar por finalizado el trabajo en columnas para volver a trabajar a una sola columna toda la anchura del documento, habrá que desactivar las columnas o lo que es lo mismo, entrar a formato columnas de nuevo y fijar el número de columnas a una, y aplicar de nuevo de aquí en adelante. El cursor salta a la izquierda por debajo del texto de la primera columna, pero observando la regla, apreciamos que volvemos a trabajar a "todo lo ancho".
- 41. Para terminar, observemos mostrando los códigos, los saltos de sección continua con los que Word "abraza" al texto al que le hemos aplicado el formato de columnas. De este modo, en un documento de una página podríamos tener varias secciones.
- 42. En este tipo de columnas, si se inserta texto en una de ellas o se elimina texto (a posteriori), la columna que crece o disminuye de tamaño es esa. De escribir mucho texto en una columna hasta llegar al borde inferior de la página, Word salta automáticamente de columna y de tratarse de la última columna saltaría a la primera columna pero en página siguiente. TABLAS Las tablas permiten organizar la información en filas y columnas, de forma que se pueden realizar operaciones y tratamientos sobre las filas y columnas. Por ejemplo, obtener el valor medio de los datos de una columna o para ordenar una lista de nombres. Otra utilidad de las tablas es su uso para mejorar el diseño de los documentos ya que facilitan la distribución de los textos y gráficos contenidos en sus casillas. Esta característica se emplea sobre todo en la construcción de páginas Web para Internet. Vemos, pues, que esta forma de organizar los datos es mucho más potente que utilizando las tabulaciones u otros métodos. Una tabla está formada por celdas o casillas, agrupadas por filas y columnas, en cada casilla se puede insertar texto, números o gráficos. Creación de tablas Se puede crear una tabla de tres formas equivalentes, todas están en la pestaña Insertar, seleccionar dentro de una cuadrícula las filas o columnas, definirla usando números para
- 43. especificar cuantas filas y columnas se necesitan o dibujándola con el ratón, según el tipo de tabla será más útil un método u otro, vamos a ver los tres. Para insertar una tabla debemos hacer clic en la pestaña Insertar y seleccionar el botón Tabla, allí se muestra una ventana con las tres opciones. 1. Una de las formas es utilizar el un cuadriculado que simula una tabla, cada cuadrado sería una celda de la misma. 2. La segunda opción es haciendo clic en Insertar Tabla, este vínculo abre una ventana que permite determinar la cantidad de filas y columnas para la tabla. 3. La tercer opción es usar el vínculo Dibujar Tabla, aquí se dimensiona la tabla dibujándola con el mouse Cuando creas una tabla, Word 2007 te permite aplicarle directamente un estilo con un sólo clic para ello deberás seleccionar la tabla y mostrar el contenido de la pestaña Diseño, allí podrás seleccionar uno entre un amplio listado en la sección Estilos de tabla. Mediante esta opción podemos elegir entre varios formatos ya establecidos, como, por ejemplo, Tabla con cuadrícula que es el que está marcado con un cuadro naranja en la imagen. Word aplicará las características del formato elegido a nuestra tabla. El programa también te permite dibujar, y por lo tanto añadir, nuevos bordes a la tabla. De esta forma podrá tomar un aspecto mucho más parecido a lo que tengamos en mente. Para ello hacer un clic en la pestaña Diseño selecciona el icono del lápiz que está a la izquierda, el cursor tomará la forma de un lápiz. Hacer clic y arrastrar el cursor para dibujar el rectángulo con el tamaño total de la tabla. A continuación dibujar las filas y columnas, como si lo hiciéramos con un lápiz. Este método es más flexible a la hora de diseñar tablas irregulares, como la que se muestra en la imagen.
- 44. Herramientas de Tabla Para abrir éstas herramientas, hacer clic sobre una celda de la tabla y nos encontramos con que debajo de Herramientas de Tabla, aparecen dos pestañas nuevas Diseño y Presentación . Observemos cómo se componen ambas pestañas. La pestaña Diseño muestra las herramientas que se observan a continuación. Contiene los grupos de herramientas de acceso directo: Opciones de estilo de tabla, Estilos de tabla, Dibujar bordes. La pestaña Presentación muestra un conjunto de herramientas de acceso directo, como el de la siguiente imagen. Contiene los grupos de herramientas de acceso directo: Tabla, Filas y columnas, Combinar, Tamaño de celda, Alineación, Datos.
- 45. Vamos a ver las funciones más interesantes de éstas herramientas. Dibujar Bordes Lápiz. Como ya hemos visto, con este lápiz se pueden crear tablas dibujándolas con el ratón. Borrador. Es el complemento del lápiz en la creación de tablas, ya que permite borrar las líneas de la tabla. Basta colocarse en la línea a borrar y hacer clic. Estilo de línea y grosor de línea. Con estas dos funciones podemos cambiar el estilo y el grosor de las líneas que forman la tabla. Seleccionar en la barra el estilo o el grosor adecuado e ir a la tabla para aplicarlo a las líneas que queramos. Color de la pluma. Con este icono podemos dar color a los bordes de la tabla, elegir el tipo de borde y rellenar las celdas con color. Combinar Combinar y dividir celdas. El primer icono permite crear una única celda combinando el contenido de las celdas seleccionadas. El segundo icono separa una celda en varias utilizando las marcas de párrafo como elemento separador, se abre una ventana para preguntarnos en cuántas filas y columnas queremos dividir la celda seleccionada. Dividir tabla. Al seleccionar una celda y luego hacer clic en el botón Dividir tabla, se puede lograr que la fila donde se encuentra esa celda y las filas de abajo, se transformen en una tabla nueva.
- 46. PLANTILLAS Una plantilla de Microsoft Office Word 2007 incluye contenido, formato u objetos de ejemplo que se pueden usar para crear un documento de forma rápida y sencilla. A continuación encontrara las instrucciones para crear plantillas de Word 2007, desde guardar y compartir plantillas hasta darles formato para que sean fáciles de usar y funcionen correctamente al personalizarse, imprimirse o mostrarse en otros equipos. Las instrucciones están pensadas para ayudar a las empresas a cumplir los requisitos de publicación, pero es posible que también le resulten útiles si desea enviar una plantilla de la comunidad o crear plantillas para usarlas en casa o en el trabajo. Crear una plantilla Para crear una plantilla, guarde un documento nuevo o existente en uno de los formatos de archivo de plantilla de Word 2007. Normalmente, usará el formato Plantilla de Word (archivo DOTX) a menos que la plantilla contenga macros. En ese caso, debe usar el formato Plantilla habilitada con macros de Word (archivo DOTM). Para crear y guardar plantillas, siga estos pasos: 1. Abra el documento que desea guardar como plantilla o abra un documento nuevo. 2. Haga clic en el botón de Microsoft Office y, a continuación, en Guardar como. 3. Desplácese a la ubicación donde desea guardar la plantilla y escriba un nombre de archivo. 4. Haga clic en el cuadro Tipo y seleccione Plantilla de Word (o Plantilla habilitada con macros de Word si la plantilla tiene macros o tiene previsto agregarlas). 5. Para que Word 2007 genere automáticamente una imagen en miniatura de la primera página de la plantilla, active la casilla Guardar miniatura. Después de usar la plantilla, la imagen se muestra en el panel Nuevo documento, en Plantillas utilizadas recientemente. Esto puede ayudarle a encontrar más rápidamente la plantilla la próxima vez que desee usarla para crear un documento. 6. Haga clic en Guardar. Para abrir un documento basado en la plantilla nueva, vaya a la ubicación en la que guardó la plantilla y haga doble clic en el nombre del archivo. Si prefiere seleccionar y aplicar una plantilla después de haber abierto un documento nuevo en Word, guarde las plantillas en la ubicación predeterminada de plantillas del equipo. De esta forma, puede usarlas si selecciona Mis plantillas en el panel Nuevo documento. Realizar cambios en una plantilla Puede guardar un documento como plantilla en cualquier momento y actualizar la plantilla cuando desee. Después de crear el archivo de plantilla, no obstante, asegúrese de abrir la plantilla (no un documento basado en ella) para hacer los cambios pertinentes. A continuación se explica cómo hacerlo: Para abrir una plantilla, siga uno de estos procedimientos:
- 47. Abra Word 2007, haga clic en el botón de Microsoft Office y, a continuación, haga clic en Abrir. Vaya a la ubicación en la que se ha almacenado la plantilla, selecciónela y haga clic en Abrir. Vaya a la ubicación en la que se ha almacenado la plantilla, haga clic con el botón secundario del mouse en el nombre de archivo de la plantilla y haga clic en Abrir. Es posible que deba examinar una ubicación de red, si la plantilla está compartida a través de una red, o una carpeta en el equipo como la carpeta Documentos. Para realizar cambios en una plantilla que aparece en el panel Nuevo documento, en Mis plantillas, examine la ubicación predeterminada de plantillas del equipo. Realice los cambios en la plantilla y guárdela. Impedir la realización de cambiosen una plantilla (hacer que sea de sólo lectura) Si no desea que otros usuarios hagan cambios en la plantilla, puede establecer las propiedades del archivo en "Sólo lectura" en lugar de "Lectura y escritura" siguiendo estos pasos: Vaya a la ubicación donde se ha almacenado la plantilla. NOTA Es posible que deba examinar una ubicación de red, si la plantilla está compartida a través de una red, o una carpeta en el equipo como la carpeta Documentos. Para realizar cambios en una plantilla que aparece en el panel Nuevo documento, en Mis plantillas, examine la ubicación predeterminada de plantillas del equipo. Haga clic con el botón secundario del mouse en el nombre de archivo de la plantilla y, a continuación, haga clic en Propiedades. En la ficha General, junto a Atributos, active la casilla Sólo lectura y, a continuación, haga clic en Aceptar. Para ver si una plantilla es de sólo lectura, compruebe si (Sólo lectura) se adjunta al título al abrirla. (Sólo lectura) no aparecerá en el nombre de archivo donde almacenó la plantilla. Sólo aparecerá después del título al abrirla. IMPORTANTE Si decide hacer cambios en la plantilla posteriormente, acuérdese de desactivar las propiedades de sólo lectura antes de empezar; de lo contrario, Word le pedirá que guarde el archivo con un nombre distinto. CORRESPONDENCIA Combinar correspondencia Utilice la combinación de correspondencia1 para crear publicaciones personalizadas, como etiquetas o cartas modelo, combinando los registros de un origen de datos2 con una publicación. En las publicaciones se pueden combinar texto e imágenes. 1 Combinación de correspondencia: proceso de combinación de información de un origen de datos con una publicación para imprimir un grupo de publicaciones personalizadas individualmente. 2Origen de datos: archivo que contiene información que puede combinarse en una publicación. Por ejemplo, una lista de nombres y direcciones o rutas a imágenes que desea utilizar en una combinación de catálogos o correspondencia. Debe conectar al origen de datos para realizar una combinación. La combinación de correspondencia se suele utilizar para agregar automáticamente la dirección a sobres, etiquetas, postales, folletos, boletines y a otras publicaciones de envío
- 48. masivo de correspondencia. También se puede utilizar para personalizar las publicaciones, por ejemplo, agregando nombres de personas, notas personalizadas o cualquier otra información. Para entender mejor este tema vamos a ver un ejemplo de combinar correspondencia a partir de una carta modelo. En este ejemplo vamos a crear la base de datos sobre la marcha por medio de las opciones de la ficha correspondencia: En primer lugar accedemos a la ficha Correspondencia. En Iniciar combinación de correspondencia seleccionamos Cartas, ya que es el tipo de documento con el que vamos a trabajar en este ejemplo. Comenzamos escribiendo el texto de la carta modelo Una vez escrito el texto de la carta hacemos clic en Seleccionar destinatarios, dentro de la ficha Iniciar combinación de correspondencia. En el menú que se despliega seleccionamos la opción Escribir nueva lista, ya que vamos a crear la base de datos en este momento. Nota: Si ya la tuviéramos creada la base de datos la seleccionaríamos desde la opción Usar lista existente, para conectar la carta con la base de datos y poder realizar la combinación.
- 49. Accedemos de esta manera al menú Nueva lista de direcciones, donde podemos introducir los registros de cada persona a la que vamos a enviar la carta. Si la lista de direcciones de Word tiene demasiados campos o necesitamos cambiar alguno de ellos pulsamos en Personalizar columnas. Podemos eliminar cualquier campo que no nos sea necesario, seleccionándolo y pulsando el botón Eliminar. También podemos cambiar al nombre de alguno de los campos desde el botón Cambiar nombre. En nuestro ejemplo eliminamos los campos Tratamiento, Campo dirección 2, País o Región, Teléfono privado, Teléfono del trabajo y Dirección de correo electrónico. Cambiamos el nombre del campo Provincia o estado por Provincia. A continuación vamos introduciendo los datos de los destinatarios en la lista: En nuestro ejemplo hemos escrito los datos de tres destinatarios. Pulsamos Aceptar para finalizar. A continuación debemos guardar la base de datos que acabamos de crear. Word nos lleva por defecto a la carpeta Mis archivos de origen de datos, pero podemos elegir cualquier otra carpeta para guardarla.
- 50. Siguiendo nuestro ejemplo, llamamos a la base de datos Agenda y pulsamos Guardar. A partir de este paso lo que tenemos que hacer es insertar los campos de combinación de la base de datos en los lugares del texto donde queremos que aparezcan los datos de los destinatarios. Para ello accedemos a la ficha Escribir e insertar campos y pulsamos sobre Insertar campo combinado. Situamos el cursor en el lugar del texto donde queremos insertar el campo, en este caso nos situamos tras la palabra estimado para insertar el campo Nombre. Lo seleccionamos y hacemos clic en insertar. Repetimos la operación con los demás campos de combinación: Ahora la carta modelo está conectada con la base de datos, ya que hemos insertado los campos de combinación en ella. A continuación pasamos a la pestaña Vista previa de resultados:
- 51. Vemos los datos del primer registro de la base de datos en nuestra carta, para que nos hagamos una idea del resultado final: Para finalizar la combinación accedemos a la ficha Finalizar y combinar. Editar documentos individuales: Combinamos Todos los registros y pulsamos Aceptar. El resultado es un nuevo archivo de Word llamado Cartas1 que contiene las 3 cartas combinadas, una por destinatario.
