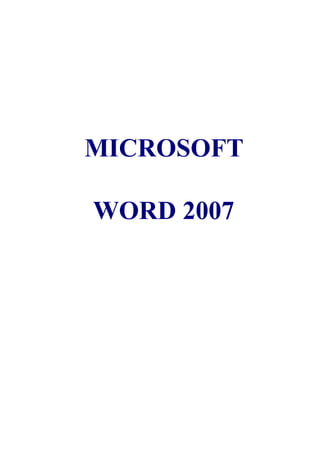
Apuntes word-2007 2015
- 2. TEMA 1 INTRODUCCIÓN A WORD Word es un procesador de textos creado por Microsoft para trabajar en el entorno de Windows. Un procesador de texto es una aplicación (programa informático) que nos per- mite la creación, modificación e impresión de documentos (textos). El texto lo introduci- mos mediante el teclado (de modo semejante a una máquina de escribir), apareciendo en pantalla con la posibilidad de que podremos almacenarlo en un disco (disco duro o disque- te) u otros soportes. Una de las ventajas de los procesadores de texto es que nos permiten introducir cam- bios en los documentos, sin necesidad de volverlos a escribir. Word nos ofrece todas las herramientas necesarias para que la creación de documentos nos resulte lo más sencillo posible. Ventana de trabajo Cuando entramos en Word, aparece la ventana principal de trabajo. Vamos a descri- bir algunas de sus partes: Ventana de la aplicación: Ocupa toda la pantalla. Nos permite comunicarnos con el pro- grama. Ventana del documento: Se encuentra en el interior de la anterior. En ella creamos y edi- tamos nuestros documentos. Este programa, nos permite tener abiertas varias ventanas de documento.
- 3. Para manejar de manera correcta la aplicación, debemos conocer los diferentes ele - mentos que podemos localizar en la ventana de trabajo de Word 2007. Son los siguientes: Botón de Office: Situado en la esquina superior izquierda de la ventana, nos permitirá ac- ceder a funciones básicas de la aplicación como: Nuevo documento, Abrir, Guardar o Imprimir. Barras de herramientas de Acceso rápido: Normalmente, está situada a la derecha del Botón de Office. Incluye herramientas de uso frecuente como: Guardar, Deshacer, etc. Es posible agregar o quitar botones a esta barra. Cinta de opciones: Su contenido cambia cada vez que, en la parte superior, elegimos un menú (Inicio, Insertar, Diseño de página, Referencias…). Barra de regla: Se trata de una regla graduada, situada en la parte superior del documento (debajo de la Cinta de opciones). En ella, podemos modificar algunas características de formato como: tabulaciones, sangrías o los márgenes de la página. En el lado izquierdo de la ventana, se sitúa otra regla vertical. A la derecha de la regla, sobre la Barra de desplazamiento vertical, localizaremos un botón que activa o desactiva esta barra.
- 4. Área de texto: Se encuentra en la parte de central de la ventana. En ella escribiremos el texto de los documentos, además de incluir algunos elementos que podremos introducir para adornar los escritos (imágenes, dibujos, etc.). En esta área aparece una pequeña raya vertical parpadeante. La conocemos como punto de inserción y nos muestra la posición en la que se insertarán o eliminarán los carac- teres. Barra de estado: En esta barra se visualiza información general del documento (por ejem- plo el número de página) y del estado de Microsoft Word. Botones de visualización del documento: Se localizan a la derecha de la Barra de estado. Permiten determinar las cinco diferentes formas de visualizar un documento: Vista borra- dor, Vista diseño Web, Vista diseño de impresión, Vista esquema y Vista lectura de pantalla completa. Estas opciones de visualización las encontraremos en el menú Vista. Zoom: En la parte inferior derecha de la ventana, encontremos un cursor deslizante que nos permitirá modificar el tamaño con el que visualizamos un documento en la pantalla. Podemos arrastrar el cursor, o bien pulsar sobre los botones con los signos “-” y “+” situa- dos a ambos lados del deslizador. Barras de desplazamiento Horizontal/Vertical: Nos permiten visualizar cualquier parte del documento. Teclado Barra Espaciadora: La barra espaciadora nos permite introducir espacios en blanco entre las palabras. No debemos utilizarla para sangrar (dejar una extensión en blanco) en los principios de línea. Para ello, usaremos la tecla de tabulación (Tab).
- 5. Tecla de Tabulación (Tab): Nos permite sangrar la primera línea de un párrafo. Por defecto, el espacio que se deja en blanco, cada vez que pulsamos esta tecla es de 1,25 centímetros. Tecla de Bloque de mayúsculas: Si la pulsamos, se activa la fijación de mayúsculas. Es decir, las letras aparecerán escritas en mayúsculas. Esta función solo afecta a vocales y consonantes. Teclas de Mayúsculas: Están situadas a ambos extremos del te- clado alfanumérico. Manteniéndolas pulsadas, podremos escribir los caracteres en mayúsculas, u obtener los signos y caracteres indicados en la parte superior de algunas teclas. Tecla de Retroceso: Borra los caracteres situados a la izquierda del cursor de escritura (punto de inserción). Tecla Intro (Enter): Nos cambia de forma manual de línea. La utilizamos, principalmente, después de un punto y aparte gene- rando un nuevo párrafo. Tecla Suprimir: Borra los caracteres situados a la derecha del punto de inserción. Introducción de texto Desde que abrimos Word podemos introducir texto. En el Área de texto, veremos un rayita vertical que parpadea, la conocemos como punto de inserción y nos muestra la posición donde aparecerán los caracteres según vamos pulsando las teclas. Cuando llegamos al final de una línea, no es necesario bajar a la siguiente, puesto que el texto pasará de forma automática a la línea de abajo, si no cabe en la actual. Para los puntos y aparte (creación de un nuevo párrafo), utilizaremos la tecla Intro (Enter). Al pul- sarla, el punto de inserción se desplaza hasta el principio de la línea siguiente, pudiendo comenzar a escribir el texto que forma el siguiente párrafo. Guardar un documento Una de las mayores ventajas de este programa, frente a una máquina de escribir, es que podemos almacenar en un soporte de información los documentos. De este modo, no es imprescindible crearlos en una única sesión de trabajo. Esto, nos permitirá verlos, im- primirlos o modificarlos en cualquier momento. Cuando guardamos un documento, por primera vez, realizaremos los siguientes pa- sos:
- 6. 1.- Pulsamos sobre el Botón Office y seleccionamos Guardar. También, podemos pulsar el botón Guardar de la Barra de herramientas de Acceso rápido. 2.- Se abrirá el cuadro de dialogo Guardar como. 3.- En este cuadro, lo primero que haremos es escribir el nombre que le vamos a asignar al documento. La aplicación, al abrirse el cuadro, tiene activada la caja de texto Nombre de archivo de tal modo que, al introducir el nombre, se borrará el que tenía asignado por defecto. 4.- En la caja de lista Tipo, observaremos Documento de Word. Esta opción hace compatible el documento solo con Word 2007. Si queremos que sea compatible con otras opciones, abriremos la caja de lista Tipo y elegiremos Documento de Word 97-2003.
- 7. 5.- También, necesitamos indicar el soporte y carpeta de destino. Esto lo podemos realizar en la parte superior del cuadro, o bien en el lado izquierdo. 6.- Por último, pulsaremos el botón Guardar. Después de realizar estos pasos, el documento se guardará con el nombre indicado en el soporte y en la carpeta elegidos. El nombre del documento aparece ahora en la Barra de título. Para guardar los cambios realizados en un documento ya almacenado, sólo tendre- mos que realizar el proceso indicado en el apartado 1º. Recuperar un documento Para abrir (recuperar) un documento almacenado en un disco, realizaremos los si- guientes pasos: 1.- Pulsamos sobre el Botón Office y seleccionamos Abrir. 2.- Se abrirá el cuadro de dialogo Abrir. En este cuadro, tendremos que indicar el soporte y carpeta que almacena el documento a recuperar. Este proceso se realiza de modo semejante al descrito en Guardar (punto 5º), cuando describíamos el modo de especificar el “lugar” donde se iba a almacenar un documento nuevo.
- 8. 3.- Una vez abierta la carpeta que contiene el documento a recuperar, observaremos en la parte central del cuadro los diferentes documentos almacenados dentro de dicha carpeta. 4.- Para recuperar uno, realizaremos sobre su icono una doble pul - sación, o bien lo seleccionaremos y pulsaremos el botón Abrir. Cerrar el documento Cuando terminamos la creación de un documento, lo podemos quitar de la ventana de trabajo sin necesidad de salirnos de Word. Esto nos permitirá seguir creando nuevos documentos. Para ello, realizaremos los siguientes pasos: 1.- Presionamos el Botón Office. 2.- En el menú que se abre, pulsaremos sobre Cerrar. Salir de Word Después de terminar de utilizar el programa, debemos salir de él. Para ello: 1.- Pulsamos el botón Cerrar de la Barra de Título. 2.- También, en el menú del Botón Office, podemos pulsar el botón Salir de Word. Tanto en el caso de Cerrar el documento como a la hora de Salir de Word , si no hemos guardado las últimas modificaciones realizadas en el documento, el programa nos preguntará si deseamos hacerlo.
- 9. TEMA 2 OPERACIONES BÁSICAS CON EL TEXTO Situación del punto de inserción Como ya hemos comentado, en el tema anterior, el punto de inserción indica el lugar del documento en el que aparecerá el texto que tecleemos. Para hacer modificaciones y corregir errores, también, tendremos que movernos por el documento. El punto de inserción lo podemos mover de distintos modos: -Utilizando el ratón: Moviendo el ratón desplazamos su cursor hasta colocarlo en la parte del documento donde nos interese, después pulsamos el botón izquierdo. -Mediante el teclado: Para ellos disponemos de una serie de teclas: Cursores: Desplazan el cursor (punto de inserción) una posición en la dirección indicada por la flecha de la tecla que pulsemos. Inicio: Nos lleva al principio de la línea de texto en que nos encontremos. Fin: Desplaza el cursor al final de la línea de texto en que nos encontramos. Retroceder página (Re Pág): Retrocede hacia atrás aproximadamente el número de líneas que quepan en un instante en la ventana de texto. Avanzar página (Av Pág): Avanza hacia adelante aproximadamente el número de líneas que quepan en un instante en la ventana de texto. Control + Inicio: El cursor se desplaza al principio del texto. Control + Fin: El cursor se desplaza al final del texto. Control + Cursor a la derecha (): El cursor se desplaza al principio de la palabra siguiente. Control + Cursor a la izquierda (): El cursor se desplaza al principio de la palabra anterior. Control + Cursor arriba (): El cursor se desplaza al principio del párrafo anterior. Control + Cursor abajo (): El cursor se desplaza al principio del párrafo siguiente. Control + Av Pág: El cursor se desplaza al principio de la página siguiente. Control + Re Pág: El cursor se desplaza al principio de la página anterior. -Función Volver atrás: El programa es capaz de memorizar las tres últimas posiciones del punto de inserción en el documento actual. Con esta función podemos rápidamente a estas tres últimas posiciones. Para utilizarla realizaremos la siguiente combinación de teclas: Mayúsculas () + F5. Esta función sólo recuerda las tres últimas posiciones, por lo que al pulsarla por cuarta vez, volveremos a la posición en la que pulsamos por primera vez. -Función Ir a: Nos permitirá desplazarnos a una página determinada del documento. Para acceder a esta función debemos estar en el menú Inicio.
- 10. En el lado derecho de su cinta de opciones, pulsaremos en el botón con punta de flecha que localizamos en la función Buscar (fíjate en la imagen de bajo). Se desplegará un menú; en éste, pulsaremos sobre la función Ir a. Se abrirá un cuadro de dialogo; en este cuadro, en la caja de texto Número de la página escribiremos el número de la página a la que queremos desplazarnos. Por último, pulsaremos el botón Ir a. Corregir y borrar Una de las grandes ventajas de los procesadores de texto sobre una máquina de escribir es la facilidad para borrar y corregir errores. En Word, la forma más común de borrar mientras se escribe, se realiza mediante la tecla Retroceso que borra los caracteres situados a la izquierda del punto de inserción. Otro forma consiste en utilizar la tecla Suprimir (Supr) que borrará los caracteres situados a la derecha de dicho punto de inserción. Seleccionar textos Un documento, además de caracteres, también contiene palabras, líneas y párrafos. A veces, será necesario seleccionar estas unidades de texto para borrarlas, copiarlas, moverlas, cambiar su aspecto, etc. Word nos ofrece dos modos distintos: -Selección de texto mediante el ratón: Utilizando el ratón podemos seleccionar el texto de varias formas: Conjunto de caracteres: Colocamos el puntero del ratón al principio del texto que deseamos seleccionar, pulsamos el botón izquierdo del ratón y sin soltarlo, arrastramos el ratón hasta el final del texto, soltando después el botón. Por defecto, se seleccionan palabras completas. Una palabra: Situamos el puntero del ratón en la palabra a seleccionar y realizamos una doble pulsación. Una línea: Colocamos el puntero del ratón en el margen izquierdo, alineado con la línea a seleccionar, cuando se convierta en una flecha apuntando a la derecha, pulsamos el botón izquierdo. Un grupo de líneas: Actuamos como en el caso anterior, pero al pulsar el botón izquierdo no lo soltamos y arrastramos el ratón hacia arriba o hacia abajo. Cuando el número de líneas de texto es grande, actuaremos del siguiente modo: pulsamos a la izquierda del primer carácter del texto a seleccionar y después, manteniendo pulsada la tecla de Mayúsculas (), pulsaremos a la derecha del último carácter a seleccionar.
- 11. Una frase: Pulsamos la tecla de Control (Ctrl) y sin soltarla pulsamos en cualquier lugar de la frase. Después, soltaremos Control. Un párrafo: Situamos el puntero en cualquier palabra del párrafo y pulsamos de modo rápido tres veces el botón izquierdo del ratón. También podemos actuar como si fuéramos a seleccionar una línea pero realizando una doble pulsación. -Selección mediante el teclado: Situamos el punto de inserción al inicio del bloque de texto que deseamos seleccionar. A continuación, presionamos la tecla de Mayúsculas (), y sin soltar la pulsación, extendemos la selección mediante los cursores. Si no queremos mantener pulsada la tecla de Mayúsculas (), podemos pulsar la tecla F8, después extenderemos la selección con los cursores. Si pulsamos dos veces seguidas F8, se selecciona la palabra en la que se encuentra el punto de inserción. Si pulsamos tres veces, se selecciona la frase actual. Si lo hacemos cuatro veces, seleccionaremos el párrafo actual. Por último, si lo hacemos cinco veces, seleccionaremos el documento completo. Para desactivar el efecto “extender selección”, pulsaremos la tecla Escape (Esc). Copiar textos En algunas ocasiones durante la creación de un documento, tenemos que escribir textos que ya hemos introducido en el documento activo o en otros documentos. Para evitar la repetición de la escritura de textos ya escritos, podemos realizar la operación de copiar (duplicar) textos. Para ello: 1.- Seleccionamos el texto que queremos duplicar. 2.- Activamos la función Copiar. Ya conocemos que para esta operación tenemos distintos caminos. Por ejemplo: - Pulsamos sobre la función Copiar del menú Inicio. - Colocamos el puntero del ratón sobre el texto seleccionado, pulsamos el botón derecho del ratón. En el menú que se abre, pulsamos sobre Copiar. - También, podemos utilizar el teclado combinando las teclas Control + C. 3.- Colocamos el punto de inserción en la posición en la que deseamos introducir el texto duplicado. 4.- Por último, activamos la función Pegar. Para ello, también tenemos diferentes caminos: - Pulsamos la función Pegar del menú Inicio.
- 12. - Colocamos el puntero del ratón en la posición donde queremos colocar el texto duplicado, pulsamos el botón derecho del ratón. En el menú que se abre, pulsamos sobre Pegar. - También, podemos utilizar el teclado combinando las teclas Control + V. Mover textos Durante el proceso de creación de un documento, a veces nos interesa quitar textos de una posición y colocarlos en otra distinta dentro del mismo documento. Este procedimiento lo que conocemos como Mover o Cortar textos. Para ello, realizaremos los siguientes pasos: 1.- Seleccionamos el texto que queremos duplicar. 2.- Activamos la función Cortar. Ya conocemos que para esta operación tenemos distintos caminos. Por ejemplo: - Pulsamos sobre la función Cortar del menú Inicio. - Colocamos el puntero del ratón sobre el texto seleccionado, pulsamos el botón derecho del ratón. En el menú que se abre, pulsamos sobre Cortar. - También, podemos utilizar el teclado combinando las teclas Control + X. 3.- Colocamos el punto de inserción en la posición en la que deseamos introducir el texto duplicado. 4.- Por último, activamos la función Pegar. Para ello, también tenemos diferentes caminos: - Pulsamos la función Pegar del menú Inicio. - Colocamos el puntero del ratón en la posición donde queremos colocar el texto duplicado, pulsamos el botón derecho del ratón. En el menú que se abre, pulsamos sobre Pegar. - También, podemos utilizar el teclado combinando las teclas Control + V. Buscar y reemplazar La función Buscar resulta muy útil para localizar palabras dentro de un documento. También, tenemos la posibilidad de sustituir las palabras buscadas por otras, mediante la función Reemplazar. Para realizar una búsqueda seguimos los siguientes pasos: 1.- Pulsamos sobre la función Buscar en el menú Inicio.
- 13. 2.- Se abrirá el cuadro de dialogo Buscar y reemplazar. 3.- En cuadro de lista Buscar, escribimos la palabra a localizar. 4.- Después, pulsamos el botón Buscar Siguiente para que comience la búsqueda. Si encuentra la palabra y deseamos seguir buscando, pulsaremos de nuevo este botón. Para reemplazar, actuamos de modo similar: 1.- Seleccionamos la función Reemplazar del menú Inicio. Si tuviéramos abierto el cuadro de dialogo Buscar y reemplazar, nos bastaría con pulsar en la ficha Reemplazar. 2.- Se abrirá el cuadro de dialogo Buscar y reemplazar. 3.- En el cuadro de lista Buscar, escribimos la palabra a localizar. En el cuadro de lista Reemplazar con, introduciremos la palabra que sustituirá a la buscada. 4.- Ahora, podemos actuar de varias formas. Por ejemplo, pulsando el botón Reemplazar comenzaremos la búsqueda. Si encontramos la palabra que queremos sustituir, pulsaremos de nuevo el botón Reemplazar. Después, de sustituir la palabra, el programa seguirá buscando; en el caso, de que localice otra vez en el documento la palabra buscada, procederemos del modo indicado anteriormente. Si no nos interesa reemplazar la palabra pulsaremos el botón Buscar siguiente. Cuando Word no localiza la palabra buscada, nos muestra el cuadro que observas en la imagen de la derecha. 5.- Si ya no deseamos seguir “reemplazando”, cerraremos el cuadro de dialogo.
- 14. Utilizar varios documentos simultáneamente Trabajando con Word, nos puede surgir la necesidad de trabajar con varios documentos a un mismo tiempo. Para ello, debemos abrir un documento nuevo o bien recuperar uno ya creado. También, bebemos de tener en cuenta que, generalmente, cuando trabajamos con varios documentos a la vez, tenemos una única ventana de trabajo. Si queremos pasar de un documento a otro, podemos actuar del siguiente modo: 1.- Abrimos el menú Vista. 2.- Pulsamos sobre la función Cambiar ventanas. 3.- Se desplegará un menú donde se mostrarán los nombres de los diferentes documentos que tenemos abiertos (fíjate en la imagen de abajo). 4.- En el menú abierto, pulsaremos sobre el nombre del documento que queremos visualizar. Otro camino para cambiar de documento, nos lo ofrece la Barra de tareas . En ella, se muestran los botones de las diferentes ventanas de aplicación que tenemos abiertas. Pulsando sobre el botón correspondiente, conseguiremos movernos de un documento a otro.
- 15. TEMA 3 FORMATO DE CARÁCTER Los caracteres son los elementos básicos del texto. En este tema, veremos como cambiar el tipo de letra (Fuente), estilo y tamaño de los caracteres e incluso algunos efec- tos que nos permitirán modificar el aspecto de los mismos. Con ello, a la hora de imprimir- los conseguiremos una mejor presentación de los documentos creados. En general, las es- pecificaciones de formato pueden activarse de modo que afecten a los caracteres que van a ser introducidos, o bien seleccionando el texto y aplicándole después el formato que nos interese. Fuentes. Tipos Una fuente o tipo de letra no es más que una definición de los distintos caracteres que podemos utilizar en un documento. De este modo, los distintos tipos de fuentes presen- tan las letras con un diseño gráfico diferente. Para cambiar la fuente de un texto, realizare- mos los siguientes pasos: 1.- En el menú Inicio. Pulsamos en el botón desple- gable de la caja Fuente (el botón está situado a la derecha de la caja, fíjate en la imagen de la dere- cha). 2.- En la lista que se despliega, elegimos la fuente. Como podemos observar en la imagen, la lista muestra secciones diferentes: Fuentes del tema, Fuentes utilizadas recientemente y Todas las fuentes. De este modo, podremos elegir más rápidamente, los tipos de letra que ya hemos uti- lizado. Por último, hemos de comentar que, en la lista, las fuentes se muestran con su diseño. Para poder observar todas las disponibles, tendremos que utilizar la barra de desplazamiento vertical situa- da a la derecha de la lista. Tamaño de las fuentes En el menú Inicio, junto a la caja Fuente, encontramos la caja desplegable Tamaño de fuente. Pulsando en el botón que, muestra a su derecha, se desple- gará una lista donde podremos elegir el tamaño de la letra. Para poder observar todos los tamaños de la lista, utilizaremos la barra de desplazamiento que observas a la derecha de la lista. Si queremos establecer un tamaño que no aparece en la lista, una vez des- plegada, escribiremos el tamaño y pulsaremos Enter.
- 16. Estilo de las fuentes Para resaltar el texto de los textos de un documento, podemos modificar el estilo de las fuentes. El menú Inicio nos ofrece los estilos Negrita, Cursiva y Subrayado (sencillo) y Tachado. Para seleccionar unos de estos estilos, pulsaremos sobre su correspondiente botón en la barra de herramientas. Negrita Cursiva Subrayado Tachado Si pulsamos en el lado derecho del botón Subrayado (fíjate en la imagen de la derecha), se desplegará una lista donde podremos elegir entre diferentes estilos de subrayado. También, será posible elegir el color del subrayado. Color de resaltado del texto Este formato es equivalente a utilizar un rotulador fluorescente para realzar en un documento los textos principales. Uno de los caminos para resaltar consiste: 1.- Pulsamos, en el menú Inicio, el botón Color de resaltado del texto. 2.- Una vez pulsado el botón, seleccionamos el texto que queremos resaltar. Si queremos cambiar el color del resaltado: pulsamos en el lado derecho del botón (fíjate en la imagen) y elegimos un color en la paleta de colores que se muestra. Color de fuente En el menú Inicio, localizaremos el botón Color de fuente que nos permitirá cambiar el color del texto a introducir o del que tengamos seleccionado. Si pulsamos sobre el botón, estableceremos el color que se muestra en su parte inferior. Pulsando en el lado derecho del botón (fíjate en la imagen de la derecha) se abrirá un paleta de colores donde podremos elegir el color de texto. Si pulsamos sobre la opción Más colores, se abrirá un cuadro donde podremos personalizar el color a establecer.
- 17. El cuadro de diálogo Fuentes Además de las funciones de formato de carácter que nos ofrece el menú Inicio, dis- ponemos de otras en el cuadro de dialogo de Fuente. Para abrirlo, en este menú, pulsamos sobre Fuente (figura de abajo). Como podremos comprobar este cuadro se compone de dos fichas: Fuente y Espacio entre caracteres. En la ficha Fuente, si observamos el cuadro, encontraremos funciones que ya hemos descrito anteriormente y que aprendimos a aplicar mediante distintos botones del menú Inicio. De esta manera, podremos elegir el tipo de letra por medio de la lista Fuente; los realces Cursiva, Negrita, o Negrita/Cursiva en la lista Estilo de fuente (la opción Normal desactiva las funciones anteriores) y la dimensión de los caracteres en la lista Tamaño. Además, en la lista desplegable Subrayado, disponemos de distintos tipos de subra- yados. En la lista Color, podremos determinar el color del texto. También, podemos especificar una serie de realces especiales en la sección Efectos. Así, disponemos de efectos como: Tachado: El texto se muestra con una tachadura. Doble tachado: El texto se muestra con una doble tachadura. Sombra: El texto proyecta una sombra gris por detrás de los caracteres. Este efecto sólo se aprecia bien con tamaños de letra grandes. Contorno: Los caracteres se muestran con un doble filo sin rellenar como si fueran letras huecas. Algunas fuentes no admiten este efecto. Relieve: Este efecto trata de mostrar los caracteres como si estuvieran en relieve sobre el documento.
- 18. Grabado: El texto se visualiza como si el texto hubiera sido grabado o prensado sobre la hoja. Vérsales: Solo actúa sobre los caracteres alfabéticos. Hace que las letras minúsculas se muestren con aspecto de mayúsculas, pero de inferior tamaño a éstas. Las mayúsculas no se modifican. Oculto: El texto oculto permite elegir en un determinado momento si se va a visua- lizar o no. Se emplea para comentarios o anotaciones. Un texto marcado como ocul- to se puede visualizar en pantalla si pulsa el botón Mostrar todo (menú Inicio). El texto marcado como oculto se mostrará con un subrayado de puntos grises. En la parte inferior de la ficha observaremos el cuadro Vista previa. En él se nos muestran los caracteres con el aspecto que tendrán al escribirlos, según los realces que hayamos establecido. En la ficha Espacio entre caracteres se incluyen distintas opciones destinadas a cambiar el espacio entre los caracteres que forman el texto. Veamos sus opciones: Escala: Permite cambiar el tamaño de los caracteres en horizontal. Espacio: Nos permite establecer la distancia entre los caracteres del texto. Posición: Permite elevar o disminuir los caracteres respecto a la línea base (esta línea es un renglón ficticio sobre el que se apoyan los caracteres. Interletraje para fuentes: Si activamos esta opción, el programa ajustará automáticamen- te el espacio entre caracteres de modo que las palabras aparezcan con un espaciado más uniforme. Efectos Superíndice y Subíndice Estos efectos nos van a permitir escribir, por ejemplo, la potencia de una variable o la fórmula de un compuesto químico. x 3 + x 2 + x – 5 = 0 H2O Agrandar fuente y Encoger fuente Estas dos funciones nos van a permitir aumentar o disminuir el tamaño de la fuente de dos en dos puntos. Las localizaremos en el menú Inicio. Cambiar mayúsculas o minúsculas Aplicamos esta función sobre textos seleccionados con el fin de pasar de mayúsculas a minúsculas o viceversa. Tam- bién, nos permite realizar combinaciones de mayúsculas y minúsculas. Para utilizarla, pulsaremos en el botón Cambiar mayúsculas y minúsculas del menú Inicio; se abrirá el menú que observas a la derecha. Frase original Tipo oración
- 19. Minúsculas MAYÚSCULAS Poner en mayúsculas cada palabra Alternar MAY/min Modifica el texto pasando todos sus caracteres de mayúsculas a minúsculas o viceversa. Copiar formato En ocasiones, es necesario aplicar a un texto las mismas características de formato que tiene otro texto. Esta operación la podremos realizar de un modo sencillo con la herramienta Copiar formato. Para ello: 1.- Seleccionamos el texto que tiene el formato que deseamos aplicar a otro texto. 2.- Pulsamos el botón Copiar formato del menú Inicio. 3.- Por último, situamos el puntero del ratón, que habrá cambiado su forma, al principio del texto a “formatear” y arrastramos el puntero del ratón sobre él, mantenien- do pulsado el botón izquierdo del ratón. 4.- Una vez seleccionado el texto, soltamos el botón izquierdo. Comprobaremos que el texto seleccionado a tomado el formato del primer texto seleccionado.
- 20. TEMA 4 FORMATO DE PÁRRAFO En este tema, vamos a estudiar las opciones (funciones) que podemos aplicar a un párrafo. Dentro de formato de párrafo se enmarcan todas aquellas herramientas que tienen como finalidad cambiar el aspecto de los párrafos. Para aplicarlas, tenemos varias posibili- dades: 1.- Establecer las opciones de formato antes de comenzar la escritura del párrafo. 2.- Si el formato se lo vamos a aplicar a un solo párrafo (ya escrito), basta con situar el punto de inserción en cualquier palabra que lo forma. Después, aplicaremos las funciones que consideremos oportunas. 3.- Si el formato se lo vamos a aplicar a varios párrafos (contiguos), debemos selec- cionarlos para indicar al programa sobre cuales debe actuar. Una vez, tenido en cuenta las posibilidades anteriores, seleccionaremos la función que aplicaremos al párrafo o párrafos. Disponemos, entre otras, de las siguientes: Alinea- ción, Sangrados, Tabulaciones y Bordes y Sombreados. Alineación La alineación de un párrafo establece la situación del texto con respecto a los márge- nes derecho e izquierdo de un documento. Disponemos de cuatro tipos diferentes de ali- neaciones: -Alineación a la izquierda: En este tipo, las diferentes líneas de texto se encuentran igualadas (alineadas) en el margen izquierdo, pero no en el de- recho. Es la alineación establecida cuando abrimos un documento nuevo. -Alineación al centro: Las líneas del texto se encuentran situadas en el centro del documento, dejando espacios iguales a ambos lados de las líne-as. Por esto, no estarán alineadas a ambos lados. -Alineación a la derecha: En este tipo de alineación, las líneas se encuen-tran alineadas con respecto al margen derecho, dejando el izquierdo sin alinear. -Alineación justificada: Las líneas de texto aparecen alineadas con respec-to a los márgenes izquierdo y derecho. Para conseguir este tipo de alinea- ción, el programa aumenta el espacio entra las palabras de cada línea del párrafo. Es el tipo de alineación más utilizado. El modo más sencillo, y cómodo, para establecer el tipo de alineación consiste en pulsar uno de los botones de alineación en el menú Inicio. Como puedes comprobar en la imagen, la alineación de un párrafo aparece resaltada en su botón correspondiente con un fondo de color naranja.
- 21. Tabulación a la izquierda Este tipo de tabulación, genera espacios en blanco (sangrados) entre el margen izquierdo y el texto, en la primera línea de un párrafo. Para aplicarla, pulsamos el botón tabulador, en el teclado. Cada vez, que lo pulsamos el punto de inserción salta 1,25 cms. Sangría a la izquierda Sangrar un párrafo por la izquierda, consiste en desplazar el margen del texto hacia el interior de la página. Para ello, nos bastará pulsar el botón Aumentar sangría, en el menú Inicio. Al pulsarlo, desplazaremos el margen al interior 1,25 cms.; para quitar el sangrado, pulsaremos el botón Disminuir sangría hasta que, veamos como el punto de inserción o el texto se colocan en el margen izquierdo. Cuando establecemos una sangría a la izquierda queda reflejada en la regla. Cuadro de dialogo Párrafo Algunas de las funciones de formato de párrafo que ya hemos comentando, como las Alineaciones o la Sangría a la izquierda, también se pueden determinar desde el cuadro de dialogo Párrafo.
- 22. Si observamos detenidamente el cuadro anterior, comprobaremos que disponemos de otras funciones que afectan a los párrafos. Ahora, las definiremos: Sangría a la derecha: Actúa de modo semejante a la Sangría a la izquierda con la dife- rencia de que, en este caso, desplazaremos hacia el interior el margen derecho del docu- mento. Sangría en primera línea: Si desplegamos el cuadro de lista Especial, observaremos la opción Primera línea. Una vez elegida, en el cuadro En especificaremos su valor. Este tipo de sangría solo afecta a la primera línea del párrafo. Sangría francesa: Para establecerla procedemos de forma semejante al caso anterior. Una vez seleccionada la opción Francesa, indicaremos su valor. Este tipo de sangrado afecta a todas las líneas del párrafo menos a la primera. Como podemos comprobar por las imágenes de arriba la aplicación de los diferentes tipos de sangrías, quedan reflejados en la regla horizontal. Además de las funciones comentadas, en este cuadro (ficha Sangría y espacio), en- contraremos otras que sin ser tan conocidas, tendrán una gran utilidad en la creación de determinados documentos. De esta manera, tenemos en la sección Espaciado las funciones: Anterior: Nos permite indicar el espacio que deseamos entre el párrafo anterior y el párrafo actual. Posterior: Lo utilizamos para establecer el espacio que de- seamos entre el párrafo actual y el siguiente. Si pulsamos en los botones de la derecha, de la caja donde aparece el valor del espa- ciado, aumentará o disminuirá de 6 puntos en 6 puntos. Si quisiéramos un valor determina- do lo introduciríamos directamente escribiéndolo. Por último, también dentro de esta sección, hallaremos la función Interlineado que nos permitirá especificar el espacio entre las líneas de un párrafo. Nos ofrece distintas po- sibilidades: Sencillo: Establece un espacio automático entre líneas en función del tamaño de la fuente. 1,5 líneas: El espacio será aproximadamente una línea y media el interlineado sencillo. Doble: Es el doble del interlineado sencillo. Mínimo: Nos permite fijar un interlineado en puntos que Word podrá aumentar en función de los tamaños de letra. Por ejemplo, si establecemos un interlineado mínimo de 18 puntos, si en alguna línea del párrafo se incrementa el tamaño de la fuente, el programa aumentará en esa parte del párrafo la distancia entre líneas. Exacto: permite especificar un interlineado en puntos que Word no podrá modificar ni aun cambiando el tamaño de la letra. Múltiple: En este caso, determinamos el valor del interlineado como un múltiplo del inter- lineado sencillo.
- 23. En cuanto a la ficha Líneas y saltos de página, nos ofrece las siguientes opciones: En la sección Paginación: Control de viudas y huérfanas: Si esta opción está activada, impide que puedan aparecer líneas de un párrafo (la primera o la última) aislada del resto de este en una página aparte. Conservar con el siguiente: Evita que un salto de página pueda separar el párrafo actual del siguiente. Conservar líneas juntas: Evita que un párrafo pueda quedar dividido por un salto de página automático. Pasará completo a la página siguiente, cuando no entre integro en la página actual. Salto de página anterior: Activamos esta opción si deseamos que se inserte un salto de página manual antes del párrafo seleccionado (por ejemplo: el párrafo que contiene el títu- lo de un capítulo). Además, de las descritas también disponemos de las siguientes: Suprimir números de líneas: Evita que el párrafo actual sea tenido en cuenta en la nume- ración consecutiva de los párrafos anteriores y siguientes. No dividir con guiones: Con esta opción, el párrafo actual quedará excluido de la división automática de palabras. Tabulaciones Las tabulaciones generan espacios en blanco (sangrados de texto). El espacio tendrá un tamaño mayor o menor dependiendo de cuál sea el valor de la tabulación. Al pulsar el tabulador, el punto de inserción saltará hasta la posición de tabulación; si lo pulsáramos de nuevo, saltaríamos hasta la siguiente tabulación fijada.
- 24. Podemos colocar las tabulaciones de dos formas distintas: utilizando el cuadro de dialogo Tabulaciones y utilizando la regla horizontal del documento. Al cuadro podemos acceder desde el cuadro de dialogo Párrafo. Vamos a comenzar aprendiendo a colocar tabulaciones desde su cuadro de dialogo. Si nos fijamos en la parte superior derecha del cuadro, observaremos las Tabulaciones predeterminadas (tabulaciones a la izquierda) que como podemos comprobar tienen valor de 1,25 cms. Este valor lo podemos modificar escribiendo uno nuevo, o aumentándolo o disminuyéndolo con los botones que hay dentro de la caja. Antes de aprender a colocar nuevas tabulaciones, vamos a definir los distintos tipos que tenemos: - Izquierda: El texto escrito, después de saltar a una posición de ta- bulación (mediante el tabulador), aparecerá alineado a su izquierda. - Centrada: El texto que escribamos después del salto de tabulación aparecerá centrado sobre la posición de tabulación. - Derecha: Después de pulsar el tabulador y saltar a una posición de tabulación de este tipo, el texto escrito aparecerá alineado a la dere- cha de dicha posición. - Decimal: Se utiliza para alinear números con parte decimal. La co- ma decimal se situará sobre la tabulación, a la izquierda la parte en- tera y a su derecha la decimal. - Barra: Este tipo de tabulación se caracteriza porque añade una línea vertical en el texto justo en la posición en la que se fije. Si el espacio que se sangra con el salto de tabulación nos interesa que se rellene con algún carácter, podemos especificarlo en la sección Relleno. Lo usual es que el espacio que se sangra, aparezca vacío (Ninguno). En caso contrario, podemos rellenarlo con pun- tos (.......), opción 2; con una línea continua de guiones (------), opción 3; o bien, con una línea de subrayado (___), opción 4. Para establecer una tabulación realizamos los siguientes pasos:
- 25. 1.- Escribimos el valor de la tabulación, en la caja Posición. También, establecere- mos su alineación y posible tipo de relleno. 2.- Por último, pulsamos el botón Fijar. Observaremos, que la tabulación establecida se añade a la lista situada debajo de la caja Posición. 3.- Para que se activen todas las tabulaciones fijadas, pulsamos el botón Aceptar. Cuando establecemos tabulaciones, todas las predeterminadas comprendidas entre el margen izquierdo y la última establecida quedan anuladas. Para completar esta cuestión, añadir que todas las tabulaciones definidas se representan en la regla horizontal mediante su respectivo símbolo. Modificación y eliminación de tabulaciones En el caso de que nos interese modificar el valor, tipo o relleno de una de las tabula- ciones establecidas, el proceso resulta muy sencillo. Debemos: 1.- Abrimos el cuadro de dialogo Tabulaciones (como hemos indicado más arriba). 2.- Elegimos de la lista Posición la tabulación a modificar y realizamos los cambios oportunos. 3.- Por último, pulsamos el botón Fijar. Para salir de este cuadro confirmando las modificaciones realizadas, pulsaremos el botón Aceptar. Cuando alguna de las tabulaciones establecidas no nos sea válida, para suprimirla realizaremos los siguientes pasos: 1.- Abrimos el cuadro de dialogo Tabulaciones (como hemos indicado más arriba). 2.- Elegimos de la lista Posición la tabulación a quitar y pulsamos el botón Eliminar. Si queremos suprimir todas las tabulaciones fijadas, presionaremos el botón Eli- minar todas. 3.- Por último, pulsamos el botón Aceptar. Colocación de tabulaciones mediante la Regla Horizontal Para colocar tabulaciones con la regla, debemos aplicar el ratón sobre ella. Basta con pulsar en el lugar adecuado de la regla para que aparezca la marca del tipo de tabulación. La elección del tipo de tabulador que deseamos, la realizaremos mediante el botón situado en la parte izquierda de la regla (selector de tabulación). Si lo pulsamos sucesivamente, cambiará su aspecto mostran- do los diferentes símbolos de los diferentes tipos de tabulación. Selector de tabulación Posteriormente, para colocar la tabulación pulsaremos sobre la Regla. Podremos comprobar su símbolo colocado sobre ella. Para fijarla con mayor exactitud: Pulsamos sobre su símbolo y, sin soltar el botón izquierdo del ratón, lo arrastraremos hasta colocarlo en la posición deseada; sí mantenemos pulsada, durante la operación de arrastre, la tecla Alt (alternativa), podremos observar sobre la Regla el valor de la posición de tabulación. Para eliminar las tabulaciones, desde la regla, nos bastará con arrastrar el símbolo de la tabulación fuera de ésta.
- 26. Establecer sangrías mediante la Regla horizontal Para establecer un tipo de sangría mediante la Regla horizontal, nos basta con arras- trar su símbolo hasta una posición determinada. Si queremos saber el valor exacto del san- grado durante el arrastre mantendremos pulsada la tecla Alternativa (Alt). Sangría en Sangría a la derecha 1ª línea Sangría a la Sangría a la izquierda francesa Bordes y sombreados Una vez escritos los párrafos podemos adornarlos colocándoles bordes y sombrea- dos. Para colocar un borde a un párrafo, procedemos del siguiente modo: 1.- Nos situamos en una de las líneas del párrafo. 2.- En el menú Inicio, pulsamos en el lado derecho del botón Bordes (fíjate en la imagen de la derecha). 3.- Se abrirá un menú donde encontraremos diferentes ti- pos de bordes. Aquí elegiremos el tipo de borde que queremos aplicar. 4.- Si queremos personalizar el borde, pulsaremos sobre la opción Bordes y sombreado. Se abrirá el cuadro de dialogo Bordes y sombreado (imagen de abajo). Co- mo podemos comprobar este cuadro contiene diferen- tes fichas (Bordes, Borde de página y Sombreado). Nosotros nos situaremos en la ficha Bordes.
- 27. En esta ficha disponemos de distintas secciones: Valor: En esta sección disponemos de distintas opciones: -Cuadro: Coloca un borde en cada uno de los lados del párrafo. -Sombra: Actúa como la opción anterior pero añadiendo un sombreado en lados los derecho e inferior. -3D: Como los anteriores pero dándole un efecto de tres dimensiones, dándole un aspecto de marco. -Personalizado: Nos permite con las opciones Estilo, Color y Ancho determinar las características de los bordes. En este caso, para colocar los bordes utilizare-mos la Vista previa como describiremos más adelante. Estilo: Nos permite especificar el tipo de línea que determinará el borde. Color: Mediante esta lista indicaremos el color del borde. Ancho: En este cuadro de lista, elegiremos el grosor del borde. Las últimas tres opciones, que nos permiten personalizar los bordes, una vez ya de- terminadas para situar los bordes utilizaremos la Vista previa. Para ello, dentro de la ima- gen que representa al texto (párrafo), pulsaremos sobre el lado donde deseamos colocar un borde. Para quitarlos, una vez colocados, volveremos a pulsar sobre ellos. El cuadro de lista Aplicar a, nos permite indicar el elemento del texto al que se le asignarán los bordes . Si hemos seleccionado un texto, observaremos dentro del cuadro la palabra Texto (si no hemos seleccionado, veremos Párrafo), esto indica que se colocarán bordes exclusivamente al texto seleccionado. Con el botón Opciones, podemos determinar la distancia desde el borde al texto. En la ficha Borde de página, podemos crear un marco que ocupe toda la página si- guiendo los márgenes. Las opciones de esta ficha son idénticas a las que hemos visto para los párrafos. Por tanto, se manejan igual. Sin embargo, encontramos una más, la utilidad Arte, que permite seleccionar un sencillo dibujo que compondrá el marco.
- 28. Por último, en la ficha Sombreados podemos rellenar un párrafo o varios párrafos (si previamente los hemos seleccionado) con un color determinado. Para ello, elegimos un color en la paleta Relleno. También, podemos especificar el tipo de relleno en el cuadro de lista Estilo con su correspondiente porcentaje de intensidad de sombreado, así como el Color para el fondo. Una vez determinado el sombreado, pulsaremos el botón Aceptar. También, podemos aplicar un sombreado desde el menú Inicio, pul- sando a la derecha del botón Sombreado. Se abrirá una paleta de colores (imagen de la derecha) donde elegiremos el color del sombreado.
- 29. Letra Capital Una de las maneras de adornar un texto (novelas, libros de texto, etc.) es comenzar el texto (primera letra del primer párrafo) de los distintos capítulos, o temas, con una letra más grande e incluso con una fuente distinta. Es lo que conocemos como “letra capital”. Para crear una la letra capital, realizaremos los siguientes pasos: 1.- Situamos el cursor de escritura en el párrafo. 2.- Después, en el menú Insertar, pulsaremos sobre Letra Capital. Se desplegará un menú con diferentes opciones: Ninguna: Desactiva la Letra Capital. En texto: Sitúa la Letra Capital entre el margen izquierdo y el párrafo. En margen: La Letra Capital se coloca de- ntro del área del margen izquierdo. 3.- Si pulsamos sobre Opciones de letra capital, se abrirá un cuadro. En este, podremos espe- cificar el tipo de letra (lista Fuente), que apli- caremos sobre la Letra Capital. También, podremos indicar su tamaño, especificando cuantas líneas de texto ocupará la letra (Líneas que ocupa); además, es conveniente indicar la distancia que deseamos establecer entre la letra y el resto de texto del el párrafo en el cuadro Distancia desde el texto. 4.- Una vez indicadas las características descri- tas, para terminar pulsaremos el botón Acep- tar.
- 30. TEMA 5 FORMATO DE PÁGINA En este tema, vamos a estudiar las funciones que nos permitirán diseñar una página. Lo que conocemos como formato de página. Entre otras opciones, veremos cómo cambiar los márgenes del documento, el tamaño del papel, la orientación de la página y los en- cabezados y píes de página. Márgenes del documento Los márgenes son las distancias desde el borde de la página hasta la zona del docu- mento donde colocaremos el texto. Tenemos 4 márgenes que se miden desde el borde de la página. Por defecto, en Word , los márgenes Izquierdo y Derecho miden 3 cm y los márgenes Superior e Inferior 2,5 cm. Los po- demos modificar arrastrando los indicadores de márgenes, situa- dos en las reglas horizontal y vertical. Si queremos cambiar de un modo más exac- to los márgenes, lo podremos realizar en el menú Diseño de página, mediante el botón Márgenes. Si lo pulsamos, se abrirá un menú con diferentes opciones que podremos elegir. También, podemos personalizar los márge- nes con la opción Márgenes personalizados. Se abrirá el cuadro de dialogo Configurar página (imagen de abajo). En este cuadro, podremos es- tablecer los valores deseados para los márgenes. Es importante recordar que un cambio de márgenes afectará a todo el documento. Si nos interesa tener distintos márge- nes en el documento, en el cuadro de lista Aplicar a, seleccionaremos De aquí en adelante siempre que realicemos algún cambio en los mismos.
- 31. Si vamos a encuadernar el documento, debemos tener en cuenta que la misma se “comerá” parte del margen de la página por el lado de la encuadernación. Para evitar este problema, utilizaremos la opción Encuadernación. En su cuadro, especificaremos el valor de este margen extra. También, en la ficha Márgenes, del cuadro Configurar página, encontraremos una opción muy interesante: Márgenes simétricos. La utilizamos cuando vayamos a imprimir un documento por ambos lados de las páginas. Por lo general, las páginas impares se imprimen por las caras anteriores del folio, y las pares por las posteriores. El problema se nos plantea con las páginas pares ya que al imprimirlas su margen izquierdo se situará en el lado derecho del folio; lo mismo nos ocu- rre con su margen derecho que se situará en el lado izquierdo (este inconveniente lo nota- mos especialmente cuando encuadernamos nuestras hojas impresas). Para establecerlos, desplegamos la caja de lista Varias páginas, eligiendo la opción Márge- nes simétricos. Ahora, no hablaremos de margen izquierdo y derecho sino de de Margen interior y Exterior. El Margen interior será el de encuader- nación. Coincidirá con el margen izquierdo en las páginas impares y derecho en las páginas pares. Orientación y Tamaño de la página También, en la ficha Márgenes, del cuadro de dialogo Configurar página, podre- mos especificar la orientación de la página. Esta puede ser: Vertical (modo por defecto) o Horizontal (hoja apaisada). En un documento podemos tener páginas con diferentes orien- taciones. Para ello, cuando cambiemos la orientación, bastará con indicar De aquí en ade- lante con la opción Aplicar a. En cuanto al Tamaño de la página, lo podremos determinar en la ficha Papel del cuadro Configurar página.
- 32. El tamaño por defecto es el A4. Si el papel que utilizamos, posee unas medidas diferentes, desplega- remos la lista Tamaño de papel y elegiremos el mo- delo estándar que se ajusta a nuestras dimensiones. Si las medidas de nuestra página no son están- dar, en la lista anterior seleccionaremos Tamaño per- sonal; posteriormente, tendremos que indicar su An- cho y Alto. Encabezados y pies de páginas Es frecuente, en documentos como libros, periódicos, informes, etc. observar textos que se repiten en el interior del margen superior o del inferior. Estos textos los denomina- mos como Encabezados y Pies de Páginas. Para introducirlos, tendremos en cuenta: 1.- Los podremos introducir en cualquier página del documento. Pues, por defecto, los encabezados y pies se aplican a todas las páginas del documento. 2.- Para comenzar su escritura, pulsaremos en el menú Insertar; aquí encontraremos los bo- tones Encabezado y Pie de página. 3.- Pulsemos Encabezado o Pie de página, se despliega una lista donde podremos elegir entre diferentes mo- delos. Después, escribiremos los tex- tos. A este, le podremos aplicar las diferentes funciones de formato que hemos estudiado en los temas ante- riores. 4.- Una vez pulsado, el menú cambiará (imagen de abajo) mostrándonos di- ferentes opciones relacionadas con encabezados y pies. Entre otras: - Fecha y hora: Si pulsamos este botón, accederemos a un cuadro donde podremos elegir entre dife- rentes formatos de fecha y hora. - Imagen: Permite introducir una imagen de archivo. - Imágenes prediseñadas: Nos permite insertar una imagen de la galería de imágenes prediseñadas de Office.
- 33. - Ir a encabezado: Nos permite pasar del Pie al Encabezado. - Ir al pie: Permite pasar del Encabezado al Pie. - Primera página diferente: Permite crear un Encabezado y un Pie diferentes en la primera página. - Páginas pares e impares diferentes: Nos permite crear encabezados y pies distintos en páginas pares e impares. - Encabezado desde arriba: Distancia desde el borde superior de la página a la que se colocará el Encabezado. - Pie de página desde abajo: Distancia desde el borde inferior de la página a la que se colocará el Pie. 5.- Para terminar, una vez definidos Encabezado y Pie, pulsaremos el botón Cerrar encabezado y pie de página. Una vez creados encabezados y pies, se pueden editar realizando una doble pulsación en el interior del área de los mismos. En este caso, Encabezado y Pie se activarán, desac- tivándose el texto del documento. Dependiendo de la impresora que utilicemos para imprimir, puede ser que el encabe- zado o el pie queden cortados. Esto suele ser debido a que la impresora necesita una de- terminada cantidad de margen superior o inferior para arrastrar el papel. Para solucionar el problema solo tendremos que aumentar el valor de los márgenes y de la distancia al enca- bezado o al pie. Numeración de páginas Numerar las páginas suele ser una operación muy habitual en los documentos de va- rias páginas. Hay dos caminos para numerar las páginas: una sería mediante los encabeza- dos y pies de páginas; la otra, utilizando la función Número de página. Para colocarlo, seguiremos los siguientes pasos: 1.- Abrimos el menú Insertar y pulsamos sobre el botón Número de página. Se abrirá un nuevo menú con diferentes opciones. 2.- En las opciones Principio de página, Final de página y Márgenes de página, podremos elegir entre diferentes modelos y posiciones del núme- ro (imágenes de la página siguiente). 3.- Principio de página situará el número en el en- cabezado, Final de página lo hará en el pie y la opción Márgenes de página lo colocará en el margen izquierdo o en el derecho. Es posible cambiar el formato de la numeración, o bien si deseamos que ésta comience en un valor determi- nado. Para ello, pulsaremos sobre la opción Formato del número de página, se abrirá un cuadro (figura de la dere- cha). Aquí, utilizaremos Formato de número o Iniciar en para indicar el valor inicial de la numeración.
- 34. Si deseamos quitar la numeración, pulsaremos el botón Número de página y en el menú que se abre, pulsaremos sobre la opción Quitar números de página.
- 35. TEMA 6 TABLAS Las tablas se componen de filas y columnas de celdas, que se pueden rellenar con textos, gráficos e incluso, fórmulas de cálculo. También, nos permitirán alinear números en columnas para posteriormente ordenarlos y realizar operaciones con ellos. Además, nos facilitarán el diseño de documentos donde se intercalen textos e imágenes. Inserción de tablas El modo más rápido de introducir una tabla, en un documento, es utilizando el botón Tabla del menú Insertar. Al pulsarlo, se desplegará un cuadro donde observaremos una matriz y diferentes opciones (imagen abajo a la izquierda). Para insertar una tabla de un mo- do rápido, situaremos el puntero del ratón en la primera celda de la matriz y seleccionaremos tantas celdas hori- zontales y verticales, como columnas y filas deseemos que tenga la tabla (figu- ra de la izquierda). Otro modo de crear una tabla, después de presionar el botón Tabla, consiste en pulsar sobre la opción In- sertar tabla (fíjate en la imágenes de la izquierda). Se abrirá el cuadro de dialogo Insertar tabla (figura de abajo a la derecha). En este cuadro, indicaremos el número de columnas y de filas que tendrá la tabla. Después, pulsaremos el botón Aceptar. Una vez insertada la tabla, podemos comenzar a in- troducir texto en las celdas. Cuando éste no cabe en la an- chura de una celda, ésta aumenta su altura automá-ticamente para que podamos seguir introduciendo texto. Si pulsamos, dentro de la celda, la tecla Enter, crearemos un nuevo párrafo. Si queremos utilizar tabulaciones, dentro de una tabla, para realizar los saltos de tabulación combinare-mos las teclas Control + Tabulador. A los textos que escribamos dentro de las celdas, les podremos aplicar las funciones de formato que hemos estudiado en temas anteriores. También, se pueden copiar y mover filas, columnas, o bien celdas, igual que si se tratara de texto normal. Además, se pueden copiar o mover celdas a otras tablas del mismo documento o de otros diferentes.
- 36. Mover el punto de inserción (cursor de escritura) en una tabla Una vez creada la tabla, el siguiente paso sería escribir los textos que va a contener. Para ello, debemos situar el punto de inserción en el interior de la celda, donde vamos a introducir el texto. Después, pasaremos a otra celda para repetir el proceso. Para desplazarnos de unas celdas a otras, existe un buen número de combinaciones de teclas: Tabulador (Tab) Mueve el punto de inserción a la celda siguiente. Si estamos en la última celda, creamos una nueva fila. Mayúsculas + Tab Mueve el punto de inserción a la celda anterior. Alt + Inicio Mueve el punto de inserción a la primera celda de la fila actual. Alt + Fin Mueve el punto de inserción a la última celda de la fila actual. Alt + RePág Mueve el punto de inserción a la celda superior de la columna. Alt + AvPág Mueve el punto de inserción a la celda inferior de la columna actual Cursor arriba Mueve el punto de inserción una fila hacia arriba. Cursor abajo Mueve el punto de inserción una fila hacia abajo. Cursor Izquierda Si estamos en una celda vacía, pasamos a la celda anterior. Cursor Derecha Si estamos en una celda vacía, pasamos a la celda siguiente. Seleccionar elementos de las tablas Dentro de una tabla podemos seleccionar: - Una celda: Situamos el puntero del ratón en la parte izquierda de la celda, en la ba- rra de selección de celda. Cuando tome la forma de una flecha de color negro, pul- saremos el botón izquierdo del ratón. - Varias celdas: Posicionando el cursor, en la primera de las celdas a seleccionar, presionamos el botón izquierdo del ratón, y sin soltar, arrastramos hasta completar la selección. También, podemos realizar esta selección, manteniendo pulsada la te- cla Mayúsculas y pulsando, con el puntero del ratón, en el interior de la última cel- da a seleccionar. - Una fila: Colocamos el ratón a la altura de fila que deseamos seleccionar en la ba- rra de selección, en la parte izquierda del documento, y pulsamos el botón izquierdo del ratón. - Una columna: Situamos el ratón en la parte superior, en el área de selección, de la columna que deseamos elegir. Observaremos que el puntero del ratón se transforma en una flecha negra, señalando hacia abajo. Si pulsamos seleccionaremos toda la columna. - Seleccionar toda la tabla: Colocamos el puntero sobre cualquier parte de la tabla; aparecerá en la parte superior-izquierda de la misma el controlador de movimiento. Pulsando sobre él, seleccionaremos toda la tabla.
- 37. Modificar el tamaño de la tabla Podemos modificar todas las dimensiones de una tabla, desde el número de filas y columnas, insertando o añadiendo filas y columnas donde sea necesario, hasta el tamaño en centímetros de la tabla completa, además de la anchura de las columnas y la altura de las filas. Añadir filas: - Si deseamos añadir una fila al final de la tabla, nos bastará con que el cursor de es- critura este situado en la última celda, para después pulsar el Tabulador. - En el caso de que deseemos, colocar una fila en una posición intermedia de la tabla, primero debemos situarnos en una celda de la fila por encima o por debajo de la que se colocará la nueva fila. Después, iremos al menú Presentación, y pulsaremos el botón Insertar arriba o el botón Insertar abajo. Si seleccionamos varias filas, al pulsar uno de estos botones se insertarán, por encima o por debajo de la selec-ción, tantas filas como contenga la selección. Añadir columnas: - Si deseamos añadir columnas la tabla, debemos seleccionar la columna a cuya de- recha o izquierda deseemos insertar la nueva columna. Al igual que en el caso de las filas, podemos seleccionar también varias columnas para insertar más de una co- lumna. Después, abriremos el menú Presentación y pulsaremos el botón Insertar a la izquierda o el botón Insertar a la derecha. La nueva columna se colocará a la izquierda de la seleccionada o bien, a la derecha. Añadir celdas: Es posible que necesitemos insertar sólo un grupo de celdas. En este caso: - Seleccionamos las celdas que deseemos desplazar hacia abajo o hacia la derecha. A continuación, iremos al menú Presentación y pulsaremos en el botón Insertar cel- das de tabla (fíjate en la imagen de abajo a la izquierda). En el cuadro de dialogo Insertar celdas (figura de abajo-derecha), elegiremos si las celdas seleccionadas se desplazarán hacía la derecha o hacia abajo.
- 38. También es posible eliminar filas, columnas y celdas de una tabla. Para ello: 1.- Seleccionamos las filas, columnas o celdas a eliminar. 2.- Abrimos el menú Presentación y pulsamos el botón Eliminar. Se desplegará un menú donde elegiremos la opción que nos interese. Si seleccionamos Eliminar celdas, se mostrará el cuadro Eliminar celdas; en este, indicaremos si las celdas eliminadas correrán las si- guientes hacia arriba o hacia la izquierda. Alto y ancho de celdas Para modificar el ancho de una columna de un modo rápido: 1.- Nos colocamos dentro de la tabla y situamos el puntero del ratón en el lado dere- cho de la columna, a la que deseamos modificar el ancho. El puntero cambiará de aspecto y lo visualizaremos como una doble flecha horizontal. 2.- Pulsamos el botón izquierdo del ratón y lo arrastramos para modificar la anchura. El alto de las filas también lo podemos modificar de forma similar al ancho, colocan- do el puntero en el lado inferior de la fila. Si durante el proceso de arrastre, mantenemos pulsada la tecla Alternativa (Alt), observaremos en la regla el valor del ancho de la columna o del alto de la fila. Otro modo, de cambiar el ancho y el alto de celdas, columnas y filas consiste en: 1.- Situamos el cursor de escritura en una celda. O bien, seleccionamos una o varias columnas o filas. 2.- Abrimos el menú Presentación y en la sección Tamaño de celda, modificamos los valores de Alto y Ancho.
- 39. Combinar y dividir celdas Se pueden unir dos o más celdas de filas o columnas diferentes. Para ello: 1.- Seleccionamos las celdas que deseamos combinar (deben ser conti- guas). 2.- Abrimos el menú Presentación y pulsamos el botón Combinar cel- das. Las celdas seleccionadas pasarán a ser una sola. Para dividir una celda, nos situamos en ella. Después: 1.- Abrimos el menú Presentación. 2.- Pulsamos el botón Dividir celdas. Se abrirá el cuadro de dialogo Dividir celdas. En este, introduciremos el número de columnas o filas en que deseamos dividir las celdas seleccionadas. Dividir y unir tablas Una tabla se puede dividir en dos o más, y también varias tablas se pueden unir para formar una sola. Para dividir una tabla en dos: 1.- Situamos en punto de inserción en una celda de la fila que se conver- tirá en la primera de la segunda tabla una vez efectuada la división. 2.- Abrimos el menú Presentación, y pulsamos el botón Dividir tabla. Alineación de celdas El contenido de una celda puede alinearse tanto vertical como horizontalmente. La horizontal es idéntica a la de los párrafos en una página, y solo bastaría con pulsar los bo- tones de alineación horizontal para aplicarla sobre las celdas. La alineación vertical es es- pecialmente útil cuando hemos modificado la altura de una fila. Para cambiarla: 1.- Seleccionamos las celdas que vayamos a modificar. 2.- Pulsamos el botón derecho del ratón en cualquiera de las celdas seleccionadas. En el menú contextual, que se abrirá, señalaremos Alineación de celdas. Después, elegiremos la alineación deseada. En el menú Presentación, también encontraremos las di- ferentes opciones de alineación.
- 40. Dirección del texto El texto contenido en una celda puede girarse dentro de la misma +90º o -90º. Para ello, seguiremos los siguientes pasos: 1.- Seleccionamos la celda o celdas cuyos textos vamos a girar. 2.- Colocando el puntero del ratón sobre una de las celdas seleccionadas, pulsamos el botón derecho del ratón. En el menú contextual que se abre, pulsamos sobre Di- rección del texto. 3.- Se abrirá el cuadro Dirección del texto, que nos mostrará las diferentes orienta- ciones del texto. 4.- Elegiremos la orientación deseada y pulsaremos Enter. Bordes y sombreado en una celda Cuando creamos una tabla, ésta aparece con unos bordes sencillos. Si deseamos mo- dificarlos o eliminarlos, realizaremos los siguientes pasos: 1.- Seleccionamos la tabla o bien celdas cuyos bordes va- mos a cambiar. 2.- En el menú Inicio, pulsaremos sobre el botón Bordes (lado derecho). Se desplegará un menú, donde elegi- remos el borde a quitar o a colocar. También, en este menú podremos pulsar sobre la opción Bordes y som- breado. En este caso, se abrirá un cuadro de dialogo.
- 41. Este “cuadro” contiene tres fichas: Bordes, Borde de página y Sombreado. En la primera de ella, nos interesan las siguientes opciones: -En la sección Valor podemos indicar el tipo de borde que deseemos. -En el cuadro Estilo podremos especificar el tipo de línea que deseemos para el borde. -Del mismo modo, podremos elegir un color y un grosor del borde con los cuadros de lista Color y Ancho. En la última ficha, podremos elegir el color de fondo de una celda. Aquí, para establecer un relleno, nos bastará elegir un color de la paleta de colores. También, podemos esta- blecer un sombreado, pulsan- do el botón Sombreado en el menú Inicio. Pulsando en el lado de- recho del botón, se mostrará una paleta de colores donde elegiremos el color del som- breado. Repetir filas de título En algunas ocasiones una tabla puede ocupar varias páginas. El problema que se nos plantea, en este caso, son las filas cuyas celdas contienen los textos que hacen de titulo o de cabecera de las diferentes columnas. Una posible solución consistiría en escribir de nuevo estos textos de cabecera, en las primeras filas de la tabla en cada página. Este recur- so tiene sus inconvenientes, pues cualquier modificación en el número de filas de la tabla, tendría como consecuencia una descolocación de las filas que hacen de título o cabecera. Para evitar el problema anterior, lo mejor es conseguir que sea el propio programa el que repita, en cada página, estas filas de encabezado. Para ello, realizaremos los siguientes pasos: 1.- Seleccionamos la fila o filas que hacen la función de encabezado. 2.- Abrimos el menú Presentación y pulsamos sobre Repetir filas de título en la sección Datos.