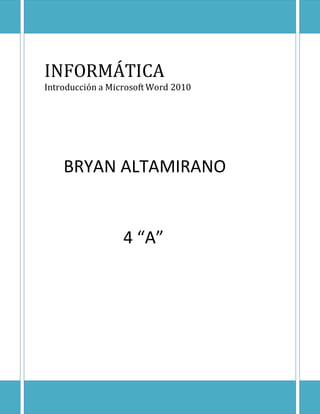
Introducción a Microsoft Word 2010
- 1. INFORMÁTICA Introducción a Microsoft Word 2010 BRYAN ALTAMIRANO 4 “A”
- 2. Contenido OBJETIVOS:........................................................................................................................ 1 ¿Qué es Word? .................................................................................................................. 2 Arrancar Word 2010........................................................................................................... 2 El primer texto................................................................................................................... 4 Guardar un documento ...................................................................................................... 6 Cerrar documento.............................................................................................................. 7 Abrir un documento........................................................................................................... 8 Cerrar Word....................................................................................................................... 9 BIBLIOGRAFÍA: ..................................................................................................................10
- 3. ÍNDICE DE IMÁGENES Ilustración 1: Arrancar Word ...................................................................................................... 2 Ilustración 2: El primer texto ...................................................................................................... 4 Ilustración 3: Guardar un documento ......................................................................................... 6 Ilustración 4: Cerrar documento................................................................................................. 7 Ilustración 5: Abrir documento ................................................................................................... 8
- 4. Microsoft Word 2010 OBJETIVOS: Comprender la utilidad de Microsoft Word 2010. Detallar los aspectos más importantes de este software. 1
- 5. Microsoft Word 2010 INTRODUCCIÓN A MICROSOFT WORD 2010 ¿Qué es Word? Microsoft Word 2010 es un programa de procesamiento de texto diseñado para ayudarle a crear documentos de calidad profesional. Con las mejores herramientas de formato de documentos, Word ayuda a organizar y escribir sus documentos de manera más eficiente. También incluye versátiles herramientas de revisión y edición para que pueda colaborar con otros con facilidad. Arrancar Word 2010 Lo primero que hay que hacer para trabajar con Word 2010 es, obviamente, arrancar el programa. Podemos hacerlo de varias formas: Ilustración 1: Arrancar Word Desde el menú Inicio. Al menú Inicio se accede desde el botón situado, normalmente, en la esquina inferior izquierda de la pantalla y desde él se pueden arrancar prácticamente todos los programas que están instalados en el ordenador. 2
- 6. Microsoft Word 2010 Al hacer clic sobre el botón Inicio se despliega un menú parecido al que ves en la imagen. El aspecto puede cambiar dependiendo de tu versión de Windows. Pero sea como sea tu menú, verás la opción Todos los programas que al desplegarse mostrará una lista con los programas que hay instalados en tu ordenador. Frecuentemente los programas se organizan en carpetas. La carpeta llamada Microsoft Office contendrá la opción que buscamos: Microsoft Office Word 2010. Desde un acceso directo en el escritorio: Si en tu escritorio se encuentra el icono de Word 2010, haz doble clic sobre él para iniciar el programa. Y si no dispones de acceso directo pero quieres crear uno, localiza el programa Word en el menú Inicio como acabas de ver y, en vez de ejecutarlo, haz clic con el botón derecho del ratón sobre él. Se desplegará el menú contextual. Sitúa el cursor sobre la opción Enviar a y selecciona Escritorio (como acceso directo). También es importante que sepas que, si ejecutas un archivo de tipo Word de tu disco duro, memoria externa o incluso de internet, el programa arranca automáticamente para permitirte visualizarlo. En el siguiente avanzado puedes conocer otras formas de iniciar Word . No es necesario que las aprendas todas, con que sepas que tienes las opciones a tu disposición es suficiente. Es conveniente que vayas poniendo en práctica lo que aprendes a la vez que sigues el curso. Para ello, te recomendamos que trabajes con ambas ventanas a la vez: la del curso y la de Word. Si no 3
- 7. Microsoft Word 2010 sabes cómo alternar rápidamente entre distintas ventanas o cómo asignar media ventana a cada programa, aquí te lo explicamos . El primer texto Al arrancar Word 2010 aparece una pantalla inicial como ésta. Ilustración 2: El primer texto En la parte superior encontramos, en color celeste, la barra del título. En ella aparece el nombre del documento sobre el que estamos trabajando. Cuando arrancamos Word 2010 sin abrir ningún documento, por defecto nos abre un documento en blanco y le asigna el nombre inicial Documento1. Cuando guardemos el documento le cambiaremos el nombre. Ahora vamos a explicar cómo escribir tu primer documento, y aprenderás cómo corregir los pequeños errores y cómo desplazarte por el documento. Al escribir un texto hay que teclearlo sin más. Observarás que los saltos de línea se realizan automáticamente al llegar al margen derecho. Si quieres realizar un cambio de línea de forma explícita, deberás utilizar la tecla INTRO (también se llama ENTER o retorno de carro). Se trata de una tecla grande situada en la zona derecha del teclado alfabético. Su dibujo representativo suele 4
- 8. Microsoft Word 2010 ser una flecha con la forma que indica que baja la línea y se sitúa al principio de la siguiente (a la izquierda). Una pequeña barra vertical parpadeante es la que marca tu posición en el texto. Se llama punto de inserción, porque allí donde esté situada es donde se introducirá el texto que teclees. Observarás que va avanzando según vas escribiendo. No -El confundas cursor tiene el punto esta forma de inserción cuando con está el dentro puntero del área del de ratón. texto, esta otra cuando está encima de los menús, e incluso puede tomar otras formas que iremos viendo más adelante. Cuando mueves el ratón, lo que estás moviendo es el puntero; cuando pulsas las teclas de dirección del teclado, mueves el punto de inserción. Al escribir es habitual cometer errores, pero la redacción de textos en ordenador tiene la ventaja de facilitar su corrección. Para borrar texto disponemos de la tecla RETROCESO. Esta tecla suele encontrarse justo encima de INTRO y normalmente tiene dibujada una flecha larga hacia la izquierda. -Cuando cometas un error, y te des cuenta inmediatamente, pulsa la tecla RETROCESO una vez para que retroceda una posición borrando la última letra tecleada. Si mantienes la tecla pulsada, seguirá borrando letra tras letra hasta que la sueltes, así que utilízala con cierto cuidado para controlar su efecto. - Es posible que no te des cuenta del error hasta después de haber escrito unas cuantas letras más. En ese caso no sería factible que borraras toda la frase por un error que está al principio de la misma. Lo normal es que desplaces el punto de inserción hasta el error y una vez te hayas situado, utilices el RETROCESO. El desplazamiento, como ya comentamos anteriormente, se suele realizar con las flechas del teclado. Normalmente se encuentran en la zona inferior del teclado, cerca de la tecla INTRO. 5
- 9. Microsoft Word 2010 - Si te das cuenta del error cuando tienes el punto de inserción lejos de él, lo mejor es hacer clic tras la letra que queremos borrar. Es importante que lo hagas de esta forma por cuestión de tiempo. Dejar el teclado para coger el ratón y hacer clic supone una pérdida de tiempo, por lo que sólo utilizaremos el ratón en los casos en que el desplazamiento con teclado nos vaya a costar más. La tecla suprimir (DEL o SUPR) también borra una letra, pero la que queda a la derecha del punto de inserción. Guardar un documento Lo que se escribe se va almacenando en la memoria de tu ordenador; si apagases el ordenador, se perdería y no lo podrías recuperar. Con el comando Guardar quedará grabado en el disco duro del ordenador (o en un dispositivo externo, como una memoria usb) de forma permanente. Haz clic en el icono Guardar una ventana similar a esta. de la zona superior izquierda o pulsa las teclas CTRL+G y aparecerá Ilustración 3: Guardar un documento 6
- 10. Microsoft Word 2010 Para guardar un documento debes indicar el nombre con el que lo quieres guardar, el tipo de documento que estás guardando y la carpeta que contendrá tu documento. - El nombre lo indicamos en el campo Nombre de archivo, donde ahora pone Notas escolares. - El tipo del documento para los documentos Word será Documento de Word, que ya viene escrito por defecto. - Los documentos dentro del disco duro están organizados en carpetas. Por defecto normalmente se guardarán en la carpeta Mis documentos. Pero siempre podrás elegir otra carpeta o incluso, como comentábamos, guardarlo en un disco extraíble. Una vez hayas definido los tres aspectos, deberás hacer clic en el botón Guardar. La barra de título indicará el nombre que le hayas dado en lugar de Documento1. En la Unidad 4 veremos con más profundidad todo lo que referente a guardar documentos. Cerrar documento Ilustración 4: Cerrar documento Después de guardar un documento, Este continúa en nuestra pantalla y podemos seguir trabajando con él. Una vez que hemos acabado de trabajar con un documento debemos cerrarlo. Para cerrar un documento hacer clic en la pestaña , y luego hacer clic en Cerrar. Si hemos hecho alguna modificación en el documento desde la última vez que lo guardamos, nos preguntará si queremos guardar los cambios; contestar que Sí. Al cerrar el documento veremos cómo Este desaparece de la pantalla y vemos el fondo gris de la ventana Word. El programa sigue abierto, permitiéndonos crear un nuevo documento o abrir uno existente. Otra forma de cerrar un documento es cerrar la aplicación Word, lo veremos más adelante. Para practicar estas operaciones te aconsejamos realizar este e jercicio paso a paso: Crear y guardar documento 7
- 11. Microsoft Word 2010 Abrir un documento Para utilizar un documento que tenemos guardado debemos abrirlo. Para ello hacer clic en la pestaña y seleccionar la opción Abrir, o bien pulsar las teclas CTRL+A. Aparecerá una ventana similar a la que vemos aquí. Ilustración 5: Abrir documento Para abrir un documento de los que se muestran en la ventana lo hemos de seleccionar haciendo clic sobre él (quedará marcado de color azul) y luego pulsar en el botón Abrir. Otra forma más rápida de abrir el documento es haciendo doble clic sobre él. Inmediatamente el documento aparecerá en nuestra pantalla. En esta ventana se ven todos los documentos que están en la misma carpeta que nuestro archivo Notas escolares. Pero también podría haber subcarpetas que nos ayuden a organizarlos. Las carpetas tienen el siguiente icono y hemos de hacer doble clic en ellas para abrirlas y ver los documentos (o subcarpetas) que contienen. 8
- 12. Microsoft Word 2010 Otra forma de abrir archivos es mediante el listado de los últimos documentos utilizados, que encontraremos en Archivo > Reciente. Si no tenemos Word abierto y tenemos el archivo a mano en Windows y hacer doble clic sobre él será suficiente para iniciar el programa y mostrarlo. Cerrar Word Una vez hemos acabado de trabajar con Word debemos cerrarlo. Para ello, escogeremos la opción en el menú Archivo. La forma de proceder es la misma que cuando cerramos un documento, es decir, que también nos preguntará si conservar los cambios no guardados. La diferencia es que se cerrarán todos los documentos abiertos, en caso de que estuviésemos trabajando con más de uno. Las teclas rápidas para cerrar la aplicación son ALT+F4. Aunque la forma más normal de cerrar el programa es la misma que con la mayoría de ventanas en Windows, desde el aspa de la esquina superior derecha del programa. 9
- 13. Microsoft Word 2010 BIBLIOGRAFÍA: http://www.slideshare.net/jonathansdgdash/microsoft-word-2010-13571444 http://www.aulaclic.es/word-2010/t_1_1.htm 10