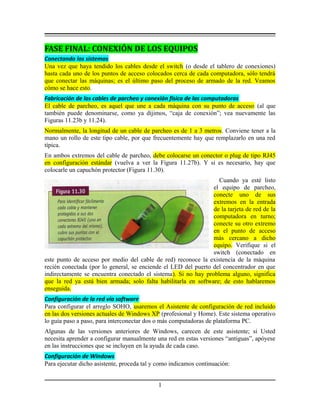
Las redes7 conexión de los equipos
- 1. FASE FINAL: CONEXIÓN DE LOS EQUIPOS Conectando los sistemas Una vez que haya tendido los cables desde el switch (o desde el tablero de conexiones) hasta cada uno de los puntos de acceso colocados cerca de cada computadora, sólo tendrá que conectar las máquinas; es el último paso del proceso de armado de la red. Veamos cómo se hace esto. Fabricación de los cables de parcheo y conexión física de las computadoras El cable de parcheo, es aquel que une a cada máquina con su punto de acceso (al que también puede denominarse, como ya dijimos, “caja de conexión”; vea nuevamente las Figuras 11.23b y 11.24). Normalmente, la longitud de un cable de parcheo es de 1 a 3 metros. Conviene tener a la mano un rollo de este tipo cable, por que frecuentemente hay que remplazarlo en una red típica. En ambos extremos del cable de parcheo, debe colocarse un conector o plug de tipo RJ45 en configuración estándar (vuelva a ver la Figura 11.27b). Y si es necesario, hay que colocarle un capuchón protector (Figura 11.30). Cuando ya esté listo el equipo de parcheo, conecte uno de sus extremos en la entrada de la tarjeta de red de la computadora en turno; conecte su otro extremo en el punto de acceso más cercano a dicho equipo. Verifique si el switch (conectado en este punto de acceso por medio del cable de red) reconoce la existencia de la máquina recién conectada (por lo general, se enciende el LED del puerto del concentrador en que indirectamente se encuentra conectado el sistema). Si no hay problema alguno, significa que la red ya está bien armada; solo falta habilitarla en software; de esto hablaremos enseguida. Configuración de la red vía software Para configurar el arreglo SOHO, usaremos el Asistente de configuración de red incluido en las dos versiones actuales de Windows XP (profesional y Home). Este sistema operativo lo guía paso a paso, para interconectar dos o más computadoras de plataforma PC. Algunas de las versiones anteriores de Windows, carecen de este asistente; si Usted necesita aprender a configurar manualmente una red en estas versiones “antiguas”, apóyese en las instrucciones que se incluyen en la ayuda de cada caso. Configuración de Windows Para ejecutar dicho asistente, proceda tal y como indicamos continuación: 1
- 2. 1. Vaya al botón inicio, abra el panel de control y localice el icono “Conexiones de red e Internet”; haga clic en él, con el botón primario del ratón. Y en la pantalla resultante con el mismo botón, elija la opción “conexiones de red”; aparecerá una pantalla como la que se muestra en la Figura 11.31a. 2. En esta pantalla, solicite la opción “Configurar una red doméstica o para pequeña oficina”; con esto arrancara el asistente para configuración de red (figura 11.31b) Luego de que conteste unas sencillas preguntas que le hará el Asistente, éste procederá a adaptar el sistema operativo para que la computadora pueda integrarse a la red e intercambiar información con las demás máquinas conectadas en la misma (Figura 11.31c). 3. Después el Asistente le preguntara si desea crear un disquete/Usb de configuración, que sirva para dar de alta los otros equipos de la red (Figura 11.31d). Acepte la opción. 4. Cuando termine de configurar la primera máquina, utilice este disquete/Usb para dar de alta las demás computadoras. Esto evita que se produzcan conflictos entre todas ellas, y permite que se integren a la red equipos que incluso no trabajan con el sistema operativo Windows. 5. Una vez que haya configurado adecuadamente todas las máquinas de la red (Figura 11.31e), deberá comprobar que pueden intercomunicarse. Intercomunicación de los sistemas conectados en red Si la red ya está debidamente armada y configurada, en el botón “inicio”, junto a “mi PC”, deberá aparecer el icono de “Mis sitios de red”. Si hace clic en él con el botón primario del ratón, se abrirá el navegador de la red local; aquí se señalan las computadoras que en ese momento están encendidas (Figura 11.32a). 2
- 3. Con el mismo botón del ratón, haga doble clic sobre el icono de alguna de ellas; y entonces aparecerá una ventana en la que pueden observase los recursos compartidos de cada máquina de la red (Figura 11.32b). Esto significa que lo que tiene que hacer continuación, es definir los recursos que pueden ser vistos y utilizados por los otros miembros de la red, para hacer esto, ejecute los siguientes pasos: 1. Para compartir carpetas y unidades de disco, abra el explorador de Windows, localice la carpeta o unidad que desea compartir, y haga clic en ella con el botón secundario del ratón: por último, elija la opción “Compartir y seguridad” (Figura 11.33a). 2. En la ventana resultante, configure dicha carpeta o unidad de disco como “Compartido” (Figura 11.33b); puede asignarle un nombre especial, para que sea reconocida fácilmente por los demás equipos de la red. Entonces el icono de dicha carpeta o unidad se modificara, y aparecerá una pequeña mano debajo de él (Figura 11.33c); esto significa que a partir de ese momento, la carpeta o unidad de Disco será compartida en la red local. 3. Para compartir algún dispositivo periférico (por ejemplo, una impresora), vaya al botón “inicio”, abra la opción “Impresoras y faxes” y, con el botón secundario del ratón, haga clic sobre el icono de uno u otro dispositivo; y en el menú resultante, elija la opción “compartir” (Figura 11.33d). con esto, el icono del periférico se modificara (Figura 11.33f); y a partir de ese momento, la impresora (dispositivo elegido para hacer nuestra explicación) podrá ser utilizada desde las demás computadoras conectadas en red. 3
- 4. Comentarios finales Aparentemente, el armado y configuración de una pequeña red para casa u oficina pequeña y mediante (SOHO), son un tanto difíciles de realizar. Tal vez lo sean para algunos usuarios inexpertos, pero no para un buen técnico dedicado a dar servicio integral a los sistemas de cómputo (específicamente, a equipos de la plataforma PC). Solo se requiere de un poco de paciencia y atención, porque efectivamente ambas tareas suelen ser más que complejas, laboriosas en algunos aspectos. Mas como es casi seguro que paciencia y energía existen de sobra –o se van generando- en quien desempeña tal actividad, únicamente nos hemos limitado a encausar o reencausar tal cúmulo de cualidades; los demás, dependen de cada cual. 4