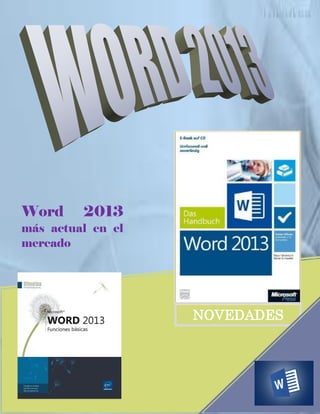
Revista word2013
- 1. Word 2013 más actual en el mercado NOVEDADES 1
- 2. 3. Novedades de Word 2013 5. Word 2013 4 6. Funciones básicas Tareas Básicas 11. Marca de agua 12. Crear sobres y cartas Usando combinación de correspondencia 16. Hipervínculos 17. Encabezado 10 18. Pie de página 20. Insertar Tabla 22. Insertar Imagen Online 23. Quitar el Fondo de una imagen 24. SkyDrive en Word 2013 19 27. Control de Cambios Y responder comentarios en un documento 30. Panel de navegación 31. Agregar Propiedades al documento 26
- 3. Nuevas Presentaciones Cinta de opciones escritas en mayúsculas 3
- 4. Nuevo Modo de lectura Revisión sencilla Muestra los documentos en la pantalla en columnas de fácil lectura. Las herramientas de modificación se ha eliminado para quitar toda distracción, dejando las más útiles. Vista simple del documento, aunque mantiene los indicadores donde se hacen cambios Zoom de objetos Se puntea dos veces para acercar tablas, gráficos e imágenes de un documento, ocupando toda la pantalla, para alejarse se vuelve a hacer doble clic y continuar la lectura. Expandir o contraer Al momento de insertar resúmenes en los encabezados y guardarlos para que los que lean el documento en varias secciones vean esta información si lo consideran necesario y conveniente. Reanudar lectura Guías dinámicas de alineación y diseño Cuando se vuelva a abrir un documento, Word le recordara justo en el punto donde lo dejo, donde se encontraba leyendo y así poder seguir haciéndolo, permite también que el documento sea abierto en línea desde un PC distinto. Video en línea Insertar videos en línea para ver directamente en Word sin tener que salir del documento Se obtiene un vista previa cuando cambia el tamaño o la ubicación de formas y fotografías. Permiten alinear gráficos, fotografías y diagramas con el texto más fácilmente. Responder a comentarios y marcarlos como listos Los comentarios pueden ser respuestos y hacer seguimiento en el texto. Puede marcarse como listo para pasar a segundo plano. Guarda y comparta archivos en la nube Puede acceder conectado. Comprardocumentos con SherePoint SkyDrive. Permite trabajar junto compañeros en el mismo archivo, mismo tiempo. te o a al 4
- 5. WORD 2013 “Microsoft office Word 2013 procesador de textos más actual en el Mercado” En los últimos años, los programadores han tratado de revolucionar el sistema operativo de Microsoft office, que bien dicho podría ser uno de los sistemas más utilizados actualmente por personas, (principalmente niños, jóvenes, y algunos adultos que enfocan su vida en el estudio académico) la mayor parte de los estudios en la educación se presenta programas informáticos que nos ofrecen una gran variedad de herramientas en el desarrollo de textos e imágenes para un fin común. Microsoft office Word 2013 s un programa editor de texto ofimáticos, destinado al procesamiento de textos, que permite crear y editar documentos sencillos o profesionales en una computadora. Posee herramientas de ortografía, sinónimos, gráficos, tamaños de letra, tipo de grafica modelado de texto, entre otros, que permiten crear e informar por medio de estos. Word 2013 ofrece gran variedad de herramientas para uso variable, desde modificación en imágenes hasta de textos, nos permite crear, organizar, dirigir, construir, informar y muchas otras que ceden a las exigencias de todos los usuarios que hacen uso de este sistema. 5
- 6. Funciones Básicas Herramientas para el uso de WORD 2013 Microsoft office Word 2013, posee herramientas que permiten el funcionamiento de el programa, satisfaciendo las necesidades de los usuarios y que estos a la vez puedan crear, modificar, aprender, desarrollar, entre muchas otras actividades. El programa alberga una gran gama de opciones diseñadas para el uso de sistemas informáticos, orienta a la creación de nuevos documentos, intercambiando imágenes, viñetas, temas, ideas, que los usuarios a través de su imaginación pueden plasmar en una base. El desarrollo de la creación de textos, documentos, e ideas que los usuarios pueden tener se plasma de forma virtual, permitiendo que otros usuarios a través de redes, permitan la conexión entre ambos. Las herramientas modifican de tal manera de que el usuario pueda expresarse a través de la tecnología, donde Word 2013 permite el funcionamiento completo de las mejores modificaciones para satisfacer los gustos y exigencias que se puedan presentar en estos. Word 2013, posee herramientas que en versiones anteriores presentaban dificultad para los usuarios. Con esta nueva versión, hacer las tareas más básicas se convirtió en algo más didáctico, dinámico y fácil. Con la presentación de Word 2013 se puede encontrar las herramientas como algo realmente sencillo de manejar. Está diseñado para ayudar a crear documentos de calidad profesional. Las eficaces herramientas que posee de revisión y modificación dan una gran ayuda para trabajar con otros usuarios para que el documento que se desee crear resulte perfecto, apoyando la organización y la escritura de los documentos de forma eficaz. 6
- 7. TAREAS BASICAS Elegir una plantilla Las plantillas de Word poseen diferentes temas y estilos que resultan más sencillo la creación de un nuevo documento. Al iniciar Word 2013, en la galería que aparece, se podrá elegir una de las plantillas, se hace clic en una de las categorías para ver las plantillas que contiene o se podrá buscar plantillas adicionales en línea. Si se prefiere no usar ninguna de las plantillas, solo se tiene que hacer clic en Documento en blanco. Abrir un documento Al iniciar Word, se observara un lista de los documentos usados mas recientemente en la columna que se encuentra en la parte izquierda. Si esta lista no aparece el documento el cual se está buscando, se hace clic en Abrir otros documentos. Si el usuario ya se encuentra en funcionamiento de Word, se hace clic en Archivo, en la opción de Abrir, donde se buscar la ubicación del archivo el cual se quiere abrir. Cuando se abre un documento el cual ha sido creado y trabajados en versiones anteriores a Word 2013, en la barra de titulo del actual documento se verá que está en Modo de compatibilidad. Al tener esta aclaración, el usuario podrá elegir si desea trabajar en Modo de compatibilidad o desea actualizar el documento para usar las funciones nuevas que posee Word 2013. 7
- 8. Guardar un documento Para guardar un documento recién creado, se ubica en la pestaña de Archivo, hacer clic en Guardar como y se busca el lugar en donde se desea guardar el documento. Para guardar el documento en equipo se selecciona la carpeta de Equipo o en la opción de Examinar. Para guardar el documento en línea, se selecciona la opción de Sitios o Agregar una ubicación, esto permite poder compartirlos, hacer comentarios y trabajar en ellos en tiempo real. Por último se hace clic en Guardar. El documento se guarda automáticamente en el formato de archivo .docx. Si se quiere guardar en otro formato se hace clic en la lista Guardar como tipo y se selecciona el formato. Para guardar el documento y seguir trabajando en él, se selecciona Guardar de la barra de herramientas de acceso rápido. Leer documentos Se abre el documento en Modo Lectura, esto sirve para ocultar la mayoría de los botones y las herramientas y dedicarse por completo a la lectura sin distracción. Los documentos protegidos o anexos se abren en Modo de lectura, si no es así, se selecciona en Vista la opción de Modo de lectura. Permite moverse de una página a otra utilizando opciones como: hacer clic en las flechas que se encuentran a los lados de las paginas; o utilizar las teclas para avanzar y retroceder pagina, también como la barra espaciadora, teclas de dirección o rueda del mouse; si es táctil pasar con el dedo. 8
- 9. Control de cambios Al activar el Control de cambios, nos permite ver todos los cambios. Word nos da la posibilidad de marcar todas las adiciones, lo que se elimine, los movimientos en el documento y los cambios que se hacen en el formato. Para activar esta opción se ubica en la cinta de Revisar, en el botón de Control de cambios, se selecciona la opción de Control de cambios, permitiendo el control de los cambios que se realicen el documento. Imprimir un documento Desde el lugar en que se esté ubicado, se puede observar el aspecto que tendrá el documento impreso. Los pasos para imprimir un documento son realmente sencillos y fáciles. En la cinta de Archivo, se busca la opción de imprimir en la columna del lado izquierdo, dando clic sobre esta. Después de abierta la opción, nos permite escribir el número de copias que se desea imprimir en el cuadro de Copias. Se debe asegurar que la impresora que aparece seleccionada sea con la que se quiere imprimir. Si se desea una modificación más detallada, en Configuración se puede seleccionar los valores de configuración de impresión predeterminados para la impresora y cambiar parámetros a gusto. Al terminar hacer clic en Imprimir. 9
- 10. GOOGLE GLASS Punto de partida a una revolución tecnológica importante Marco de gafas ligero y resistente, con mini ordenador, pequeña pantalla transparente. PERMITE Tomas fotos y videos, hacer video llamadas, llamar y mandar mensajes, GPS, funcionalidades de Google Integra un touchpad Acepta órdenes por voz Lo Nuevo 10 Para 2014
- 11. Colocar una marca de agua a un documento es verdaderamente fácil. Agrégale un estado que identifique a tus documentos Las marcas de agua son textos o imágenes que aparecen detrás del texto del documento. Agregan interés e identifican el estado del documento, como Confidencial y si se desea imagines. Están ubicados en la cinta de Diseño de pagina en el marco de Fondo de página. Para crear una Marca de agua se debe ubicar en la cinta de Diseño de pagina, en esta se busca el marco de Fondo de pagina. Se selecciona la opción de Marca de agua. Aparecerán varias plantillas, se agrega la que se desee, pero si se desea una diferente se selecciona la opción de Marcas de agua personalizadas. En la ventana que aparece se personaliza de forma completa, dando la oportunidad de modificar la Marca de agua que se desee agregar al documento. 11
- 12. Crear Sobres y Cartas <Usando combinación de correspondencia> La utilización de sobres y cartas en la actualidad se ha convertido en algo muy común tanto para personas comunes como para empresas y sus empresarios. El uso de estos medios de comunicación se ha ido deteriorando físicamente a lo largo del tiempo. Word 2013 nos permite crear sobres y cartas de manera muy fácil y completa, mediante su uso digital, la comunicación en estos medios se ha convertido en más eficaz, ya que por medio de las redes la información puede llegar más rápido y de buena calidad. Los sobres son una utilización de modelos para diseñar el formato de impresión. Al tener una vista previa de cómo se quiere crear un sobre, en su mayoría, el fin de este medio es mas físico y digital. Las cartas son más utilizadas por empresas que con la facilidad de formatos se pueden crear de una manera más simple. La creación de estas por medio de Word 2013, permite la manipulación sencilla de los envíos a través de sus destinarios y nos hace ver que se pueden llevar de una manera sencilla y organizada. Se le atribuye que por medio de Word 2013 la tarea de hacer cartas y sobres agregando sus destinatarios nos extenso, por lo que se puede ahorrar mucho tiempo. 12
- 13. Como hacer Cartas <Usando combinación de correspondencia> 1. Para comenzar a hacer cartas nos ubicamos en la cinta de Correspondencia, en la cual posteriormente damos clic en la opción de Iniciar combinación de correspondencia, donde se despliega una serie de opciones, de las cuales seleccionamos la de Paso a paso por el asistente para combinar correspondencia. 2. Aparece en la parte derecha un cuadro por el cual se va a personalizar la carta para cada destinatario que se necesita para la utilización de la misma. El primer paso consiste en seleccionar el tipo de documento, como lo que se requiere hacer es una carta, se selecciona la esta opción, y se pulsa Siguiente. El segundo paso es la selección del documento inicial, contando con varias opciones en las cuales esta: utilizar el documento actual, una plantilla o a partir de un documento y se hace clic en Siguiente. 13
- 14. El tercer paso consiste en seleccionar los destinatarios la los cuales se les quiere enviar la carta presente. Se puede utilizar una lista que ya existe, seleccionar los contactos o crear una lista nueva. El cuarto paso nos permite agregar información a la carta utilizando la información de destinarios como base. Las opciones son para bloque de direcciones, línea de saludo, franqueo electrónico y más elementos que se le quieran agregar a la carta. Si se desea agregar línea de salud, se agrega el formato que se desee, para que este aparezca en la carta, permite que en momento de impresión aparezcan para todos los destinarios. Lo mismo sucede para agregar más elementos, donde determina el lugar y la información de cada destinatario que se desea agregar. El quinto paso es una vista previa a la carta con sus modificaciones y permite que los destinatarios sean modificados si se requiere. El sexto paso finalmente completa la combinación de correspondencia. Se tiene como opciones la oportunidad de imprimir o de editar las cartas individuales, es decir, la de cada destinatario. 14
- 15. Como hacer Sobres <Usando combinación de correspondencia> 1. Para comenzar a crear sobres es necesario que en la pantalla pueda aparecer la forma en que es un sobre. En la cinta de Correspondencia, en el marco de crear aparece la opción de sobres, que nos permite su creación. En el momento de seleccionar esta opción, aparece una ventana en la cual el usuario puede modificar el tamaño del sobre, la fuente y otras opciones que el usuario necesita para crear el sobre de manera tal que lo considere necesario para su gusto. Esta ventana no solo posee opciones del sobre, sino también las opciones de impresión, lo cual hace que sus opciones puedan ser mas especificas. 2. Al tener las dimensiones que se quieren en el sobre se pasa posteriormente a una modificación más específica a través de la combinación de correspondencia, que se puede iniciar en la cinta de Correspondencia, en la lista que se despliega se hace clic en la opción de Paso a paso por el Asistente para combinar correspondencia. En la parte derecha aparecerá un cuadro en el que permite que paso a paso se pueda modificar el contenido del sobre, los destinatarios, a gusto del usuario, como se hace en la creación de cartas antes mencionada. 15
- 16. Hipervínculos Una forma más simple de moverse a través del documento Forma de hacer un hipervinculo en word 2013 Hipervínculo: Es una función que sirve para crear conexiones entre programas, paginas, partes de documentos, entre otros, que conceden una manera más didáctica para moverse entre diferentes lugares, pasando de un lugar a otro. Permiten la conexión directa a internet. Se caracterizan por tener una línea de subrayado en la parte inferior del texto y así identificar que este posee un hipervínculo. Nos ubicamos en la parte donde se quiere hacer la conexión, se selecciona y posteriormente en la cinta de Insertar, en vínculos se hace clic en la parte de Marcador, esto es para agregar un vinculo que nos permitirá sujetarlo hacia otro, donde el nombre de este quedara guardado para consecutivamente poder vincularlo en otro sitio. Al tener ya agregado el Marcador nos dirigimos al lugar en donde se va a marcar el hipervínculo que pueda permitir la conexión entre amabas partes. Nuevamente se ubica en la cinta de Correspondencia, en la parte de vínculos, se hace clic en la opción hipervínculo, donde teniedo un marcador, se hace clic en este y en la lista existente se busca el nombre con el lugar el cual se quiere realizar la conexión, permitiendo que se pueda mover de un lugar a otro. 16
- 17. Encabezado El encabezado es el texto o los gráficos que normalmente se imprimen en la parte superior de cada página del documento. Son sencillos, pueden contener textos como títulos del documento o gráficos e imágenes que pueden o no distribuirse a lo largo de todas paginas que contiene el documento. Para insertar un encabezado en un documento de Word 2013, se siguen unos pasos muy sencillos. Comenzamos por ubicar- nos en la cinta de Insertar en el campo de Encabezado y pie de página, seguidamente se da clic en la opción de encabezado. Posterior- mente se des- pliega una lista de la cual se muestran plantillas para utilizar, comúnmente diferentes tipos de formatos de títulos, de los cuales el usuario podrá elegir a su gusto y diseño. Al seleccionar alguna de estas opcines podrá modificarse el texto. Si no se desea alguna de las platillas, al final de la lista aparece una opción para editar el encabezado directamente, donde podrá digitar texto o por medio de la cinta de Insertar en el campo de Ilustraciones permitir la incorporación de imágenes que el usuario considere a su gusto. 17
- 18. Y numero de página El pie de página es un espacio en el que se puede agregar textos, imágenes o gráficos o enumeración de las páginas. Está ubicado en la parte inferior de la página. No necesariamente debe estar la información en esa posición. Generalmente se utiliza para enumerar las páginas en el documento. Para crear un pie de página es necesario tener en cuenta el contenido que se quiere para este. Específicamente si es para agregar un texto e imágenes, se hace directamente en pie de página por medio de los siguientes pasos: primero ingresar a la cinta de Insertar y ubicarse en el campo de Encabezado y pie de página. Posteriormente se selecciona la opción de pie de página, donde se despliega una lista que el usuario podrá escoger a su gusto o si desea edita pie de página directamente. En la elección de querer enumerar paginas, es mas común utilizar la alternativa de Numero de páginas, donde accederá de forma directa a las herramientas y diferentes formas de agregar números de pagina a el documento. La cinta de Herramientas para encabezado y pie de paginas proporciona más opciones para manipulas estos elementos. 18
- 19. Hay tres formas de utilizar Office 365, la primera llamada Office Web App; la segunda es a través de Office Mobile; y la tercera instalando la aplicación en la PC ya sea Windows o Mac que permite utilizar la totalidad de las funciones de la suite. La versión de Office en la nube trae por excelencia grandes ventajas a empresas y a usuarios individuales en su versión Cloud. Su principal ventaja es la movilidad, ya que los documentos y los archivos que utilizas están disponibles en casi cualquier dispositivo con internet. En las tres se puede usar las credenciales que tengas de Microsoft o corporativas, teniéndolas sincronizadas, compartiendo los documentos almacenados en la nube por SkyDrive. 19
- 20. Insertar Tabla en Word 2013 Como insertar una Tabla en word 2013 1. Para insertar una tabla es necesatio ubicarnos en la cinta de Insertar y buscar la opción de Tabla. Al hacer clic sobre esta, se despliega una ventana en la cual se debe mover el cursor sobre la cuadricula que aparece hasta terminar de resaltar el numero de filas y columnas que se desee. Posteriormente aparecerá una tabla en el documento la cual podrá hacer ajustes, como agregar, eliminar o combinar filas y columnas de la tabla. Al seleccionar la tabla con clic, se agregara una cinta de opciones llamada Herramientas de tabla. Esta cinta es utilizada para modificar la tabla de una manera más completa. Permite elegir diferentes colores, como también estilos de tabla; agregar o quitar un borde o varios bordes de una tabla, dando la oportunidad también de insertar una fórmula para hacer sumas de una columna o fila de los números que poseen una tabla. Si se desea mostrar una tabla en un documento, Word 2013 permite convertirlo en una tabla. 20
- 21. Para crear tablas mas grandes nos ubicamos en la cinta de insertar en las opciones que se despliegan se selecciona Insertar Tabla para definir el numero de columnas y de filas que se desee. En la parte de Autoajuste se puede establecer el ancho de las columnas por medio de tres opciones: Ancho de columna fijo (puede ser automático en Word o se define una ancho especifico); Autoajustar al contenido (crea columnas muy estrechas que se ampliaran cuando se agrega al contenido); Autoajustar a la ventana (el ancho cambia para ajustarse al tamaño del documento). Para seguir creando la misma tabla se activa Recordar dimensiones para tablas nuevas. Si se quiere tener un mayor control en la manera como hacer la tabla, para diseñarla de una forma distinta a la cuadricula básica, con la herramienta de Dibujar tabla que se despliega de la opción de Tabla en la cinta de Insertar. El puntero se convierte en lápiz. Se dibuja un rectángulo para crear los bordes y líneas para las columnas y filas dentro del rectángulo. Para borrar una línea en la cinta de Diseño de Herramientas de tabla, se hace clic en Borrador y posteriormente se selecciona la línea que se desea borrar de la tabla. 21
- 22. Insertar Imagen Online Word 2013 nos permite Insertar una Imagen Online, lo cual es alusivo a agregar una imagen desde internet o un medio parecido a este por medio de una conexión. Para insertarla nos ubicamos en la cinta de Insertar en el campo de Ilustraciones, seleccionamos la opción de Imágenes en línea que nos permite agregar la imagen por medio de la conexión. Continuamente aparecerá una ventana en la cual se observan varias opciones. Una de ellas es Imágenes predeterminadas de Office.com, que nos prevé las imágenes guardadas en esta aplicación; otra opción es la Búsqueda de imágenes de Bing, donde adquiere la búsqueda en la Web; y por último la opción de Sky Drive, que nos permite ver las imágenes compartidas a través de la red. 22
- 23. Quitar el Fondo de una imagen En la versión de Word 2013, nos da la oportunidad de modificar una imagen de una manera didáctica, en donde el usuario puede hacer un mejor uso de sus herramientas. Es de aclarar que esta herramienta no actúa de forma perfecta en las imágenes que contengan muchos colores. Para crear la transformación de la imagen, es necesario seleccionarla y en la cinta de Diseño de herramientas de imagen en el campo de Ajustar se activa la opción de Quitar Fondo. En consiguiente la imagen adquiere un color purpura en las partes en las cuales se removerá, a su vez aparece un controlador de ajustes que permite seleccionar la imagen que quedara. 23
- 24. Una manera para compartir uno o varios documentos en Word 2013 SkyDrive en Word 2013, es un medio por el cual se permite compartir documentos en una red, permitiendo que otras personas puedan leer o editar una copia del archivo. Para utilizar este comando es necesario haber agregado SharePoint o SkyDrive a su lista de sitios en Word. Para esto se ingresa a Archivo, Guardar como, Agregar un sitio, en el cual se elige la opción que se quiere utilizar. Posteriormente, se completa la pantalla de Iniciar sesión. Es posible obtener un nombre de usuario y contraseña. Una vez agregada la ubicación que aparece en Sitios en el panel Guardar como de Word, se podrá compartir el documento. Se abre el documento que se quiera compartir, se hace clic en Archivo, seguidamente en Compartir y por ultimo en la opción de Guardar en la Nube. En la página de Guardar como, 24
- 25. se hace clic en la ubicación que se quiere utilizar. Es necesario escribir un nombre para el archivo y después hacer clic en Guardar. Se regresa a la pestaña de Información, por lo cual se vuelve a seleccionar la opción de Compartir. En la parte de Invitar personas, se introduce los nombres o los correos electrónicos de los usuarios con los que se quiere compartir las cosas. Si se desea se puede seleccionar Puede modificar, lo cual permite que puedan cambiar el archivo; o Puede ver, la cual mantiene mayor seguridad en el archivo. Si el usuario quiere, puede escribir un mensaje en el cuadro bajo la línea de dirección y posteriormente se hace clic en Compartir. Para compartir un documento que ya está guardado, se abre el documento que se quiere compartir, se hace clic en Archivo, seguidamente en Compatir e Invitar per- sonas. Se introduce los nombres o los correos de los usuarios a los que se esta compartiendo. Puede agregar si es posible que los usuarios puedan o no modificar el archivo o si quiere indroducir un mensaje y se hace clic en Compartir. Si se quiere detener el uso compartido con alguien, se abre el documento, se hace clic en Archivo, Compartir, en Invitar personas sobre el usuario clic secundario y hacer clic en Quitar usuario. 25
- 26. Fujitsu presenta su nuevo tablet de 10 pulgadas El Arrows Tabs F-02F Soporte para redes LTE, procesador Qualcomm Snapdragon 800 quad- core: corre a 2.2 Ghz. 2 GB de RAM, memoria interna que alcanza 64GB. Cámara de 1.3 Megapixeles, conectividad NFC, sintonizador de TV y bluetooth 4.0. Pantalla: WQXGA de 10.1 pulgadas; resolución de 2560x1600 pixeles. Puesto en venta a mediados de Diciembre Es un tablet a prueba de agua y polvo Batería de 9600mAh 26 Sensor de huellas dactilares
- 27. Cuando se desee ver quién está cambiando qué en el documento y como responder a los comentarios que se en un documento Se ubica en la cinta de Revisar, en la cual se hace clic en Control de cambios ubicado en el campo de Seguimiento. Ahora Word se encuentra en la vista de Revisión simple. En Word 2013 se marca los cambios que cualquier usuario realizo en el documento y le indi- ca el lugar donde se presentan estos cambios por medios de una línea que se encuentra cerca del margen. Puede presentarse que muestra un globo pequeño donde alguien he realizado un comentario. Para ver los cambios y los comentarios, se hace clic en la línea o en el globo que representa los comentarios, haciendo que pase a la vista Todas las revisiones. Si desea mejor ver todos los comentarios, pero no todos los cambios, en la cinta de Revisar, en el campo de Comentarios se hace clic en la opción de Mostrar comentarios. En Word 2013 puede evitar que alguien desactive el control e cambios por medio de un bloqueo con 27
- 28. una contraseña, la cual el usuario debe estar seguro de poder recordar para que puede desactivarlos cuando está listo para aceptar o rechazar los cambios. Para crear este bloqueo se ubica en la cinta de Revisar y en el campo de Seguimiento, en la parte donde se encuentra el Control de cambios, se hace clic en la flecha que se encuentra junto a él, donde en las opciones que se despliegan se selecciona Bloquear seguimiento. A continuación se escribe una contraseña y seguidamente se escribe de nuevo en el recuadro de Repetir para confirmar. Posteriormente se hace clic en Aceptar. Mientras la revisión esta bloqueada no puede desactivar el control de cambios, ni aceptar o rechazar cambios. Para desactivar el bloqueo, se hace clic en la flecha junto a Control de cambios y seleccionar Bloquear seguimiento, donde se solicita de nuevo la contraseña y seguidamente hacer clic en Aceptar. Para desactivar la acción de Control de cambios, se hace clic sobre el botón de Control de cambios, dejando de marcar los cambios, pero los cambios ya marcados anteriormente permanecerán así hasta que el usuario desee quitarlos. Para quitar las marcas de revisión, la única manera es aceptarlas o rechazarlas. Si el usuario elige Ninguna revisión en el cuadro de Mostrar para revisión, será fácil evidenciar la vista final el documento, considerando que las marcas de revisión se ocultan temporalmente. Estos cambios no se eliminan y aparecen de nuevo la próxima vez que alguien lo abra. Para eliminarlas de manera permanente se aceptan o se rechazan. Para aceptar o rechazar una marca de revisión, se hace clic en Revisar, Siguiente, Aceptar o Rechazar. Word acepta el cambio o lo elimina y pasa al siguiente cambio. Antes de compartir definitivamente el documento, es recomendable ejecutar el Inspector de documentos, haciendo clic en Archivo, Información, seguidamente de Comprobar si hay problemas y finalmente Inspeccionar documento. Esto permite que compruebe las marcas de revisión y comentarios, el texto oculto, los nombres personales en las propiedades y otra información que se desea compartir. Responder a comentarios en un documento En Word 2013, puede responder un comentario de forma que resulte sencillo seguir una conversación. Para esto se ubica en el comentario, se hace clic en el botón Responder y se escribe la respuesta. O se selecciona el comentario, se ubica en la cinta Revisar, en la opción Nuevo comentario. Si en vez del comentario aparece un globo de comentarios, se hace clic sobre él y en el comentario hacer clic en el botón de Responder. 28
- 29. Contraer o Expandir Partes de un documento Al trabajar en un documento que presenta características de ser largo y complicado, puede contraerlo todo menos la parte en la cual se quiere concentrar. O si ofrece mucha información en el documento, puede mostrar resúmenes y dejar que los lectores puedan verlos o no y lo desean. La capacidad de contraer y expandir se base en su nivel de esquema. Para esto es necesario agregar un encabe- zado con los estilos integra- dos de Word. El modo mas sencillo es agregar titulos a un documento. Se selecciona el texto del titulo, se abre la cinta Inicio y se mueve el puntero sobre los diferentes titulos de la galeria Estilos. Al mover el cursor se puede obserbar como queda en el documento, seguidamente se hace clic en el que se desee. Si no ve el que desea, se hace clic en el boton Mas para expandir la galeria. Una vez agregado el estilo de encabezado, se vera un pequeño triangulo al mover el cursor sobre el encabezado. Se hace clic sobre el triangulo para contraer el contenido del texto y los subtitulos debajo de éste. Si se esta utilizando en un dispositivo que es tactil, se pulsa para colocar el cursor en el encabezado y poder ver el triangulo. Posteriormente se vuelve a dar clic para expandir el texto. Para contraer o expandir todos los encabezados que posee el documento, se hace clic con el boton secundario sobre el encabezado, en la lista que se despliga se selecciona la opción de Expandir o Contraer, seguido de la opcion de Expandir todos los títulos o Contraer todos los títulos. Se se cierra y se vuelve a abrir el documento, los titulos aparecen expandidos de forma predeterminada, si se quiere que el documento al abrir contenga los titulos contraidos, se coloca el cursor en el ecabezado, en la cinta de Inicio, en el campo de Parrafo, se hace clic en el selector de cuadro de dialogo, en donde se hace clic en la casilla junto a Contraido de forma predeterminada. Seguidamente se hace clic en Aceptar. 29
- 30. El nuevo Panel de navegación de Word 2013 permite hacer varias cosas en los documentos, necesarios para documentos largos. La principal es desplazarse por él desde los títulos del contenido. En el campo Títulos muestra todos los textos que tienen estilo de Titulo 1, Titulo 2 o Titulo 3. Se puede hacer clic en cualquiera de los títulos del Panel de navegación para auto dirigirse a la posición del título, lo cual permite ahorrar tiempo. El Panel de Navegación cuenta con sección Páginas, mostrando las páginas en miniatura, también la sección Resultados, donde se puede encontrar pequeños párrafos donde se encuentra una palabra buscada, encontrando coincidencias de párrafos donde se incluya la palabra buscada. Para activar el Panel de navegación, se ubica en la cinta Vista, en el campo Mostrar, se activa Panel de navegación. Dentro de este se activa la primera pestaña y está listo para desplazarse por el documento haciendo clic en los títulos. 30
- 31. Agregar Propiedades al documento Al guardar un documento, no solamente se guarda el contenido de lo que se está escrito, sino que también se guarda información adicional, como el nombre del autor y la fecha donde se hizo la última modificación del archivo. Se hace clic en la ficha de Archivo y seguidamente se activa el comando Información, en la parte derecha de la pantalla se encuentra la sección de Propiedades. En esta sección que aparece se muestran los metadatos importantes de los archivos, como el tamaño de archivo y el número de páginas de este. En estas propiedades, el usuario también podrá encontrar las fechas en las que se ha modificado el archivo, así también como el autor del documento. En la parte final de la lista de Propiedades, el usuario puede encontrar la opción de poder Mostrar todas las propiedades, donde esto da un fácil acceso a más opciones, en características más específicas y detalladas de las propiedades que tiene el documento. 31
- 32. 32