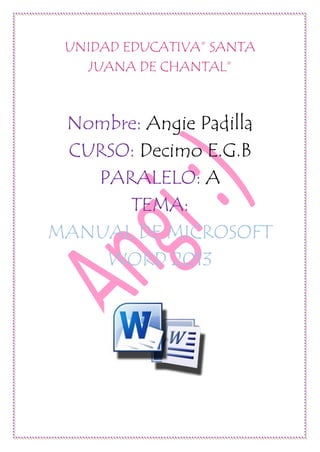
Manual Word 2013
- 1. UNIDAD EDUCATIVA” SANTA JUANA DE CHANTAL” Nombre: Angie Padilla CURSO: Decimo E.G.B PARALELO: A TEMA: MANUAL DE MICROSOFT WORD 2013
- 2. CLUB DE INFORAMATICA 2 Índice Contenido Pagina Microsoft Word 2013 concepto Concepto de Microsoft 2013 Novedades Microsoft 2013 Características de Microsoft Word 2013 Crear un documento Guardar Guardar un documento existente como un nuevo documento (Guardar como) Abrir Cerrar un documento Word 2013 Formato de un documento Insertar tabla INSERTAR ENCABESADO
- 3. CLUB DE INFORAMATICA 3 MICROSOFT WORD 2013 Microsoft Word (en ocasiones, simplemente 'Word') es un software que permite la creación de documentos en equipos informáticos. Forma parte del paquete Microsoft Office, que influye varios productos como PowerPoint o Excel, desarrollado por la empresa estadounidense Microsoft Corporation. Existen versiones de este programa para Microsoft Windows, MS-DOS, Apple Macintosh y UNIX. Las versiones gratuitas de este programa son Microsoft Word Viewer y Office Online, aunque tienen funciones y características limitadas. Se utiliza principalmente como procesador de textos para elaborar documentos como artículos, informes o cartas, aunque también permite el trabajo con imágenes, tablas y gráficos, entre otros. Algunas de las opciones que permite es cambiar los márgenes de una página, el formato de la fuente (el tamaño, el tipo y el color, por ejemplo), corregir errores ortográficos, sugerir sinónimos e insertar encabezados y pies de página. http://www.significados.com/word/ Diferencias o novedades de Microsoft Word 2013 Estas son algunas de las novedades que nos trae Microsoft Word 2013: Disfrutar de la lectura Sumérjase en la lectura de los documentos de Word desde la pantalla con una nueva vista de lectura clara y cómoda. Nuevo modo de lectura
- 4. CLUB DE INFORAMATICA 4 Disfrute de la lectura con una vista que muestra los documentos en la pantalla en columnas de fácil lectura. Las herramientas de modificación se han eliminado para minimizar las distracciones, pero seguirá teniendo acceso a las herramientas que son siempre útiles para leer como Definir, Traducir y Buscar en Internet. Zoom de objetos Puntee dos veces con el dedo o haga doble clic con el mouse para acercar las tablas, gráficos e imágenes de un documento de modo que ocupen toda la pantalla. Una vez que haya encontrado y examinado la información que desea, vuelva a puntear o a hacer clic fuera del elemento para alejarlo y continuar con la lectura. Reanudar lectura Cuando vuelva a abrir un documento, podrá seguir leyendo justo en el punto donde lo dejó. Word recordará dónde se encontraba, aunque abra un documento en línea desde un PC distinto. Vídeo en línea
- 5. CLUB DE INFORAMATICA 5 Inserte vídeos en línea para verlos directamente en Word sin salir del documento, así seguirá concentrado en el contenido. Expandir o contraer Expando o contraiga las secciones de un documento con un simple punteo o clic. Inserte resúmenes en los encabezados y guárdelos para que los lectores que abran las distintas secciones vean esta información si lo consideran conveniente. VOLVER AL PRINCIPIO Trabajar en equipo Trabaje con otros usuarios con herramientas de colaboración simplificadas. Guarde y comparta archivos en la nube La nube es como un almacén de archivos en el cielo. Puede acceder a ella siempre que esté conectado. De este modo, es sencillo compartir un documento con SharePoint o OneDrive. Desde allí puede acceder a los documentos de Word, las hojas de cálculo de Excel, así como otros archivos de Office, y compartirlos. Incluso puede trabajar junto a sus compañeros en el mismo archivo, al mismo tiempo.
- 6. CLUB DE INFORAMATICA 6 Revisión sencilla Una nueva vista de revisión, Revisión sencilla, ofrece una vista simple del documento, aunque mantiene indicadores donde se realizan cambios. Responder a comentarios y marcarlos como listos Los comentarios disponen ahora de un botón para responder. Puede debatir los comentarios y hacer un seguimiento de estos junto al texto correspondiente. Si un comentario ya se ha abordado y no es necesario prestarle más atención, puede marcarlo como listo. Se atenuará para pasar a un plano secundario, pero la conversación se conservará por si necesita regresar a ella más adelante. VOLVER AL PRINCIPIO Perfeccionar y dar estilo Con Word 2013, puede crear documentos más bonitos y atrayentes, y puede trabajar con más tipos de elementos multimedia, como vídeos en línea e imágenes. Incluso puede abrir archivos PDF. Empezar con una plantilla Al abrir Word 2013, se le ofrece una selección de nuevas plantillas para ayudarle a comenzar a trabajar junto con una lista de los últimos documentos visualizados, de modo que puede retomar rápidamente la actividad donde la dejó.
- 7. CLUB DE INFORAMATICA 7 Si prefiere no utilizar una plantilla, haga clic en Documento en blanco. Abrir y modificar archivos PDF Abra archivo PDF y edite su contenido en Word. Edite párrafos, listas y tablas tal y como lo haría con documentos de Word. Tome el contenido y dele una excelente apariencia. Insertar vídeos e imágenes en línea Agregue vídeos en línea a los documentos que los lectores podrán visualizar directamente en Word. Agregue imágenes de servicios de fotografía en línea sin necesidad de guardarlas previamente en el PC. Guías dinámicas de alineación y diseño Obtenga una vista previa dinámica cuando cambia el tamaño de formas y fotografías o las cambia de ubicación en un documento. Las nuevas guías de alineación permiten alinear gráficos, fotografías y diagramas con el texto más fácilmente.
- 8. CLUB DE INFORAMATICA 8 http://office.microsoft.com/es-es/word-help/novedades-de-word-2013- HA102809597.aspx Características: Office ahora tendrá una completa integración a la 'nube' 2. Marcadores automáticos ¿Te ha pasado que cierras un documento y cuando lo abres el cursor está en la primera página y no sabes dónde estabas trabajando anteriormente? Pues ahora Office tiene la opción de guardar automáticamente la última posición donde estabas trabajando en el documento. Así, puedes abrirlo en cualquier otro lugar y seguir en el mismo lugar donde estabas. 3. Correr aplicaciones dentro de los programas de Office Son similares a los actuales plugins, pero con su propia 'tienda de aplicaciones', por lo que nada evitará que aparezcan útiles programas que complementen las funciones del Office (si llama lo suficiente la atención a los desarrolladores). 4. 'Tinta Digital'
- 9. CLUB DE INFORAMATICA 9 El Office ahora te permite escribir notas, dibujar, editar y borrar contenido en documentos, y acceder a funciones usando tus dedos (si lo usas con una pantalla táctil), un stylus o el mouse. Ideal para usar en equipos híbridos o en el Surface. 5. Outlook ahora integra redes sociales El nuevo Office ahora te permitirá estar siempre conectado a tus redes sociales pues los contactos de Outlook se podrán unir en una sóla vista, reduciendo los contactos duplicados y entregándote las últimas novedades de las personas que conoces por Facebook, LinkedIn, etcétera. 6. Word puede ahora abrir y editar archivos PDF Ya no es necesario descargar plugins, o convertir archivos a .doc para editarlos y volverlos a convertir a .pdf, pues podrás copiar textos, editar tablas y modificar cualquier tipo de contenido de forma nativa en Word. http://www.fayerwayer.com/2013/01/las-13-principales-caracteristicas-nuevas-de- microsoft-office-2013/ Crear un documento Abrir un nuevo documento y empezar a escribir 1. Haga clic en la pestaña Archivo.
- 10. CLUB DE INFORAMATICA 10 2. Haga clic en Nuevo. 3. Haga doble clic en Documento en blanco. 4.-y listo. http://office.microsoft.com/es-es/word-help/crear-un-documento- HA010368877.aspx Guardar Guardar un documento por primera vez 1. En la Barra de herramientas de acceso rápido, haga clic en Guardar o pulse CTRL+G. Escriba un nombre para el documento y, a continuación, haga clic en Guardar. Guardar un documento existente como un nuevo documento (Guardar como) Para evitar sobrescribir el documento original, utilice el comando Guardar como para crear un archivo nuevo en cuanto abra el documento original. 1. Abra el documento que desee guardar como un archivo nuevo. 2. Haga clic en la pestaña Archivo. 3. Haga clic en Guardar como. 4. Escriba un nombre para el documento y, a continuación, haga clic en Guardar. Word guarda el documento en una ubicación predeterminada. http://office.microsoft.com/es-es/word-help/guardar-un-documento-en-word- HA010368886.aspx
- 11. CLUB DE INFORAMATICA 11 Abrir 1. Nos vamos al explorador de Archivos 2. Abrimos i escogemos la carpeta de documentos 2. y seleccionamos nuestro documento
- 12. CLUB DE INFORAMATICA 12 3. Esperamos k se abra el documento i listo Cerrar un documento Word 2013 Cuando termine de editar o trabajar con un documento de Word 2013, siempre puede abrir otro sin ningún problema. Use el comando Cerrar para que el documento actual se cierre sin salir de Word 2013. Si puedo trabajar con varias ventanas de Word 2013 ¿Por qué debería cerrar un documento? La respuesta podría tener varias respuestas sencillas, en primer lugar si tiene un documento con una gran cantidad de páginas, imágenes y más, lo mejor será cerrarlo para ahorrar memoria y para que no le estorbe a la hora de trabajar con sus otros documentos. Use la ficha Archivo y luego clic en Cerrar o pulse Ctrl + F4 para Cerrar el documento. Si el documento aún no ha sido guardado aparecerá un mensaje indicando si desea guardar el archivo, seleccione una respuesta y luego el documento se cerrará.
- 13. CLUB DE INFORAMATICA 13 http://www.aulaclic.es/guia-office-2013/t_4_2.htm Formato de un documento formato de fuente tipo color tamaño Formato de párrafo alineación
- 14. CLUB DE INFORAMATICA 14 insertar imagen insertar Word art Smart art
- 15. CLUB DE INFORAMATICA 15 Insertar tabla
- 16. CLUB DE INFORAMATICA 16 Insertar formas 1.-Hacer clic en ficha insertar 2.-en el grupo ilustraciones hacer clic en formas 3.-arrastrar el puntero desde una equina del área donde se desea que aparezca el objeto y luego soltar el botón o del mouse 3.-En la ficha de formato escoger un estilo i modificarlo NUMERACION Y VIÑETAS 1.seleccionar el lugar donde desea insertar el numero o la viñeta 2. Escoger el tipo de numero o viñeta seleccionar el numero i viñeta i cambiar el formato INSERTAR SONIDO Y VIDEO 1.hacer clic en un archivo 2. Hacer clic donde se desea insertar el audio o video 3. Hacer clic en la ficha insertar en el grupo de texto 4. Hacer clic en objeto 5. Hacer clic en la opción insertar objeto 6.Hacer clic crear desde un archivo EXAMINAR el VIDEO QUE DESEA INSERTAR Hacer clic en archivo i hacer clic en insertar marcar la casilla de verificación y vincular al archivo y mostrar como icono finalmente hacemos clic en aceptar INSERTAR ENCABESADO Hacer clic en la ficha insertar En el grupo encabezado y pie de página escoger Encabezado En la lista que se despliega escoger el tipo de encabezado deseado
- 17. CLUB DE INFORAMATICA 17 Escribir el texto que va como encabezado Insertar número de página 1.-Hacer clic en la ficha insertar 2.-En el grupo encabezado y pie de página escoger Numero de Página 3.-En la lista que se despliega escoger el formato de numero de página que desea INSERTAR NOTA AL PIE 1. Hacer clic en la ficha referencias 2. Hacer clic en insertar nota al pie 3. En la parte inferior de la página aparecerá un número pequeño iniciando desde el 1, el mismo que ara referencia a la primera nota al pie 4. Escribir el texto que hace referencia a la nota al pie INSERTTAR BORDES 1.-Nos vamos a la ficha diseño de la barra de tareas 2.- seleccionaremos bordes de página 3.- se nos despliega un cuadro en el cual escogemos un tipo de borde para k el documento tenga solo el borde en la primera página debemos hacer lo siguiente 4.- En la parte derecha en la parte superior esta un flecha la cual escogemos 5.- se nos despliega una lista de opciones en la cual escogemos solo para la primera página que sea el borde 6.- y escogemos aceptar i listo terminamos 1
- 18. CLUB DE INFORAMATICA 18 2 INSERTAR ENCABEZADO INSERTAR PIE DE PAGINA INSERTAR MARCA DE AGUA