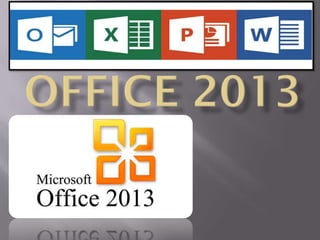
Office2013
- 2. Office 2013 presenta una nueva forma de trabajo en la nube el cual ayuda a mantenernos conectados con todos nuestros documentos a través de los distintos dispositivos móviles en el mercado. Cuando instala Office 2013 y accedes a cualquiera de las aplicaciones, aparecerá una ventana que nos da la bienvenida a Office 2013, pulse clic en el botón Siguiente y luego aparecerá un vídeo donde nos hace una demostración de cómo trabaja el nuevo Office 2013. Puede terminar de ver el vídeo o simplemente hacer clic en la X para cerrar
- 3. Todos los programas de Office 2013 presentan casi la misma estructura y el diseño de sus ventanas. Todos los programas de Office 2013 tiene la famosa Cinta de opciones, que desde Office 2010 se había decidido implementar. En la versión de Office 2007 solo lo utilizaba Word, Excel, Access, PowerPoint y parte de Outlook.
- 4. En Office 2013 aún existe una barra de herramientas que contiene algunos comandos comunes para trabajar con los archivos llamada Acceso rápido. Esta Barra de herramientas de acceso rápido se encuentra a la izquierda de la barra de título y en programas como Word, Excel entre otros, presenta tres botones clásicos (Guardar, Deshacer y Rehacer/Repetir).
- 5. A la derecha de la barra de herramientas de acceso rápido se encuentra una flecha de nombre Personalizar barra de herramientas de acceso rápido. Al hacer clic en esta flecha se muestran varios comandos que puede agregar a la barra. Todos los comandos de esta lista que tengan un visto bueno (Checking) nos indica que están activos y por lo tanto se muestran en la barra. Haga clic en el nombre de un comando para activar o desactivarlo. Además de la lista de comandos que aparece en la flecha Personalizar barra de herramientas de acceso rápido, también encontrará tres opciones importantes. Modo táctil: Permite activar el comando Modo táctil en la barra de herramientas de acceso rápido. Cuando hace clic sobre el comando Modo táctil, la Cinta de opciones de la aplicación sufre ciertos cambios de visualización. La siguiente imagen muestra una cinta de opciones con comandos más grandes y una separación adecuada para el manejo de pantallas touch.
- 6. Más comandos: Desde esta opción podrá activar el cuadro de diálogo Opciones de Word con la opción Barra de herramientas de acceso rápido activa. Con esta opción podrá personalizar los comandos que se encuentran en la barra.
- 7. Mostrar debajo de la cinta de opciones: Permite mover la barra de herramientas de acceso rápido y posicionarlo por debajo de la Cinta de opciones. Cuando la barra está por debajo de la cinta, entonces ahora aparecerá la opción Mostrar por encima de la cinta de opciones.
- 8. LA CINTA DE OPCIONES Aunque fue una novedad en Office 2007, en esta versión, todos los programas han adoptado la Cinta de opciones al igual que en Office 2010. Con la cinta de opciones, podemos trabajar intuitivamente con las aplicaciones, ya que están muy bien organizadas por nombres en sus respectivas fichas, además, cada ficha posee su propio grupo y cada grupo sus propios comandos.
- 9. El nuevo Backstage es una interfaz para trabajar con los archivos de sus programas. Se puede ingresar al Backstage desde la ficha Archivo que en realidad, reemplaza al botón de Office en la versión 2007. Cuando hace clic en la fichaArchivo, podrá ingresar al nuevo Backstage y encontrará una serie de opciones interesantes, entre ellas, las opciones de Imprimir y la vista preliminar.
- 10. La MiniBarra de herramientas está presente en todas las aplicaciones de Office 2013, generalmente cuando se escribe texto. Al seleccionar un texto o hacer clic derecho en esa selección, aparece una pequeña barra de herramientas (por ello el nombre Mini Barra) con una serie de comandos de fácil uso. La siguiente imagen muestra la MiniBarra de herramientas en acción. Simplemente se selecciona el texto y mueva lentamente el puntero hacia arriba de la selección, verá como poco a poco se va mostrando los comandos.
- 11. En esta nueva versión de Office se mantiene el modo Live preview o vista preliminar en vivo. Por ejemplo, cuando se selecciona un texto y hace clic en la flecha del comando Tamaño de fuente por ejemplo, al señalar cada opción de la lista desplegable podrá ver una vista previa en vivo, de esta manera puede saber si lo que va a aplicar es lo adecuado para su trabajo, y si está de acuerdo, simplemente hace clic en el ítem para aplicarlo
- 12. En Office 2013 encontrará la barra de estado del programa en la parte inferior de la ventana de la aplicación. Por lo general la barra de estado presenta diversos detalles del contenido de su documento. Por ejemplo, cuando trabaja en Word 2013 la barra de estado presentará información sobre el número de páginas que contiene el documento o el idioma del mismo. Si usa Excel 2013 encontrará información sobre la celda si está en un estado de introducción de textos o inclusive los resultados rápidos de algunas funciones. Al extremo derecho encontrará la Barra de herramientas Vista. Desde esta sección podrá ver las diversas vistas que posee una aplicación como la Vista Diseño de Impresión o Lectura en Word 2013, o vistas de Presentación en PowerPoint.
- 13. Desde hace mucho tiempo que los paneles y los cuadros de diálogo aún siguen existiendo a pesar de todos los cambios que ha habido en Office desde sus primeras versiones. Tanto los paneles como los cuadros de diálogo presentan comandos u opciones adicionales para trabajar con sus textos o cualquier objeto. En la cinta de opciones, más específicamente a la derecha de los nombres de grupos, encontrará un pequeño botón llamado Iniciador de cuadros de diálogo. Este iniciador dará pie a que aparezcan en pantalla un cuadro de diálogo o un panel si es el caso. Por ejemplo, en el grupo Portapapeles encontrará un Panel y en el grupo Fuente se activará un cuadro de diálogo.
- 14. Office 2013 ha sido creado para completar su experiencia con los dispositivos táctiles. Por lo tanto al activar el modo táctil los comandos se ajustarán para que les sea más fácil la navegación y uso de sus herramientas preferidas. Pero, también debe saber que dependiendo del tamaño de resolución de su pantalla, la forma en cómo se muestran los comandos en Office 2013 puede variar.
- 15. Casi todas las aplicaciones de Office 2013 tienen el mismo método para guardar un archivo. Puede comenzar un documento en blanco y luego, después de cinco minutos, guardarlo. Otras aplicaciones como Access 2010, te obliga a guardar primero la base de datos para que pueda comenzar a trabajar. Para acceder a las opciones de guardar, debe ingresar a la vista Backstage desde la ficha Archivo. En esta vista, puede encontrar dos comandos comunes, como por ejemplo Guardar y Guardar como.
- 16. Cuando trabajamos con Access 2010 deberá crear primero la base de datos. Las bases de datos de Access 2010 se guardan por defecto en la carpeta Mis documentos o la biblioteca Documentos. Para crear una base de datos en blanco y que esta se guarde automáticamente en la biblioteca Documentos, siga estos pasos. 1° En el Backstage, haga clic en Base de datos del escritorio en blanco.
- 17. Para conservar el formato de sus archivos cuando los comparte con otros usuarios o imprime mediante métodos comerciales, puede usar los programas de Microsoft Office para guardar los archivos como PDF sin necesidad de otro software ni de complementos. Use el formato PDF si desea que un archivo: Tenga la misma apariencia en la mayoría de los equipos. Tenga un tamaño de archivo pequeño. Cumpla con un formato de la industria. Por ejemplo, currículos, documentos legales, boletines, archivos para lectura e impresión únicamente, y archivos para impresión profesional. Guardar un documento en PDF Ahora aprenderá a como guardar sus documentos en un formato PDF.
- 18. Puesto que uno de los propósitos del formato PDF es impedir que se modifique el formato original de los archivos, no es posible convertir o guardar fácilmente un archivo PDF en otro formato de archivo si no tiene el archivo de origen. Para cambiar el archivo PDF, realice uno de estos procedimientos: Abra el archivo de Office original en el programa de Office, incorpore los cambios y, a continuación guarde el archivo en formato PDF otra vez. Use una aplicación de otro fabricante, como Adobe Acrobat para PDF, o use algún otro programa que puede descargar en línea. La siguiente imagen muestra un archivo PDF que está siendo editado desde Word 2013.
- 19. Puede volver a abrir un archivo guardado para continuar con su trabajo o realizar algunos cambios en el mismo. El cuadro de diálogo Abrir es la ventana en donde podrá navegar por las diversas carpetas y encontrar el archivo requerido.
- 20. Puede estar trabajando con varios archivos a la vez en un mismo programa; pero si ya terminó con una, lo mejor es cerrarla. No confunda Cerrar un archivo con salir de una aplicación. El comando Cerrar se aplica a al archivo, esto indica que la aplicación seguirá abierta.
- 21. Arrastrar y colocar con el botón derecho ón: Seleccione el texto y luego arrastre con el botón derecho del mouse (no con el izquierdo) a una nueva ubicación. Después de soltar el botón derecho del ratón, un menú contextual aparece con las opciones Mover aquí o Copiar aquí. Seleccione alguna opción para mover o copiar el texto.
- 22. Seleccione un texto y pulse clic derecho sobre el mismo, aparece el menú contextual y entre ellas las opciones de Copiar, Cortar. Haga clic en Copiar para guardar un duplicado y clic en Cortar para mover el texto. Icono Nombre Descripción Mantener formato de origen Si ha copiado un texto con formato, al pegar, este mantendrá todo el formato de original. Combinar formato Combina parte del formato original y el formato que se aplicó en el lugar donde pegará el texto. Mantener solo texto Simplemente mantiene el texto sin formato original, pero si el lugar donde pegará el texto posee formato, el texto pegado lo hereda.
- 23. Existen cuatro atributos que se aplican a un texto, también conocidos como estilos de fuente, estos son Normal, Cursiva, Negrita y Subrayado. Normal: Este estilo es utilizado por Office para indicar que una fuente carece de estilo. Cursiva: Cursiva es usado para enfatizar, cuando introduce un nuevo termino y para marcar palabras extranjeras (extrañas) tales como handsofthelp. Negrita: El texto en Negrita llama la atención a sí mismo. Subrayado: El Texto en subrayado también llama la atención a si mismo, pero utilice subrayado pocas veces. Para aplicar un atributo, seleccione el texto y siga estas técnicas: Ficha Inicio: En el grupo Fuente, haga clic en los botones Negrita, Cursiva o Subrayado. Teclado: Pulse Ctrl + N para aplicar texto en negrita, Ctrl + K para aplicar texto en cursiva y Ctrl + S para aplicar un subrayado. MiniBarra de herramientas: La MiniBarra de herramientas también ofrece los comandos Negrita, Cursiva y Subrayado. Cuadro de diálogo Fuente: Active el cuadro de diálogo Fuente desde el Iniciador de cuadro de diálogo en el grupo Fuente. En la ficha Fuente, en el cuadro de lista Estilo de fuente puede aplicar alguno de estos atributos. Cuando desee eliminar un estilo de fuente (atributos), vuelve a hacer clic los botones Negrita, Cursiva o Subrayado por segunda vez, o también utilice el botón Borrar formato en el grupo Fuente.
- 24. Puede aplicar un color de fuente al texto desde el comando Color de fuente en el grupo Fuente. Al hacer clic directamente en el botón, se aplica el último color elegido. Puede elegir un color haciendo clic en la flecha junto a la misma y elegir el color deseado.
- 25. Mientras está trabajando con cualquier archivo en alguna aplicación de Office 2013, generalmente ocurren errores simples o quizá desastrosos. El comando Deshacer, permite retroceder un paso cada vez y así resolver los errores, si es que hubiese uno. El comando Deshacer se encuentra en la Barra de herramientas de acceso rápido o también puede pulsar Ctrl + Z. Cuando existen diversas acciones aplicadas a un archivo, por ejemplo un documento de Word, aparece una flecha junto al comando Deshacer y al hacer clic sobre la misma aparece una lista de acciones realizadas a la cual usted puede retroceder.