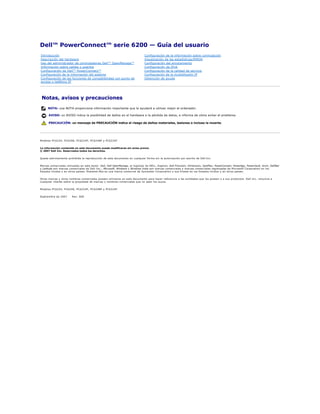
Powerconnect 6224 user's guide-es-mx
- 1. Dell™ PowerConnect™ serie 6200 — Guía del usuario Notas, avisos y precauciones Modelos PC6224, PC6248, PC6224P, PC6248P y PC6224F La información contenida en este documento puede modificarse sin aviso previo. © 2007 Dell Inc. Reservados todos los derechos. Queda estrictamente prohibida la reproducción de este documento en cualquier forma sin la autorización por escrito de Dell Inc. Marcas comerciales utilizadas en este texto: Dell, Dell OpenManage, el logotipo de DELL, Inspiron, Dell Precision, Dimension, OptiPlex, PowerConnect, PowerApp, PowerVault, Axim, DellNet y Latitude son marcas comerciales de Dell Inc.; Microsoft, Windows y Windows Vista son marcas comerciales o marcas comerciales registradas de Microsoft Corporation en los Estados Unidos o en otros países. Procomm Plus es una marca comercial de Symantec Corporation o sus filiales en los Estados Unidos y en otros países. Otras marcas y otros nombres comerciales pueden utilizarse en este documento para hacer referencia a las entidades que los poseen o a sus productos. Dell Inc. renuncia a cualquier interés sobre la propiedad de marcas y nombres comerciales que no sean los suyos. Modelos PC6224, PC6248, PC6224P, PC6248P y PC6224F Septiembre de 2007 Rev. A00 Introducción Descripción del hardware Uso del administrador de conmutadores Dell™ OpenManage™ Información sobre cables y puertos Configuración de Dell™ PowerConnect™ Configuración de la información del sistema Configuración de las funciones de compatibilidad con punto de acceso y teléfono IP Configuración de la información sobre conmutación Visualización de las estadísticas/RMON Configuración del enrutamiento Configuración de IPv6 Configuración de la calidad de servicio Configuración de la multidifusión IP Obtención de ayuda NOTA: una NOTA proporciona información importante que le ayudará a utilizar mejor el ordenador. AVISO: un AVISO indica la posibilidad de daños en el hardware o la pérdida de datos, e informa de cómo evitar el problema. PRECAUCIÓN: un mensaje de PRECAUCIÓN indica el riesgo de daños materiales, lesiones o incluso la muerte.
- 2. Regresar a la página de contenido Información sobre cables y puertos Dell™ PowerConnect™ serie 6200 — Guía del usuario Interfaz Ethernet 10/100/1000 Interfaces SFP Interfaces de ranura 10G doble Conexión del cable serie Conexión de la alimentación de CA y CC En esta sección se describen las interfaces físicas del conmutador y se proporciona información sobre las conexiones de los cables. Las estaciones se conectan a los puertos del conmutador a través de los puertos de interfaz física del panel frontal. Para cada estación se establece el modo apropiado (semidúplex, dúplex completo y automático). Interfaz Ethernet 10/100/1000 El puerto de conmutación se puede conectar a estaciones cableadas en el modo de estación Ethernet RJ-45 estándar mediante cables directos. Los dispositivos de transmisión conectados entre sí utilizan cables cruzados. En la ilustración 4-1 se muestra el conector RJ-45. Ilustración 4-1. Conector RJ-45 Interfaces SFP Las interfaces SFP se encuentran en la parte frontal de la consola. En la ilustración 4-2 se muestra un conector SFP. Ilustración 4-2. Conector SFP Interfaces de ranura 10G doble Las ranuras situadas en la parte posterior de los conmutadores de la serie 6200 admiten interfaces XAUI dobles. Estas interfaces pueden funcionar a 10 Gbps cuando admiten un módulo XFP o a 12 Gbps (sólo la ranura izquierda, vista desde la parte posterior) cuando admiten un módulo de apilamiento. En la ilustración 4-3 se muestran las ranuras XAUI. Ilustración 4-3. Ranuras XAUI
- 3. Conexión del cable serie Al realizar la configuración inicial, puede utilizar un cable serie (de módem nulo) para conectar el conmutador a un terminal, aunque también puede utilizar un ordenador que ejecute software de emulación de terminal. El cable serie del conmutador es un cable cruzado DB-9 de hembra a hembra (vea la ilustración 4- 4). Ilustración 4-4. Conector serie Conexión del conmutador a un terminal 1. Conecte el cable serie al conector ASCII RS-232 DTE del terminal (consola). 2. Conecte el cable de interfaz al puerto serie del conmutador (vea la ilustración 4-5). 3. Si va a configurar una pila, conecte el cable de interfaz al puerto serie del conmutador maestro. Ilustración 4-5. Conexión serie al conmutador Conexión de la alimentación de CA y CC 1. Conecte un cable de alimentación estándar de 1,5 m con conexión a tierra al zócalo principal de CA, situado en el panel posterior (vea la ilustración 4-6). 2. Conecte el cable de alimentación a una toma eléctrica de CA con conexión a tierra. 3. Si utiliza una fuente de alimentación de CC redundante, como por ejemplo RPS600 o EPS470, conecte el cable de alimentación de CC al zócalo de CC, situado en el panel posterior (vea la ilustración 4-6). 4. Confirme que el dispositivo está conectado y funciona correctamente examinando los LED del panel frontal. Para obtener información completa sobre los LED, consulte "Definiciones de los LED". Ilustración 4-6. Conexión de la alimentación de CA y CC al conmutador
- 5. Regresar a la página de contenido Configuración de la información del sistema Dell™ PowerConnect™ serie 6200 — Guía del usuario Apertura de la página System Utilice los menús que aparecen en la página System (Sistema) para definir la relación del conmutador con su entorno. Para visualizar la página System (Sistema), haga clic en System (Sistema) en la vista de árbol. La página de menú System (Sistema) contiene enlaces a las funciones siguientes: l Definición de la información general del dispositivo l Configuración de SNTP l Administración de registros l Definición del direccionamiento IP l Ejecución de los diagnósticos de cables l Administración de la seguridad del dispositivo l Definición de los parámetros de SNMP l Administración de archivos l Definición de la configuración avanzada l Definición del apilamiento Definición de la información general del dispositivo La página de menú General contiene enlaces a páginas que permiten configurar los parámetros del dispositivo. Utilice esta página para acceder a las funciones siguientes: l Inventario l Estado del sistema l Versiones l Recursos del sistema l Configuración de la zona horaria l Configuración del horario de verano l Detalles del reloj l Restablecimiento Inventario Utilice los campos de la página Asset (Inventario) para configurar y ver información general del dispositivo. Para visualizar la página Asset (Inventario), haga clic en System (Sistema)® General® Asset (Inventario) en la vista de árbol. Ilustración 6-1. Inventario Apertura de la página System Definición de la información general del dispositivo Configuración de SNTP Administración de registros Definición del direccionamiento IP Ejecución de los diagnósticos de cables Administración de la seguridad del dispositivo Definición de los parámetros de SNMP Administración de archivos Definición de la configuración avanzada Definición del apilamiento
- 6. La página Asset (Inventario) contiene los campos siguientes: System Name (0 – 255 characters) (Nombre del sistema [0–255 caracteres]): sirve para asignar un nombre al sistema del dispositivo. System Contact (0 – 255 characters) (Contacto del sistema [0–255 caracteres]): sirve para asignar el nombre de la persona de contacto. System Location (0 – 255 characters) (Ubicación del sistema [0–255 caracteres]): sirve para especificar una ubicación del sistema. Sys Object ID (ID de objeto del sistema): la ID de objeto del sistema asignada. MAC Address (Dirección MAC): muestra la dirección MAC del conmutador. Sys Uptime (Tiempo de actividad del sistema): muestra el número de días, horas y minutos transcurridos desde el último reinicio. Date (Fecha): muestra la fecha actual del sistema. El formato es mes, día, año (MM/DD/AA). Por ejemplo, 11/01/05 es el 01 de noviembre de 2005. Time (Hora): muestra la hora actual del sistema. El formato es hora, minuto, segundo (HH:MM:SS). Por ejemplo, 20:12:03 es 8:12:03 p.m. Unit No. (Número de unidad): muestra la posición del conmutador en la pila. Service Tag (Etiqueta de servicio): muestra el número de referencia de servicio que se utiliza cuando se efectúan tareas de mantenimiento del dispositivo. Asset Tag (0 – 16 characters) (Etiqueta de inventario [0–16 caracteres]): muestra la referencia del dispositivo definida por el usuario. Serial No. (Número de serie): muestra el número de serie del dispositivo. Definición de la información del sistema 1. Abra la página Asset (Inventario). 2. Defina los campos siguientes: System Name (Nombre del sistema), System Contact (Contacto del sistema), System Location (Ubicación del sistema) y Asset Tag (Etiqueta de inventario). 3. Haga clic en Apply Changes (Aplicar cambios). Se aplican los parámetros del sistema y se actualiza el dispositivo. Inicio de una sesión Telnet 1. Abra la página Asset (Inventario). 2. Haga clic en Telnet. Aparece el indicador, lo que indica que el sistema está preparado para recibir información. Configuración de la información del dispositivo mediante los comandos de la CLI NOTA: los parámetros de Telnet apropiados se establecen antes de iniciar la sesión Telnet. Para obtener información, consulte "Configuración de una contraseña inicial de Telnet". Si el cliente tiene un entorno Microsoft® Windows®, el programa debe configurarse para Telnet. Si el cliente tiene un entorno Unix, el programa Telnet debe existir en la ruta de acceso.
- 7. Para obtener información sobre los comandos de la CLI que realizan esta función, consulte los capítulos siguientes de la Guía de referencia de la CLI: l Comandos de administración del sistema l Comandos SNMP l Comandos de reloj Estado del sistema Utilice la página Health (Estado) para ver información del dispositivo físico, como por ejemplo el estado de las fuentes de energía y de ventilación del conmutador. Para visualizar la página Health (Estado), haga clic en System (Sistema)® General® Health (Estado) en la vista de árbol. Ilustración 6-2. Estado La página Health (Estado) contiene los campos siguientes: Unit No. (Número de unidad): muestra la posición de la unidad en la pila. Power Supply Status (Estado de la fuente de alimentación): muestra el estado de la fuente de alimentación. : la fuente de alimentación funciona con normalidad. : la fuente de alimentación no funciona con normalidad. Not Present (No presente): indica que no hay ninguna fuente de alimentación en este momento. Fan Status (Estado del ventilador): indica el estado del ventilador. PowerConnect 6224 tiene tres ventiladores y PowerConnect 6248 tiene cuatro. : el ventilador funciona con normalidad. : el ventilador no funciona con normalidad. Not Present (No presente): indica que no hay ningún ventilador en este momento. Temperature (Temperatura): muestra la temperatura a la que está funcionando el dispositivo actualmente. Visualización de información de estado del sistema mediante los comandos de la CLI Para obtener información sobre los comandos de la CLI que realizan esta función, consulte el capítulo siguiente de la Guía de referencia de la CLI: l Comandos de administración del sistema Versiones Utilice la página Versions (Versiones) para ver la información sobre las versiones de software que se ejecutan actualmente. Para visualizar la página Versions (Versiones), haga clic en System (Sistema)® General® Versions (Versiones) en la vista de árbol. Ilustración 6-3. Versiones
- 8. La página Versions (Versiones) contiene los campos siguientes: Unit No. (Número de unidad): muestra la posición de la unidad en la pila. Boot Version (Versión de inicio): muestra la versión de inicio de la imagen activa. Image1 Version (Versión de la imagen 1): muestra el número de versión de una de las dos imágenes de software disponibles. Image2 Version (Versión de la imagen 2): muestra el número de versión de la otra imagen de software disponible. Current-Active (Versión activa actual): muestra la versión de software que se ejecuta actualmente en el dispositivo. Next-Active (Versión activa posterior): muestra la versión de software que se cargará si la versión actual se bloquea. Visualización de las versiones del dispositivo mediante la CLI Para obtener información sobre los comandos de la CLI que realizan esta función, consulte el capítulo siguiente de la Guía de referencia de la CLI: l Comandos de administración del sistema Recursos del sistema Utilice la página System Resources (Recursos del sistema) para ver información sobre la utilización de la memoria y las tareas. Para visualizar la página System Resources (Recursos del sistema), haga clic en System (Sistema)® General® System Resources (Recursos del sistema) en la vista de árbol. Ilustración 6-4. Recursos del sistema La página System Resources (Recursos del sistema) contiene los campos siguientes: Total Memory (Memoria total): muestra la cantidad de memoria total del conmutador.
- 9. Available Memory (Memoria disponible): muestra la memoria disponible (que se puede asignar) en el conmutador. Task Name (Nombre de la tarea): nombre de la tarea activa que se ejecuta en el conmutador. Utilization (%) (Porcentaje de utilización): porcentaje del tiempo de la CPU que utiliza la tarea correspondiente. Se calcula para una duración de 2 segundos. Visualización de los recursos del sistema mediante la CLI Para obtener información sobre los comandos de la CLI que realizan esta función, consulte el capítulo siguiente de la Guía de referencia de la CLI: l Comandos de administración del sistema Configuración de la zona horaria Utilice la función Time Zone Configuration (Configuración de la zona horaria) para configurar la diferencia de zona horaria respecto a la hora universal coordinada (UTC). Para visualizar la página Time Zone Configuration (Configuración de la zona horaria), haga clic en System (Sistema)® General® Time Zone Configuration (Configuración de la zona horaria) en la vista de árbol. Ilustración 6-5. Configuración de la zona horaria La página Time Zone Configuration (Configuración de la zona horaria) contiene los campos siguientes: Hours-offset (Diferencia de horas): define la diferencia de horas respecto a la UTC. El intervalo es de –12 a +13. Minutes-offset (Diferencia de minutos): define la diferencia de minutos respecto a la UTC. El intervalo es de 0–59) Zone (Zona): define la sigla de la zona horaria. El intervalo es de 0 a 4 caracteres. Definición de los parámetros de zona horaria 1. Abra la página Time Zone Configuration (Configuración de la zona horaria). 2. Defina los campos necesarios. 3. Haga clic en Apply Changes (Aplicar cambios). Se modifican los valores de configuración de la zona horaria y se actualiza el dispositivo. Configuración de la zona horaria mediante la CLI Para obtener información sobre los comandos de la CLI que realizan esta función, consulte el capítulo siguiente de la Guía de referencia de la CLI: l Comandos de reloj Configuración del horario de verano Utilice la página Summer Time Configuration (Configuración del horario de verano) para especificar la diferencia y la duración de un horario de verano definido. Para visualizar la página Summer Time Configuration (Configuración del horario de verano), haga clic en System (Sistema)® General® Summer Time Configuration (Configuración del horario de verano) en la vista de árbol. Ilustración 6-6. Configuración del horario de verano
- 10. Los campos de la página Summer Time Configuration (Configuración del horario de verano) cambian al marcar o desmarcar la casilla de verificación Recurring (Periódico). La página Summer Time Configuration (Configuración del horario de verano) contiene los campos siguientes: Recurring (Periódico): seleccione esta casilla de verificación para indicar que la configuración se repetirá cada año. Location (Ubicación): este campo sólo se muestra si la casilla de verificación Recurring (Periódico) está seleccionada. La configuración del horario de verano está predefinida para los Estados Unidos y la Unión Europea. Para definir el horario de verano de una ubicación distinta, seleccione None (Ninguno). Start Week (Semana de inicio): seleccione el número de la semana de inicio. Este campo sólo se muestra si la casilla de verificación Recurring (Periódico) está seleccionada. Start Day (Día de inicio): seleccione el número del día de inicio. Este campo sólo se muestra si la casilla de verificación Recurring (Periódico) está seleccionada. Start Month (Mes de inicio): seleccione el mes de inicio. Start Time (Hora de inicio): seleccione la hora de inicio en formato hh:mm. Start Date (Fecha de inicio): seleccione la fecha de inicio. Este campo sólo se muestra si la casilla de verificación Recurring (Periódico) está desmarcada. Start Year (Año de inicio): seleccione el año de inicio. Este campo sólo se muestra si la casilla de verificación Recurring (Periódico) está desmarcada. End Week (Semana de finalización): seleccione el número de la semana de finalización. Este campo sólo se muestra si la casilla de verificación Recurring (Periódico) está seleccionada. End Day (Día de finalización): seleccione el número del día de finalización. Este campo sólo se muestra si la casilla de verificación Recurring (Periódico) está seleccionada. End Month (Mes de finalización): seleccione el mes de finalización. End Time (Hora de finalización): seleccione la hora de finalización en formato hh:mm. End Date (Fecha de finalización): seleccione la fecha de finalización. Este campo sólo se muestra si la casilla de verificación Recurring (Periódico) está desmarcada. End Year (Año de finalización): seleccione el año de finalización. Este campo sólo se muestra si la casilla de verificación Recurring (Periódico) está desmarcada. Offset (Diferencia): defina el número de minutos que deben añadirse durante el horario de verano en el intervalo de 0 a 1 440. Zone (Zona): defina la sigla de la zona horaria que se mostrará cuando se aplique el horario de verano. Definición de los parámetros del horario de verano 1. Abra la página Summer Time Configuration (Configuración del horario de verano). 2. Defina los campos necesarios. 3. Haga clic en Apply Changes (Aplicar cambios). Se modifican los valores de configuración del horario de verano y se actualiza el dispositivo. Configuración de los parámetros del horario de verano mediante la CLI Para obtener información sobre los comandos de la CLI que realizan esta función, consulte el capítulo siguiente de la Guía de referencia de la CLI: l Comandos de reloj
- 11. Detalles del reloj Utilice la página Clock Detail (Detalles del reloj) para ver información sobre la configuración de la hora actual, la zona horaria y el horario de verano. Para visualizar la página Clock Detail (Detalles del reloj), haga clic en System (Sistema)® General® Clock Detail (Detalles del reloj) en la vista de árbol. Ilustración 6-7. Detalles del reloj En la página Clock Detail (Detalles del reloj) se proporciona información sobre las funciones del reloj siguientes: Current Time (Hora actual): en esta sección se muestra la hora actual. Time Zone (Zona horaria): en esta sección se muestra la configuración de la zona horaria. Summertime (Horario de verano): en esta sección se muestra la configuración del horario de verano. Visualización de los detalles del reloj mediante la CLI Para obtener información sobre los comandos de la CLI que realizan esta función, consulte el capítulo siguiente de la Guía de referencia de la CLI: l Comandos de reloj Restablecimiento Utilice la página Reset (Restablecer) para restablecer el dispositivo. Para visualizar la página Reset (Restablecer), haga clic en System (Sistema)® General® Reset (Restablecer) en la vista de árbol. Ilustración 6-8. Restablecimiento
- 12. La página Reset (Restablecer) contiene los campos siguientes: Reset Unit No. (Restablecer número de unidad): sirve para seleccionar el dispositivo de la pila que debe restablecerse. Restablecimiento del dispositivo 1. Abra la página Reset (Restablecer). 2. Haga clic en Reset Unit No. (Restablecer número de unidad). 3. Seleccione Individual Unit (Unidad individual) o All (Todo). 4. Haga clic en el botón Apply Changes (Aplicar cambios). 5. Cuando aparezca el mensaje de confirmación, haga clic en OK (Aceptar). Se restablecerá el dispositivo seleccionado. Una vez restablecido el dispositivo, especifique un nombre de usuario y una contraseña. Configuración de SNTP El dispositivo admite el protocolo simple de hora de red (SNTP). SNTP asegura una sincronización de la hora del reloj del dispositivo de red con una precisión de milisegundos. La sincronización de la hora se lleva a cabo mediante un servidor SNTP de la red. El dispositivo funciona sólo como cliente SNTP y no puede proporcionar servicios de hora a otros sistemas. Las fuentes de la hora se establecen por niveles. Estos niveles definen la precisión del reloj de referencia. Cuanto más alto sea el nivel (siendo cero el valor más alto), más preciso será el reloj. El dispositivo recibe la hora a partir del nivel 1 y subsiguientes, ya que se trata de un dispositivo de nivel 2. A continuación se muestra un ejemplo de los niveles: l Stratum 0 (Nivel 0): se utiliza un reloj en tiempo real como fuente de la hora, por ejemplo, un sistema GPS. l Stratum 1 (Nivel 1): se utiliza un servidor que está enlazado directamente a una fuente de hora de nivel 0. Los servidores de hora de nivel 0 proporcionan estándares de hora de red primarios. l Stratum 2 (Nivel 2): la fuente de hora se aleja del servidor de nivel 1 a través de una ruta de red. Por ejemplo, un servidor de nivel 2 recibe la hora a través de un enlace de red, mediante el protocolo NTP, desde un servidor de nivel 1. La información que se recibe de los servidores SNTP se evalúa a partir del nivel de hora y el tipo de servidor. Las definiciones de hora de SNTP se evalúan y determinan según los niveles de hora siguientes: l T1: hora a la que el cliente ha enviado la petición original. l T2: hora a la que el servidor ha recibido la petición original. l T3: hora a la que el servidor ha enviado una respuesta. l T4: hora a la que el cliente ha recibido la respuesta del servidor. El dispositivo puede sondear los tipos de servidor de difusión única y de difusión para obtener la hora del servidor. El sondeo para obtener información de difusión única se utiliza para analizar un servidor cuya dirección IP se conoce. Los servidores SNTP que se han configurado en el dispositivo son los únicos que se sondean para obtener información de sincronización. Los niveles de hora de T1 a T4 sirven para determinar la hora del servidor. Éste es el mejor método para sincronizar la hora del dispositivo, ya que es el más seguro. Si se selecciona este método, sólo se aceptará la información de SNTP procedente de los servidores SNTP que se hayan definido en el dispositivo mediante la página SNTP Servers (Servidores SNTP). La información de difusión se utiliza cuando no se conoce la dirección IP del servidor. Cuando se envía un mensaje de difusión desde un servidor SNTP, el cliente SNTP escuchará dicho mensaje. Si el sondeo de difusión está activado, se aceptará toda la información de sincronización, aunque el dispositivo no la haya solicitado. Éste es el método menos seguro. El dispositivo recupera la información de sincronización mediante una petición activa de la información o en cada intervalo de sondeo. Si se han activado los sondeos de difusión única y de difusión, la información se recupera en el orden siguiente: l Tiene preferencia la información recibida de los servidores que están definidos en el dispositivo. Si el sondeo de difusión única no está activado, o si no se ha definido ningún servidor en el dispositivo, el dispositivo aceptará la información de hora de cualquier servidor SNTP que responda. l Si responde más de un dispositivo de difusión única, tiene preferencia la información de sincronización procedente del dispositivo con el nivel más bajo. l Si los servidores tienen el mismo nivel, se aceptará la información de sincronización procedente del servidor SNTP que responda primero. La autenticación MD5 (Message Digest 5) protege las rutas de sincronización del dispositivo hacia los servidores SNTP. MD5 es un algoritmo que genera un hash de 128 bits. MD5 es una variante de MD4 que proporciona una mayor seguridad. MD5 verifica la integridad de la comunicación y autentica su origen. La página de menú SNTP contiene enlaces a páginas que permiten configurar los parámetros de SNTP. Para visualizar la página SNTP, haga clic en System (Sistema)® SNTP en la vista de árbol. Utilice esta página para acceder a las funciones siguientes: l Configuración global de SNTP
- 13. l Autenticación de SNTP l Servidor SNTP Configuración global de SNTP Utilice la página SNTP Global Settings (Configuración global de SNTP) para ver y ajustar los parámetros de SNTP. Para visualizar la página SNTP Global Settings (Configuración global de SNTP), haga clic en System (Sistema)® SNTP® Global Settings (Configuración global) en la vista de árbol. Ilustración 6-9. Configuración global de SNTP La página SNTP Global Settings (Configuración global de SNTP) contiene los campos siguientes: SNTP Client (Cliente SNTP): utilice la lista desplegable para activar o desactivar el cliente. Si el cliente está desactivado, algunos de los campos que figuran a continuación también estarán desactivados. Poll Interval (Intervalo de sondeo): define el intervalo (en segundos) con el que se sondea el servidor SNTP para obtener información de difusión única. El intervalo es de 60 a 1024 segundos. Receive Broadcast Servers Update (Recibir actualizaciones de servidores de difusión): si está activado, escucha los servidores SNTP para obtener información de hora del servidor de difusión en las interfaces seleccionadas. El dispositivo se sincroniza siempre que se recibe un paquete SNTP, incluso si no se ha solicitado la sincronización. Receive Unicast Servers Update (Recibir actualizaciones de servidores de difusión única): si está activado, sondea los servidores SNTP que se han definido en el dispositivo para obtener información de hora del servidor de difusión única. Definición de los parámetros globales de SNTP 1. Abra la página SNTP Global Settings (Configuración global de SNTP). 2. Defina los campos necesarios. 3. Haga clic en Apply Changes (Aplicar cambios). Se modifica la configuración global de SNTP y se actualiza el dispositivo. Definición de los parámetros globales de SNTP mediante los comandos de la CLI Para obtener información sobre los comandos de la CLI que realizan esta función, consulte el capítulo siguiente de la Guía de referencia de la CLI: l Comandos de reloj Autenticación de SNTP La página SNTP Authentication (Autenticación de SNTP) permite activar la autenticación de SNTP entre el dispositivo y un servidor SNTP, así como seleccionar el servidor SNTP deseado. Utilice la página SNTP Authentication (Autenticación de SNTP) para activar o desactivar la autenticación de SNTP, modificar la clave de autenticación de una ID de clave de cifrado seleccionada, designar la clave de autenticación seleccionada como clave de confianza y eliminar la ID de clave de cifrado seleccionada. Haga clic en System (Sistema)® SNTP® Authentication (Autenticación) en la vista de árbol para visualizar la página SNTP Authentication (Autenticación de SNTP). Ilustración 6-10. Autenticación de SNTP
- 14. La página SNTP Authentication (Autenticación de SNTP) contiene los campos siguientes: SNTP Authentication (Autenticación de SNTP): si se activa, requiere autenticar una sesión SNTP entre el dispositivo y un servidor SNTP. Authentication (Autenticación): tipo de autenticación. El sistema sólo admite MD5. Encryption Key ID (ID de clave de cifrado): contiene una lista de las ID de clave definidas por el usuario que sirven para autenticar el servidor SNTP y el dispositivo. Los valores posibles del campo son 1–4294767295. Authentication Key (1–8 Characters) (Clave de autenticación [1–8 caracteres]): muestra la clave utilizada para la autenticación. Trusted Key (Clave de confianza): marque esta casilla para especificar la clave de cifrado utilizada (difusión única) o desmárquela para autenticar el servidor SNTP (difusión). Remove Encryption Key ID (Eliminar ID de clave de cifrado): marque esta casilla para eliminar la clave de autenticación seleccionada. Adición de una clave de autenticación de SNTP 1. Abra la página SNTP Authentication (Autenticación de SNTP). 2. Haga clic en Add (Añadir). Aparece la página Add Authentication Key (Añadir clave de autenticación): Ilustración 6-11. Adición de una clave de autenticación 3. Defina los campos necesarios. 4. Haga clic en Apply Changes (Aplicar cambios). Se añade la clave de autenticación de SNTP y se actualiza el dispositivo. Visualización de la tabla de claves de autenticación 1. Abra la página SNTP Authentication (Autenticación de SNTP). 2. Haga clic en Show All (Mostrar todo). Aparece la página la página Authentication Key Table (Tabla de claves de autenticación): Ilustración 6-12. Tabla de claves de autenticación
- 15. Eliminación de una clave de autenticación 1. Abra la página SNTP Authentication (Autenticación de SNTP). 2. Haga clic en Show All (Mostrar todo). Aparece la página Authentication Key Table (Tabla de claves de autenticación). 3. Seleccione una entrada de Authentication Key Table (Tabla de claves de autenticación) marcando la casilla de verificación Remove (Eliminar) correspondiente. 4. Haga clic en Apply Changes (Aplicar cambios). Se elimina la entrada y se actualiza el dispositivo. Definición de la configuración de la autenticación de SNTP mediante los comandos de la CLI Para obtener información sobre los comandos de la CLI que realizan esta función, consulte el capítulo siguiente de la Guía de referencia de la CLI: l Comandos de reloj Servidor SNTP Utilice la página SNTP Server (Servidor SNTP) para ver y modificar información, activar los servidores SNTP y añadir nuevos servidores SNTP. Para visualizar la página SNTP Server (Servidor SNTP), haga clic en System (Sistema)® SNTP® SNTP Server (Servidor SNTP) en la vista de árbol. Ilustración 6-13. Servidores SNTP La página SNTP Servers (Servidores SNTP) contiene los campos siguientes: SNTP Server (Servidor SNTP): permite seleccionar la dirección IP del servidor SNTP definida por el usuario en un menú desplegable. Se pueden definir hasta ocho servidores SNTP mediante el botón Add (Añadir). Encryption Key ID (ID de clave de cifrado): permite especificar la ID de clave definida por el usuario utilizada para la comunicación entre el servidor SNTP y el dispositivo. La ID de clave de cifrado se define en la página SNTP Authentication (Autenticación de SNTP). Priority (1–8) (Prioridad [1-8]): permite especificar la prioridad de esta entrada de servidor al determinar la secuencia de servidores a los que se envían las peticiones SNTP. Los valores van del 1 al 8, y el valor predeterminado es 1. Los servidores con los números más bajos tienen prioridad. Status (Estado): muestra el estado del servidor SNTP operativo. Los valores del campo posibles son: Up (Activado): el servidor SNTP funciona con normalidad. Down (Desactivado): indica que un servidor SNTP no se encuentra disponible actualmente. Por ejemplo, el servidor SNTP no está conectado o está desactivado.
- 16. In progress (En curso): el servidor SNTP está enviando o recibiendo información sobre SNTP. Unknown (Desconocido): se desconoce el progreso de la información sobre SNTP que se está enviando. Por ejemplo, el dispositivo está buscando una interfaz. Last Response (Última respuesta): muestra la última vez que se ha recibido una respuesta del servidor SNTP. Remove SNTP Server (Eliminar servidor SNTP): elimina un servidor SNTP especificado de la lista SNTP Servers (Servidores SNTP). Adición de un servidor SNTP 1. Abra la página SNTP Servers (Servidores SNTP). 2. Haga clic en Add (Añadir). Aparece la página Add SNTP Server (Añadir servidor SNTP). Ilustración 6-14. Adición de un servidor SNTP 3. Defina los campos necesarios. 4. Haga clic en Apply Changes (Aplicar cambios). Se añade el servidor SNTP y se actualiza el dispositivo. Visualización de la tabla de servidores SNTP 1. Abra la página SNTP Servers (Servidores SNTP). 2. Haga clic en Show All (Mostrar todo). Aparece la página SNTP Servers Table (Tabla de servidores SNTP). Ilustración 6-15. Tabla de servidores SNTP Modificación de un servidor SNTP 1. Abra la página SNTP Servers (Servidores SNTP). 2. Haga clic en Show All (Mostrar todo). Se abre la página SNTP Servers Table (Tabla de servidores SNTP). 3. Haga clic en Edit (Editar) junto a la entrada SNTP Server (Servidor SNTP) que desee modificar. 4. Modifique los campos pertinentes. 5. Haga clic en Apply Changes (Aplicar cambios). Se actualiza la información de servidor SNTP. Eliminación de un servidor SNTP
- 17. 1. Abra la página SNTP Servers (Servidores SNTP). 2. Haga clic en Show All (Mostrar todo) . Se abre la página SNTP Servers Table (Tabla de servidores SNTP). 3. Seleccione una entrada de SNTP Server (Servidor SNTP). 4. Marque la casilla de verificación Remove (Eliminar). 5. Haga clic en Apply Changes (Aplicar cambios). Se elimina la entrada y se actualiza el dispositivo. Definición de servidores SNTP mediante los comandos de la CLI Para obtener información sobre los comandos de la CLI que realizan esta función, consulte el capítulo siguiente de la Guía de referencia de la CLI: l Comandos de reloj Administración de registros El conmutador puede generar mensajes de respuesta a los eventos, fallos o errores que se producen en la plataforma, así como a los cambios en la configuración u otras incidencias. Estos mensajes se almacenan localmente en la plataforma y se reenvían a uno a más puntos centralizados de recogida con fines de supervisión, así como para su almacenamiento en archivos a largo plazo. La configuración local y remota de la capacidad de registro incluye el filtrado de los mensajes registrados o reenviados según su gravedad y el componente que los ha generado. El registro en memoria almacena los mensajes en la memoria según la configuración de la gravedad y el componente del mensaje. En los sistemas apilables, este registro sólo existe en la parte superior de la plataforma de la pila. Otras plataformas de la pila reenvían sus mensajes a la parte superior del registro de la pila. No se admite el acceso a los registros en memoria que no se encuentren en la parte superior de la plataforma de la pila. El registro persistente se almacena en el almacenamiento persistente. Se pueden configurar dos tipos de registros persistentes. l El primer tipo de registro es el registro de inicio del sistema. El registro de inicio del sistema almacena los primeros mensajes N recibidos después de reiniciarse el sistema. Este registro tiene siempre el atributo de funcionamiento de registro completo establecido en "stop on full" (detenerse cuando esté completo), y puede almacenar hasta 32 mensajes. l El segundo tipo de registro es el registro de funcionamiento del sistema. El registro de funcionamiento del sistema almacena los últimos mensajes N recibidos durante el funcionamiento del sistema. Este registro tiene siempre el atributo de funcionamiento de registro completo establecido en "overwrite" (sobrescribir). Este registro puede almacenar hasta 1 000 mensajes. El registro de inicio del sistema o el registro de funcionamiento del sistema almacena un mensaje recibido por el subsistema de registro que cumple los criterios de almacenamiento, pero no pueden guardarlo ambos registros. En otras palabras, si el registro de inicio está configurado al iniciarse el sistema, almacenará mensajes hasta llegar al límite. Si el registro de funcionamiento está configurado, empezará a almacenar los mensajes. El sistema conserva hasta tres versiones de los registros persistentes, con los nombres <ARCHIVO>0.txt, <ARCHIVO>1.txt y <ARCHIVO>2.txt. Cuando se inicie el sistema, se eliminará el registro <ARCHIVO>2.txt, el registro <ARCHIVO>1.txt pasará a llamarse <ARCHIVO>2.txt, el registro <ARCHIVO>0.txt pasará a llamarse <ARCHIVO>1.txt, se creará el registro <ARCHIVO>0.txt y los registros se iniciarán en <ARCHIVO>0.txt. Sustituya <ARCHIVO> en el ejemplo anterior para especificar olog para el registro de funcionamiento y slog para el registro de inicio. Los registros locales persistentes pueden recuperarse mediante la CLI, xmodem por medio del cable serie local y TFTP. Para visualizar la página de menú Logs (Registros), haga clic en System (Sistema)® Logs (Registros) en la vista de árbol. Utilice esta página para acceder a las funciones siguientes: l Configuración global l Tabla de registros de RAM l Archivo de registro l Configuración de servidores remotos de registros Configuración global Utilice la página Global Settings (Configuración global) para activar los registros globalmente y definir los parámetros de los registros. Los mensajes de registro de Severity (Gravedad) se enumeran de mayor a menor gravedad. Para visualizar la página Global Settings (Configuración global), haga clic en System (Sistema)® Logs (Registros)® Global Settings (Configuración global) en la vista de árbol. Ilustración 6-16. Configuración global
- 18. La página Global Settings (Configuración global) contiene los campos siguientes: Logging (Registro): activa los registros globales de dispositivo para los registros de caché, archivo y servidor. Todos los registros que se imprimen en la consola se guardan en los archivos de registro. Los valores del campo posibles son: Enable (Activar): permite guardar los registros en la caché (RAM), en un archivo (FLASH) y en un servidor externo. Disable (Desactivar): desactiva la opción de guardar registros. No es posible desactivar el guardado de los registros que se imprimen en la consola. Gravedad Utilice las casillas de verificación de esta sección para ajustar la sensibilidad de la consola, la memoria persistente y los archivos de registro. Si selecciona un nivel específico, todos los niveles superiores se seleccionarán automáticamente. Por ejemplo, si selecciona Error, el sistema seleccionará automáticamente Error, Critical (Grave), Alert (Alerta) y Emergency (Emergencia). Si deselecciona Error, todos los niveles inferiores (por ejemplo, Error, Warning [Advertencia], Notice [Aviso], Informational [Informativo], Debug [Depuración]) se deseleccionarán. Emergency (Emergencia): indica el nivel más alto de advertencia. Si el dispositivo no funciona o funciona incorrectamente, se guarda un registro de emergencia en el dispositivo. Alert (Alerta): indica el segundo nivel más alto de advertencia. Un registro de alerta se guarda si se produce un fallo grave en el dispositivo, como por ejemplo que no funcionen las funciones del dispositivo. Critical (Grave): indica el tercer nivel más alto de advertencia. Un registro grave se guarda cuando ocurre un fallo grave en el dispositivo, por ejemplo, si dos puertos del dispositivo no funcionan mientras los demás puertos del dispositivo sí funcionan. Error: indica que se ha producido un error en un dispositivo, por ejemplo, cuando un puerto está fuera de línea. Warning (Advertencia): indica el nivel más bajo de advertencia en un dispositivo. Notice (Aviso): proporciona información sobre el dispositivo a los administradores de red. Informational (Informativo): proporciona información sobre el dispositivo. Debug (Depuración): proporciona información detallada sobre el registro. Sólo el personal de asistencia cualificado puede realizar la depuración de errores. Las casillas de verificación aparecen bajo las tres columnas siguientes: Console (Consola): registros enviados a la consola. RAM Logs (Registros de RAM): registros enviados a la RAM (caché). Log File (Archivo de registro): registros enviados al archivo (FLASH). Activación de registros 1. Abra la página Global Settings (Configuración global). 2. Seleccione Enable (Activar) en el menú desplegable de Logging (Registro). 3. Utilice las casillas de verificación para seleccionar el tipo de registro y la gravedad. NOTA: al seleccionar un nivel de gravedad, todos los niveles de gravedad superiores se seleccionan automáticamente.
- 19. 4. Haga clic en Apply Changes (Aplicar cambios). Se guarda la configuración del registro y se actualiza el dispositivo. Activación de los registros globales mediante la CLI Para obtener información sobre los comandos de la CLI que realizan esta función, consulte el capítulo siguiente de la Guía de referencia de la CLI: l Comandos Syslog Tabla de registros de RAM Utilice la página RAM Log Table (Tabla de registros de RAM) para ver información sobre las entradas de registro de RAM (caché) específicas, como la hora de introducción del registro, la gravedad del registro y una descripción del registro. Para visualizar la página RAM Log Table (Tabla de registros de RAM), haga clic en System (Sistema)® Logs (Registros)® RAM Log (Registro de RAM) en la vista de árbol. Ilustración 6-17. Tabla de registros de RAM La página RAM Log Table (Tabla de registros de RAM) contiene los campos siguientes: Log Index (Índice de registro): indica el número de registro en la tabla de registros de RAM. Severity (Gravedad): indica la gravedad del registro. Log Time (Hora de registro): indica la hora de introducción del registro en la tabla de registros de RAM. Component (Componente): indica el componente que se registra. Description (Descripción): proporciona la descripción del registro. Eliminación de la información de registro 1. Abra la página RAM Log Table (Tabla de registros de RAM). 2. Haga clic en Clear Log (Borrar registro). Se elimina la información de registro de la tabla de archivos de registro y se actualiza el dispositivo. Eliminación de la información de registro mediante la CLI Para obtener información sobre los comandos de la CLI que realizan esta función, consulte el capítulo siguiente de la Guía de referencia de la CLI: l Comandos Syslog Archivo de registro
- 20. La página Log File (Archivo de registro) contiene información sobre las entradas de registro específicas, como la hora de introducción del registro, la gravedad del registro y una descripción del registro. Para visualizar la página Log File (Archivo de registro), haga clic en System (Sistema)® Logs (Registros)® Log File (Archivo de registro) en la vista de árbol. Ilustración 6-18. Archivo de registro La página Log File Table (Tabla de archivos de registro) contiene los campos siguientes: l Log Index (Índice de registro): indica el número de registro en la tabla de archivos de registro. l Severity (Gravedad): indica la gravedad del registro. l Log Time (Hora de registro): indica la hora de introducción del registro en la tabla de archivos de registro. l Component (Componente): indica el componente que se registra. l Description (Descripción): proporciona la descripción del registro. Eliminación de la información de registro 1. Abra la página Log File Table (Tabla de archivos de registro). 2. Haga clic en Clear Log (Borrar registro). Se elimina la información de registro de la tabla de archivos de registro y se actualiza el dispositivo. Eliminación de la información de registro mediante la CLI Para obtener información sobre los comandos de la CLI que realizan esta función, consulte el capítulo siguiente de la Guía de referencia de la CLI: l Comandos Syslog Configuración de servidores remotos de registros Utilice la página Remote Log Server Settings (Configuración de servidores remotos de registros) para ver los servidores de registros disponibles, para definir nuevos servidores de registros y para establecer la gravedad de los eventos de registro enviados al servidor. Para visualizar la página Remote Log Server Settings (Configuración de servidores remotos de registros), haga clic en System (Sistema)® Logs (Registros)® Remote Log Server (Servidor remoto de registros). Ilustración 6-19. Configuración de servidores remotos de registros
- 21. La página Remote Log Server Settings (Configuración de servidores remotos de registros) contiene los campos siguientes: Log Server (Servidor de registros): indica el servidor al que pueden enviarse los registros. UDP Port (1–65535) (Puerto UDP [1–65535]): permite establecer el puerto UDP desde el que se envían los registros. El valor predeterminado es 514. Facility (Función): aplicación definida por el usuario desde la cual se envían los registros del sistema al servidor remoto. Sólo se puede asignar una función por servidor. Si se asigna un segundo nivel de función, éste sobrescribirá el primer nivel. Todas las aplicaciones definidas para un dispositivo utilizan la misma función en un servidor. Los valores del campo posibles van de Local 0 a Local 7. Description (Descripción): permite definir la descripción del servidor. La longitud máxima es de 64 caracteres. Severity (Gravedad): permite seleccionar la gravedad del registro. Al seleccionar un nivel de gravedad, se seleccionan automáticamente todos los niveles de seguridad superiores. Remove Log Server (Eliminar servidor de registros): elimina un servidor de la lista de servidores de registros. Si se marca la casilla de verificación, se elimina el servidor de la lista. Si se deja la casilla desmarcada, el servidor se mantiene en la lista. La página Remote Log Server Settings (Configuración de servidores remotos de registros) también contiene una lista de niveles de gravedad. Las definiciones de gravedad son las mismas que las de la página RAM Log Table (Tabla de registros de RAM). Envío de registros a un servidor 1. Abra la página Remote Log Server Settings (Configuración de servidores remotos de registros). 2. Defina los campos UDP Port (Puerto UDP), Facility (Función) y Description (Descripción). 3. Seleccione el tipo de registro y la gravedad del registro mediante las casillas de verificación de Log Parameters (Parámetros de registro). 4. Haga clic en Apply Changes (Aplicar cambios). Se guarda la configuración del registro y se actualiza el dispositivo. Adición de un servidor nuevo 1. Abra la página Remote Log Server Settings (Configuración de servidores remotos de registros). 2. Haga clic en Add (Añadir) para visualizar la página Add Remote Log Server (Añadir servidor remoto de registros). Ilustración 6-20. Adición de un servidor remoto de registros NOTA: al seleccionar un nivel de gravedad, todos los niveles de gravedad superiores se seleccionan automáticamente. NOTA: antes de añadir un nuevo servidor, determine la dirección IP del servidor remoto de registros.
- 22. 3. Complete los campos del cuadro de diálogo y haga clic en Apply Changes (Aplicar cambios). En la página Remote Log Server Settings (Configuración de servidores remotos de registros), sólo se muestra el servidor en la lista de servidores de registros después de volver a la página Remote Log Server Settings (Configuración de servidores remotos de registros). Visualización y eliminación de un servidor de registro 1. Abra la página Remote Log Server Settings (Configuración de servidores remotos de registros). 2. Haga clic en Show All (Mostrar todo) para visualizar la página Remote Log Servers Table (Tabla de servidores remotos de registros). Ilustración 6-21. Visualización de todos los servidores de registros 3. Para eliminar un servidor, marque la casilla de verificación Remove (Eliminar) correspondiente. 4. Haga clic en Apply Changes (Aplicar cambios). Se elimina el servidor y se actualiza el dispositivo. Operaciones con los registros de servidores remotos mediante los comandos de la CLI Para obtener información sobre los comandos de la CLI que realizan esta función, consulte el capítulo siguiente de la Guía de referencia de la CLI: l Comandos Syslog Definición del direccionamiento IP Utilice la página IP Addressing (Direccionamiento IP) para asignar direcciones IP de puerta de enlace predeterminada y de interfaz de administración, para negociar con el sistema de nombres de dominio, establecer un nombre de dominio predeterminado, realizar la asignación de nombres de host y definir los parámetros ARP y DHCP para las interfaces. Para visualizar la página IP Addressing (Direccionamiento IP), haga clic en System (Sistema)® IP Addressing (Direccionamiento IP) en la vista de árbol. Utilice esta página para acceder a las funciones siguientes: l Interfaz de administración l Servidor de nombres de dominio (DNS) l Nombre de dominio predeterminado l Asignación de nombres de host l Tabla de ARP l Relé de UDP Interfaz de administración
- 23. Utilice la página de menú Management Interface (Interfaz de administración) para asignar la dirección IP de la interfaz de administración, la máscara de subred, la dirección IP de la puerta de enlace predeterminada y para activar o desactivar el protocolo de inicio. Para visualizar la página Management Interface (Interfaz de administración), haga clic en System (Sistema)® IP Addressing (Direccionamiento IP)® Management Interface (Interfaz de administración) en la vista de árbol. Ilustración 6-22. Interfaz de administración Interfaz de administración La página Management Interface (Interfaz de administración) contiene los campos siguientes: IP Address (Dirección IP): muestra la dirección IP de la interfaz de administración. Network Mask (Máscara de red): máscara de subred de la dirección IP de origen. Default Gateway (Puerta de enlace predeterminada): permite establecer la dirección IP de la puerta de enlace predeterminada. Protocol (Protocolo): utilice el menú desplegable para seleccionar Bootp, DCHP o None (Ninguno). Management VLAN ID (1–4093) (ID de VLAN de administración [1–4093]): permite establecer la ID de VLAN de administración en el intervalo de 1 a 4093. Modificación de los parámetros de la dirección IP de la interfaz de administración 1. Abra la página Management Interface (Interfaz de administración). 2. Modifique la dirección IP en el campo IP Address (Dirección IP). 3. Modifique los otros campos necesarios. 4. Haga clic en Apply Changes (Aplicar cambios). Se modifican los parámetros y se actualiza el dispositivo. Definición de los parámetros de interfaces IP mediante los comandos de la CLI Para obtener información sobre los comandos de la CLI que realizan esta función, consulte el capítulo siguiente de la Guía de referencia de la CLI: l Comandos de enrutamiento IP Servidor de nombres de dominio (DNS) El sistema de nombres de dominio convierte los nombres de dominio definidos por el usuario en direcciones IP. Cada vez que se asigna un nombre de dominio, este servicio convierte el nombre en una dirección IP numérica. Por ejemplo, www.ipejemplo.com se convierte en 192.87.56.2. Los servidores de sistema de nombres de dominio mantienen las bases de datos de nombres de dominio y las direcciones IP correspondientes. Utilice la página Domain Name Server (DNS) (Servidor de nombres de dominio [DNS]) para activar servidores DNS específicos. NOTA: cada parte de la dirección IP debe empezar por un número que no sea cero. Por ejemplo, las direcciones IP 001.100.192.6 y 192.001.10.3 no son válidas. AVISO: si cambia la VLAN de administración, se desconectará la sesión web.
- 24. Para visualizar la página Domain Name Server (Servidor de nombres de dominio), haga clic en System (Sistema)® IP Addressing (Direccionamiento IP)® Domain Name Server (Servidor de nombres de dominio) en la vista de árbol. Ilustración 6-23. Servidor de nombres de dominio La página Domain Name Server (DNS) (Servidor de nombres de dominio [DNS]) contiene los campos siguientes: DNS Status (Estado de DNS): activa o desactiva la conversión de nombres DNS en direcciones IP. DNS Server (Servidor DNS): contiene una lista de servidores DNS. Los servidores DNS se añaden en la página Add DNS Server (Añadir servidor DNS). Remove (Eliminar): si se marca esta casilla, elimina el servidor DNS seleccionado. Adición de un servidor DNS 1. Abra la página Domain Name Server (DNS) (Servidor de nombres de dominio [DNS]). 2. Haga clic en Add (Añadir). Aparece la página Add DNS Server (Añadir servidor DNS). Ilustración 6-24. Adición de un servidor DNS 3. Defina los campos pertinentes. 4. Haga clic en Apply Changes (Aplicar cambios). Se define el nuevo servidor DNS y se actualiza el dispositivo. Configuración de los servidores DNS mediante los comandos de la CLI Para obtener información sobre los comandos de la CLI que realizan esta función, consulte el capítulo siguiente de la Guía de referencia de la CLI: l Comandos de direccionamiento IP Nombre de dominio predeterminado Utilice la página Default Domain Name (Nombre de dominio predeterminado) para ver y definir los nombres de domino DNS predeterminados. Para visualizar la página Default Domain Name (Nombre de dominio predeterminado), haga clic en System (Sistema)® IP Addressing (Direccionamiento IP)® Default Domain Name (Nombre de dominio predeterminado). Ilustración 6-25. Nombre de dominio predeterminado
- 25. La página Default Domain Name (Nombre de dominio predeterminado) contiene los campos siguientes: Default Domain Name (0–255 characters) (Nombre de dominio predeterminado [0–255 caracteres]): contiene el nombre de dominio predeterminado definido por el usuario. Una vez configurado, el nombre de dominio predeterminado se aplica a todos los nombres de host incompletos. Definición de nombres de dominio DNS mediante los comandos de la CLI Para obtener información sobre los comandos de la CLI que realizan esta función, consulte el capítulo siguiente de la Guía de referencia de la CLI: l Comandos de direccionamiento IP Asignación de nombres de host Utilice la página Host Name Mapping (Asignación de nombres de host) para asignar una dirección IP a un nombre de host estático. La página Host Name Mapping (Asignación de nombres de host) proporciona una dirección IP por host. Para visualizar la página Host Name Mapping (Asignación de nombres de host), haga clic en System (Sistema)® IP Addressing (Direccionamiento IP)® Host Name Mapping (Asignación de nombres de host). Ilustración 6-26. Asignación de nombres de host La página Host Name Mapping (Asignación de nombres de host) contiene los campos siguientes: Host Name (Nombre de host): contiene una lista de nombres de host. Los nombres de host se definen en la página Add Static Host Name Mapping (Añadir asignación de nombres de host estáticos). Cada host proporciona una dirección IP. IP Address (Dirección IP): proporciona una dirección IP que se asigna al nombre de host especificado. Remove Host Name (Eliminar nombre de host): si se marca esta casilla, elimina la asignación IP del nombre de host. Adición de nombres de dominios de host
- 26. 1. Abra la página Host Name Mapping (Asignación de nombres de host). 2. Haga clic en Add (Añadir). Aparece la página Add Static Host Name Mapping (Añadir asignación de nombres de host estáticos): Ilustración 6-27. Adición de asignación de nombres de host estáticos 3. Defina los campos pertinentes. 4. Haga clic en Apply Changes (Aplicar cambios). Se asigna la dirección IP al nombre de host y se actualiza el dispositivo. Visualización de la tabla de asignación de nombres de host estáticos 1. Abra la página Host Name Mapping (Asignación de nombres de host). 2. Haga clic en Show All (Mostrar todo). Aparece la página Static Host Name Mapping Table (Tabla de asignación de nombres de host estáticos): Ilustración 6-28. Tabla de asignación de nombres de host estáticos Eliminación de un nombre de host de la asignación de direcciones IP 1. Abra la página Host Name Mapping (Asignación de nombres de host). 2. Haga clic en Show All (Mostrar todo). Se abre la página Host Name Mapping Table (Tabla de asignación de nombres de host). 3. Seleccione una entrada de la tabla de asignación de nombres de host. 4. Marque la casilla de verificación Remove (Eliminar). 5. Haga clic en Apply Changes (Aplicar cambios). Se elimina la entrada de la tabla de asignación de nombres host y se actualiza el dispositivo. Asignación de una dirección IP a nombres de host de dominio mediante los comandos de la CLI Para obtener información sobre los comandos de la CLI que realizan esta función, consulte el capítulo siguiente de la Guía de referencia de la CLI: l Comandos de direccionamiento IP Tabla de ARP Utilice la página ARP Table (Tabla de ARP) para ver los parámetros de ARP para las interfaces IP. La tabla de ARP muestra la correlación entre cada dirección MAC y la dirección IP correspondiente.
- 27. Para visualizar la página ARP Table (Tabla de ARP), haga clic en System (Sistema)® IP Addressing (Direccionamiento IP)® ARP en la vista de árbol. Ilustración 6-29. Tabla de ARP La página ARP Table (Tabla de ARP) contiene los campos siguientes: IP Address (Dirección IP): dirección IP de la estación, que se asocia con la dirección MAC especificada a continuación. MAC Address (Dirección MAC): dirección MAC de la estación, que se asocia en la tabla de ARP con la dirección IP. Visualización de la tabla de ARP mediante los comandos de la CLI Para obtener información sobre los comandos de la CLI que realizan esta función, consulte el capítulo siguiente de la Guía de referencia de la CLI: l Comandos de direccionamiento IP Relé de UDP El relé de UDP permite que el dispositivo reenvíe difusiones UDP específicas de una interfaz a otra. Los paquetes de difusión IP no suelen enviarse de una interfaz a otra, pero algunas aplicaciones utilizan la difusión UDP para detectar la disponibilidad de un servicio. Otros servicios requieren que los paquetes de difusión UDP se direccionen para poder proporcionar servicios a los clientes de otra subred. EL relé de UDP también permite la navegación desde estaciones de trabajo a servidores en distintas redes. Utilice la página UDP Relay (Relé de UDP) para añadir, mostrar o eliminar la configuración del relé de UDP. Para visualizar la página UDP Relay (Relé de UDP), haga clic en System (Sistema)® IP Addressing (Direccionamiento IP)® UDP Relay (Relé de UDP). Ilustración 6-30. Relé de UDP La página UDP Relay (Relé de UDP) contiene los campos siguientes: Source IP Interface (Interfaz IP de origen): interfaz IP de entrada que transfiere los paquetes UDP. Si este campo es 255.255.255.255, se transfieren los paquetes UDP de todas las interfaces. Los siguientes rangos de direcciones son válidos: De 0.0.0.0 a 0.255.255.255
- 28. De 127.0.0.0 a 127.255.255.255 UDP Destination Port (1–65535) (Puerto de destino UDP [1–65535]): número de identificación del puerto de destino UDP de los paquetes UDP que se van a transferir. En la tabla siguiente se enumeran las asignaciones de puertos UDP. Destination Address (Dirección de destino): interfaz IP que recibe los relés de paquetes UDP. Si este campo tiene el valor 0.0.0.0, se descartan los paquetes UPD. Si el valor es 255.255.255.255, los paquetes UDP se distribuyen a todas las interfaces IP. Remove (Eliminar): seleccione esta casilla de verificación para eliminar el relé de UDP especificado. Adición de una entrada de relé de UDP 1. Abra la página UDP Relay (Relé de UDP). Número de puerto UDP Acrónimo Aplicación 7 Echo Echo 11 SysStat Active User 15 NetStat NetStat 17 Quote Quote of the day 19 CHARGEN Character Generator 20 FTP-data FTP Data 21 FTP FTP 37 Time Time 42 NAMESERVER Host Name Server 43 NICNAME Who is 53 DOMAIN Domain Name Server 69 TFTP Trivial File Transfer 111 SUNRPC Sun Microsystems Rpc 123 NTP Network Time 137 NetBiosNameService NT Server to Station Connections 138 NetBiosDatagramService NT Server to Station Connections 139 NetBios SessionServiceNT Server to Station Connections 161 SNMP Simple Network Management 162 SNMP-trap Simple Network Management Traps 513 who Unix Rwho Daemon 514 syslog System Log 525 timed Time Daemon 1. Abra la página UDP Relay (Relé de UDP). 2. Haga clic en Add (Añadir) para visualizar la página Add UDP Relay (Añadir relé de UDP). Ilustración 6-31. Adición de un relé de UDP 3. Complete los campos Source IP Interface (Interfaz IP de origen), UDP Destination Port (Puerto de destino UDP) y Destination Address (Dirección de destino). 4. Haga clic en Apply Changes (Aplicar cambios).
- 29. Se añade el relé de UDP y se actualiza el dispositivo. 5. Haga clic en Back (Atrás) para volver a la página UDP Relay (Relé de UDP). Eliminación de una entrada de relé de UDP 1. Abra la página UDP Relay (Relé de UDP). 2. Marque la casilla de verificación Remove (Eliminar), situada junto al elemento que desea eliminar. 3. Haga clic en Apply Changes (Aplicar cambios). Se elimina la entrada de la página UDP Relay (Relé de UDP) y se actualiza el dispositivo. Configuración de la información de relé de UDP mediante la CLI Para obtener información sobre los comandos de la CLI que realizan esta función, consulte el capítulo siguiente de la Guía de referencia de la CLI: l Comandos de direccionamiento IP Ejecución de los diagnósticos de cables Utilice la página de menú Diagnostics (Diagnósticos) para realizar pruebas virtuales de cables para cables de cobre y fibra óptica. Para visualizar la página Diagnostics (Diagnósticos), haga clic en System (Sistema)® Diagnostics (Diagnósticos) en la vista de árbol. Utilice esta página para acceder a las funciones siguientes: l Comprobación integrada de cables para cables de cobre l Diagnósticos de transceptor óptico Comprobación integrada de cables para cables de cobre Utilice la página Integrated Cable Test for Copper Cables (Comprobación integrada de cables para cables de cobre) para realizar comprobaciones en cables de cobre. La comprobación de los cables proporciona información sobre dónde se han producido errores en el cable, la última vez que se ha realizado una prueba del cable y el tipo de error que se ha producido en el cable. Las pruebas utilizan la tecnología de reflectometría en el dominio temporal (TDR) para comprobar la calidad y las características de un cable de cobre conectado a un puerto. Pueden comprobarse cables de hasta 120 metros de longitud. La comprobación de cables se realiza cuando los puertos se encuentran inactivos, salvo la prueba de longitud aproximada del cable. Para visualizar la página Integrated Cable Test for Copper Cables (Comprobación integrada de cables para cables de cobre), haga clic en System (Sistema)® Diagnostics (Diagnósticos)® Integrated Cable Test (Comprobación integrada de cables) en la vista de árbol. Ilustración 6-32. Comprobación integrada de cables para cables de cobre NOTA: si el relé de UDP está activado, pero no se ha especificado ningún número de puerto UDP, el dispositivo reenvía de manera predeterminada paquetes de difusión UDP para los servicios siguientes: IEN-116 Name Service (puerto 42), DNS (puerto 53), NetBIOS Name Server (puerto 137), NetBIOS Datagram Server (puerto 138), TACACS Server (puerto 49) y Time Service (puerto 37).
- 30. La página Integrated Cable Test for Copper Cables (Comprobación integrada de cables para cables de cobre) contiene los campos siguientes: Interface (Interfaz): interfaz a la que está conectada el cable. Test Result (Resultado de la comprobación): resultados de la comprobación de cables. Los valores posibles son: No Cable (No hay cable): no hay ningún cable conectado al puerto. Open Cable (Circuito abierto): el cable está abierto. Short Cable (Cortocircuito): se ha producido un cortocircuito en el cable. OK (Correcto): el cable ha superado la prueba. Fiber Cable (Cable de fibra): se ha conectado un cable de fibra al puerto. Cable Fault Distance (Distancia del error del cable): distancia respecto al puerto donde se ha producido el error del cable. Last Update (Última actualización): última vez que se ha realizado la comprobación del puerto. Cable Length (Longitud del cable): longitud aproximada del cable. Esta prueba sólo puede realizarse cuando el puerto está activo y funciona a 1 Gbps. Realización de una comprobación de cable 1. Asegúrese de que ambos extremos del cable de cobre están conectados a un dispositivo. 2. Abra la página Integrated Cable Test for Copper Cables (Comprobación integrada de cables para cables de cobre). 3. Haga clic en Run Test (Ejecutar prueba). Se realiza la comprobación de los cables de cobre, y los resultados se muestran en la página Integrated Cable Test for Copper Cables (Comprobación integrada de cables para cables de cobre). Visualización de la tabla de resultados de la comprobación integrada de cables 1. Abra la página Integrated Cable Test for Copper Cables (Comprobación integrada de cables para cables de cobre). 2. Haga clic en Show All (Mostrar todo). 3. Seleccione la unidad que desee en el menú desplegable. En la página web aparece la página Integrated Cable Test Results Table (Tabla de resultados de la comprobación integrada de cables), en la que se muestran los resultados de las comprobaciones anteriores realizadas para cada puerto en la unidad seleccionada. Ilustración 6-33. Tabla de resultados de la comprobación integrada de cables Realización de pruebas de los cables de cobre mediante los comandos de la CLI Para obtener información sobre los comandos de la CLI que realizan esta función, consulte el capítulo siguiente de la Guía de referencia de la CLI: l Comandos de diagnósticos PHY Diagnósticos de transceptor óptico Utilice la página Optical Transceiver Diagnostics (Diagnósticos de transceptor óptico) para realizar comprobaciones en cables de fibra óptica. Para visualizar la página Optical Transceiver Diagnostics (Diagnósticos de transceptor óptico), haga clic en System (Sistema)® Diagnostics (Diagnósticos)® Optical Transceiver Diagnostics (Diagnósticos de transceptor óptico) en la vista de árbol.
- 31. Ilustración 6-34. Diagnósticos de transceptor óptico La página Optical Transceiver Diagnostics (Diagnósticos de transceptor óptico) contiene los campos siguientes: Interface (Interfaz): dirección IP del puerto en el que se comprueba el cable. Temperature (Temperatura): temperatura (en Celsius) de funcionamiento del cable. Voltage (Voltaje): voltaje de funcionamiento del cable. Current (Corriente): corriente de funcionamiento del cable. Output Power (Potencia de salida): nivel al que se transmite la potencia de salida. Input Power (Potencia de entrada): nivel al que se transmite la potencia de entrada. Transmitter Fault (Fallo del transmisor): indica que se ha producido un fallo durante la transmisión. Loss of Signal (Pérdida de señal): indica si se ha producido una pérdida de señal en el cable. Data Ready (Datos preparados): indica que el transceptor óptico se ha encendido y los datos están preparados. Visualización de la tabla de resultados de la prueba de diagnósticos de transceptor óptico 1. Abra la página Optical Transceiver Diagnostics (Diagnósticos de transceptor óptico). 2. Haga clic en Show All (Mostrar todo). 3. Seleccione la unidad que desee en el menú desplegable. Ilustración 6-35. Tabla de diagnósticos de transceptor óptico Se ejecuta la prueba y se visualiza la página Optical Transceiver Diagnostics Table (Tabla de diagnósticos de transceptor óptico). Realización de pruebas de los cables de fibra óptica mediante los comandos de la CLI NOTA: los diagnósticos de transceptor óptico sólo pueden realizarse cuando el enlace está presente. NOTA: los transceptores Finisar no admiten la comprobación de diagnósticos de fallo del transmisor. La función de análisis de fibra óptica sólo funciona en SFP compatibles con el estándar de diagnósticos digitales SFF-4872.
- 32. Para obtener información sobre los comandos de la CLI que realizan esta función, consulte el capítulo siguiente de la Guía de referencia de la CLI: l Comandos de diagnósticos PHY Administración de la seguridad del dispositivo Utilice la página de menú Management Security (Seguridad de administración) para establecer los parámetros de seguridad de administración para la seguridad del puerto, el usuario y el servidor. Para visualizar la página Management Security (Seguridad de administración), haga clic en System (Sistema)® Management Security (Seguridad de administración) en la vista de árbol. Utilice esta página para acceder a las funciones siguientes: l Perfil de acceso l Perfiles de autenticación l Selección de autenticación l Administración de contraseñas l Base de datos de usuarios local l Contraseñas de línea l Contraseña de activación l Configuración de TACACS+ l Configuración de RADIUS l Servidor Telnet l Denegación de servicio Perfil de acceso Utilice la página Access Profile (Perfil de acceso) para definir un perfil y reglas para acceder al dispositivo. Puede limitar el acceso a funciones de administración específicas, interfaces de entrada específicas, direcciones IP de origen o subredes IP de origen. El acceso a la administración puede definirse por separado para cada tipo de método de acceso a la administración, incluidos el acceso web (HTTP), web seguro (HTTPS), Telnet, SSH y SNMP. Las listas de acceso a la administración contienen las reglas que determinan qué usuarios pueden administrar el dispositivo y qué métodos pueden utilizar para ello. También es posible bloquear el acceso de los usuarios al dispositivo. Utilice la página Access Profile (Perfil de acceso) para configurar las listas de administración y aplicarlas a interfaces específicas. Para visualizar la página Access Profile (Perfil de acceso), haga clic en System (Sistema)® Management Security (Seguridad de administración)® Access Profiles (Perfiles de acceso) en la vista de árbol. Ilustración 6-36. Perfil de acceso Access Profile (Perfil de acceso): muestra el perfil de acceso. Current Active Access Profile (Perfil de acceso activo actual): muestra el perfil que está activado. Set Active Access Profile (Activar perfil de acceso): activa el perfil de acceso. Remove Profile (Eliminar perfil): si se marca esta casilla, elimina un perfil de acceso de la lista Access Profile (Perfil de acceso).
- 33. Visualización del perfil de acceso 1. Abra la página Access Profile (Perfil de acceso). 2. Haga clic en Show All (Mostrar todo) para visualizar la página Profile Rules Table (Tabla de reglas del perfil). Ilustración 6-37. Tabla de reglas de perfil Adición de un perfil de acceso 1. Abra la página Access Profile (Perfil de acceso). 2. Haga clic en Add Profile (Añadir perfil). Aparece la página Add an Access Profile (Añadir un perfil de acceso). Ilustración 6-38. Adición de un perfil de acceso 3. Escriba el nombre del perfil en el cuadro de texto Access Profile Name (Nombre de perfil de acceso). 4. Complete los campos: Management Method (Método de administración): seleccione un método en el cuadro desplegable. La administración elegida restringirá la política. Interface (Interfaz): marque esta casilla de verificación si la política debe tener una regla basada en la interfaz. La interfaz puede ser una interfaz física, un LAG o una VLAN. Source IP Address (Dirección IP de origen): seleccione esta casilla de verificación si la política debe tener una regla basada en la dirección IP del cliente que envía el tráfico de administración. Rellene la dirección IP de origen y los detalles de la máscara en los campos proporcionados. Tenga en cuenta que la máscara puede especificarse en dos formatos distintos: en formato ip con puntos (por ejemplo, 255.255.255.0) o longitud de prefijo (por ejemplo, 32). Action (Acción): elija la acción que debe realizarse cuando las reglas seleccionadas anteriormente coincidan. Utilice el cuadro desplegable y elija Permit (Permitir) o Deny (Denegar) para permitir o denegar el acceso. Rule Priority (Prioridad de las reglas): permite configurar las prioridades de las reglas. Las reglas se validan al recibir la petición de administración según el orden ascendente de sus prioridades. Si una regla coincide, se realiza una acción y se ignoran las reglas anteriores. Por ejemplo, si configura la dirección IP de origen 10.10.10.10 con prioridad 1 en Permit (Permitir) y la dirección IP de origen 10.10.10.10 con prioridad 2 en Deny (Denegar), se permitirá el acceso si el perfil está activo y se ignorará la segunda regla. 5. Haga clic en Apply Changes (Aplicar cambios). Se añade el nuevo perfil de acceso y se actualiza el dispositivo. Activación de un perfil de acceso 1. Abra la página Access Profile (Perfil de acceso). NOTA: la asignación de un perfil de acceso a una interfaz implica que se deniega el acceso a través de otras interfaces. Si un perfil de acceso no está activado, todas las interfaces pueden acceder al dispositivo.
- 34. 2. Marque la casilla Set Access Profile Active (Activar perfil de acceso). 3. Haga clic en Apply Changes (Aplicar cambios). Se activa el perfil de acceso del dispositivo. Adición de reglas a un perfil de acceso 1. Abra la página Access Profile (Perfil de acceso). El campo Access Profile (Perfil de acceso) muestra el perfil al que se añaden reglas cuando aparece la página Add An Access Profile Rule (Añadir regla de perfil de acceso). 2. Haga clic en Add Rule (Añadir regla). Aparece la página Add An Access Profile Rule (Añadir regla de perfil de acceso). Ilustración 6-39. Adición de una regla de perfil de acceso 3. Complete los campos del cuadro de diálogo: Management Method (Método de administración): seleccione un método en el cuadro desplegable. La administración elegida restringirá la política. Interface (Interfaz): marque esta casilla de verificación si la política debe tener una regla basada en la interfaz. La interfaz puede ser una interfaz física, un LAG o una VLAN. Source IP Address (Dirección IP de origen): seleccione esta casilla de verificación si la política debe tener una regla basada en la dirección IP del cliente que origina el tráfico de administración. Rellene la dirección IP de origen y los detalles de la máscara en los cuadros de texto proporcionados. Tenga en cuenta que la máscara puede especificarse en dos formatos distintos: en formato ip con puntos (por ejemplo, 255.255.255.0) o longitud de prefijo (por ejemplo, 32). Action (Acción): elija la acción que debe realizarse cuando las reglas seleccionadas anteriormente coincidan. Utilice el cuadro desplegable y elija Permit (Permitir) o Deny (Denegar) para permitir o denegar el acceso. Rule Priority (Prioridad de las reglas): permite configurar las prioridades de las reglas. Las reglas se validan al recibir la petición de administración según el orden ascendente de sus prioridades. Si una regla coincide, se realiza una acción y se ignoran las reglas anteriores. Por ejemplo, si configura la dirección IP de origen 10.10.10.10 con prioridad 1 en Permit (Permitir) y la dirección IP de origen 10.10.10.10 con prioridad 2 en Deny (Denegar), se permitirá el acceso si el perfil está activo y se ignorará la segunda regla. 4. Haga clic en Apply Changes (Aplicar cambios). Se añade la regla al perfil de acceso y se actualiza el dispositivo. Eliminación de una regla 1. Abra la página Access Profile (Perfil de acceso). 2. Haga clic en Show All (Mostrar todo) para visualizar la página Profile Rules Table (Tabla de reglas del perfil). 3. Seleccione una regla. 4. Marque la casilla de verificación Remove (Eliminar). 5. Haga clic en Apply Changes (Aplicar cambios). Se elimina la regla y se actualiza el dispositivo. Definición de perfiles de acceso mediante los comandos de la CLI
- 35. Para obtener información sobre los comandos de la CLI que realizan esta función, consulte el capítulo siguiente de la Guía de referencia de la CLI: l Comandos de la ACL de administración Perfiles de autenticación La autenticación del usuario se realiza localmente y en un servidor externo. Utilice la página Authentication Profiles (Perfiles de autenticación) para seleccionar el método de autenticación del usuario en el dispositivo. Para visualizar la página Authentication Profiles (Perfiles de autenticación), haga clic en System (Sistema)® Management Security (Seguridad de administración)® Authentication Profiles (Perfiles de autenticación) en la vista de árbol. Ilustración 6-40. Perfiles de autenticación La página Authentication Profiles (Perfiles de autenticación) contiene los campos siguientes: Nombre de perfil de autenticación Muestra listas a las que se añaden perfiles de autenticación definidos por el usuario. Utilice los botones de radio para que el perfil de autenticación se aplique a la parte Login (Inicio de sesión) o Enable (Activar) de las operaciones del conmutador y para seleccionar una de la dos listas disponibles: Login (Inicio de sesión): permite iniciar una sesión en el conmutador. Las opciones son defaultList, networkList y cualquier perfil de autenticación de inicio de sesión definido por el usuario. Enable (Activar): activa el modo de privilegio. Authentication Method (Método de autenticación) Optional Methods (Métodos opcionales): métodos de autenticación de usuarios. Las opciones posibles son: None (Ninguna): no se realiza autenticación del usuario. Local: la autenticación del usuario se lleva a cabo en el nivel de dispositivo; el dispositivo comprueba el nombre de usuario y la contraseña para la autenticación. RADIUS: la autenticación del usuario se lleva a cabo en el servidor RADIUS. Para obtener más información sobre los servidores RADIUS, consulte "Configuración de RADIUS". TACACS+: la autenticación del usuario se lleva a cabo en el servidor TACACS+. Para obtener más información sobre los servidores TACACS+, consulte "Configuración de TACACS+". Line (Línea): indica que se utiliza la contraseña de línea para la autenticación del usuario. Enable (Activación): indica que se utiliza la contraseña de activación para la autenticación. Selected Methods (Métodos seleccionados): método de autenticación seleccionado. Remove (Eliminar): elimina el perfil seleccionado. NOTA: la autenticación del usuario se lleva a cabo siguiendo el orden de selección de los métodos. Cuando ocurre un error durante la autenticación, se utiliza el siguiente método seleccionado. Por ejemplo, si se selecciona primero la opción Local y, después, RADIUS, el usuario se autentica primero localmente y después a través de un servidor RADIUS externo.
- 36. Adición de un perfil de autenticación 1. Abra la página Authentication Profiles (Perfiles de autenticación). 2. Haga clic en Add (Añadir) para visualizar la página Add Authentication Profile (Añadir perfil de autenticación). Ilustración 6-41. Adición del perfil de autenticación 3. Escriba un nombre de perfil de entre 1 y 12 caracteres en el campo Profile Name (Nombre de perfil). 4. Haga clic en Apply Changes (Aplicar cambios). Se crea un perfil. Puede activar un perfil de autenticación en la página web que se visualiza al hacer clic en System (Sistema)® Management Security (Seguridad de administración)® Select Authentication (Seleccionar autenticación). Modificación de perfiles de autenticación 1. Abra la página Authentication Profiles (Perfiles de autenticación). 2. Seleccione un elemento de la lista en el campo Authentication Profile Name (Nombre de perfil de autenticación). 3. Seleccione uno o más métodos en el campo Optional Methods (Métodos opcionales) utilizando las flechas. 4. Haga clic en Apply Changes (Aplicar cambios). Se actualiza el perfil de autenticación del usuario en el dispositivo. Eliminación de una entrada de perfiles de autenticación 1. Abra la página Authentication Profiles (Perfiles de autenticación). 2. Haga clic en Show All (Mostrar todo). Se abre la página Authentication Profiles Table (Tabla de perfiles de autenticación). Ilustración 6-42. Tabla de perfiles de autenticación 3. Marque la casilla de verificación Remove (Eliminar), situada junto al perfil que desea eliminar. 4. Haga clic en Apply Changes (Aplicar cambios). Se elimina la entrada. Configuración de un perfil de autenticación mediante los comandos de la CLI NOTA: el nombre de perfil no debe incluir espacios.
- 37. Para obtener información sobre los comandos de la CLI que realizan esta función, consulte el capítulo siguiente de la Guía de referencia de la CLI: l Comandos AAA Selección de autenticación Una vez definidos los perfiles de autenticación, puede aplicarlos a los métodos de acceso de administración. Por ejemplo, los usuarios de la consola se pueden autenticar mediante la lista de perfiles de autenticación 1, mientras que los usuarios de Telnet se autentican mediante la lista de perfiles de autenticación 2. Para visualizar la página Select Authentication (Seleccionar autenticación), haga clic en System (Sistema)® Management Security (Seguridad de administración)® Select Authentication (Seleccionar autenticación) en la vista de árbol. Ilustración 6-43. Selección de autenticación La página Select Authentication (Seleccionar autenticación) contiene los campos siguientes: Console (Consola): muestra los perfiles de autenticación utilizados para autenticar a los usuarios de la consola. Telnet: muestra los perfiles de autenticación utilizados para autenticar a los usuarios de Telnet. Secure Telnet (SSH) (Telnet seguro [SSH]): muestra los perfiles de autenticación utilizados para autenticar a los usuarios de Secure Shell (SSH). SSH permite a los clientes conectarse remotamente a un dispositivo de forma segura y con cifrado. Secure HTTP (HTTP seguro) y HTTP: método de autenticación utilizado para el acceso HTTP seguro y el acceso HTTP, respectivamente. Los valores del campo posibles son: None (Ninguno): no se utiliza ningún método de autenticación para el acceso. Local: la autenticación se lleva a cabo de forma local. RADIUS: la autenticación se lleva a cabo en el servidor RADIUS. TACACS+: la autenticación se lleva a cabo en el servidor TACACS+. Local, None (Local, Ninguno): la autenticación se lleva a cabo primero de forma local. RADIUS, None (RADIUS, Ninguno): la autenticación se lleva a cabo primero en el servidor RADIUS. Si la autenticación no se puede verificar, no se utilizará ningún método de autenticación. La autenticación no se podrá verificar si no es posible contactar con el servidor remoto para verificar el usuario. Si es posible contactar con el servidor remoto, la respuesta del servidor remoto se respetará siempre. TACACS+, None (TACACS+, Ninguno): la autenticación se lleva a cabo primero en el servidor TACACS+. Si la autenticación no se puede verificar, no se utilizará ningún método de autenticación. La autenticación no se podrá verificar si no es posible contactar con el servidor remoto para verificar el usuario. Si es posible contactar con el servidor remoto, la respuesta del servidor remoto se respetará siempre. Local, RADIUS: la autenticación se lleva a cabo primero de forma local. Si la autenticación no se puede verificar localmente, el servidor RADIUS autentica el método de administración. Si el servidor RADIUS no puede autenticar el método de administración, se bloquea la sesión. Local, TACACS+: la autenticación se lleva a cabo primero de forma local. Si la autenticación no se puede verificar localmente, el servidor TACACS+ autentica el método de administración. Si el servidor TACACS+ no puede autenticar el método de administración, se bloquea la sesión. RADIUS, Local: la autenticación se lleva a cabo primero en el servidor RADIUS. Si la autenticación no se puede verificar en el servidor RADIUS, la sesión se autentica localmente. Si la sesión no se puede autenticar localmente, se bloquea la sesión. TACACS+, Local: la autenticación se lleva a cabo primero en el servidor TACACS+. Si la autenticación no se puede verificar en el servidor TACACS+, la sesión se autentica localmente. Si la sesión no se puede autenticar localmente, se bloquea la sesión. Local, RADIUS, None (Local, RADIUS, Ninguno): la autenticación se lleva a cabo primero de forma local. Si la autenticación no se puede verificar localmente, el servidor RADIUS autentica el método de administración. Si el servidor RADIUS no puede autenticar el método de administración, se permite la sesión.
- 38. RADIUS, Local, None (RADIUS, Local, Ninguno): la autenticación se lleva a cabo primero en el servidor RADIUS. Si la autenticación no se puede verificar en el servidor RADIUS, la sesión se autentica localmente. Si la sesión no se puede autenticar localmente, se permite la sesión. Local, TACACS+, None (Local, TACACS+, Ninguno): la autenticación se lleva a cabo primero de forma local. Si la autenticación no se puede verificar localmente, el servidor TACACS+ autentica el método de administración. Si el servidor TACACS+ no puede autenticar el método de administración, se permite la sesión. TACACS+, Local, None (TACACS+, Local, Ninguno): la autenticación se lleva a cabo primero en el servidor TACACS+. Si la autenticación no se puede verificar en el servidor TACACS+, la sesión se autentica localmente. Si la sesión no se puede autenticar localmente, se permite la sesión. Aplicación de una lista de métodos de autenticación a sesiones de consola 1. Abra la página Select Authentication (Seleccionar autenticación). 2. Seleccione un perfil de autenticación en el campo Console (Consola). 3. Haga clic en Apply Changes (Aplicar cambios). Se asigna una lista de métodos de autenticación a las sesiones de consola. Aplicación de un perfil de autenticación a sesiones Telnet 1. Abra la página Select Authentication (Seleccionar autenticación). 2. Seleccione un perfil de autenticación en el campo Telnet. 3. Haga clic en Apply Changes (Aplicar cambios). Se asignan perfiles de autenticación a las sesiones de consola. Aplicación de un perfil de autenticación a sesiones Telnet seguro (SSH) 1. Abra la página Select Authentication (Seleccionar autenticación). 2. Seleccione un perfil de autenticación en el campo Secure Telnet (SSH) (Telnet seguro [SSH]). 3. Haga clic en Apply Changes (Aplicar cambios). Se asignan perfiles de autenticación a las sesiones Telnet seguro (SSH). Asignación de una secuencia de autenticación a sesiones HTTP 1. Abra la página Select Authentication (Seleccionar autenticación). 2. En HTTP, seleccione un método de autenticación en el campo Optional Methods (Métodos opcionales) y haga clic en el botón de flecha derecha. El método de autenticación seleccionado se desplaza al campo Selected Methods (Métodos seleccionados). 3. Repita este paso hasta que la secuencia de autenticación que desea se visualice en el campo Selected Methods (Métodos seleccionados). 4. Haga clic en Apply Changes (Aplicar cambios). La secuencia de autenticación se asigna a las sesiones HTTP. Asignación de métodos de acceso, perfiles de autenticación o secuencias mediante los comandos de la CLI Para obtener información sobre los comandos de la CLI que realizan esta función, consulte el capítulo siguiente de la Guía de referencia de la CLI: l Comandos AAA Asignación de una secuencia de autenticación a sesiones HTTP seguro 1. Abra la página Select Authentication (Seleccionar autenticación).
