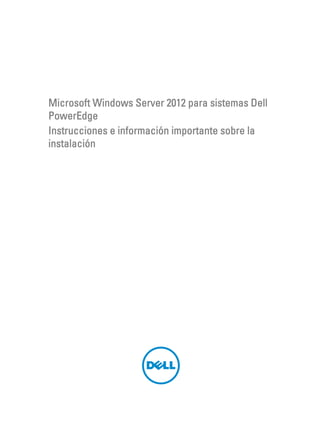
Instalación Windows Server 2012 Dell
- 1. Microsoft Windows Server 2012 para sistemas Dell PowerEdge Instrucciones e información importante sobre la instalación
- 2. Notas, precauciones y avisosNOTA: Una NOTA proporciona información importante que le ayuda a utilizar mejor su equipo. PRECAUCIÓN: Una PRECAUCIÓN indica la posibilidad de daños en el hardware o la pérdida de datos, y le explica cómo evitar el problema. AVISO: Un mensaje de AVISO indica el riesgo de daños materiales, lesiones corporales o incluso la muerte. © 2012 Dell Inc. Marcas comerciales utilizadas en este texto: Dell™, el logotipo de Dell, Dell Boomi™ Dell Precision™, OptiPlex™, Latitude™, PowerEdge™, PowerVault™, PowerConnect™, OpenManage™, EqualLogic™, Compellent™, KACE™, FlexAddress™, Force10™ y Vostro™ son marcas comerciales de Dell Inc. Intel®, Pentium®, Xeon®, Core® y Celeron® son marcas comerciales registradas de Intel Corporation en los EE. UU. y otros países. AMD® es una marca comercial registrada y AMD Opteron™, AMD Phenom™ y AMD Sempron™ son marcas comerciales de Advanced Micro Devices, Inc. Microsoft®, Windows®, Windows Server®, Internet Explorer®, MS-DOS®, Windows Vista® y Active Directory® son marcas comerciales o marcas comerciales registradas de Microsoft Corporation en los Estados Unidos y/o en otros países. Red Hat® y Red Hat® Enterprise Linux® son marcas comerciales registradas de Red Hat, Inc. en los Estados Unidos y/o en otros países. Novell® y SUSE® son marcas comerciales registradas de Novell Inc. en los Estados Unidos y/o en otros países. Oracle® es una marca comercial registrada de Oracle Corporation y/o sus afiliados. Citrix®, Xen®, XenServer® y XenMotion® son marcas comerciales registradas o marcas comerciales de Citrix Systems, Inc. en los Estados Unidos y/o en otros países. VMware®, Virtual SMP®, vMotion®, vCenter® y vSphere® son marcas comerciales registradas o marcas comerciales de VMware, Inc. en los Estados Unidos u otros países. IBM® es una marca comercial registrada de International Business Machines Corporation. 2012 - 12 Rev. A01
- 3. Tabla de contenidoNotas, precauciones y avisos......................................................................................................2 Capítulo 1: Introducción................................................................................................................5Configuración del sistema operativo Microsoft Windows Server 2012 preinstalado..............................................5Configuración del sistema operativo Windows Server 2012 para la edición Foundation, Standard y Datacenter..........................................................................................................................................................5Configuración del sistema operativo Windows Server 2012 para la edición Essentials...................................6 Capítulo 2: Instalación de Windows Server 2012 para la edición Essentials, Foundation, Standard y Datacenter............................................................................................7Requisitos previos a la instalación...........................................................................................................................7Uso del soporte físico Dell Systems Management Tools and Documentation (Documentación y herramientas de administración de sistemas Dell)..................................................................................................8Uso del soporte físico del sistema operativo..........................................................................................................10Creación de un soporte físico de controladores de dispositivo......................................................................10Uso de la imagen de disquete de DRAC...........................................................................................................11Creación de un disco de controladores en una unidad USB para cargar automáticamente todos los controladores...................................................................................................................................................11Partición de una unidad..........................................................................................................................................13Esquema de registro de arranque principal.....................................................................................................13Esquema de tabla de partición GUID...............................................................................................................13Selección de esquemas de partición...............................................................................................................13
- 4. 4
- 5. 1Introducción En este documento se proporciona información sobre lo siguiente: • Instalación del sistema operativo Microsoft Windows Server 2012 para la edición Essentials, Foundation, Standard y Datacenter• Partición de unidadesConfiguración del sistema operativo Microsoft Windows Server 2012 preinstalado En esta sección se facilita información acerca de los procedimientos necesarios para configurar el sistema operativo Microsoft Windows Server 2012 que se encuentra preinstalado en el sistema. NOTA: Antes de comenzar, consulte la documentación que se envió con su sistema operativo para obtener información importante sobre el producto. Para obtener información adicional sobre cómo completar la instalación, consulte la documentación incluida con su software o consulte support.microsoft.com. Configuración del sistema operativo Windows Server 2012 para la edición Foundation, Standard y Datacenter Para configurar el sistema operativo Windows Server 2012 para la edición Foundation, Standard y Datacenter: 1. Conecte el teclado, el monitor, el mouse, el cable de red, el cable de alimentación y los demás periféricos al sistema. 2. Encienda el sistema. A continuación, aparece la pantalla Settings (Configuración). 3. Seleccione el idioma que desee y haga clic en Next (Siguiente) para realizar la instalación. NOTA: No se muestra esta pantalla para el sistema operativo de chino simplificado o tradicional. 4. Seleccione la opción I accept the license terms for Windows and this computer (Acepto estos términos de licencia de Windows y este equipo) y, a continuación, haga clic en Accept (Aceptar). NOTA: Si no selecciona la opción I accept the license terms (Acepto los términos de licencia), no podrá continuar con la instalación. NOTA: Antes de utilizar el sistema, lea los contratos de licencia de software incluidos con todos los programas que ha solicitado. 5. Seleccione su país o región, el idioma que proceda y la distribución del teclado y, a continuación, haga clic en Next (Siguiente). El sistema le solicitará que cambie la contraseña de administrador antes de iniciar sesión por primera vez. 6. Introduzca la contraseña de administrador y haga clic en Finish (Finalizar). NOTA: Este procedimiento puede tardar varios minutos en completarse. 5
- 6. NOTA: La contraseña debe cumplir con las normas de complejidad de contraseñas. Para obtener información adicional acerca de estas normas, consulte la documentación del sistema operativo. Se ha modificado la contraseña y puede iniciar sesión con la contraseña nueva. A continuación, aparece un archivo de ayuda personalizado de Dell con varios complementos y secuencias de comandos de valor añadido que se incluyen en el sistema. 7. Lea el archivo de ayuda y haga clic en Proceed (Continuar). 8. Utilice la contraseña especificada en el paso 5 para iniciar sesión en el sistema. A continuación, se abre Server Manager Dashboard (Panel del administrador de servidores). Utilice este panel para configurar el sistema con diferentes funciones y características. Configuración del sistema operativo Windows Server 2012 para la edición Essentials Para configurar el sistema operativo Windows Server 2012 para la edición Essentials: 1. Conecte el teclado, el monitor, el mouse, el cable de red, el cable de alimentación y los demás periféricos al sistema. 2. Encienda el sistema. A continuación, aparece la pantalla Settings (Configuración). 3. Seleccione el idioma adecuado y haga clic en Siguiente. NOTA: La opción para seleccionar idioma no se aplica a las versiones de chino simplificado o tradicional de su sistema operativo. 4. Seleccione su País o región, Hora y moneday distribución del Teclado. Haga clic en Siguiente. Se muestra la página Compruebe la configuración de fecha y hora. 5. Haga clic en Cambiar la configuración de fecha y hora del sistema para seleccionar la configuración de la fecha, hora y zona horaria para su servidor y haga clic en Siguiente. Se muestra el Contrato de licencia para el usuario final (CLUF) de Microsoft y Dell. 6. Lea y seleccione la casilla de verificación para aceptar los CLUF de Microsoft y Dell. Haga clic en Siguiente. Se muestra la página Seleccionar modo de instalación del servidor. 7. En la página Seleccionar modo de instalación del servidor, seleccione el modo de instalación adecuado y proporcione los datos necesarios. Para realizar una nueva instalación seleccione Instalación limpia y para migrar desde un sistema operativo existente, seleccione Migración de servidor. Continúe con las entradas necesarias para configurar su instalación. Para obtener los pasos detallados sobre cómo configurar la instalación de Windows Server 2012 Essentials, consulte technet.microsoft.com/en-us/sbs/jj159331.aspx 8. Cree la Administrator user account (Cuenta de usuario del administrador) y la Standard user account (Cuenta de usuario estándar) y complete la instalación. NOTA: El sistema operativo Windows instalado de fábrica por Dell viene preactivado y no requiere ningún paso de activación adicional si se vuelve a instalar desde el soporte físico de reinstalación de Dell. NOTA: Se recomienda descargar e instalar los parches, las revisiones y los Service Pack disponibles en support.microsoft.com. 6
- 7. 2Instalación de Windows Server 2012 para la edición Essentials, Foundation, Standard y Datacenter Puede utilizar alguno de los siguientes métodos en caso de que el sistema operativo no esté instalado en el servidor o si desea volver a instalarlo: • Uso del soporte físico Dell Systems Management Tools and Documentation (Documentación y herramientas de administración de sistemas Dell) • Uso del soporte físico del sistema operativoNOTA: Actualmente Dell no admite la instalación de Windows Server 2012 mediante Unified Server Configurator (USC). Sin embargo, este método de instalación será compatible en una publicación futura del sistema operativo. Si desea utilizar actualmente los controladores más recientes, vaya a dell.com/support y descargue los controladores o instale el sistema operativo mediante el soporte más reciente Dell Systems Management Tools and Documentation (Documentación y herramientas de administración de sistemas Dell). PRECAUCIÓN: Al ejecutar el siguiente procedimiento de instalación se borrarán todos los datos de la unidad de disco duro; por tanto, es aconsejable que realice una copia de seguridad de todos los datos importantes antes de iniciar la instalación. NOTA: Si ha adquirido un sistema Dell sin sistema operativo, se recomienda encarecidamente que utilice la versión admitida del soporte físico Dell Systems Management Tools and Documentation (Documentación y herramientas de administración de sistemas Dell) como guía para la instalación del sistema operativo. NOTA: Si utiliza el soporte del Sistema operativo para instalarlo, debe instalar los controladores de dispositivo más recientes en Dell Systems Management Tools and Documentation (Documentación y herramientas de administración de sistemas Dell) o en dell.com/support. Para saber si los dispositivos están instalados en el sistema, arranque el sistema desde el soporte físico Dell Systems Management Tools and Documentation (Documentación y herramientas de administración de sistemas Dell) y seleccione la opción View Hardware (Ver hardware) en la ventana System Software Manager (Administrador de software del sistema). A continuación, los dispositivos instalados en el sistema se enumerarán en la pantalla que aparece. Requisitos previos a la instalaciónAntes de instalar el sistema operativo: • Lea la documentación adicional que esté incluida en el soporte físico del sistema operativo. • Asegúrese de que el sistema dispone del BIOS, el firmware y los controladores más recientes necesarios para la instalación. Si es necesario, descargue las actualizaciones más recientes del BIOS, el firmware y los controladores desde dell.com/support. • Cree un soporte físico (unidad USB, CD o DVD) que contenga los controladores de dispositivo. 7
- 8. Uso del soporte físico Dell Systems Management Tools and Documentation (Documentación y herramientas de administración de sistemas Dell) PRECAUCIÓN: Haga una copia de seguridad de todos los datos del sistema antes de instalar o actualizar el sistema operativo. NOTA: Dell OpenManage 7.2 proporciona los controladores más recientes para Windows Server 2012 y asistencia completa para Windows Server 2012 edición Essentials, Foundation y Standard. NOTA: Este método de instalación es compatible con los modos BIOS y UEFI. Debe configurar el sistema para que arranque desde la unidad óptica. Para instalar el sistema operativo mediante el soporte físico Dell Systems Management Tools and Documentation (Documentación y herramientas de administración de sistemas Dell): 1. Conecte el teclado, el monitor, el mouse y los demás periféricos al sistema2. Encienda el sistema y los periféricos conectados. 3. Inserte el soporte físico Dell Systems Management Tools and Documentation (Documentación y herramientas de administración de sistemas Dell) en la unidad óptica. 4. Pulse <F2> cuando se le solicite para ejecutar la utilidad de configuración. A continuación, aparece la pantalla BIOS Settings (Configuración del BIOS). NOTA: Puede pulsar <F11> para arrancar directamente desde el DVD-ROM e ir directamente al paso 7.5. Con las teclas de flecha, desplácese hasta el campo Boot setting (Configuración de arranque) → Boot Sequence (Secuencia de arranque) y, a continuación, pulse <Intro>. 6. Configure la unidad de DVD-ROM para que sea la primera opción de arranque y pulse <Esc> para salir de la pantalla BIOS Settings (Configuración del BIOS). El sistema se prepara para arrancar desde la unidad óptica. Se inicia el menú del soporte físico Dell Systems Management Tools and Documentation (Documentación y herramientas de administración de sistemas Dell), que contiene diversas opciones. 7. Seleccione Dell Systems Build and Update Utility (Utilidad de creación y actualización de sistemas Dell). A continuación, el sistema arranca desde la opción seleccionada y se muestra la pantalla Dell Systems Build and Update Utility (Utilidad de creación y actualización de sistemas Dell). NOTA: Este proceso puede tardar varios minutos en completarse, según la velocidad de la unidad. 8. En la sección Welcome to the Dell Systems Build and Update Utility (Bienvenido a la Utilidad de creación y actualización de sistemas Dell) , seleccione un idioma cuando se le indique. Lea y acepte el Acuerdo de licencia de software Dell. 9. En la página de inicio de Systems Build and Update Utility (Utilidad de creación y actualización de sistemas), seleccione Configure against Server OS Installation (Configurar según la instalación del sistema operativo del servidor). 10. Establezca la hora y la zona horaria y, a continuación, haga clic en Continue (Continuar). Aparece la pantalla Select Operating System (Seleccionar sistema operativo), en la que se muestra una lista de los sistemas operativos compatibles. 11. Seleccione Microsoft Windows Server 2012.12. Haga clic en Continuar. A continuación, aparece la pantalla Select RAID Configuration (Seleccionar configuración RAID). En caso de que la RAID ya esté configurada, en la pantalla se mostrarán los detalles de configuración existentes. 8
- 9. 13. Seleccione Retain existing configuration on the system (Conservar la configuración existente del sistema). Si la RAID no está configurada, puede configurarla ahora y, después de ello, haga clic en Continue (Continuar). A continuación, aparece la pantalla Operating System Installation Summary (Resumen de la instalación del sistema operativo), con las opciones de instalación que ha seleccionado. 14. Haga clic en Back (Atrás) para modificar las opciones de instalación. En caso de que esté de acuerdo con las opciones que aparecen, haga clic en Aplicar ahora. 15. A continuación, se inicia la instalación del sistema operativo. PRECAUCIÓN: En la pantalla Dell Systems Build and Update Utility (Utilidad de creación y actualización de sistemas Dell), se le solicita que extraiga el soporte físico después de haber configurado la instalación; por tanto, extraiga el soporte físico Dell Systems Management Tools and Documentation (Documentación y herramientas de administración de sistemas Dell). El sistema se reinicia desde las unidades de disco duro locales y, a continuación, le solicita que inserte el soporte físico de instalación de Windows. No arranque el sistema desde la unidad óptica ahora. 16. Introduzca el soporte físico de instalación de Windows en la unidad óptica y haga clic en OK (Aceptar). Si se encuentra el soporte físico de instalación correcto durante la instalación, aparecerá el siguiente mensaje: Valid Operating System installation media was found (Se ha encontrado un soporte físico válido para la instalación del sistema operativo). 17. Haga clic en OK (Aceptar) para continuar con la instalación. PRECAUCIÓN: Se borran todas las particiones del sistema y todos los datos de las unidades de disco duro locales. 18. Seleccione el idioma que desee instalar. NOTA: No se muestra esta pantalla para las versiones de chino simplificado o tradicional del sistema operativo. 19. En la pantalla Instalación de Windows, seleccione la opción adecuada para Idioma, Formato de hora y moneda, y Teclado o método de entrada. 20. Haga clic en Siguiente para continuar. 21. En la pantalla siguiente, haga clic en Instalar ahora. NOTA: En Windows Server 2012 edición Essentials, se muestra la ventana Términos de la licencia al hacer clic en Instalar ahora. 22. En la pantalla Instalación del sistema operativo, seleccione el sistema operativo que desee instalar y, a continuación, haga clic en Siguiente. Se abre la ventana Contrato de licencia. Lea la información detenidamente y, si está de acuerdo con todo lo que se expone, seleccione Acepto los términos de licencia. 23. Haga clic en Siguiente. 24. En la pantalla ¿Qué tipo de instalación desea?, haga clic en la opción Personalizada: instalar solo Windows (avanzado) en caso de que aún no esté seleccionada. 25. En la pantalla ¿Dónde desea instalar Windows?, especifique la partición en la que desea instalar el sistema operativo. Para crear una partición y comenzar la instalación: a. Haga clic en Opciones de unidad (avanzadas) → Nueva. b. Especifique el tamaño de la partición en MB y haga clic en Aplicar. Aparece el mensaje siguiente: To ensure that all Windows features work correctly, Windows might create additional partition for system files (Para asegurarse de que todas las 9
- 10. características de Windows funcionan correctamente, Windows puede crear particiones adicionales para los archivos del sistema). c. Haga clic en Aceptar. NOTA: El tamaño de partición mínimo recomendado para la partición primaria es de 50 GB. Si va a instalar más memoria en el sistema, es posible que necesite más espacio en la partición primaria a fin de alojar los archivos de paginación y el modo de hibernación. Durante la instalación, se muestra un tamaño de partición recomendado en la pantalla en función del tamaño de la memoria del sistema; a continuación, siga las instrucciones que se indican en pantalla. Si selecciona Instalación básica, es posible que necesite menos espacio en la unidad de disco duro para la partición primaria. Para obtener información adicional acerca de la partición de unidades, consulte “Partitioning a Drive” (Partición de una unidad). 26. Seleccione la partición del sistema operativo recién creado y haga clic en Siguiente. Se muestra la pantalla Instalando Windows y comienza el proceso de instalación. El sistema se reinicia después de que se haya instalado el sistema operativo. Para poder iniciar sesión por primera vez, antes debe definir la contraseña del administrador. NOTA: Para Windows Server 2012 edición Essentials debe configurar el sistema antes de establecer la contraseña del administrador después de que se complete la instalación. 27. Para configurar su sistema para Windows Server 2012 edición Essentials: a) Después del reinicio, se muestra la página Configurar Windows Server 2012 Essentials. Haga clic en Cambiar la configuración de fecha y hora del sistema para seleccionar la configuración de la fecha, hora y zona horaria para su servidor y haga clic en Siguiente. Se muestra la página Seleccionar modo de instalación del servidor. b) En la página Seleccionar modo de instalación del servidor, seleccione el modo de instalación adecuado y proporcione los datos necesarios. Para realizar una nueva instalación, seleccione Instalación limpia y para migrar desde un sistema operativo existente, seleccione Migración de servidor. Continúe con las entradas necesarias para configurar su instalación, Para obtener los pasos detallados sobre cómo configurar la instalación de Windows Server 2012 Essentials, consulte technet.microsoft.com/en-us/sbs/jj159331.aspx c) Cree la Cuenta de usuario del administrador y la Cuenta de usuario estándar y complete la instalación. 28. Para poder iniciar sesión por primera vez, antes debe definir la contraseña del administrador. 29. En la pantalla Settings (Configuración), introduzca la contraseña, confírmela y, a continuación, haga clic en Finish (Finalizar). La instalación del sistema operativo ha finalizado. Uso del soporte físico del sistema operativo Antes de instalar Microsoft Windows Server 2012 con el soporte físico del sistema operativo, debe: • Crear un soporte físico de controladores de dispositivo• Descargar la imagen de disquete de DRAC• Crear un disco de controladores en una unidad USBCreación de un soporte físico de controladores de dispositivo Utilice uno de los métodos descritos en las secciones siguientes para crear un soporte físico de controladores de dispositivo. 10
- 11. Uso de la imagen de disquete de DRAC Instale los controladores de almacenamiento masivo Dell mediante las imágenes de disquete de Dell Remote Access Controller (DRAC) 5 o iDRAC disponibles en la página web de asistencia Dell Support, en dell.com/support. Si desea obtener información sobre la configuración del soporte de la unidad de disquete virtual, consulte la documentación de DRAC/iDRAC que se envió con el sistema. NOTA: Solo es posible instalar los controladores a partir de la imagen de disquete de DRAC si las controladoras DRAC o iDRAC están instaladas y configuradas en el sistema. Creación de un disco de controladores en una unidad USB para cargar automáticamente todos los controladores Cree $WinPEdriver$ directamente en el directorio raíz del dispositivo USB. Copie todos los controladores en dicho directorio, de manera que sigan la estructura de directorios descargada de dell.com/support. Debe haber un subdirectorio para cada controlador, tal como se indica en el siguiente ejemplo: •$WinPEdriver$KVMR1•$WinPEdriver$VC208•$WinPEdriver$H6P56 Para instalar el sistema operativo Microsoft Windows Server 2012 para la edición Essentials, Foundation o Standard: NOTA: Se recomienda utilizar el soporte físico Dell Systems Management Tools and Documentation (Documentación y herramientas de administración de sistemas Dell), ya que incluye los controladores y las revisiones más recientes para el sistema Dell. 1. Conecte un teclado, un monitor, un mouse y los demás periféricos al sistema. 2. Encienda el sistema y los periféricos conectados. Durante el inicio se abren varias pantallas del BIOS, pero no requieren la intervención del usuario. NOTA: Este método de instalación es compatible con los modos BIOS y UEFI. 3. Inserte el soporte físico de Microsoft Windows Server 2012 en la unidad de DVD. Aparece el mensaje siguiente: Cargando archivos... NOTA: Si el sistema tiene instalado un sistema operativo Windows, aparece el mensaje siguiente: Press any key to boot from the CD/DVD ... Press any key to begin the installation (Pulse cualquier tecla para arrancar desde el CD/DVD ... Pulse cualquier tecla para comenzar la instalación). 4. Cuando se hayan cargado los archivos, haga clic en el idioma correspondiente que desee instalar. NOTA: No se muestra esta pantalla para las versiones de chino simplificado o tradicional del sistema operativo. 5. En la pantalla Instalación de Windows, seleccione la opción adecuada para Idioma, Formato de hora y moneda, y Teclado o método de entrada y, a continuación, haga clic en Siguiente. 6. En la pantalla Windows Server 2012, haga clic en Instalar ahora. A continuación, se abre la ventana Instalación del sistema operativo. 11
- 12. NOTA: En la edición Windows Server 2012 Essentials, se muestra la ventana License terms (Términos de la licencia) al hacer clic en Install Now (Instalar ahora). 7. En la pantalla Seleccione el sistema operativo que desea instalar, seleccione el sistema operativo en la lista disponible y haga clic en Siguiente. Se abre la ventana Contrato de licencia. 8. Lea la información detenidamente y, si está de acuerdo con todo lo que se expone, seleccione Acepto los términos de licencia y, a continuación, haga clic en Siguiente. 9. En la pantalla ¿Qué tipo de instalación desea?, seleccione la opción Personalizada: instalar solo Windows (avanzado) en caso de que aún no esté seleccionada. 10. En la pantalla ¿Dónde desea instalar Windows?, especifique la partición en la que desea instalar el sistema operativo. Para crear una partición y comenzar la instalación: a. Haga clic en Opciones de unidad (avanzadas) → Nueva. b. Especifique el tamaño de la partición en MB y, a continuación, haga clic en Aplicar. A continuación, aparece el siguiente mensaje: To ensure that all Windows features work correctly, Windows might create additional partition for system files (Para asegurarse de que todas las características de Windows funcionan correctamente, Windows puede crear particiones adicionales para los archivos del sistema). c. Haga clic en Aceptar. NOTA: El tamaño de partición mínimo recomendado para la partición primaria es de 50 GB. Si va a instalar más memoria en el sistema, es posible que necesite más espacio en la partición primaria a fin de alojar los archivos de paginación y el modo de hibernación. Durante la instalación, se muestra un tamaño de partición recomendado en la pantalla en función del tamaño de la memoria del sistema; a continuación, siga las instrucciones que se indican en pantalla. Si selecciona Instalación básica, es posible que necesite menos espacio en la unidad de disco duro para la partición primaria. Para obtener información adicional acerca de la partición de unidades, consulte “Partitioning a Drive” (Partición de una unidad). 11. Seleccione la partición del sistema operativo recién creada y haga clic en Siguiente. El sistema se reinicia después de que se haya instalado el sistema operativo. Para poder iniciar sesión por primera vez, antes debe definir la contraseña del administrador. NOTA: Para la edición Essentials de Windows Server 2012. debe configurar el sistema antes de establecer la contraseña del administrador después de que se complete la instalación. 12. Para configurar su sistema para la edición Essentials de Windows Server 2012: a) Después del reinicio, se muestra la página Set Up Windows Server 2012 Essentials (Configurar Windows Server 2012 Essentials). Haga clic en Change system date and time settings (Cambiar la configuración de fecha y hora del sistema) para seleccionar configuración de la fecha, hora y zona horaria para su servidor y haga clic en Next (Siguiente). Se muestra la página Choose server installation mode (Seleccionar modo de instalación del servidor). b) En la página Choose server installation mode (Seleccionar modo de instalación del servidor) seleccione el modo de instalación adecuado y proporcione los datos necesarios. Para realizar una nueva instalación seleccione Clean install (Instalación limpia) y para migrar desde un sistema operativo existente, seleccione Server migration (Migración de servidor). Continúe con las entradas necesarias para configurar su instalación, Para obtener los pasos detallados sobre cómo configurar la instalación de Windows Server 2012 Essentials, consulte technet.microsoft.com/en-us/sbs/jj159331.aspx c) Cree la Administrator user account (Cuenta de usuario del administrador) y la Standard user account (Cuenta de usuario estándar) y complete la instalación. 13. En la pantalla Settings (Configuración), introduzca la contraseña, confírmela y, a continuación, haga clic en Finish (Finalizar). 12
- 13. 14. El sistema ahora se bloquea y debe pulsar <Ctrl+Alt+Supr> para poder iniciar sesión. 15. Introduzca la contraseña de administrador y, a continuación, pulse <Intro> para iniciar sesión en el sistema. La instalación del sistema operativo ha finalizado. NOTA: Cuando haya iniciado sesión, puede utilizar Server Manager Dashboard (Panel del administrador de servidores) para configurar y administrar diferentes funciones y características del sistema operativo. Partición de una unidad La partición de unidades le permite dividir una unidad física de disco duro en varias unidades virtuales de disco duro. Cada una de estas unidades virtuales se corresponde con una partición. Hay dos tipos de esquemas de particiones: • Esquema de registro de arranque principal• Esquema de tabla de partición GUIDEsquema de registro de arranque principal El esquema de registro de arranque principal (Master Boot Record, MBR, por sus siglas en inglés) es un esquema de particiones heredadas que pueden utilizar la mayoría de los sistemas operativos. El espacio total de almacenamiento de datos de una unidad de disco duro de un equipo se divide en 4 particiones primarias como máximo. Esquema de tabla de partición GUID El esquema de tabla de partición GUID (GUID Partition Table, GPT, por sus siglas en inglés) es un nuevo estándar para la distribución de la tabla de particiones de una unidad física de disco duro. Forma parte del estándar de la interfaz de firmware extensible (Extensible Firmware Interface, EFI, por sus siglas en inglés), que reemplaza al BIOS del sistema. Selección de esquemas de particiónNOTA: Para cambiar el esquema de partición de BIOS a UEFI, y viceversa, durante la POST, pulse <F2>, seleccione Boot Settings (Configuración de arranque) y, a continuación, pulse <Intro>. Cambie el valor de <Modo de arranque> a BIOS o UEFI, según proceda. Para obtener información adicional, siga los pasos del 1 al 9 de “Installing Microsoft Windows Server 2012 Using Unified Server Configurator (USC)” (Instalación de Microsoft Windows Server 2012 mediante Unified Server Configurator, USC). Las principales consideraciones que debemos tener en cuenta para elegir entre los esquemas de partición son: • Tamaño de la unidad de disco duro• Versión del sistema operativo• Herramientas de software utilizadas en el sistema operativo El esquema de partición MBR se utiliza en las versiones anteriores de los sistemas operativos de Microsoft. Además, este esquema admite un volumen inferior a 2 TB. Por tanto, utilice el esquema de partición GPT para sistemas operativos más recientes, como Windows Sever 2012, Windows Server 2008 R2, Windows Server 2008, Windows Small Business Server 2008 y Windows Small Business Server 2011, así como para unidades de disco duro cuyo tamaño sea superior a 2 TB. NOTA: El arranque de GPT (arranque de UEFI) solo se admite a partir de la 11ª generación de servidores. 13
- 14. NOTA: Se recomienda utilizar el esquema de partición GPT, ya que es más flexible, admite unidades de disco duro de mayor tamaño y dispone de una serie de características y mecanismos de recuperación que no están disponibles en el esquema de partición MBR. Si desea obtener información adicional acerca de particiones y volúmenes, consulte estos detalles en technet.microsoft.com. Por otra parte, si desea obtener información adicional sobre GPT, consulte las preguntas más frecuentes sobre Windows y GPT en microsoft.com. 14
