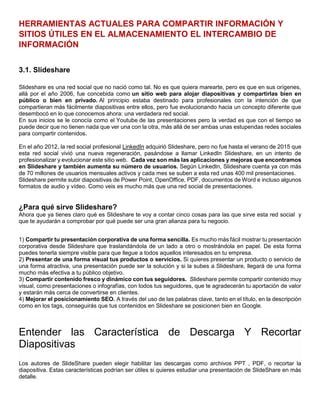
Slideshare.pdf
- 1. HERRAMIENTAS ACTUALES PARA COMPARTIR INFORMACIÓN Y SITIOS ÚTILES EN EL ALMACENAMIENTO EL INTERCAMBIO DE INFORMACIÓN 3.1. Slideshare Slideshare es una red social que no nació como tal. No es que quiera marearte, pero es que en sus orígenes, allá por el año 2006, fue concebida como un sitio web para alojar diapositivas y compartirlas bien en público o bien en privado. Al principio estaba destinado para profesionales con la intención de que compartieran más fácilmente diapositivas entre ellos, pero fue evolucionando hacia un concepto diferente que desembocó en lo que conocemos ahora: una verdadera red social. En sus inicios se le conocía como el Youtube de las presentaciones pero la verdad es que con el tiempo se puede decir que no tienen nada que ver una con la otra, más allá de ser ambas unas estupendas redes sociales para compartir contenidos. En el año 2012, la red social profesional LinkedIn adquirió Slideshare, pero no fue hasta el verano de 2015 que esta red social vivió una nueva regeneración, pasándose a llamar LinkedIn Slideshare, en un intento de profesionalizar y evolucionar este sitio web. Cada vez son más las aplicaciones y mejoras que encontramos en Slideshare y también aumenta su número de usuarios. Según LinkedIn, Slideshare cuenta ya con más de 70 millones de usuarios mensuales activos y cada mes se suben a esta red unas 400 mil presentaciones. Slideshare permite subir diapositivas de Power Point, OpenOffice, PDF, documentos de Word e incluso algunos formatos de audio y vídeo. Como veis es mucho más que una red social de presentaciones. ¿Para qué sirve Slideshare? Ahora que ya tienes claro qué es Slideshare te voy a contar cinco cosas para las que sirve esta red social y que te ayudarán a comprobar por qué puede ser una gran alianza para tu negocio. 1) Compartir tu presentación corporativa de una forma sencilla. Es mucho más fácil mostrar tu presentación corporativa desde Slideshare que traslandándola de un lado a otro o mostrándola en papel. De esta forma puedes tenerla siempre visible para que llegue a todos aquellos interesados en tu empresa. 2) Presentar de una forma visual tus productos o servicios. Si quieres presentar un producto o servicio de una forma atractiva, una presentación puede ser la solución y si la subes a Slideshare, llegará de una forma mucho más efectiva a tu público objetivo. 3) Compartir contenido fresco y dinámico con tus seguidores. Slideshare permite compartir contenido muy visual, como presentaciones o infografías, con todos tus seguidores, que te agradecerán tu aportación de valor y estarán más cerca de convertirse en clientes. 4) Mejorar el posicionamiento SEO. A través del uso de las palabras clave, tanto en el título, en la descripción como en los tags, conseguirás que tus contenidos en Slideshare se posicionen bien en Google. Entender las Característica de Descarga Y Recortar Diapositivas Los autores de SlideShare pueden elegir habilitar las descargas como archivos PPT , PDF, o recortar la diapositiva. Estas características podrían ser útiles si quieres estudiar una presentación de SlideShare en más detalle.
- 2. Por ejemplo, si SlideShare describe un producto el cual estás pensando comprar, tener la presentación a la mano en tu dispositivo puede hacer que la decisión de compra sea más fácil. Descargar una presentación de SlideShare puede también ser útil si quieres revisar la información mientras estás fuera de línea para estudiarla. Si la característica de Descarga está habilitada para una presentación de SlideShare, verás un botón de Descarga debajo de la presentación. El botón de Descarga se parece a esto: El botón de Descarga se muestra debajo de la presentación. Un autor de SlideShare puede también habilitar el recorte. La característica de Recortar Diapositiva te deja guardar diapositivas individuales de una o más presentaciones. Las diapositivas guardadas se mantienen dentro de un portapapeles en tu perfil de SlideShare. Esta característica es útil si quieres ir volver a ver la información de esa diapositiva en particular, y te preocupa que no serás capaz de encontrar la diapositiva de nuevo. También te permite agrupar las diapositivas con temas similares, incluso si la original viene de una presentación de SlideShare diferente. Si tu portapapeles es público, puede ser compartido a través de redes sociales y correo electrónico. Si la característica de Recortar Diapositiva está habilitada para una presentación, verás dicho botón en la esquina superior derecha de la presentación a medida que pasas el cursor a través de la diapositiva. El botón de Recortar Diapositiva aparece en la esquina superior derecha de una diapositiva. Precaución: Si decides recortar una diapositiva o descargar la presentación de alguien más, es importante seguir las leyes de derechos de autor cuidadosamente. 2. ¿Qué Si las Descargas y Recortes Están Deshabilitados? Un autor de SlideShare tiene la opción de deshabilitar las opciones de Descarga y Recortar Diapositiva. Si esto es así, dichos botones no están disponibles: El botón de Descarga no está, lo que significa que la opción está deshabilitada. Si el botón de Recorte no está habilitado, el botón no aparece.
- 3. Si encuentras una presentación de SlideShare sin un botón de Descarga o con los Recortes deshabilitados, la mejor cosa por hacer es respetar los deseos del autor. Podrías posiblemente limitarte a tomar capturas de pantalla de la presentación usando un software de tercero. Quora tiene una discusión entera dedicada a descargar presentaciones de SlideShare. Sin embargo, no recomiendo usar estos métodos. Si haces esto, posiblemente podrías violar los términos de SlideShare y/o las las leyes de propiedad intelectual. Una mejor elección es contactar el autor de SlideShare directamente y pedir permiso de usar su presentación. Ya que SlideShare está conectado a LinkedIn, puedes ser capaz de contactar al autor a través de mensajes de LinkedIn. En algunos casos, tu solicitud podría ser aceptada—pero no te enojes si no lo es. El autor tiene una razón para deshabilitar las opciones. Necesitas respetar su deseo. 3. ¿Cómo Descargar un Archivo de Presentación de SlideShare? En esta sección aprenderás a cómo descargar un archivo de presentación PPT como un archivo PDF. Paso 1. Inicia Sesión a SlideShare Ve a http://www.slideshare.net en tu buscador web. Luego, inicia sesión usando una cuenta de LinkedIn o Facebook. La pantalla principal de SlideShare aparece: Esta pantalla aparece luego de iniciar sesión a SlideShare. Paso 2. Encuentra la Presentación Correcta de SlideShare Encontrar la presentación correcta de SlideShare para tus necesidades puede ser difícil. Si estás buscando una presentación específica o solo presentaciones un tema específico, usar el campo de Búsqueda puede ayudar. Pon un término que describa la presentación que estás buscando. Puedes buscar una frase o el nombre de una persona. Para una búsqueda más detallada, da clic en el icono de la lupa a la derecha del campo de búsqueda antes de poner cualquier cosa en el campo de búsqueda. Selecciona los parámetros de búsqueda para la presentación de SlideShare que quieras de la pantalla que aparece:
- 4. Usa esta pantalla para especificar los parámetro de búsqueda de SlideShare. Para buscar una presentación de una fecha en específica, da clic en la flecha de abajo a la derecha del campo Cargados en Cualquier Momento. Escoge entre seguir los intervalos de tiempo mostrados en el menú desplegable: Cargados en Cualquier Tiempo Últimos 7 Días Últimos 30 Días Últimos 365 Días Para buscar un tipo de archivo específico, da clic en la flecha de abajo a la derecha del campo de Todos los Tipos de Archivo. Escoge entre los siguientes tipos: Presentaciones Documentos Videos Infografías Cuando hayas terminado de poner el criterio de búsqueda, da clic en el icono de la lupa en la derecha del campo de búsqueda. Las presentaciones que cumplen con tus parámetros de búsqueda aparecerán: Aquí están los resultados de búsqueda de SlideShare. Como puedes ver, fui capaz de ir directo a la presentación específica que creé buscando mi usuario y especificando los parámetros a las presentaciones cargadas dentro de los últimos 30 días. Da clic en la presentación de SlideShare para abrirla. Paso 3. Da Clic en el Botón de Descarga Usa la barra de desplazamiento a la derecha para desplazarte al botón de Descarga debajo de la presentación. El botón de SlideShare de Descarga aparece debajo de la presentación.
- 5. Da clic en Descarga. Una pantalla aparece recordándote que puedes Recortar una diapositiva: Este aviso te recuerda que puedes recortar diapositivas individuales en vez de descargar una presentación. Nota: Hay un límite de cuántas presentaciones puedes descargar en el día (20). Da clic en el vínculo que dice No, Gracias. Continua la Descarga. La manera en que la presentación se descarga varía dependiendo de la búsqueda que estás usando. En el buscado de Firefox, un aviso se muestra con algunas opciones: Este aviso aparece si estás trabajando en el buscador Firefox. Haz una de las siguientes: Da clic cerca de la opción Abrir Con para abrir la presentación de SlideShare en una herramienta de software. Escoge el software dando clic en la flecha de abajo a la derecha de la opción. Guarda la presentación de SlideShare en tu búsqueda dando clic a la izquierda de la opción de Guardar el Archivo. Da clic en el botón OK en la parte inferior del aviso para finalizar tu elección. En el buscador Chrome, tu descarga de SlideShare aparece en la parte inferior de la pantalla: En Chrome, tu descarga de SlideShare está en la parte inferior de la ventana del buscador. Da clic en la presentación de la izquierda para abrirla. Dando clic en el botón Mostrar todos muestra todo lo que has descargado y no borrado.
- 6. Una vez abierto la presentación, guárdala en tu computadora dando clic en el icono de descarga en la parte superior derecha de la pantalla (parece como una flecha de abajo con una línea debajo). 4. ¿Cómo Recortar una Diapositiva de SlideShare? En vez de descargar toda la presentación de SlideShare, puedes guardar una sola diapositiva (o diapositivas) usando la opción de Recortar Diapositivas. Aquí lo que tienes que hacer: Paso 1. Accede a la Característica de Recorte de SlideShare Abre la presentación de SlideShare con la diapositiva que quieres recortar. Navega para corregir la diapositiva dentro de la presentación. A medida que muevas tu mouse a través de la diapositiva, da clic en el botón Recortar Diapositiva que aparece en la esquina superior derecha de la pantalla: El botón de Recortar Diapositiva aparece a medida que mueves el cursor sobre la diapositiva. Para usar esta característica, da clic en el botón. Paso 2. Crea un Portapapeles para las Diapositivas Recortadas Luego de dar clic en el botón Recortar Diapositiva, un cuadro de dialogo aparece avisando que has creado un portapapeles para guardar tus diapositivas recortadas: Crea portapapeles para guardar tus diapositivas recortadas. Pon el nombre de tu portapapeles en el campo de Nombre. Pon una descripción de tu portapapeles en el campo de Descripción. Por defecto, tu portapapeles será público a menos que cambies la visibilidad. Para hacer tu portapapeles privado, mueve el botón hacia la derecha. Para hacer tu portapapeles público, asegúrate de mover el botón a la izquierda. Si tu portapapeles es público, puedes compartirlo con otros. Da clic en el botón Guardar en la parte inferior del cuadro de dialogo para crear tu portapapeles de SlideShare. Un recordatorio te muestra que has guardado tu portapapeles.
- 7. La diapositiva de SlideShare que has recortado está ahora guardada debajo de tu perfil en tu portapapeles que has creado. Estará disponible cuando sea que lo necesites. Paso 3. Accede al Portapapeles de SlideShare Una vez creado el portapapeles y recortado algunas diapositivas, querrás acceder a tu portapapeles. Para hacerlo, mueve tu mouse sobre tu imagen de perfil en la esquina superior derecha de la pantalla. Un menú desplegable se muestra: Accede al portapapeles del menú desplegable. Selecciona la opción Mis Portapapeles del menú. La pantalla de Mis Portapapeles se abre: Esta pantalla muestra tus portapapeles actuales. En la derecha, verás el portapapeles que has creado. Abre los portapapeles, da clic en la barra encima de la pantalla. Usa la barra de desplazamiento a través de tus diapositivas recortadas.
- 8. Para añadir una nota debajo de cada diapositiva recortada, usa el campo de Nota: Puedes añadir notas acerca de un recorte de diapositiva en el portapapeles. Luego de que hallas terminado de poner la nota en el campo de Nota, da clic en el botón Guardar. La nota está guardada en la diapositiva de Recorte. Tu nota aparece debajo de la diapositiva la siguiente vez que la veas en tu portapapeles. Si recortas muchas diapositivas de SlideShare, es buena idea usar el campo de Nota para recordarte a ti mismo el porqué guardaste cada diapositiva. 5. ¿Cómo Deshabilitar las Opciones de Descarga o Recortar Diapositiva? Mientras descargar una presentación de SlideShare es una herramienta útil, no es para todos. Algunos autores puedes escoger deshabilitar las descargas y/o los recortes. Si este eres tu, lee las instrucciones sobre cómo deshabilitar las características de Descarga y Recorte de Diapositivas para la presentación que cargues de SlideShare. Paso 1. Encuentra tu Presentación Para comenzar, accede a la presentación de SlideShare donde quieres deshabilitar una de las opciones. Mueve tu mouse sobre el icono de tu perfil en la esquina superior derecha para ver el menú desplegable: Usa la opción Mis Cargas en el menú desplegable para abrir una presentación cargada. Selecciona la opción Mis Cargas. Una pestaña con tus cargas aparece. Da clic en la presentación de SlideShare para abrirla. Paso 2. Cambia la Configuración de SlideShare Usa la barra de desplazamiento en la derecha de la pantalla para desplazarte al botón de Configuración de Privacidad:
- 9. El botón de Configuración de Privacidad te deja controlar si tu presentación puede ser recortada o descargada. Da clic en el botón de Configuración de Privacidad. La pestaña de Configuración de Privacidad se abre: Usa la pestaña de Configuración de Privacidad para deshabilitar algunas de las opciones previamente descritas. Usa el botón No a la derecha del campo ¿Permitir a los usuarios descargar? para deshabilitar la opción de Descarga para esta presentación. Usa el botón No a la derecha de ¿Permitir a los usuarios para recortar las diapositivas? para deshabilitar la característica de Recortar de Diapositiva. Nota: Los botones trabajan independientemente. Puedes tener una o las dos opciones habilitadas o deshabilitadas al mismo tiempo. Puedes también usar el campo de Visibilidad en esta pestaña para hacer toda tu presentación privada. Hacer la presentación privada automáticamente deshabilita la opción de Descarga y Recortar Diapositivas, ya que el público no será capaz de ver tu presentación. Cuando hayas terminado de hacer los cambios a tu presentación de SlideShare, da clic en el botón de Cargar en la parte inferior de la pantalla.