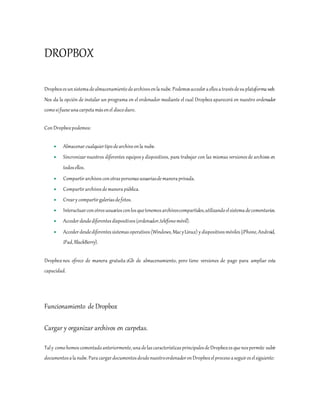
Dropbox gabriel
- 1. DROPBOX Dropboxesunsistemadealmacenamientodearchivosenlanube.Podemosaccederaellosatravésdesuplataformaweb. Nos da la opción de instalar un programa en el ordenador mediante el cual Dropboxaparecerá en nuestro ordenador comosifueseunacarpetamásenel discoduro. ConDropboxpodemos: Almacenar cualquiertipodearchivoenla nube. Sincronizar nuestros diferentes equiposy dispositivos, para trabajar con las mismas versionesde archivos en todosellos. Compartir archivosconotraspersonasusuariasdemaneraprivada. Compartirarchivosdemanerapública. Creary compartirgaleríasdefotos. Interactuarconotrosusuariosconlosquetenemosarchivoscompartidos,utilizandoelsistemadecomentarios. Accederdesdediferentesdispositivos (ordenador,teléfonomóvil). Accederdesdediferentessistemasoperativos(Windows,MacyLinux) y dispositivosmóviles(iPhone,Android, iPad,BlackBerry). Dropboxnos ofrece de manera gratuita 2Gb de almacenamiento, pero tiene versiones de pago para ampliar esta capacidad. Funcionamiento de Dropbox Cargar y organizar archivos en carpetas. Taly comohemoscomentadoanteriormente,unadelascaracterísticasprincipalesdeDropboxesquenospermite subir documentosalanube.ParacargardocumentosdesdenuestroordenadorenDropboxelprocesoaseguireselsiguiente:
- 2. 1. Haremos clic en el botón "Cargar"que se encuentra en la parte superior derecha de nuestras pantallas y a continuaciónen"Archivos". 2. Examinaremos nuestro ordenador hasta localizar el archivo que deseamos subir. Una vez localizado, lo seleccionaremos y pulsaremos sobre el botón "Abrir". 3. Enestemomentocomienzalasubidadelarchivoytrasunossegundospodremosverqueelarchivoseencuentra en nuestra unidad de Dropbox:
- 3. Trasrealizarlasubidadelosarchivosyconelfindetenerlainformaciónorganizadadelamejormaneraposible,Dropbox nospermitecrearcarpetasennuestraunidad. ParacrearlacarpetaenDropboxtenemosquepulsarenlapartedeladerechade lapantalladondepone“NuevaCarpeta”. Y a continuaciónponemosnombrealacarpetayle damosa“Aceptar”, EnestemomentotenemosunarchivoyunacarpetaennuestroDropbox.Elarchivodenombre“AMAZON.jpg”queremos que estedentrodela carpeta“amazon”.Paramoverloadichacarpeta,bastaconclicarsobreélconel botónizquierdo del ratóny sin soltarlo,arrastrarlosobrelacarpeta“amazon”y soltarlo.Deestamanerapodremosorganizarlosarchivosen carpetas.
- 4. Arrastramoselarchivo alacarpetaynosquedade lasiguientemanera: La ruta marcadaenrojo,nosindica cual esla carpetaen la que nos encontramosyclicandosobre las migasde esa ruta podrásvolverala carpetaprincipaldeDropbox.Enestecaso,semuestralacarpeta “amazon”. Cuando tengamos que subir más archivos a Dropbox y estos tengan que estar dentro de la carpeta “Kzgunea”, directamenteabriremoslacarpetaydesdeesepuntorealizaremoslaoperacióndesubidadearchivo.Deestamaneranos ahorraremoslatarea detenerquemoverel archivoasucarpetacorrespondiente. Otraformademeterlosarchivosencarpetasesseñalandoelarchivoquesequieremeterenlacarpetayenlapartesuperior de la derecha pinchamosen“Mover”.
- 5. Nos salenlas carpetas existentesenel Dropboxy pinchamosenaquelladonde loqueramosañadir.El archivosemeterá directamenteenla carpetaelegida. Descargar archivos. Dropboxnospermiteteneraccesoanuestrosarchivosdesdecualquierlugarsiempreycuandotengamosunaconexióna Internet.Graciasaesto,podremos descargar losarchivosqueanteriormentehemossubido. 1. Marcamoselarchivoque sedeseadescargaryenla partederechaledamosala opción“Descargar”.
- 6. 2. Seleccionaremos la opción “Descargar” y en el cuadro de dialogo que se nos muestra elegiremos el lugar de nuestroordenadordondequeremosguardarelelemento.Paraqueladescargasehagaefectivapulsaremossobre el botón"Guardar". Deestamanerahemosdescargadoelelementoanuestroordenadorypodremosimprimirlo,modificarlo... Otraopciónesabrirel documentodandodobleclic,enestecasounafoto,yenlapartederechatenemosunicono contres puntos,pulsamosysaldráundesplegabledondepinchamosen“Descargar”.
- 7. Compartir. Dropboxnosofrecelaposibilidaddecompartirlascarpetasyarchivosdenuestraunidadconterceros.Lapersonaconla que compartimoselcontenido,podráalmacenarensuDropboxodescargardirectamenteasuordenador(encasodeno tenercuentadeDropbox)estecontenido.Estopodrásermuyútil,porejemplo,paracompartirfotografías,yaqueelenvío deimágenesporcorreoelectrónicosueleserunatareadifícildebidoal pesodelasmismas. Lospasosaseguirpara compartir unarchivo ounacarpetadeDropboxsonlossiguientes(Enestecasocompartiremosel archivo“amazon.jpg”): 1. Seleccionamoselarchivoquesequiere compartiryenla partederechadelapantallale damosa“Compartir”.
- 8. 2. Unavez quele dimosclic en“Compartir”nossaldrálasiguientepantalla: 3. En el campo “Para” pondremos los correos de las personas con las que queramos compartir el documento. Tambiénpodemos añadiruncomentarioexplicandoelcontenidodelosquecompartimosenelcuadrocentral. Finalmentepulsaremossobreelbotón“Compartir”: 4. La personaconla que hemoscompartidoelarchivo,recibiráun correoelectrónicocon el enlaceal archivo que hemoscompartidoconella.
- 9. En el correo verás quien te ha enviado el archivo, el comentario acercade ese archivo y tendrás que pulsar en “Ver archivo”parapodervisualizarlo. 5. Tras clicar en el enlace accederá a la imagen, y pese a no tener cuenta en Dropbox le permitirá descargar la imagena suordenador.EncasodetenercuentaenDropbox,tambiénpodráguardarlaallí. Compartir la carpeta. Otra delasfuncionesqueDropboxnosofrecees“Compartirlacarpeta”.Estaopciónpermitiráa laspersonasconlasque compartamoslacarpetaaccederalamismayadministrarsucontenido.Encasodequeelpropietarioelimineestacarpeta (nosotros),desaparecerádelasunidadesdelaspersonasalasquehayamoscompartido.
- 10. Los pasosaseguirparaCompartir lacarpeta sonlossiguientes(Enestecasocompartiremoslacarpeta“AMAZON”): 1. La carpetasecomparteexactamenteigualqueundocumentooarchivo.Simplementehayquemarcarlacarpeta y posteriormenteseleccionarlaopción“Compartir”. 2. En el cuadro que se nos muestra escribiremos la dirección de correo electrónico de la persona con la que queremos compartir y podemos añadir comentarios. Podremos especificarsi al compartir permitimos solo la visualizacióno si también permitimos editar/modificar el contenido de la carpeta. Finalmente, una vez decididoloanteriorpulsamosen“Compartir”:
- 11. 3. La personaconlaquehemoscompartidolacarpeta,recibiráuncorreoelectrónicoconel enlacealacarpeta. Por lo tanto, la persona que ha sidoinvitada a formar a parte de esa carpeta ya puedeacceder a ella para visualizar los documentoseinclusoeditarsilehanconcedidoel permiso. Otras funciones: cambiar nombre, eliminar, mover y copiar. Otras de las posibilidades que Dropbox nos permite realizar con las carpetas y archivos que tenemos son cambiar sus nombres,eliminarlos,moverlosocopiarlos.Otrasopcionessondestacarelarchivo,añadircomentariosomirarelhistorial delas versionesdeesedocumento.Pararealizarestasoperaciones,bastaconclicarsobreelarchivoocarpetasobrelaque sequiere realizarlaaccióny entrelasopcionesquesemuestranalseleccionarladeseada.
- 12. Los elementos eliminados quedarán en la papelera. Podremos acceder a ella clicando en “Archivos eliminados”. Allí estarán los archivos durante 30 días para poder restaurarlos, una vez que hayan pasado los 30 días se eliminan definitivamente.