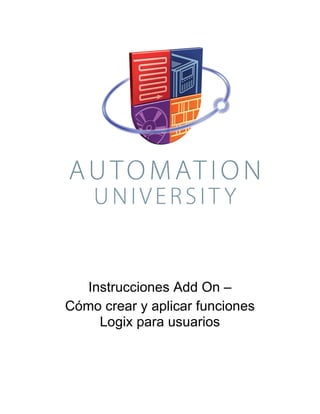
Factory talk
- 1. Instrucciones Add On – Cómo crear y aplicar funciones Logix para usuarios
- 3. Contenido CONTENIDO _______________________________________________________________3 INSTRUCCIONES ADD-ON ________________________________________________________5 OBJETIVOS DE LA PRESENTE SESIÓN ____________________________________________5 MATERIAL DE LA SESIÓN _____________________________________________________6 ANTES DE COMENZAR __________________________________________________________7 CONVENCIONES DEL DOCUMENTO ______________________________________________8 INICIE EL SOFTWARE Y ABRA UN NUEVO PROYECTO. ____________________________________9 CREE UNA NUEVA INSTRUCCIÓN ADD-ON ________________________________________10 UTILIZACIÓN DE LA NUEVA INSTRUCCIÓN ___________________________________________25 INSTANCIA DE LÓGICA DE ESCALERA ___________________________________________25 INSTANCIA DE BLOQUE DE FUNCIÓN ____________________________________________31 INSTANCIA DE TEXTO ESTRUCTURADO __________________________________________35 MONITORIZACIÓN EN LÍNEA DE LAS INSTRUCCIONES ADD-ON _________________________39 INSTRUCCIONES ADD-ON ANIDADAS ____________________________________________45 IMPORTAR / EXPORTAR UNA INSTRUCCIÓN ADD-ON ________________________________53 PROTECCIÓN DE RUTINAS OEM __________________________________________________57 CÓMO UTILIZAR AOI Y PLANTILLAS EN PANELVIEW PLUS PARA CONTROLAR UN VARIADOR. ______________________________________________________________67 ACERCA DE ESTA PRÁCTICA DE LABORATORIO ____________________________________67 PLANTILLA FACTORY TALK VIEW POWERFLEX ____________________________________67 CÓMO UTILIZAR EL SOFTWARE DE PROGRAMACIÓN FACTORYTALK VIEW STUDIO __________67 CÓMO CONFIGURAR EL RSLINX ENTERPRISE CON LAS RUTAS DE COMUNICACIÓN __________69 CÓMO CONFIGURAR LA PANTALLA PARA ARRANCAR Y DETENER EL VARIADOR ____________73 CÓMO AÑADIR UNA PLANTILLA POWERFLEX FACTORYTALK VIEW _____________________76 CÓMO DESCARGAR UN PROYECTO A UN TERMINAL PANELVIEW PLUS ___________________79 CÓMO CONFIGURAR RSLOGIX CON UNA AOI PARA LAS PLANTILLAS ___________________80 CÓMO PROBAR LA APLICACIÓN EN EL CUADRO DE DEMOSTRACIÓN _____________________82 CÓMO AÑADIR UN NUEVO PROYECTO A FACTORYTALK ASSETCENTRE ARCHIVE ______________84 APÉNDICE A. MODOS DE EXPLORACIÓN ____________________________________________90 APÉNDICE B. ENABLEIN/ENABLEOUT _____________________________________________95 BT4ES 1/5/2009 Página 3 de 95
- 5. Instrucciones Add-On La versión 16 de RSLogix 5000 introdujo el concepto de objetos de código reutilizables denominados instrucciones Add-On. Las instrucciones Add-On permiten recopilar la lógica más habitualmente utilizada en forma de conjuntos de instrucciones reutilizables, similares a las instrucciones ya incorporadas en los controladores Logix. Esto ahorra tiempo, ya que facilita la reutilización de las instrucciones que se utilizan con más frecuencia en los proyectos y favorecen, además, la creación de proyectos más coherentes, ya que todos los algoritmos de uso regular funcionarán del mismo modo, con independencia de quién sea la persona responsable del proyecto. Las instrucciones Add-On pueden crearse mediante los editores de lógica de escalera, de diagramas de bloques de función y de texto estructurado de los que dispone RSLogix5000. Una vez creada, la instrucción Add-On puede utilizarse en cualquiera de los editores de RSLogix 5000 sin ninguna operación adicional por su parte. La resolución de problemas en línea en sus instrucciones Add-On se simplifica gracias a la existencia de vistas contextuales que le permiten observar la lógica de la instrucción en cada una de sus instancias. La ayuda específica para sus instrucciones facilita, así mismo, que los usuarios de las instrucciones puedan disponer de la ayuda que necesiten para ponerlas en práctica con éxito. Finalmente, también puede emplear la función de protección de instrucciones Add- On originales para que sus usuarios únicamente dispongan de acceso de lectura o no puedan acceder a la lógica interna o parámetros locales de la instrucción. Gracias a esto podrá evitar cualquier modificación no deseada en sus instrucciones o proteger su propiedad intelectual. Objetivos de la presente sesión La presente sesión presenta muchas de las características y técnicas incorporadas en la versión 16 de RSLogix5000 y la plataforma Logix para crear instrucciones Add- On definidas por el usuario. La sesión tiene una duración aproximada de una hora y media. BT4ES 1/5/2009 Página 5 de 95
- 6. Material de la sesión En esta sesión práctica dispondrá de los siguientes materiales, los cuales le permitirán completar las sesiones del presente manual. Hardware La IA Lite Demo Box (unidad de demostración IA Lite) incluye el siguiente hardware: (1) 1769-L32E/35E con una fuente de alimentación 1769-PA4 (1) 1769-IQ16F módulo de entrada de 16 puntos 24 V CC en la ranura 1 (1) 1769-OB16P módulo de salida de 16 puntos 24 V CC en la ranura 2 (1) 1769-IF4XOF2 Módulo de combinación analógico E/S en la ranura 3 (1) 1734-AENT adaptador EtherNet/IP para Point I/O (1) 1734-IB8 módulo de entrada de 8 puntos 24 V CC en la ranura 1 (1) 1734-OB4E módulo de entrada de 4 puntos 24 V CC en la ranura 2 (1) 1734-IE2V Módulo analógico de entrada de tensión en la ranura 3 (1) 1734-OE2V Módulo analógico de salida de tensión en la ranura 4 (1) 1734-VHSC24 Contador de velocidad muy elevada en la ranura 5 (1) PanelView Plus 600 (1) Conmutador Hirschmann SPIDER 8TX (1) Variador de CA PowerFlex40 con adaptador EtherNet/IP 22-COMM-E Ordenador o portátil equipado con: Windows XP SP2 RSLogix 5000 v. 17 RSLinx Professional v2.54 Archivos No existen archivos de proyecto para iniciar esta sesión; creará su propio archivo a medida que vaya avanzando.
- 7. Antes de comenzar Su sistema se basa en los siguientes dispositivos: IA Lite Demo Box V3 PanelView Plus 600 CompactLogix 1769-L3x Point I/O 1734-AENT PowerFlex40 Stratix 6000 With 22-COMM-E Ethernet Switch La unidad de demostración IA Lite está configurada para direccionamiento IP aislado, o direccionamiento IP en red. Mire la tabla siguiente para localizar las direcciones IP de sus dispositivos. Tabla A: Direcciones IP de los dispositivos Dispositivo IP aislada IP en red Subnet 255.255.255.0 Subnet 255.255.0.0 PanelView Plus 600 192.168.100.4 172.16.workstation#. 4 CPU 1769-L3x 192.168.100.5 172.16.workstation#. 5 Point I/O 192.168.100.6 172.16.workstation#. 6 PowerFlex40 drive 192.168.100.7 172.16.workstation#. 7 Stratix 6000 switch 192.168.100.50 172.16.workstation#. 50 Es necesario completar los siguientes pasos antes de comenzar los ejercicios de la sesión: 1. Cierre TODAS las aplicaciones abiertas. 2. Vaya al siguiente apartado de la sesión.
- 8. Convenciones del documento En el presente manual se han utilizado las siguientes convenciones para guiar al alumno a lo largo de los materiales de la sesión. Este estilo o símbolo: Indica: Palabras en negrita (p. ej., IO Cualquier elemento o botón en el que deba: Configuración u OK) - Hacer clic sobre el mismo o un nombre de menú en el que puede seleccionar una opción o comando. Son nombres reales de un elemento que se puede ver en la pantalla o en un ejemplo. - Escribir en el campo especificado. Se trata de información que el alumno debe facilitar basándose en su aplicación (p. ej., una variable). El texto que aparece dentro de este recuadro gris contiene información complementaria relacionada con los materiales de la sesión, aunque su lectura no es indispensable para completar los ejercicios. El texto que acompaña a este símbolo le ofrece consejos prácticos que pueden facilitar el uso del producto. Es más frecuente, sin embargo, que los autores utilicen esta tipografía para proporcionar información importante que los estudiantes deben conocer. Nota: Si el texto no especifica el botón del ratón que debe utilizar para hacer clic, emplee el botón izquierdo.
- 9. Inicie el software y abra un nuevo proyecto. 1. Haga doble clic en el acceso directo RSLogix 5000 que encontrará en el escritorio del equipo para iniciar el programa RSLogix 5000. Cree un proyecto RSLogix 5000 nuevo seleccionando File > New… (archivo > nuevo) en el menú de la barra de herramientas. 3. Seleccione el controlador 1769-L35E/1769-L32E, revisión 17 y denomine al proyecto como “AOI”.
- 10. Cree una nueva instrucción Add-On El proceso para crear una nueva instrucción incluye los siguientes pasos: • El diseño/especificación previos. Un poco de planificación obtiene grandes resultados en este paso. • Crear la estructura de la instrucción: selección del lenguaje de la lógica de la instrucción, comportamiento antes y después de la exploración, control de revisión, etc. • Refuerzo de las estructuras de tags de la instrucción: parámetros frente a tags locales. Como pronto será evidente, las decisiones adoptadas en este punto influirán en la apariencia, acceso y requisitos de verificación en diferentes lenguajes. En esta sesión también creará una instrucción Add-On que podrá utilizar con todas las bombas de su planta. Puesto que la planta cuenta con varias bombas, se necesita una instrucción Add-On sencilla que pueda utilizarse con cada una de las máquinas. Las entradas son: Start_PB (Bool) Stop_PB (Bool) Pump_Running (Bool) Las salidas son: Run_Motor (Bool) Pump Start Fault (Bool) No es necesario preocuparse de introducir estos parámetros todavía; se hará más adelante. Haga clic con el botón derecho en la carpeta Add-On Instructions (instrucciones Add- On) y seleccione New Add-On Instruction... (nueva instrucción Add-On) en el menú desplegable.
- 11. 1. Complete el cuadro de diálogo New Add-On Instruction de la forma siguiente: Recuerde que una instrucción Add-On puede escribirse en: Lógica de escalera, bloque de función o texto estructurado. En la presente sesión utilizaremos el diagrama de escalera. Haga clic en [OK] para aceptar. BT4ES 1/5/2009 Página 11 de 95
- 12. Ahora aparecen varios elementos nuevos en el organizador del controlador. 2. Haga clic con el botón derecho en la instrucción Add-On recién creada: ‘Pump_Control’ y seleccione Open Definition (abrir definición) en el menú desplegable.
- 13. Aparece el editor Add-On Instruction Definition (definición de instrucción Add- On). La pestaña General contiene todos los elementos introducidos al crear la instrucción. La información de revisión, en forma de Revision Note (nota de revisión) es de formato libre y únicamente puede ser modificada e impuesta por el usuario; no existe ningún mecanismo automático de seguimiento de revisiones. En la parte inferior de esta ventana hay varios elementos que siempre están disponibles para el usuario. El botón Logic (lógica) abre inmediatamente la rutina lógica de esta instrucción. Data Type Size (tamaño del tipo de datos) lleva la cuenta de la cantidad de memoria (en bytes) que utilizan los datos de la instrucción. BT4ES 1/5/2009 Página 13 de 95
- 14. 3. Haga clic en la pestaña [Parameters] (parámetros) para ver los parámetros de la instrucción. Los parámetros EnableIn y EnableOut están predefinidos y se incorporan por defecto a cada instrucción Add-On. EnableIn se modifica mediante factores específicos de cada lenguaje y puede utilizarse para funciones especializadas. Se trata de un tema avanzado que no pertenece al ámbito de la presente sesión. EnableOut generalmente tiene el mismo estado que EnableIn, pero el usuario puede modificarlo mediante la programación. La pestaña Parameters es una ventana de edición de la base de datos de tags que permite modificar parámetros específicos de la instrucción Add-On con la inclusión de campos con una definición específica: Usage, Default, Req y Vis. “Usage” (utilización) permite al usuario definir el parámetro como: Input Una entrada de la instrucción (tipo atómico) Output Una salida de la instrucción (tipo atómico) InOut Un parámetro que se proporciona "por referencia" a la instrucción (cualquier tipo de dato, incluyendo UDT, matrices, etc.). “Default” (valor predeterminado) Permite al usuario especificar un valor por defecto para el parámetro asociado. Éste es el valor que asume el parámetro cuando se crea por primera vez un tag de instancia para una llamada a una instrucción. “Req” Un parámetro designado como Required (requerido) obliga al usuario a introducir un tag o conectar este parámetro a un FB (bloque de función) cuando se utiliza una instancia de instrucción en una rutina. Este modificador define el comportamiento de verificación en diferentes lenguajes, como veremos más adelante. Un parámetro Required también es Visible por defecto. “Vis” Un parámetro designado como Visible es visible por defecto en la instrucción cuando se utiliza en una rutina. El uso de este modificador tiene resultados diferentes dependiendo del tipo de datos y el lenguaje (LD, FB o ST) en el que se utiliza una instancia de instrucción. El campo Description (descripción) es importante porque toda la información utilizada aquí será "traspasada" a todas las instancias de instrucción del
- 15. programa del usuario. Este campo permite que la instrucción se "documente" a sí misma en cuanto a utilización, unidades, etc. De acuerdo con la especificación de la tarea que nos ocupa, los siguientes son los parámetros que sabemos que deben incluirse en la definición: Entradas de esta instrucción: Start_PB Usage: Input Parameter (parámetro de entrada) Data Type (tipo de datos): Bool (booleano) Default: 0 Required (seleccionado) Visible (seleccionado) Descripción: Entradas de los campos. * Este parámetro es Required, ya que la instrucción Add-On debe tener una entrada. Visible acompaña a Required por defecto. Stop_PB Usage: Input Parameter (parámetro de entrada) Data Type (tipo de datos): Bool (booleano) Default: 0 Required (seleccionado) Visible (seleccionado) Descripción: Valor de presión del aire introducido en el campo. * Este parámetro es Required, ya que el comando debe tener una entrada. Visible acompaña a Required por defecto. Pump_Running Usage: Input Parameter (parámetro de entrada) Data Type (tipo de datos): Bool (booleano) Default: 0 Not Required (sin seleccionar) Not Visible (sin seleccionar) Descripción: Feedback del arrancador * Este parámetro no es Required, ya que es posible no se desee utilizar el feedback de todas las bombas. Puede accederse a éste desde la escalera o directamente desde los tags. BT4ES 1/5/2009 Página 15 de 95
- 16. Salidas de esta instrucción: Run_Motor Usage: Output Parameter (parámetro de salida) Data Type (tipo de datos): Bool (booleano) Default: 0 Not Required (sin seleccionar) Visible (seleccionado) Descripción: Output (salida) Pump_Fault Usage: Output Parameter (parámetro de salida) Data Type (tipo de datos): Bool (booleano) Default: 0 Not Required (sin seleccionar) Visible (seleccionado) Descripción: Output (salida) • La salida debe ser Visible para una conexión de usuario, pero no Required (puede accederse directamente a ésta desde la base de datos de tags). 4. Introduzca estos parámetros y sus especificaciones en la tabla de definición de parámetros.
- 17. Haga clic en [Apply] para aceptar los cambios. 5. Haga clic una sola vez en el botón [Logic] para abrir una rutina de lógica de escalera en blanco (es la rutina denominada Logic en la carpeta Add-On Instruction del organizador del controlador). BT4ES 1/5/2009 Página 17 de 95
- 18. La rutina Logic de una definición de instrucción Add-On es idéntica a cualquier otra rutina del tipo de lenguaje seleccionado, con la adición del menú desplegable Data Context (contexto de los datos) de la esquina superior derecha (se explicará más adelante). Para editar la lógica de la rutina Logic se aplican las mismas normas y convenciones que si se estuviera editando una rutina estándar en cualquier otro apartado del controlador. El código de esta instrucción incluirá todos los elementos de lógica de escalera estándar. 6. Introduzca el siguiente renglón de lógica en la rutina. Es el único renglón necesario para realizar la tarea, pero resulta demasiado simple. Vamos a agregar otro renglón para capturar una condición de fallo. 7. En este renglón es necesario emplear una instrucción de temporizador. Cree un renglón y coloque una instrucción TON (Timer On) en él. Debe crear un nuevo tag Local haciendo clic con el botón derecho en el signo "?" de la instrucción que ha colocado en el renglón.
- 19. 8. Complete el cuadro de diálogo de la forma que se muestra: 9. Haga clic en [OK] para cerrar el cuadro de diálogo. 10. Complete la rutina de la forma que se muestra: BT4ES 1/5/2009 Página 19 de 95
- 20. La definición de la lógica debe parecerse a ésta: Guarde el proyecto y cierre la lógica. 11. Si no estaba abierta anteriormente, haga clic con el botón derecho en la pestaña Logic y a continuación haga clic en Open Definition (abrir definición).
- 21. 12. Haga clic en la pestaña [Help]: 13. La pestaña Help (ayuda) contiene una vista previa de la ayuda de la instrucción, generada automáticamente a partir de la información proporcionada por el usuario, entre otras cosas. BT4ES 1/5/2009 Página 21 de 95
- 22. Desplácese por la sección Available Languages (lenguajes disponibles). Esta sección muestra la apariencia por defecto de la instrucción en cada uno de los lenguajes disponibles (Lógica de escalera, FB, ST). Continúe desplazándose hacia abajo para ver una tabla con todos los parámetros de la instrucción, así como su utilización, tipo y modificadores.
- 23. Un poco más abajo se encuentra el apartado opcional Extended Description (descripción detallada), que permite introducir notas de utilización más precisas definidas por el usuario en el campo Extended Description de la parte superior de la pestaña, además de un historial de cambios de la instrucción. El historial de cambios indica la última fecha de edición y la fecha de creación de la instrucción. Así es cómo la “Ayuda" de la instrucción aparecerá exactamente cuando se acceda a la ayuda de instrucciones (Instruction Help) de RSLogix 5000 correspondiente a esta instrucción. 14. Ahora cierre la ventana o ventanas del editor de definiciones de AOI (Add-On Instructions) y verifique el controlador. Asegúrese de que la verificación no señala ningún error o advertencia. BT4ES 1/5/2009 Página 23 de 95
- 25. Utilización de la nueva instrucción La nueva instrucción puede utilizarse en cualquiera de los lenguajes disponibles: lógica de escalera, bloque de función o texto estructurado (incluyendo ST [texto estructurado] en acciones SFC). La visualización de la instrucción se adaptará al entorno en el que ésta se sitúe. La selección de atributos de parámetros realizada en la definición de parámetros determina su comportamiento de entrada, verificación y visualización en cada lenguaje. Es posible acceder a la instrucción Add-On anteriormente creada desde cualquiera de los mecanismos de edición de instrucciones normales: La barra de herramientas de instrucciones tiene una pestaña Add-On con una lista de todas las AOI (Add-On Instructions) del proyecto. Instancia de lógica de escalera 1. Abra MainRoutine en MainProgram, dentro de MainTask (por defecto, una rutina de diagrama de lógica de escalera). Coloque una instrucción Pump_Control en el renglón vacío.
- 26. Los parámetros con un solo signo de interrogación ("?") detrás requieren que se introduzca un argumento tag name (nombre de tag). Éstos son: Pump_Control Un tag del tipo Pump_Control para que actúe como instancia de datos única de esta instrucción. Prácticamente equivale a hacer referencia a una estructura Timer (temporizador) para una instrucción TON Start_PB La definición de la instrucción determina que este parámetro requiere un tag como entrada que sea booleano. Stop_PB La definición de la instrucción determina que este parámetro requiere un tag booleano. Recuerde que hemos definido estos campos de tag como entradas, por lo que es aquí donde, en realidad, vinculamos dichos tags a las entradas reales. Los parámetros con dos signos de interrogación ("??") detrás son campos de valor del tag. Estos campos muestran los valores actuales de esos parámetros. 2. Haga clic con el botón derecho en el primer interrogante (?) y seleccione New Tag (nuevo tag).
- 27. Complete el diálogo New Tag de la forma que se muestra. Haga clic en [OK] para aceptar. Antes de agregar el resto de las referencias de tags, es necesario tener en cuenta algunas cuestiones de diseño. En las siguientes dos referencias de tags es donde se conectarán las entradas. Puesto que esto es una simulación, no vamos a añadir E/S al proyecto, sino que, en su lugar, utilizaremos nombres de tag descriptivos. Elegir este método requiere el uso de aliases en la estructura de E/S para vincular las E/S reales a los nombres de nuestros tags. También puede utilizar directamente los tags de datos del módulo de Entradas y eliminar los aliases. 3. Introduzca las siguientes dos referencias de tags en las instrucciones y créelas de la misma forma que para la primera. Start_PB Name (nombre): Pump_1_Start_PB Type (tipo): Base Data Type (tipo de datos): Bool (booleano) Scope (alcance): MainProgram Stop_PB Name (nombre): Pump_1_Stop_PB Type (tipo): Base Data Type (tipo de datos): Bool (booleano) Scope (alcance): MainProgram BT4ES 1/5/2009 Página 27 de 95
- 28. 4. Verifique la rutina: La lógica debe ser: Ahora revise la información de la pestaña de parámetros creada anteriormente al definir la instrucción de la forma aquí mostrada: Los valores Visible parameters (parámetros visibles) aparecen en la instrucción. La excepción es InOut. En la lógica de escalera, un parámetro de salida de tipo booleano especificado como Visible (pero no Required) se convierte en un "bit-leg" de la instrucción. Esto es lo que sucede con los parámetros de salida Run Motor y Pump Running Fault. Los parámetros Required precisan que el usuario introduzca un argumento de tag válido asociado con este parámetro antes de verificar la instrucción. ¿Cómo se accede a los parámetros Non-Visible (no visibles) en lógica de escalera? Para asignar un valor a un parámetro Non-Visible es necesario una instrucción MOV (o similar). 5. Visualice los parámetros de la instrucción haciendo clic en el botón de propiedades Desde aquí los valores de los parámetros de esta instancia pueden introducirse directamente. Observe que la columna Visibility (visibilidad) está inactiva, ya que no es posible cambiar la visibilidad de una instrucción de lógica de escalera.
- 29. 6. Haga clic en [OK] para cerrar la ventana. BT4ES 1/5/2009 Página 29 de 95
- 31. Instancia de bloque de función 1. Cree una nueva rutina de bloque de función en MainProgram llamada "FB1" 2. Abra la rutina de bloque de función "FB1" para mostrar el espacio de trabajo de las rutinas. 3. Coloque una instrucción Pump_Control en el espacio de trabajo del bloque de función. Las patillas asociadas con los parámetros designados como Visible al definir la instrucción son visibles por defecto en la instrucción.
- 32. El tag de datos de la instrucción, Pump_Control_01 ya ha sido creado. Esto se corresponde con el comportamiento de todas las instrucciones creadas en el entorno de bloques de función. Cada instancia de la instrucción suma "1" a partir de la instancia inicial, "01". 4. Verifique ahora la rutina. Observe los errores indicados: Al definir la instrucción, se designó a Start_PB y Stop_PB como parámetros Required. En el entorno de bloques de función, esto equivale a requerir que haya otro bloque conectado a este parámetro. Observe el conector de pin del parámetro Start_PB. "Nub", al final de la patilla de entrada, indica que este parámetro requiere una conexión. La instrucción no se verificará con éxito hasta que todos los parámetros Required tengan conexiones (tanto entradas como salidas). 5. Coloque dos bloques Input Reference (referencia de entrada, IREF) en la hoja y conéctelos a los dos conectores de entrada. 6. Haga clic dos veces en el signo "?" del bloque IREF unido al conector Start_PB. Utilice el menú desplegable para desplazarse entre los tag hasta que encuentre Pump_1_Start_PB (es el mismo tag de entrada utilizado en la sección de lógica de escalera). Haga clic dos veces con el botón izquierdo sobre el tag y pulse Intro para aceptar; ésta debe aparecer en el bloque IREF, mientras que la desaparece.
- 33. 7. Haga lo mismo con el otro conector de entrada. Utilice Pump_1_Stop_PB como tag. La lógica de bloques de función debe tener este aspecto cuando termine. 8. Vuelva a verificar la rutina (esta vez debería funcionar). 9. Muestre los parámetros de la instrucción haciendo clic en el botón de propiedades BT4ES 1/5/2009 Página 33 de 95
- 34. Observe que la columna Visibility está activada. Esto es adecuado para el entorno de bloques de función, en el que puede ser necesario conectar las funciones con parámetros opcionales. 10. Haga clic en [CANCEL] para cerrar la ventana 11. Ya que ésta es una instrucción con la que el usuario debe interactuar, es necesario emplear algún método para acceder a las salidas. Puede agregar referencias de salida al bloque de función o acceder (desde otro punto de la lógica) a los tags de salida directamente mediante otra lógica diferente. 12. Paso opcional a. Arrastre un bloque OREF al lado de salida del bloque y configure un nuevo tag en él. b. Verifique la rutina y asegúrese de que no hay ningún error.
- 35. Instancia de texto estructurado 1. Cree una nueva rutina de texto estructurado en MainProgram llamada "ST1" 2. Abra la rutina de texto estructurado "ST1" para ver el espacio de trabajo de la misma. 3. Agregue una instrucción Pump_Control, bien agregándola desde la barra de herramientas de instrucciones, insertándola o seleccionándola, o bien simplemente escribiéndola. La nota de ayuda muestra los parámetros que deben proporcionarse obligatoriamente para que la instrucción pueda verificarse con éxito. Tenga en cuenta que solamente el tag auxiliar de la instrucción y aquellos parámetros designados como Required en la definición del mismo están presentes en la versión de texto estructurado.
- 36. 4. Haga clic con el botón derecho en Pump_Control y seleccione Argument List... (lista de argumentos) en el menú desplegable. 5. Complete Argument List con los siguientes argumentos: Haga clic en [Apply] y [OK] para aceptar los cambios. 6. Para completar la instrucción ST necesitará crear un nuev tag. No es necesario crear más tags, ya que hemos vuelto a utilizar los tags de entrada empleados anteriormente. Solamente necesitamos crear un tag auxiliar para la instrucción misma. Cree el tag haciendo clic con el botón derecho en Pump_1_Text y seleccionando New Tag. Name (nombre): Pump_1_Text
- 37. Type (tipo): Base Data Type (tipo de datos): Pump_Control Scope (alcance): MainProgram Haga clic en OK para cerrar el cuadro de diálogo. * Finalice la línea de texto estructurado con un punto y coma. Observe que en la instancia de texto estructurado solamente se muestran e introducen el tag de datos de la instrucción y los parámetros designados como Required. Debe accederse a todos los demás parámetros de la instrucción desde el programa. ¿Cómo puede accederse a estos parámetros desde ST? La manipulación directa de los valores del tag auxiliar debe realizarse por medio de las propiedades de la instrucción o desde la vista de la base de datos de tags. Para BT4ES 1/5/2009 Página 37 de 95
- 38. ver estos valores, haga clic en Pump_1_Text y seleccione Monitor 'Pump_1_Text'. Amplíe el tag para ver los valores internos de la instrucción. Para acceder a estos valores internos puede utilizar cualquiera de los lenguajes del controlador, simplemente empleándolos en una instrucción. 7. Verifique la rutina de ST. La rutina no debe tener ningún error. Como puede observarse en los tres últimos apartados, en la fase de diseño de la instrucción Add-On es necesario estudiar la utilización de los modificadores de parámetros Visible y Required. El tipo de lenguaje de destino siempre debe tenerse en cuenta.
- 39. Monitorización en línea de las instrucciones Add-On Una vez definida y utilizada una instrucción Add-On en un programa, suele ser necesario visualizar la definición durante el funcionamiento real como ayuda para la depuración y la puesta en funcionamiento. Es posible visualizar la definición y la estructura de tags en un "contexto" concreto con el propósito de llevar a cabo estas actividades. Aunque estas herramientas pueden utilizarse fuera de línea, su mayor utilidad reside en emplearlas en línea. 1. Agregue los siguientes renglones de lógica de escalera a MainRoutine. 2. Necesitará crear un tag nuevo para la instrucción TON. Puede llamarla como quiera, pero asegúrese de utilizar el mismo tag en la instrucción XIO del renglón 2 y la instrucción Compare (comparar) del renglón 3. Verifique el controlador.
- 40. 3. El controlador EtherNet de RSLinx ya está configurado. Seleccione el procesador CompactLogix. Descargue el proyecto en el controlador y pase a modo Run (ejecución). * Si tiene algún problema con la descarga, pida ayuda al profesor. 4. Abra la base de datos de tags haciendo clic dos veces en Program Tags (tags de programa). 5. Haga clic en la lista desplegable Tag Scope (alcance del tag) para ver la lista de alcances disponibles para los tags.
- 41. Se ha añadido Add-On Instructions a la lista para facilitar la navegación entre los parámetros de definición de instrucciones Add-On. 6. Seleccione Pump_Control en el menú desplegable Tag Scope. 7. Observe que se ha añadido el menú desplegable Data Context (contexto de datos). Haga clic en Monitor Tags (monitorizar tags) si el cuadro de diálogo Data Context aparece en color gris. 8. Haga clic en la lista desplegable Data Context para ver la lista de contextos disponibles para la instrucción Pump_Control. La lista contiene la definición de la instrucción y todas las instancias de la instrucción cargada actualmente en el controlador. Al seleccionar una de las instancias de instrucción, la ventana mostrará los valores de dicha instancia. Hágalo. BT4ES 1/5/2009 Página 41 de 95
- 42. 9. Para que nuestra rutina funcione, debemos poner en funcionamiento la bomba pulsando el botón de inicio. Dado que Start_PB se definió como parámetro requerido en la definición, no es posible cambiar esta función desde las vistas contextuales que acabamos de ver. Siempre seguirá al tag de entrada verdadero. En este caso, se encuentra en el tag de programa Pump_1_Start_PB. Puede regresar a la instrucción de escalera y cambiar el bit a "1" o ir a los tags de programa y cambiarlo ahí. 10. Una vez lo haya hecho, puede regresar a los menús contextuales y ver cómo el fallo de la bomba se activa y desactiva. ¿Qué sucede con la lógica de la definición en sí? Puede ser necesario ver el funcionamiento interno de una instancia específica de la instrucción.
- 43. 11. Si no está en primer plano, abra o sitúe en primer plano la rutina de lógica de escalera MainRoutine. Abra la lógica de la instancia de la instrucción de lógica de escalera haciendo clic con el botón derecho en la instrucción y seleccionando Open Instruction Logic (abrir lógica de instrucción) en el menú desplegable. BT4ES 1/5/2009 Página 43 de 95
- 44. Se muestra la lógica de la instancia de instrucción específica que se está ejecutando en ese momento. Desde esta vista el usuario puede observar todos los detalles de la lógica de la instancia de instrucción: valores de tag, propiedades de la instrucción, etc. Observe que la lista desplegable Data Context está ahora activa y muestra el contexto de la vista actual. Fíjese también en que la pantalla aparece en color gris y no puede cambiarse desde esta vista. 12. Haga clic en el menú desplegable Data Context para mostrar todas las instancias existentes de esta instrucción en el proyecto del controlador. Observe que la definición es una de las selecciones disponibles. Desde aquí el usuario puede centrarse directamente en la lógica de cualquiera de las instancias. Hágalo. 13. Cuando termine, sitúe el proyecto fuera de línea del controlador.
- 45. Instrucciones Add-On anidadas Las instrucciones Add-On pueden incluir otras instrucciones Add-On en su definición. De esta forma, el usuario puede ampliar las funciones de cada fragmento de código modular para adaptarlas a un uso más específico. En el caso de la sencilla instrucción creada anteriormente, pueden crearse instrucciones más especializadas que incluyen tanto la instrucción base como otra lógica de ejecución adicional. En nuestra planta hay varias bombas que requieren lógica de fallos adicional. En este apartado crearemos un nuevo bloque que incorpore la lógica de fallo y algunos controles de ejecución para estas bombas especiales. Cree la nueva instrucción Add-On de la misma forma que antes, con la siguiente definición: Marque Open Logic Routine (abrir rutina lógica), en la esquina inferior izquierda, para abrir inmediatamente la rutina lógica asociada. Haga clic en [OK] para aceptar los cambios.
- 46. Coloque una instrucción Pump_Control en esta nueva definición. Haga clic con el botón derecho en el signo de interrogación ("?") que aparece al lado de Pump_Control y seleccione New Local Tag (nuevo tag local). Introduzca "Basic_Pump_Control" en el campo Name (nombre). Complete el resto del cuadro de diálogo de la forma que se muestra. Haga clic en [OK] para aceptar. Al igual que hicimos en el apartado anterior de la sesión, debemos seleccionar las entradas del bloque. Complete las dos entradas de la forma que se muestra. Debe crear los parámetros de las nuevas entradas haciendo clic sobre el signo de interrogación ("?").
- 47. Utilice las técnicas aprendidas en esta sesión para crear los siguientes parámetros de entrada y salida: Entradas que utilizaremos más adelante: Water_Level Usage: Input Parameter (parámetro de entrada) Data Type (tipo de datos): Bool (booleano) Required (seleccionado) Visible (seleccionado) Descripción: Input (entrada) Tank_Pressure Usage: Input Parameter (parámetro de entrada) Data Type (tipo de datos): Int Required (seleccionado) Visible (seleccionado) Descripción: Input (entrada) Salidas de esta instrucción: Over_Pressure Usage: Output Parameter (parámetro de salida) Data Type (tipo de datos): Bool (booleano) Not Required (sin seleccionar) Visible (seleccionado) Descripción: Output (salida) Open_Drain Usage: Output Parameter (parámetro de salida) Data Type BT4ES 1/5/2009 Página 47 de 95
- 48. (tipo de datos): Bool (booleano) Not Required (sin seleccionar) Visible (seleccionado) Descripción: Output (salida) Haga clic en [Apply] para aceptar los cambios. Haga clic en para abrir la rutina lógica de la instrucción Add-On y modificarla.
- 49. Agregue los dos renglones siguientes a la lógica. Verifique la rutina lógica. Cree una nueva rutina bajo el programa principal y llámela “Nested_Logic". Créela como rutina de escalera. BT4ES 1/5/2009 Página 49 de 95
- 50. Abra la rutina y agregue la nueva instrucción. Como siempre, la nueva instrucción necesita un tag auxiliar. Añada Pump_1_Nested haciendo clic con el botón derecho en el signo "?" situado junto a Nested_Pump_Control y seleccionando New Tag. Añada los dos tags de entrada Water_Level y Tank_Pressure a la base de datos de tags haciendo clic con el botón derecho en "?" y seleccionando New Tag. El resultado será el siguiente:
- 51. Agregar una instrucción JSR a la rutina principal Verifique la rutina. Descargue el proyecto en el controlador y pase a modo Run (ejecución). Abra la base de datos de tags y compruebe la lógica cambiando los valores de tag. Modifique los valores de tags para activar salidas; un Pump_1_Water_Level = 1 [nivel del agua de la bomba 1] debería abrir un desagüe y una Pump_1_Tank_Pressure > 100 [presión del tanque de la bomba 1] debería activar una alarma de presión excesiva. Coloque el proyecto fuera de línea. BT4ES 1/5/2009 Página 51 de 95
- 53. Importar / Exportar una instrucción Add-On Haga clic con el botón derecho en la instrucción Add-on Pump_Control [add-on control de bomba] y seleccione “Export Add-On Instructions” (exportar instrucciones add-on). Seleccione la carpeta C:Labs FilesAdd-On-Instructions Lab como lugar de exportación y pulsar Export (exportar). Cree un nuevo proyecto RSLogix 5000 con el controlador tal como se indica a continuación.
- 54. Haga clic con el botón derecho en la carpeta Add-On Instructions (instrucciones Add-On) y seleccione Import Add-On Instruction (importar instrucción Add-On)
- 55. 23. Seleccione el archivo pertinente y haga clic en Import (importar). 24. La instrucción add-on ya está importada. 25. Añada esta instrucción a MainRoutine como hizo antes. BT4ES 1/5/2009 Página 55 de 95
- 56. 26. Añada la lógica a MainRoutine como antes, pero no se necesita ningún renglón JSR, ya que colocamos el control de la bomba directamente en la rutina principal. 27. Cree tres tags, descargue el proyecto y confirme que la instrucción funciona como se esperaba. 28. Haga clic en Save para guardar el proyecto.
- 57. Protección de rutinas OEM Hoy, más que nunca, los fabricantes de maquinaria (OEM) están buscando cómo impedir que sus programas sean reproducidos o redistribuidos. Los OEM que crearon los programas para SLC 500 pudieron habilitar un bit de estado que impedía que el usuario viera un programa de escalera sin una copia exacta del archivo en su disco duro. A partir de la versión 8 de RSLogix 5000, los proyectos creados para la familia de controladores Logix pueden “protegerse” contra accesos no autorizados. La protección OEM en RSLogix 5000 tiene lugar a nivel de rutina. Es decir, el código fuente es protegido con una clave; un clave que puede ser única para cada rutina del proyecto. Desde la versión 11 de RSLogix, la utilidad Source Protection Utility se instala formando parte de RSLogix 5000, con lo que el usuario puede acceder directamente a esta utilidad desde RSLogix 5000 en vez de hacerlo desde otro programa. Además, una novedad de la versión 11 es la opción de hacer que sea sólo visible una rutina protegida, pero sin que pueda editarse. Antes de la versión 11, cuando se protegía una rutina, no se disponía de la opción de que sólo fuera visible. En esta sesión, crearemos un archivo de clave de protección de rutinas mediante la utilidad gratuita de protección del código fuente que se incluye en el CD de RSLogix 5000. 1. Abra su proyecto de instrucción Add On. 2. Haga clic en Tools, Security, Configure Source Protection (herramientas, seguridad, configurar al protección del código fuente) tal como se indica a continuación.
- 58. 3. Haga clic en Yes (sí) del siguiente mensaje. 4. Dado que su ordenador aún no dispone de un archivo de clave del código fuente, se le solicitará una carpeta en la que almacenar al archivo una vez se haya creado. Haga clic en los puntos suspensivos ( ) para definir el lugar donde almacenar el archivo de clave del código fuente. 5. Seleccione la carpeta Add-On-Instructions y pulse OK (aceptar). 6. Vuelva a pulsar OK para aceptar la ruta.
- 59. 7. Haga clic en Yes (sí) para crear el nuevo archivo sk.dat. 8. Seleccione la rutina Pump_Control. La designaremos como nuestro código secreto que queremos mantener en secreto. 9. Haga clic en el botón Protect (proteger). ( ) BT4ES 1/5/2009 Página 59 de 95
- 60. 10. Introduzca el nombre “secretaoi” para nombre del archivo de clave del código fuente y haga clic en OK. 11. Seleccione la rutina Nested_Pump_Control. Queremos poder ver esta rutina, pero no editarla. 12. Vuelva a hacer clic en el botón Protect (proteger). 13. Para esta rutina, utilizaremos una clave de código fuente distinta, de modo que sea posible desproteger cualquiera de las dos rutinas, a la vez que mantenemos la protección en la otra. Si quisiéramos, podríamos haber utilizado la misma clave del código fuente para ambas rutinas. Escriba el nombre de la clave del código fuente “view_only_aoi” (ver_sólo_aoi) sin las comillas. 14. Marque la casilla “Allow viewing...” (permitir ver...)
- 61. 15. Haga clic en OK (aceptar). Su ventana será ahora como la siguiente: 16. Cierre la ventana de configuración de la protección del código fuente. 17. Guarde su proyecto como “AOI_Protected.acd”. 18. Cierre RSLogix 5000. 19. Abra RSLogix 5000 “AOI _Protected” y compruebe que puede ver tanto la lógica como la definición de instrucciones de ambas instrucciones add-on. ¿Cómo es que pude ver estas rutinas después de haber añadido una protección mediante claves del código fuente? Las claves del código fuente aún se encuentran en el lugar que definimos, por lo que las claves están donde les corresponde y usted tiene permiso. Una vez que quitemos una clave del código fuente del lugar especificado, se aplicará la protección. BT4ES 1/5/2009 Página 61 de 95
- 62. 20. Cierre del todo RSLogix 5000, no sólo su proyecto. 21. Haga clic con el botón derecho en el archivo que contiene sus claves del código fuente, es decir, el archivo sk.dat de la carpeta Add-On-Instructions. 22. Haga clic en Open with... (abrir con...). 23. Si aparece el siguiente mensaje, haga clic en el botón Open With...
- 63. 24. Seleccione el Bloc de notas para abrir el archivo y pulse OK (aceptar). Aparece la siguiente pantalla: Como las claves del código fuente se encuentran en este lugar, tendremos pleno acceso a las rutinas que estas claves deben proteger. Veamos cómo funciona. Borre “secretaoi” del archivo. Cierre y guarde el archivo. 25. Abra RSLogix 5000. 26. Abra el proyecto AOI_Protected. 27. Observe que la rutina Pump_Control ya no tiene delante un signo “+”. BT4ES 1/5/2009 Página 63 de 95
- 64. 28. Haga doble clic en Pump_Control. Se abrirá el cuadro de diálogo de definición de instrucciones, pero aparecerá en gris y con el mensaje “Source Not Available” (fuente no disponible) en la esquina inferior izquierda. 29. Haga doble clic en la rutina add-on “Nested_pump_control”. Comprobará que la definición de la instrucción no aparece en gris. 30. Haga doble clic en la lógica de Nested_Pump_Control. Aún podrá ver y acceder a la lógica. 31. Cierre RSLogix 5000. 32. Vuelva al archivo SK.y borre “view_only_aoi”. Guarde el archivo. 33. Abra de nuevo su proyecto “Add_On_Instructions_Protected” de RSLogix 5000. Advierta que el signo “+” aún se encuentra delante de la rutina “Nested_Pump_Control”, no desapareció como ocurrió con la rutina secreta Pump_Control.
- 65. 34. Haga doble clic en Nested_Pump_Control. Se abrirá el cuadro de diálogo de definición de la instrucción, pero aparece en gris. BT4ES 1/5/2009 Página 65 de 95
- 66. 35. Haga doble clic en la lógica de Nested_Pump_Control. Podrá volver a ver la lógica, no tendrá acceso a ella para modificarla. Aquí concluye la demostración de la herramienta de protección del código fuente de RSLogix. Cierre RSLogix 5000.
- 67. Cómo utilizar AOI y plantillas en PanelView Plus para controlar un variador. Acerca de esta práctica de laboratorio En esta práctica de laboratorio, se demuestra cómo utilizar una AOI con una plantilla preparada para la HMI (Interface operador-máquina) ViewAnyWare y el controlador Rockwell Automation. Plantilla Factory Talk View PowerFlex Las plantillas son objetos de pantalla estandarizados, los cuales se pueden integrarse a las configuraciones de pantallas como bloques de control en lazo, bloques de control de variador, bloques de módulo de E/S, etc. Las plantillas estándares se pueden descargar e importar o crear basándose en objetos de pantalla existentes, lo cual brinda acceso a estados de dispositivos, y define algunas propiedades configurables de un dispositivo. El uso de plantillas puede otorgar modificaciones centralizadas de visualizaciones de pantalla, las cuales se pueden archivar en una biblioteca para utilizarlas nuevamente en otros objetos. Las plantillas con instrucciones add-on RSLogix5000 brindan la posibilidad de integrar rápidamente y con frecuencia componentes de automatización utilizados en su configuración, para reducir, de esta manera, el tiempo de mantenimiento y acelerar la implementación de la extensión del sistema. Las plantillas predeterminadas con sus AOI (en inglés estadounidense, principalmente) para los componentes A–B más utilizados se crean y están disponibles para su descarga en la página web de ejemplos de códigos de RA: samplecode.rockwellautomation.com Puesto que pretendemos utilizar la plantilla PowerFlex descargada y la AOI, usaremos el proyecto RSLogix500 pre-configurado Bucket_machine_AOI.acd, y el archivo FactoryTalk View Machine_Control_Finish. Cómo utilizar el software de programación FactoryTalk View Studio En esta sección de la práctica de laboratorio, ejecutará el software Factory Talk View Studio. Este software le premitirá programar y conectar el dispositivo PVP al procesador Logix. Haga doble clic en el icono Factory Talk View Studio del escritorio para ejecutar el software View Studio. Resalte Machine Edition, haga clic en Continue. BT4ES 1/5/2009 Página 67 de 95
- 68. Seleccione Machine_Control_Finish de la ficha “Existing”. Haga clic en Continue. Asegúrese de que el idioma está establecido en inglés estadounidense para que luego podamos utilizar una plantilla. Haga clic en el icono del árbol de directorios ( ) si la visualización de pantalla no se ve de esta manera.
- 69. Cómo configurar el RSLinx Enterprise con las rutas de comunicación En esta parte de la práctica de laboratorio, configuraremos los requisitos de comunicación para el sistema en RSLinx Enterprise. RSLinx Enterprise es un producto de comunicaciones (servidor) que une redes y dispositivos a Microsoft Windows 2000, XP, y aplicaciones con base CE. Le proporcionaremos un vínculo para el dispositivo HMI para comunicar y recibir datos desde un procesador Logix. Haga clic en ‘+’ para extender el directorio de RSLinx Enterprise y haga doble clic en ‘Communication Setup’. Se abrirá el asistente de configuración del RSLinx Enterprise. Con los pasos siguientes, se creará un método abreviado para el dispositivo. En RSLinx Enterprise, un método abreviado para el dispositivo representa una ruta específica hacia un procesador. Los métodos abreviados proporcionan al dispositivo HMI un “mapa de rutas/direcciones” hacia el procesador Logix. Una vez creada esta asignación, el terminal HMI sabrá dónde buscar la información necesaria en la aplicación. 1. En la ventana Communication Setup, haga clic en Add para añadir un nuevo método abreviado. BT4ES 1/5/2009 Página 69 de 95
- 70. Tipee Control para asignar un nombre al método abreviado y presione Enter.
- 71. Para su información En la ventana Communication Setup, se pueden encontrar 2 fichas, Local y Target. La Ficha Local muestra una visualización del sistema desde la perspectiva de esta estación de trabajo (del desarrollo de la computadora). Es decir, refleja la visualización de la red desde el servidor RSLinx Enterprise de esta estación de trabajo. Mostrará todos los dispositivos que están actualmente en línea en la red. La Ficha Target visualiza la configuración fuera de línea desde la perspectiva del dispositivo HMI que ejecutará la aplicación. Proporcionará un mapa de rutas/direcciones desde el dispositivo HMI al procesador con el cual deberá comunicarse. Desde la ficha Local, examine desde el driver Ethernet hasta el procesador CompactLogix utilizando las Direcciones IP de la Tabla A. Tenga en cuenta que el nombre de su procesador puede ser diferente, según el programa aún residente. Para su información Es necesario proporcionar el vínculo (asignación) entre el dispositivo HMI y el procesador Logix utilizando el método abreviado creado anteriormente. El programa del procesador Logix con el cual la aplicación HMI necesita comunicarse, se está ejecutando en el procesador CompactLogix y se denomina Bucket_Machine. Usted creará este vínculo para la computadora que está usted utilizando. Esto se realizará en la ficha Local de la configuración de comunicaciones. BT4ES 1/5/2009 Página 71 de 95
- 72. Esta instrucción necesita tres acciones: A. Haga clic para resaltar el método abreviado denominado ‘Control’. B. Haga clic en su procesador ‘1769-L32E or -L35E’. De esta manera, se resaltará la línea como así también se activará el botón ‘Apply’ en la parte inferior de la configuración de comunicaciones. C. Haga clic en ‘Apply’. Notará que tanto ‘Control’ como ‘1769-L32E or -L35E’ se volverán grises. C A B Ahora usted ha creado una correspondencia de dispositivo (vínculo de comunicación) desde la computadora en la cual está trabajando hasta el controlador CompactLogix. Ahora proporcionaremos la misma correspondencia (vínculo de comunicación) al mismo controlador para el terminal de HMI. Esto se realiza copiando la correspondencia en la ficha target de la configuración de comunicaciones. Haga clic en el botón ‘Copy’ de la ficha local para copiar las comunicaciones desde la ficha local a la ficha Target de esta red. Ahora, haga clic en la ficha ‘Target’ y extienda las conexiones para verificar el método abreviado.
- 73. Para su información Tenga en cuenta que el procesador está resaltado en gris, lo cual indica una asociación/correspondencia con el método abreviado ‘Control’. Una manera de entender la configuración es imaginarse a uno mismo dentro del PanelView o VersaView del cual desea salir. El primer paso es desplazarse del RSlinx Enterprise al backplane. El backplane le otorga el acceso a la tarjeta de comunicaciones EtherNet. Desde esta tarjeta, puede acceder a la autopista de la información de EtherNet. La salida que usted debe tomar es la interface de comunicaciones Ethernet del controlador Logix. Una vez dentro de CompactLogix, puede acceder a los datos del procesador que reside en la ranura 0. La Configuración de la comunicación está completa, haga clic en ‘OK’. De esta manera se guardará la configuración de la comunicación y saldrá de RSLinx Enterprise. Cómo configurar la pantalla para arrancar y detener el variador En esta sección de la práctica de laboratorio, usted podrá editar una pantalla de HMI y añadir un vínculo/correspondencia entre el objeto de la pantalla de HMI y el procesador que contiene la información que los objetos deben mostrar. BT4ES 1/5/2009 Página 73 de 95
- 74. Abra las carpetas Graphics y Display haciendo clic en ‘+’. Haga doble clic en Main Screen para abrir la pantalla que se debe editar. Aparecerá la siguiente pantalla preparada para usted. El proyecto Machine_Control_Finish se ha configurado parcialmente con las fichas para arrancar, detener y controlar la velocidad del variador. Para su información La referencia del variador PowerFlex40 está en unidades 0,1 Hz, por lo tanto, un valor de 250 es 25,0 Hz. Para mostrar correctamente este valor en pantalla, el tag/expresión debe dividirse por 10. Seleccione el proyecto Machine_Control_Finish en la parte superior del árbol de configuración. nueva captura de pantalla. Haga clic en el botón ‘Play’ ( ) para poner a prueba la ejecución de la aplicación desde este entorno de desarrollo. De esta manera, se verificará que es válida el tag asignado a la pantalla numérica.
- 75. Si la conexión es válida, los datos directos deberán aparecer en la pantalla numérica como se muestra a continuación. Pruebe los botones START DRIVE, STOP DRIVE, CHANGE SPEED, etc. Al arrancar el Variador, deberá ver la “velocidad” real del mismo en la HMI (panel frontal del variador). Detenga la aplicación haciendo clic en el botón stop, ( ). BT4ES 1/5/2009 Página 75 de 95
- 76. Cómo añadir una plantilla PowerFlex FactoryTalk View En la aplicación FactoryTalk View existente, abra Graphics… Displays y seleccione la opción Add Component Into Application haciendo clic con el botón derecho del mouse. Desplácese hacia el directorio que contiene las plantillas PowerFlex ME y seleccione la opción PowerFlex_4_40_400_faceplates.gfx y el botón Open. La carpeta Displays ahora contiene una plantilla para los variadores PowerFlex. Haga clic con el botón derecho del mouse en Parameters en la lista y seleccione la opción Add Component Into Application. Seleccione la opción ME_PowerFlex_Parameters.par de la lista y haga clic en el botón Open. Haga doble clic en el archivo ME_PowerFlex_Parameter, y edite el nombre del método abreviado del dispositivo para que coincida con el controlador Logix previamente configurado en la configuración del RSLinx Enterprise, es decir, Control y el nombre del variador PF40 MCC_Bucket.
- 77. Cierre el archivo de parámetros y guarde los cambios cuando se lo solicite. Ahora puede asignar las plantillas PowerFlex a un botón de pantalla. Vaya a la Pantalla Principal haciendo doble clic en el mismo. Haga doble clic en el botón pulsador PowerFlex Faceplates de manera que podamos asignar una pantalla y un archivo de parámetros. BT4ES 1/5/2009 Página 77 de 95
- 78. Haga clic en el botón en el área Display Settings junto a la casilla de selección Display. Seleccionar el componente ME_PowerFlex_4_40_400_ Faceplate y haga clic en ok. Haga clic en el botón en el área Display Settings junto a la casilla de selección Parameter File. Seleccione el componente ME_PowerFLex Parameter y haga clic en ok. Su casilla de propiedades ahora debe verse de la siguiente manera.
- 79. Haga clic en OK para cerrar las propiedades de los Botones de Pantalla, cierre la Pantalla Principal y Save (Guarde) cuando se lo solicite. Cómo descargar un proyecto a un terminal Panelview Plus Antes de ejecutar su proyecto en su terminal HMI, debe crear una aplicación en tiempo de ejecución. Al crear la aplicación en tiempo de ejecución, View Studio compila toda la información necesaria de la aplicación en un archivo único con la extensión .mer. Este archivo puede ser utilizado por el terminal PanelView Plus para ejecutar la aplicación. Genere un archivo en tiempo de ejecución que pueda ser utilizado por el PanelView Plus o VersaView CE para ejecutar la aplicación. Desde el menú desplegable Application, seleccione la opción Create Runtime Application. Tenga en cuenta que debe seleccionar la parte superior del árbol del explorador. Aparecerá el siguiente cuadro de diálogo: Haga clic en Save para crear el archivo. Aparecerá el siguiente cuadro de diálogo mientras el programa crea el archivo. Abra la Utilidad de Transferencia de Archivos desde Main menu Tools Transfer Utility. BT4ES 1/5/2009 Página 79 de 95
- 80. Haga clic en para localizar el archivo. Haga clic en (El archivo que usted ha creado).mer y haga clic en Open. Extienda la ruta hacia el terminal de destino hasta Ethernet, y de Ethernet directamente al PanelView Plus. Esta ruta deberá ser similar a la ruta configurada anteriormente en la práctica de laboratorio para el RSLinx Enterprise (verifique la dirección IP detallada en la Tabla A para el PanelView Plus 600). Haga clic en Download. Una vez finalizada la descarga, importe a RSLogix la Instrucción Add-On para la plantilla. Cómo configurar RSLogix con una AOI para las Plantillas Regrese a al software RSLogix5000 y cierre el proyecto anterior. Para ahorrar tiempo durante la importación de AOI y del programa, ubicaremos y abriremos el archivo Bucket_machine_AOI.acd en su computadora. Descargue su programa según se indicó anteriormente en la Práctica de Laboratorio#1 Paso 51 y vaya al modo RUN. Haciendo doble clic en MainRoutine, se puede ver la Instrucción Add-On PFLex_40_AOI.
- 81. Seleccione la Instrucción Add-On PFLex_40_AOI y haga clic con el botón derecho del mouse para seleccionar la opción Open Instruction Logic. Esto nos permite mirar dentro de la lógica AOI para este caso específico y ver los valores específicos. BT4ES 1/5/2009 Página 81 de 95
- 82. Cómo probar la aplicación en el cuadro de demostración Asegúrese de que el controlador CompactLogix está en modo RUN. Primero, probemos el variador PF40 en modo manual. Presione el botón pulsador START DRIVE con el STOP DRIVE y el Man configurados como se indica a continuación. Experimente con la frecuencia del variador PowerFlex girando la entrada 1 del potenciómetro analógico y observe la velocidad del variador y la reacción en la plantilla. La velocidad del variador con esta plantilla debe estar nivelada con la de los variadores PowerFlex clase 7, es decir, la velocidad máxima es 32767. Start Stop Man Oper Ahora pasaremos el control de la Plantilla al Operador. Seleccione el interruptor de habilitación Man_Oper en Oper, y presione el botón Program de la plantilla. El botón deberá cambiar a Operator y los comandos estarán activos según el estado del variador. Ahora, podemos presionar los botones pulsadores Start o Stop de la plantilla para controlar el variador. Haciendo clic en la casilla SPEED, podemos cambiar la velocidad del variador. Ingrese el valor 30000 y haga clic en enter.
- 83. Experimente arrancando y deteniendo el variador mediante la plantilla y volviendo al control manual colocando el interruptor habilitador Man_Oper en Man y haciendo clic en el botón Operator de la plantilla. En modo Operator, puede cambiar el nombre y las unidades haciendo clic en el botón . Haciendo clic en el botón , puede hacer un seguimiento de la tendencia del variador. Para cambiar las unidades, utilice el . Mediante el botón , regresa a la primera pantalla y el botón brinda ayuda en los controles. Esta práctica de laboratorio ofrece un ejemplo de AOI utilizadas con plantillas. BT4ES 1/5/2009 Página 83 de 95
- 84. Cómo añadir un nuevo proyecto a FactoryTalk AssetCentre Archive Después de crear y probar la primera versión del proyecto, usted puede añadirla a FactoryTalk AssetCentre Archive, una base de datos protegida en nuestro servidor. Una vez terminado este procedimiento, la solución FactoryTalk AssetCentre administra el proyecto. 1. Haga doble clic en el icono FactoryTalk AssetCentre , ubicado en el escritorio de la computadora, para ejecutar el software FactoryTalk AssetCentre. 2. En el árbol de activos, haga clic en el botón Design. 3. Haga clic con el botón derecho del mouse en la carpeta deseada dentro del árbol Asset y seleccione la opción Add file. La carpeta es AssetCentre>AU 2009>Add On Instructions
- 85. 4. Selecione File. Haga clic OK BT4ES 1/5/2009 Página 85 de 95
- 86. 5. Haga clic Add Files … 6. Seleccione su proyecto en la carpeta C: RSLogix5000 Proyectos y haga clic en « Open ». Pregúntele a su instructor de laboratorio para la ubicación de esta carpeta si no encuentra el archivo del proyecto. 7. Escriba un comentario para indicar el motivo de su acción y haga clic en “OK”
- 87. 8. Su proyecto esta guardado en el Archivo FactoryTalk AssetCentre y disponible para otros usuarios. Se encuentra en una base de datos securizada en el servidor ya que sólo las personas con los derechos de acceso apropiados pueden tener acceso a su archivo. 9. Para acceder al archivo haga clic en el botón de archivo (Archive) en la barra de herramientas superior 10. En el árbol de carpetas de AssetCentre, amplíe la carpeta Add-On Instructions y haga clic en su archivo de proyecto - AOI_ <xx> _Protected.ACD (donde xx es el número de su puesto de trabajo). Ahora puede ver su archivo en la ventana “Archive”. Desde aquí puede ver todas las versiones del archivo que se han creado en el panel « History » de versiones en la parte inferior de la pantalla. También puede recuperar el archivo desde el servidor para una edición local utilizando el botón “Check Out”. BT4ES 1/5/2009 Página 87 de 95
- 88. 11. Para recuperar su proyecto, haga clic en el archivo AOI_xx_Protected.ACD en la ventana “Archive” (donde xx es el número de su puest de trabajo). 12. Una copia de la versión maestra sera recuperada del Archivo FactoryTalk AssetCentre FactoryTalk y transferida a su disco duro local. Una vez esto realizado el programa asociado se pondrá en marcha (en este caso RSLogix5000) y puede usted utilizar este archivo. El archivo será marcado como desprotegido (Checked out) a. Haga clic en “Check Out…”
- 89. b. Escriba un comentario para indicar el motivo de su acción. Haga clic en “OK” para transferir el archivo y abrirlo con el programa asociado c. El archivo se abre en el programa asociado y puede continuar su sesion técnica. Mientras tanto, FactoryTalk AssetCentre indica a cada otro usuario que está usted trabajando con el archivo. FactoryTalk AssetCentre impedirá que otro usuario revise el archivo. BT4ES 1/5/2009 Página 89 de 95
- 90. Apéndice A. Modos de exploración La pestaña Scan Modes (modos de exploración) de la definición de la instrucción permite al usuario activar y programar rutinas para tres situaciones de exploración especializadas: Prescan, Postscan y EnableInFalse.
- 91. Rutina Prescan: La rutina Prescan se ejecuta cuando el controlador cambia del modo Program (programación) al modo Run (ejecución). Es útil cuando se desea inicializar las variables internas con algún estado conocido o predefinido antes de la ejecución: es decir, cargar un valor válido conocido en una dirección indirecta antes de la primera exploración de la lógica. Para crear una rutina Prescan, haga clic en el botón New... de la pestaña Scan Modes. El usuario puede utilizar la lista desplegable Type (tipo) para seleccionar el lenguaje en el que se va a escribir la rutina (diagrama de escalera, bloque de función o texto estructurado). Una vez seleccionado el lenguaje y después de añadir una descripción opcional, la rutina Prescan se añade a la definición de la instrucción Add-On al pulsar OK y posteriormente puede editarse igual que todas las demás rutinas. Durante la exploración previa del controlador, se explorará la rutina lógica de cada instancia de instrucción una sola vez en modo Prescan. Si se incluye y se activa una rutina Prescan en la definición de la instrucción, la rutina Prescan se explora en modo normal inmediatamente después de la exploración previa de la rutina lógica. BT4ES 1/5/2009 Página 91 de 95
- 92. Rutina Postscan: La rutina Postscan se ejecuta como resultado de la exploración posterior de un paso SFC (si se han configurado los SFC para Automatic Reset (restauración automática)). Si la instrucción Add-On se emplea como instrucción en una acción de un SFC, la rutina Postscan se ejecuta durante la exploración posterior del paso de dicha acción. Esto es útil para restaurar estados internos o salidas de instrucciones de interrupción automática de la alimentación una vez concluido el paso. Para crear una rutina Postscan, haga clic en el botón New... de la pestaña Scan Modes. El usuario puede utilizar la lista desplegable Type (tipo) para seleccionar el lenguaje en el que se va a escribir la rutina (diagrama de escalera, bloque de función o texto estructurado). Una vez seleccionado el lenguaje y después de añadir una descripción opcional, la rutina Postscan se añade a la definición de la instrucción Add-On al pulsar OK y posteriormente puede editarse igual que todas las demás rutinas. Durante una exploración posterior, la rutina lógica de la instancia de instrucción se explora una sola vez en el modo Postscan. Si se incluye y se activa una rutina Postscan en la definición de la instrucción, la rutina Postscan se explora en modo normal inmediatamente después de la exploración posterior de la rutina lógica.
- 93. Rutina EnableInFalse: La rutina EnableInFalse se ejecuta cuando el parámetro EnableIn es falso ("0") en cualquier lenguaje. Es útil principalmente como lógica "scan false" cuando se utiliza como instrucción de salida en un programa de lógica de escalera. Una aplicación habitual de "scan false" es cambiar a estado de desconexión una instrucción OTE cuando las condiciones del renglón precedente son falsas. De la misma forma, una instrucción Add-On puede utilizar la característica EnableInFalse para permitir al usuario personalizar esta función. Para crear una rutina EnableInFalse, haga clic en el botón New... de la pestaña Scan Modes. El usuario puede utilizar la lista desplegable Type (tipo) para seleccionar el lenguaje en el que se va a escribir la rutina (diagrama de escalera, bloque de función o texto estructurado). Una vez seleccionado el lenguaje y después de añadir una descripción opcional, la rutina EnableInFalse se añade a la definición de la instrucción Add-On al pulsar OK y posteriormente puede editarse igual que todas las demás rutinas. Si la rutina EnableIn de la instrucción es falsa ("0"), la rutina lógica no se ejecuta y EnableOut cambia a falsa ("0"). Si se incluye y se activa una rutina EnableInFalse en la definición de la instrucción, la rutina EnableInFalse también se ejecuta. BT4ES 1/5/2009 Página 93 de 95
- 95. Apéndice B. EnableIn/EnableOut Los parámetros EnableIn y EnableOut, que aparecen por defecto en todas las instrucciones Add-On, tienen un comportamiento que se adapta a los diferentes lenguajes (lógica de escalera, bloque de función y texto estructurado). En todos los lenguajes el parámetro EnableIn es verdadero ("1") cuando se ejecuta la rutina lógica primaria. En general, la rutina lógica primaria no debe hacer referencia al parámetro EnableIn en la definición de la instrucción. EnableOut adopta por defecto el mismo estado que EnableIn, pero la lógica del usuario puede cancelar esta característica y forzar este parámetro a adoptar otro estado. Lógica de escalera En la lógica de escalera el parámetro EnableIn refleja el estado del renglón al entrar en la instrucción. P. ej: Si el estado del renglón que precede a la instrucción es verdadero ("1"), EnableIn es también verdadero y la rutina lógica primaria de la instrucción se ejecuta. Del mismo modo, si el estado del renglón que precede a la instrucción es falso ("0"), EnableIn es también falso y la rutina lógica primara no se ejecuta. Bloque de función En el entorno de bloque de función, el usuario puede manipular el parámetro EnableIn mediante sus conexiones. Si no se realiza ninguna conexión, el parámetro EnableIn cambia a verdadero ("1") cuando la instrucción comienza a ejecutarse y la rutina lógica primaria de la instrucción se ejecuta. Si una de las conexiones con este parámetro es falsa ("0"), la rutina lógica primaria de la instrucción no se ejecuta. Ninguna otra referencia al parámetro EnableIn (como una instrucción OTU de LLD o una asignación de texto estructurado) tendrá influencia alguna en el estado de este parámetro. Solamente una conexión con el pin de entrada de este parámetro puede forzarlo a cambiar a falso ("0"). Texto estructurado En el entorno de texto estructurado el parámetro EnableIn siempre es verdadero ("1") por defecto. El usuario no tiene influencia alguna en el estado del parámetro EnableIn en una instancia de texto estructurado.
