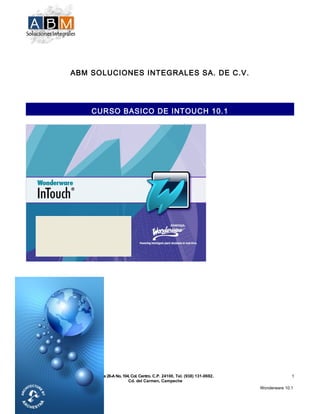
Curso de intouch 10.1
- 1. ABM SOLUCIONES INTEGRALES SA. DE C.V. CURSO BASICO DE INTOUCH 10.1 Calle 26-A No. 104, Col. Centro. C.P. 24100, Tel. (938) 131-0692. Cd. del Carmen, Campeche Rev. 1. Agosto 2011 Wonderware 10.1 1
- 2. Wonderware Intouch 10.1 INDICE MODULO 1. INTRODUCCION. 4 1.1 Introducción a Intouch. 4 1.2 Requerimientos del Sistema. 4 1.3 Instalación y Licencia. 4 MODULO 2. APLICACIONES. 6 2.1 Información General de Intouch HMI. 6 2.2 Iniciando Wonderware Intouch 10.0 8 2.3 Creación de una Nueva Aplicación. 9 2.4 Galaxias con Archestra IDE. 10 2.5 Administrador de Aplicaciones (Archerstra IDE). 11 Practica 1: Creación de una Nueva Aplicación. 12 MODULO 3. INTRODUCCION AL WINDOWMAKER. 19 3.1 Elementos de Intouch WindowMaker. 19 3.2 Usando WindowMaker. 20 Practica 2: Creación de Gráficos en una Aplicación Stand Alone y una Aplicación Administrada. 26 MODULO 4. TAGS Y BASES DE DATOS. 30 4.1 Tipos de TAG. 30 4.2 TAG de Entradas/Salidas. 30 4.3 Definición y Configuración del Access Name. 36 Practica 3: Configuración de Tags y Access Name. 38 MODULO 5. SIMBOLOS DE ARCHESTRA. 40 5.1 Enlaces de Animación de Intouch. 40 5.2 Editor de Símbolos de Archestra. 44 5.3 Usando las Propiedades de Archestra. 50 Practica 4: Animación con Intouch. 52 Practica 5: Creación de Símbolos con Archestra. 54 Calle 26-A No. 104, Col. Centro. C.P. 24100, Tel. (938) 131-0692. Cd. del Carmen, Campeche Rev. 1. Agosto 2011 Wonderware 10.1 2
- 3. Practica 6: Definición de Propiedades en Símbolos. 57 Practica 7: Animación de Símbolos. 72 MODULO 6. SCRIPS DE INTOUCH.77 77 6.1 Tipos de Scripts. 77 Practica 8: Uso de Scripts en Intouch. 94 Practica 9: Uso de Scripts en Símbolos de Archestra. 99 MODULO 7. ALARMAS. 104 7.1 Tipos de Alarmas y Eventos. 104 7.2 Grupo de Alarmas. 104 Practica 10: Creación de Alarmas y Eventos. 113 MODULO 8. TENDENCIAS. 117 8.1 Tendencias en Tiempo Real. 117 Practica 11: Configuración de una Tendencia en Tiempo Real. 120 Practica 12: Configuración de Una Tendencia Histórica. 122 MODULO 9. SEGURIDAD. 127 9.1 Características de Seguridad. 127 Practica 13: Configuración de Cuentas de Usuario. 129 MODULO 10. MANTENIMIENTO. 131 10.1 Utilería DBDump. 131 10.2 Publicación de Una Aplicación Stand Alone en Intouch. 132 10.3 Respaldo de Galaxias. 133 Practica 14: Respaldo de Objetos en una Galaxia. 136 Practica Final. 139 Calle 26-A No. 104, Col. Centro. C.P. 24100, Tel. (938) 131-0692. Cd. del Carmen, Campeche Rev. 1. Agosto 2011 Wonderware 10.1 3
- 4. MODULO 1. INTRODUCCION. 1.1 Introducción a Intouch. onderware InTouch es un paquete de software utilizado para crear aplicaciones de interface hombre- máquina bajo entorno PC. InTouch utiliza como sistema operativo el entorno WINDOWS 95/98/NT/2000/XP. El paquete de software consta básicamente de tres elementos: ARCHESTRA IDE, WINDOWMAKER, WINDOWVIEWER, en capítulos posteriores se definirá cada uno de los elementos antes mencionados. W 1.2 Requerimientos del Sistema. La siguiente tabla muestra una lista de los sistemas operativos compatibles con el paquete de Software Wonderware Intouch 10.0 SISTEMA OPERATIVO COMPONENTES DE WONDERWARE INTOUCH WindowMaker WindowViewer Archestra IDE Archestra Run Time Galaxy Repository Windows Vista Enterprise Windows Vista Business Windows Vista Ultimate Windows Server 2003 Standard SP2 Windows Server 2003 Enterprise SP2 Windows Server 2003 Standard R2 SP2 Windows XP Professional SP3 Windows XP Tablet 2005 1.3 Instalación y Licencia. Para la instalar el Wonderware Archestra IDE, realizar el siguiente procedimiento. • Instalar el componente Microsoft NET. Framework 3.5. Calle 26-A No. 104, Col. Centro. C.P. 24100, Tel. (938) 131-0692. Cd. del Carmen, Campeche Rev. 1. Agosto 2011 Wonderware 10.1 4
- 5. • Instalar el programa Microsoft SQL Server 2005 SP2/SQL Server 2008 SP2 • Es recomendable instalar la base de datos del SQL Server 2005 PS2 con Intouch HMI 10.1 • La base de datos del SQL Server 2005 es recomendable instalarla en computadoras donde se encuentre instalado el Galaxy Repository. • Instalar el Programa Wonderware Intouch 10.1 • Instalar el Aplication Server 3.15 Para agregar una licencia al Wonderware Intouch Archestra, abrir el programa de Intouch con la siguiente ruta Start → All Programs → Wonderware → Intouch, en el menu Help → About Application Manager, seleccionar View License, en la ventana License Utility seleccionar el menu File → Install License File, buscar la ubicación de la licencia y seleccionar Open. Calle 26-A No. 104, Col. Centro. C.P. 24100, Tel. (938) 131-0692. Cd. del Carmen, Campeche Rev. 1. Agosto 2011 Wonderware 10.1 5
- 6. MODULO 2. APLICACIONES. 2.1 Información General de Intouch HMI. onderware InTouch en conjunto con Archestra IDE es el camino más rápido y más fácil para crear aplicaciones de Interfaz Hombre-Maquina (HMI) para sistemas operativos de Microsoft Windows. Existen aplicaciones de InTouch por todo el mundo y en diversos mercados verticales, incluyendo el de bebidas y alimentos, semiconductores, petróleo y gas, automotor, químico, farmacéutico, pulpa y papel, y mucho más. W Al usar InTouch 10.0 con Archestra IDE, se pueden crear 3 tipos de aplicaciones: aplicaciones administradas, aplicaciones Stand Alone y aplicaciones Publicadas, al comenzar con el desarrollo de estas aplicaciones el usuario podrá familiarizarse con las herramientas del entorno de Windows, controles ActiveX, controles OLE, redes de trabajo, como una de las herramientas principales se encuentra el Archestra IDE donde el usuario podrá crear, animar y programas objetos o símbolos para aplicaciones especificas, posteriormente describiremos el uso a fondo de esta herramienta. • Aplicaciones Administradas: Creadas con el Archestra IDE, estas aplicaciones se desarrollan con una base de datos en una Galaxia y pueden tener acceso a los gráficos de Archestra. • Aplicaciones Stand Alone: Este tipo de aplicación es creada con el método convencional usando el administrador de aplicaciones de Intouch, esta aplicación no permite el uso de los gráficos de Archestra. • Aplicaciones Publicadas: Las aplicaciones son creadas usando el Archestra IDE y funcionan con el administrador de aplicaciones de Intouch usando los gráficos de Archestra. Wonderware InTouch 10.0 consta de tres programas principales: El administrador de aplicaciones de InTouch, WindowMaker y WindowViewer. InTouch también incluye el programa de diagnóstico Wonderware Logger. ADMINISTRADOR DE APLICACIONES INTOUCH. Calle 26-A No. 104, Col. Centro. C.P. 24100, Tel. (938) 131-0692. Cd. del Carmen, Campeche Rev. 1. Agosto 2011 Wonderware 10.1 6
- 7. El administrador de aplicaciones de InTouch organiza las aplicaciones que se desarrollen. La aplicación se abre desde el administrador de aplicaciones o desde el menú de inicio de Windows, ya sea cuando el WindowViewer o el WindowMaker se utilizan, El administrador de aplicaciones de Intouch se utiliza para configurar el desarrollo de una aplicación en una red de trabajo, configurar la resolución dinámica, administrar de la base de datos, utilizar la herramientas como el buscador de aplicaciones. A continuación se describen las herramientas del Administrador del Aplicaciones. fig.1 Vista General del Administrador de Aplicaciones Intouch. WindowMaker. Es la ventana de desarrollo, contiene las herramientas necesarias para el desarrollo de cualquier aplicación, las herramientas permiten al usuario crear y animar objetos, configurar botones de navegación, crear de tendencias en tiempo real e históricas, Desarrollar Scripts, crear diferentes tipos de Tags, acceder a librerías predeterminadas entre muchas cosas más. fig.2 Acceso Directo WindowMaker. WindowViewer. Es el modo en línea o Runtime usado para desplegar las ventanas con los gráficos creados en el WindowMaker. WindowViewer ejecuta los QuickScripts configurados en el WindowMaker, realiza el registro y reporte de los datos históricos configurados por el usuario, procesa el registro de alarmas, y puede funcionar como cliente y servidor de los protocolos de comunicación DDE y SuiteLink. Calle 26-A No. 104, Col. Centro. C.P. 24100, Tel. (938) 131-0692. Cd. del Carmen, Campeche Rev. 1. Agosto 2011 Wonderware 10.1 7
- 8. fig.3 Acceso Directo WindowViewer. DBLoad, Bump. Estas 2 utilidades se usan para cargar ( DBLoad ) y para extraer ( DBDump) la base de datos de la aplicación que se encuentre en desarrollo, antes de comenzar a trabajar con alguna aplicación de respaldo es recomendable realizar un respaldo de la base de datos, ya que se puede presentar algún error en la aplicación y perder la base de datos de la aplicación. fig.4 Acceso Directo a Utilerías de Base de Datos. Node Properties. En esta función se encuentra la configuración de las propiedades para el desarrollo de aplicaciones en red, así como las opciones de configuración de la resolución (DRC). fig.5 Acceso Directo a Utilerías Node Properties. Find. Este comando permite buscar cualquier aplicación que se encuentre en el sistema. fig.6 Acceso Directo Find. Archestra IDE. Este comando permite la conexión hacia el administrador de Galaxias. Calle 26-A No. 104, Col. Centro. C.P. 24100, Tel. (938) 131-0692. Cd. del Carmen, Campeche Rev. 1. Agosto 2011 Wonderware 10.1 8
- 9. fig.7 Acceso Directo a Archestra IDE. 2.2 Iniciando Wonderware Intouch 10.0. La primera vez que se utiliza INTOUCH.EXE, el archivo INTOUCH.INI se crea automáticamente. Este archivo contiene las propiedades de configuración de su aplicación. Conforme se modifique la aplicación su configuración se actualizará en el archivo INTOUCH.INI. Para ejecutar el programa seguir esta ruta: Start → All Programs → Wonderware → Intouch. Al accesar por primera vez, el programa muestra el siguiente dialogo: Welcome to InTouch Application Manager, donde se aprecia la ruta del directorio de arranque donde se guardará la aplicación. 2.3 Creación de una Nueva Aplicación. En el administrador de aplicaciones de Wonderware seleccione el icono NEW ubicado en la barra de tareas, siga las instrucciones para crear una nueva aplicación tipo Stand Alone. Posteriormente seleccione el directorio en el cual se alojara la aplicación e ingrese el nombre y una breve descripción, seleccionar Finish, al seleccionar este botón automáticamente muestra, seleccione el directorio el administrador de aplicaciones Intouch con la nueva aplicación generada. Calle 26-A No. 104, Col. Centro. C.P. 24100, Tel. (938) 131-0692. Cd. del Carmen, Campeche Rev. 1. Agosto 2011 Wonderware 10.1 9
- 10. fig.8 Creación de una Nueva Aplicación. El administrador de aplicaciones de InTouch contiene herramientas determinadas para crear nuevas aplicaciones, abrir aplicaciones existentes en el WindowMaker o en el WindowViewer, borrar aplicaciones, entre otras más. A continuación se describen estas herramientas. Delete Esta herramienta elimina únicamente el nombre de la aplicación seleccionada, y no del disco duro. Rename En este comando renombra la aplicación seleccionada. Calle 26-A No. 104, Col. Centro. C.P. 24100, Tel. (938) 131-0692. Cd. del Carmen, Campeche Rev. 1. Agosto 2011 Wonderware 10.1 10
- 11. Properties Este comendo muestra una ventana con el nombre de la aplicación, el directorio, la resolución, versión, la fecha del último cambio. Exit Este comando cierra el administrador de aplicaciones. Archestra IDE Este comando permite la conexión hacia las Galaxias fig.9 Herramientas de Edición (Administrador de Aplicaciones Intouch). 2.4 Galaxias con Archestra IDE. El programa Archestra IDE proporciona objetos y un conjunto de herramientas graficas para la construcción de aplicaciones de monitoreo. Usando objetos de automatización se pueden integrar otros componentes a las aplicaciones de Wonderware Intouch. También insertar símbolos embebidos en cualquiera de las aplicaciones administradas, el Archestra IDE tiene la capacidad de modificar y crear símbolos de acuerdo a la aplicación del usuario. Una Galaxia es un conjunto de los siguientes elementos Platforms, Engines, Templates, Instances y Attributes que el usuario define en la aplicación. Los elementos antes mencionados se almacenan en el Galaxy Repository, la galaxia representa la configuración del sistema e incluye una variedad de componentes distribuidos a través de múltiples nodos de computadoras si se encuentra trabajando en red. 2.5 Administrador de Aplicaciones (Archerstra IDE). En este apartado se detalla como iniciar con el Archestra IDE y crear una base de datos en la galaxia, los pasos necesarios para crear un IntouchViewApp Template y una nueva aplicación administrada que iniciara Intouch desde el IDE. Calle 26-A No. 104, Col. Centro. C.P. 24100, Tel. (938) 131-0692. Cd. del Carmen, Campeche Rev. 1. Agosto 2011 Wonderware 10.1 11
- 12. Se puede utilizar la funcionalidad del Archestra IDE para: • Ver las aplicaciones y el nodo que se están ejecutando. • Implementar cambios en el WindowViewer desde nodos remotos. • Editar o agregar símbolos en las aplicaciones de InTouch. En cualquier momento se puede abrir el administrador de aplicaciones Intouch, esto desbloquea automáticamente la aplicación, cada vez que el archivo es desbloqueado se muestra una marca a un costado del nombre de la aplicación, esta marca desaparece cuando el archivo nuevamente es bloqueado. fig.10 Aplicación Desbloqueada. Practica 1: Creación de una Nueva Aplicación. En esta práctica se explica cómo crear una Galaxia (Galaxy Database) con Archestra IDE y como usar el $InTouchViewAppp para crear una nueva aplicación con Intouch. Al terminar esta práctica el usuario tendrá la capacidad de: Calle 26-A No. 104, Col. Centro. C.P. 24100, Tel. (938) 131-0692. Cd. del Carmen, Campeche Rev. 1. Agosto 2011 Wonderware 10.1 12 Aplicación Desbloqueada
- 13. • Crear Galaxias (Galaxy Database) • Comprender los principios básicos de Archestra IDE. • Crear derivados (Template) desde $InTouchViewAppp. • Comprender las propiedades de WindowMaker. • Crear ventanas en el administrador de aplicaciones de Intouch. 1.- Se ejecuta el programa Archestra IDE desde la siguiente ruta, STAR / ALL PROGRAMS / WONDERWARE / ARCHESTRA IDE. fig.11 Ruta para ejecutar Archestra IDE. 2.- Para crear una nueva GALAXIA, dar click en el botón NEW GALAXY. Calle 26-A No. 104, Col. Centro. C.P. 24100, Tel. (938) 131-0692. Cd. del Carmen, Campeche Rev. 1. Agosto 2011 Wonderware 10.1 13
- 14. fig.12 Ventana de Edicion de Galaxias. 3.- En la siguiente ventana ingresar los datos: Galaxy Name: Aplicación_Curso_Basico. Galaxy Taype: Base Intouch. Dar click en el botón Créate. fig.13 Configuración de Galaxias. Si no existe error en los datos de la nueva galaxia el IDE recopila la información y asigna los componentes para la nueva galaxia. fig.14 Ventana de Galaxia Creada. 4.- Para conectarse a una Galaxia, seleccionar el nombre y en la ventana principal del Archestra IDE dar Click en el botón CONNECT. Calle 26-A No. 104, Col. Centro. C.P. 24100, Tel. (938) 131-0692. Cd. del Carmen, Campeche Rev. 1. Agosto 2011 Wonderware 10.1 14
- 15. fig.15 Conexión con una Galaxia Inicia el con el Archestra IDE, el cual muestra los elementos de la nueva Galaxia. fig.16 Archestra IDE 5.- Para crear un TEMPLATE derivado de Intouch seguir el siguiente procedimiento: Calle 26-A No. 104, Col. Centro. C.P. 24100, Tel. (938) 131-0692. Cd. del Carmen, Campeche Rev. 1. Agosto 2011 Wonderware 10.1 15
- 16. • Expandir el contenido en la ventana Template Toolbox: Aplicación_Curso_Basico → seleccionar con click derecho $InTouchViewApp → NEW → Derívate Template. El nuevo Template derivado se muestra con la siguiente Etiqueta $InTouchViewApp_001. fig.17 Creación de un Derivate Template. Es conveniente renombrar las nuevas derivaciones de acuerdo a la aplicación a desarrollar ($InTouchViewApp). Antes de renombrar estas derivaciones es necesario considerar los siguientes puntos: • El nombre del Template derivado siempre va precedido por el signo de pesos $ independientemente del nombre que seleccione el usuario .y solo permite como máximo el uso de 32 caracteres alfanuméricos o caracteres especiales. • El nombre del Template derivado no permite espacios. • El segundo carácter del nombre debe comenzar con el símbolo de pesos $ Para renombrar el nuevo Template seleccionar con un click derecho $InTouchViewApp_001 → seleccionar RENAME → Ingresar el nombre de la Aplicación para este caso la llamaremos “Curso_Basico”. fig.18 Aplicación Curso_Basico Creada. 6.- Creación de una aplicación con el administrador de aplicaciones de Intouch. Calle 26-A No. 104, Col. Centro. C.P. 24100, Tel. (938) 131-0692. Cd. del Carmen, Campeche Rev. 1. Agosto 2011 Wonderware 10.1 16
- 17. Seleccionar Curso_Basico con doble Click, en la ventana IntouchViewApp Initializacion seleccionar Create New Intouch application → Next → la siguiente ventana muestra el nombre de la aplicación Application Name y el espacio para la descripción de la Aplicación Description este último es opcional. fig.19 Configuración de una Nueva Aplicación. Al seleccionar el Botón Next termina la configuración del administrador de aplicaciones y automáticamente se muestra la ventana WindowMaker con los datos ingresados anteriormente. fig.20 Nueva Aplicación en WindowMaker. Para crear una nueva pantalla seleccionar el icono NEW WINDOW ingresar los datos de configuración en las propiedades de la pantalla y aceptar con un click en el botón de OK. Calle 26-A No. 104, Col. Centro. C.P. 24100, Tel. (938) 131-0692. Cd. del Carmen, Campeche Rev. 1. Agosto 2011 Wonderware 10.1 17
- 18. fig.21 Creación de Nueva Ventana. Calle 26-A No. 104, Col. Centro. C.P. 24100, Tel. (938) 131-0692. Cd. del Carmen, Campeche Rev. 1. Agosto 2011 Wonderware 10.1 18 Icono New Window
- 19. MODULO 3. INTRODUCCION AL WINDOWMAKER. Calle 26-A No. 104, Col. Centro. C.P. 24100, Tel. (938) 131-0692. Cd. del Carmen, Campeche Rev. 1. Agosto 2011 Wonderware 10.1 19
- 20. 3.1 Elementos de Intouch WindowMaker. indowMaker es el ambiente de desarrollo para InTouch. El Explorador de aplicaciones de InTouch provee un método gráfico para navegación y configuración de las aplicaciones de InTouch. Provee un fácil acceso a los comandos y funciones más comúnmente utilizados en el WindowMaker como: los comandos de las ventanas, los comandos de configuración, editores de Script de InTouch y las herramientas de configuración para base de datos, configuraciones de ventanas, administrador de SQL entre algunas funciones más. W Cuando es creada una aplicación nueva y arranca el WindowMaker por primera vez, aparecerán automáticamente los elementos programados por default en la configuración de Intouch. fig.22 Pantalla del WindowMaker. El Explorador de Aplicaciones del WindowMaker es una vista gráfica jerárquica general de la aplicación. Muestra los elementos de configuración de acceso rápido y fácil a ellos. También provee acceso rápido a varios de los comandos y funciones más comunes del WindowMaker. Para mostrar o esconder el explorador de aplicaciones, dar click en la herramienta “Application Explorer” de la barra de herramientas View o en el comando Application Explorer en el menú View. El Explorador de Aplicaciones puede colocarse en cualquier borde de la ventana del WindowMaker o puede “flotar” en cualquier parte de la ventana del WindowMaker. El usuario puede expandir o contraer los grupos mostrados en este menú para observar su forma jerárquica dentro del Explorador de Aplicaciones. Por ejemplo, si el usuario da doble clic en un grupo, la vista se expandirá y se desplegaran los miembros del grupo. Si el usuario da click en un miembro, se abrirá ese miembro desplegando las Calle 26-A No. 104, Col. Centro. C.P. 24100, Tel. (938) 131-0692. Cd. del Carmen, Campeche Rev. 1. Agosto 2011 Wonderware 10.1 20 Icono Application Explorer Application Explorer
- 21. funciones. Como ejemplo Si el usuario da click en el diccionario de Tags, Intouch mostrara la ventana de configuración del diccionario de Tags. 3.2 Usando WindowMaker. La aplicación de InTouch está constituida por numerosas ventanas que el usuario creará para tener gráficos y objetos de texto. Cuando se crea una nueva ventana en el WindowMaker, el usuario tendrá que definir ciertas propiedades para las ventanas como, el color del fondo, titulo, posición de la pantalla, entre algunas configuraciones más. También puede crear Scripts que se ejecutan incluso cuando la ventana se abra, se muestre o se cierre. Para accesar rápidamente a los comandos que pueden usarse en una ventana, de click derecho sobre la ventana abierta y después click en el comando deseado. fig.23 Propiedades de Ventana. Para crear una nueva ventana seleccionar con un click la opción New Window ubicado en la barra de herramientas general o click en el comando File → New Window. Al seleccionar esta opción la ventana de dialogo Window Properties se mostrara como sigue: fig.24 Configuración de una Nueva Ventana. Calle 26-A No. 104, Col. Centro. C.P. 24100, Tel. (938) 131-0692. Cd. del Carmen, Campeche Rev. 1. Agosto 2011 Wonderware 10.1 21 Menú de Ventana
- 22. En la celda Name, ingresar el nombre que aparecerá en el título de la nueva ventana. El nombre puede ser hasta de 32 caracteres. Puede incluir espacios embebidos, signos de puntuación y cualquier otro carácter de textos del teclado excepto las comillas. En la celda Comment , ingresar el comentario que el usuario quiera asociar con la ventana, el comentario es opcional. Esta información se usa para propósitos de documentación y no es utilizada por la aplicación. En la celda Window Color que se muestra en la figura 23, esta paleta se usa para seleccionar el color del fondo de la ventana. En el comando Window Type”. Existen 3 opciones para seleccionar: • Repalce: Esta opción Automáticamente cierra cualquier ventana o ventanas que se encuentren activas, incluyendo las ventanas popup y las ventanas del tipo Replace. • Overlay: Este tipo de ventana aparece encima de la ventana que se está mostrando y puede ser más larga que la ventana que está cubriendo. Cuando una ventana de tipo Overlay se cierra, cualquier ventana que este oculta de tras aparecerá. Dando click en cualquier sección visible de una ventana que se muestre atrás de una ventana Overlay pasará esta ventana al frente como la ventana activa. • Popup: Este tipo de ventana es similar a una ventana Overlay, este tipo de ventana siempre permanece encima de cualquier otra ventana abierta aún si se le da click a cualquier otra ventana. Las ventanas tipo Popup usualmente requieren una acción del usuario para cerrarse. Para seleccionar el tipo de borde existen tres tipos de borde, este comando se llama Frame Style y existen tres opciones: • Single: Borde de ventana en 3-D que puede tener un título y control de tamaño sin utilizar la opción de Size Controls. • Double: Borde de ventana en 3-D que no tiene título y no puede ser ajustado de tamaño a menos que se encuentre seleccionada la casilla Size Controls. • None: Al seleccionar esta opción la ventana se muestra sin borde y esta ventana solo se puede ajustar si la casilla Size Controls se encuentra seleccionada. La casilla Title Bar muestra el titulo de la ventana, esta pestaña mostrada puede usarse para mover la ventana de posición. La casilla de Size Controls permite al usuario reajustar el tamaño de la ventana dentro del WindowViewer. En el grupo Dimensions, se configura las coordenadas y el tamaño de las ventanas, es este grupo de configuración ingresar la posición del pixel para cada una de las ventanas. • X Location: Especifica la coordenada en el eje X de la ventana en el WindowMaker. • Y Location: Especifica la coordenada en el eje Y de la ventana en el WindowMaker. • Window Width: Especifica el ancho de la ventana. • Window Height: Especifica la altura de la ventana. En el botón Scripts Accedemos al editor de Window Script, hay tres tipos de scripts que pueden ser aplicados a una ventana. En este botón existen 3 opciones para seleccionar: • On Show: Se ejecuta una sola vez cuando la ventana se muestra por primera vez. Calle 26-A No. 104, Col. Centro. C.P. 24100, Tel. (938) 131-0692. Cd. del Carmen, Campeche Rev. 1. Agosto 2011 Wonderware 10.1 22
- 23. • While Showing: Se ejecuta continuamente a determinados tiempos específicos mientras la ventana se muestre. • On Hide: Se ejecuta una vez cuando la ventana se esconde. La barra de herramientas General esta agrupada con la mayoría de los comandos que son ejecutados desde el menú File, estos comandos a acepción de los de ventana son muy comunes en cualquier programa. fig.25 Herramientas Generales. Barra de herramientas Wizards, esta barra contiene las herramientas utilizada para acceder al menú de herramientas Wizard de Wonderware, los objetos embebidos de Archestra y al SmartSimbol Wizard, en los cuales se encuentran las aplicaciones y símbolos que usaremos en nuestras aplicaciones. . fig.26 Herramientas Wizard. Barra de herramientas de formato, esta barra de esta agrupada en herramientas que ejecutan la mayoría de los comandos de formato de texto y objetos, contiene las herramientas usadas para acceder a la paleta de colores para seleccionar una línea, texto, llenado, fondo de ventana, entre algunas herramientas más de formato. fig.27 Herramientas de Formato. Este comando ejecuta, las propiedades de texto (Tipo, Tamaño, color). Comandos para la edición de texto Negrita, Cursiva y Subrayado. Comando para reducir y agrandar el texto. Comando de alineación de texto, Alinear a la Izquierda, Centrar y Alinear a la derecha. Comandos para edición de Texto, Llenado de Objetos, Color de Texto, Color de la Pantalla Calle 26-A No. 104, Col. Centro. C.P. 24100, Tel. (938) 131-0692. Cd. del Carmen, Campeche Rev. 1. Agosto 2011 Wonderware 10.1 23
- 24. Barra de herramientas de Dibujo, esta barra esta agrupada con todas las herramientas utilizadas para dibujar objetos simples como rectángulos, elipses, líneas, texto y objetos como Tendencias en tiempo real e históricas, complejos (tendencias en tiempo real, tendencias históricas, mapas de bits y botones y etiquetas en tercera dimensión fig.28 Herramientas de Dibujo. Comando de selección usado para seleccionar objetos en una ventana. Comando para la creación de figuras simples como rectángulos, círculos y elipses. Comandos para la creación de líneas simples, líneas verticales/horizontales y poli-líneas. Comando usado para la creación de polígonos. Comando usado para crear objetos de texto. Comando para Insertar imágenes tipo BMP, .JPG, .PCX or .TGA. Comando para insertar tendencias en tiempo real. Comando para insertar tendencias históricas. Comando para la elaboración de botones en 3-D. Barra de herramientas de Vista, en esta barra se agrupa herramientas que se usan para controlar el estado de la ventana de WindowMaker, esta barra normalmente se encuentra en la parte inferior izquierda del programa. fig.29 Herramientas de Vista. Activa y desactiva el comando Explorador de Aplicaciones para mostrar u ocultar el Explorador de Aplicaciones. Calle 26-A No. 104, Col. Centro. C.P. 24100, Tel. (938) 131-0692. Cd. del Carmen, Campeche Rev. 1. Agosto 2011 Wonderware 10.1 24
- 25. Este comando activa la ventana donde muestra las partes de un proyecto (Ventanas, Scripts, Etc) Este comando muestra la ventana completa, con este comendo el usuario puede dimensionar los elementos que se encuentren en la ventana. Este comando muestra la pantalla completa y todos los elementos del programa WindowMaker se ocultan excepto las ventanas abiertas y las barras de herramientas flotantes. Este menú es usado para activar o desactivar la rejilla usada para alinear objetos. Este comando activa la regla que se muestra en la ventana de desarrollo del WindowMaker. Esta herramienta activa/desactiva los puntos de anclaje en los gráficos de Archestra. Barra de herramientas Arrange, en esta barra encontramos los comandos para alinear objetos, crear, rotar y deshacer símbolos. fig.30 Herramientas de Alineación. Este comando “Align Left” alinea a la izquierda todos los objetos seleccionados. Este comando “Align Center” alinea al centro todos los objetos seleccionados. Este comando “Align Right” alinea a la derecha todos los objetos seleccionados. Este comando “Align Top” alinea a la derecha todos los objetos seleccionados. Este comando “Align Middle” alinea el borde superior de los objetos seleccionados con el borde superior del objeto que se encuentre más arriba. Este comando “Align Bottom” alinea el borde inferior de los objetos seleccionados con el borde superior del objeto que se encuentre más abajo. Este comando “Align CenterPoints” Alinea el punto central de los objetos seleccionados con el punto central del grupo de los objetos seleccionados. Este comando “Send to Back” coloca los objetos seleccionados detrás de todos los objetos que no ha sido seleccionados. Este comando “Bring to Front” coloca los objetos seleccionados de frente a todos los objetos que no han sido seleccionados. Este comando “Space Horizontal” al ser ejecutado da un espacio horizontal igual a los objetos seleccionados Este comando “Space Vertical” al ser ejecutado da un espacio vertical igual a los objetos seleccionados. Calle 26-A No. 104, Col. Centro. C.P. 24100, Tel. (938) 131-0692. Cd. del Carmen, Campeche Rev. 1. Agosto 2011 Wonderware 10.1 25
- 26. Este comando “Make Symbol” combina objetos múltiples en una sola unidad llamada símbolo. Este comando “Break Symbol” deshace el símbolo en sus componentes individuales. Este comando “Make Cell” combina varios objetos seleccionados en una sola unidad llamada celda. Cuando la celda generada se deshace, las celdas originales se restauran Este comando “Break Cell” deshace la celda seleccionada, cuando se deshace la celda, las celdas originales se restauraran. El comando “Rotate Clockwise” rota los objetos seleccionados a 90° a la derecha. El comando “Rotate CounterClockwise” rota los objetos seleccionados a 90° a la izquierda. El comando “Flip Horizontal” voltea los objetos seleccionados horizontalmente. El comando “Flip Vertical” voltea los objetos seleccionados verticalmente. Barra de estado, Cuando se seleccionado un objeto en una ventana, la barra de estado desplegará las coordenadas superior izquierda X, Y en pixeles y desplegara el ancho y alto del objeto. Al seleccionar varios objetos la barra de estado mostrara las coordenadas (X, Y), el ancho y la altura total de los objetos seleccionados. fig.31 Barra de Estado. Paleta de Colores Estándar, La paleta de colores de WindowMaker es usada para aplicar un color estático y dinámico a los fondos de ventanas líneas, rectángulos, elipses y demás objetos creados por el usuario, esta paleta de colores aparecerá cuando el cuadro coloreado de la celda de dialogo sea presionado o cuando uno de las herramientas de colores se utilice para aplicar color a una línea, llenado o un texto a un objeto seleccionado. fig.32 Paleta de Colores. En este comando seleccionamos el color tanto como de las líneas y el contorno de los objetos. En este comando seleccionamos el color de fondo de algún objeto. En este comando seleccionamos el color de la fuente de texto. Calle 26-A No. 104, Col. Centro. C.P. 24100, Tel. (938) 131-0692. Cd. del Carmen, Campeche Rev. 1. Agosto 2011 Wonderware 10.1 26 Coordenadas del Objeto Tamaño del Objeto
- 27. En este comando seleccionamos el color de fondo de las ventanas de la aplicación. Practica 2: Creación de Gráficos en una Aplicación Stand Alone y una Aplicación Administrada. En esta práctica explicaremos como crear, insertar objetos tanto en una aplicación Stand Alone como en una aplicación Administrada. Al terminar esta práctica el usuario tendrá la capacidad de: • Crear gráficos y símbolos en una aplicación Stand Alone. • Insertar y dar formato a textos. • Utilizar las herramientas más usadas en el desarrollo de aplicaciones. • Insertar símbolos embebidos de Archestra. 1.- Comenzamos creando el símbolo de una válvula y el símbolo de un motor. fig.33 Figuras para Práctica. 2.- Seleccionar el comando Polygon para crear las siguientes figuras, después de una vez creado el triangulo seleccionar el comando Duplícate y el comando Flip Horizontal para voltear el objeto seleccionado. fig.34 Duplicado de Símbolos. 3.- Una vez creadas las figuras, con los comandos Rectangle, Ellipse y Text crear los objetos faltantes. Calle 26-A No. 104, Col. Centro. C.P. 24100, Tel. (938) 131-0692. Cd. del Carmen, Campeche Rev. 1. Agosto 2011 Wonderware 10.1 27 Duplicate Flip Horizontal
- 28. fig.35 Creación de Objetos Básicos. 3.- Como último paso reacomodar los objetos, seleccionar el comando Make Symbol para unir los objetos correspondientes de cada figura y guardar los cambios en la ventana con el comando Save Window. fig.36 Crear Símbolos y Guardar Ventana. Calle 26-A No. 104, Col. Centro. C.P. 24100, Tel. (938) 131-0692. Cd. del Carmen, Campeche Rev. 1. Agosto 2011 Wonderware 10.1 28 Make Symbol Save Window
- 29. 4.- Wonderware Intouch incluye en su paquete de software librerías de gráficos predeterminados, para ingresar a esta librería basta con seleccionar el icono Wizards.. buscar el grafico en el recuadro Wizard Selection e insertarlo en nuestra aplicación. fig.37 Objetos Wizards de Intouch. 4.- Al trabajar con aplicaciones administradas, podemos insertar objetos embebidos de las librerías de Archestra, para ingresar a esta librería seleccionar el icono Embed Archestra Graphic, buscar el grafico el menú Galaxy Browser, e insertarlo en la aplicación. fig.38 Objetos Embebidos de Archestra. Calle 26-A No. 104, Col. Centro. C.P. 24100, Tel. (938) 131-0692. Cd. del Carmen, Campeche Rev. 1. Agosto 2011 Wonderware 10.1 29 Wizards.. Wizards.. Embed Archestra Graphic
- 30. Calle 26-A No. 104, Col. Centro. C.P. 24100, Tel. (938) 131-0692. Cd. del Carmen, Campeche Rev. 1. Agosto 2011 Wonderware 10.1 30
- 31. MODULO 4. TAGS Y BASES DE DATOS. 4.1 . Tipos de TAG. l diccionario de Tags (base de datos) es el componente principal de Wonderware InTouch. En Runtime, esta base de datos contiene los valores actuales de todos los registros. Para crear esta Base de Datos, InTouch requiere información de todas las variables que están siendo creadas. A cada variable se le debe asignar un nombre y tipo de Tag. InTouch también requiere información adicional sobre algunos tipos de variables. E Cuando estamos definiendo Tags en la Base de Datos de InTouch, debemos asignar un tipo específico a cada Tag de acuerdo a su aplicación. 4.2 Definición y Configuración del Access Name. Desde el diccionario de Tagnames definimos los Tag y sus características que requerimos para el desarrollo de nuestras aplicaciones. Existen diversos tipos según su función o características y se dividen en: Tag Tipo Memoria: Tag Tipo Memory, estos Tags se encuentran internamente en la aplicación de InTouch. Se usan para crear constantes en el sistema, para simulación y control de datos o para controlar acciones de un Script. Tag tipo Memory Discrete, este tipo de Tag toma valores discretos valor de 0 (Falso, Off) o 1 (Verdadero, On). Tag tipo Memory Integer, este tipo de Tag consta de un valor entero con signo de 32 bits de se encuentra en el rango de -2,147.483.648 a 2,147.483.647. Tag tipo Memory Real, Tag de Memoria con punto decimal. El valor del punto flotante está entre -3.4e38 a 3.4e38 . Todos los cálculos de punto flotante para este tipo de Tag se realizan en una resolución de 64 bits, pero el resultado es almacenado en formato de 32 bits. Tag Tipo Memory Message, este tipo de Tag consta de una cadena de caracteres (texto) que puede ser de hasta 131 caracteres de largo. Tag Tipo I/O (Entrada/Salida): Todos los Tags que leen o escriben valores son considerados Tags de tipo Entrada/Salida. Esto incluye todas las entradas y salidas de controladores programables, computadoras de proceso y datos de nodos de red. Se puede accesar a los Tags de I/O por cualquiera de los siguientes protocolos de comunicación Dynamic Data Exchange (DDE) o Wonderware SuiteLink. Las propiedades de estos Tags son similares a los Tag de memoria, a diferencia de estos que el usuario configura una dirección de lectura Item y un Access Name para la lectura de datos desde cualquier dispositivo. Tag Tipo Misceláneo: Hay varios tipos de Tag especiales que el usuario puede asignar a los Tags para realizar funciones complejas como crear el desplegado de alarmas en forma dinámica, tendencias históricas, monitoreo o control del Tag de cada pluma que está siendo graficada en una tendencia histórica. También hay Tags de tipo indirecto que pueden usarse para reasignar un Tag a múltiples fuentes. Calle 26-A No. 104, Col. Centro. C.P. 24100, Tel. (938) 131-0692. Cd. del Carmen, Campeche Rev. 1. Agosto 2011 Wonderware 10.1 31
- 32. Tag tipo Group Var, este tipo es usado por un Tag para crear desplegados dinámicos de alarmas, grabar e imprimir los datos registrados. Este tipo de Tags se usan para crear ventanas de alarmas o registros donde se observen todas las alarmas asociadas con alguna variable o grupo específico. Tag tipo Hist Trend, InTouch requiere este tipo de Tag cuando el usuario crea una tendencia histórica y todos los valores .fields asociados con las tendencias históricas pueden ser aplicados a este tipo de Tag. Tag Tipo ID, Este es un tipo especial que es usado con objetos de tendencias histórica. El usuario puede usar los Tags de tipo Tag ID para obtener información de los Tags que están siendo graficados en una tendencia histórica. En la mayoría de los casos, se usan los Tags de tipo Tag ID para mostrar el nombre del Tag asignado a una pluma específica o para cambiar el Tag asignado a una pluma. Tag Tipo Indirect Discrete, Indirect Analog, Indirect Message, este tipo de Tag permiten crear una ventana y reasignar los Tags a múltiples fuentes usando el campo .Name. Super Tag, los SuperTags de InTouch le permiten definir tipos de Tags compuestos. Los SuperTags pueden ser definidos con hasta 64 Tags miembros y dos niveles de anidamiento. Los Tags miembro se comportan exactamente como los Tags normales. Pueden ser graficados en tendencias, se les pueden configurar alarmas y aplican todos los .fields Definiendo un Nuevo Tag. Los el nombre de los Tags pueden ser de hasta 32 caracteres de longitud y debe comenzar con cualquier carácter (A-Z), se debe tener mucho cuidado al usar guiones (-) en los tags. El uso de los guiones es válido para los tags, pero también son usados en expresiones lógicas como el operador negación y substracción. Entonces se alcanza cierta abigüedad. Existen dos formas de ingresar al diccionario de Tag, una es directamente desde el Explorador de Aplicaciones, en la siguiente ruta desde la barra de herramientas Special → Tagname Dictionary, o con el juego de teclas Ctrl + T. fig.39 Acceso al Diccionario de Tags. Al seleccionar cualquiera de estas rutas, se mostrara la ventana del diccionario de Tag en la que el usuario podrá configurar las características de cualquier tipo de Tag. Calle 26-A No. 104, Col. Centro. C.P. 24100, Tel. (938) 131-0692. Cd. del Carmen, Campeche Rev. 1. Agosto 2011 Wonderware 10.1 32
- 33. fig.40 Ventana del Diccionario de Tag. En la nueva ventana presionar el botón New, en el espacio para Tagname, escriba el nombre que usted quiere usar para el Tag nuevo, presionar el botón Type.. Se muestra la ventana de diálogo Tag Type. fig.41 Tipos de Tags. Seleccionar el tipo de Tag y presione OK. Al realizar esta acción aparecerá la ventana de diálogo con los detalles respectivos para el tipo seleccionado. fig.42 Ventana de Configuración de Tags. Calle 26-A No. 104, Col. Centro. C.P. 24100, Tel. (938) 131-0692. Cd. del Carmen, Campeche Rev. 1. Agosto 2011 Wonderware 10.1 33
- 34. Group, esta función asigna al Tag a un Grupo de Alarmas específico. Read Only, restringe las capacidades del Tag en runtime a sólo lectura. Read Write, esta función restringe al Tag la capacidad tanto de leer como de escribir en Runtime. Comment, en esta función el usuario puede describir un breve comentario de hasta 50 caracteres. El usuario puede configurar las ventanas de alarmas para mostrar estos comentarios cuando el Tag esté en alarma. Log Data, Graba el valor del Tag en el fichero de históricos durante el Runtime cuando cambie el valor en unidades de ingeniería más de lo especificado en el valor Log Deadband. Nota: Para que los Tags estén registrándose, el usuario debe habilitar el registro a través del comando ubicado en el menú Special → Configure → Historical Logging y seleccionar la casilla Enable Historical Logging. Log Events, esta función registra todos los cambios de valor del Tag que son provocados por el operador, por alguna Entrada o Salida, un Script o por el sistema. Cuando el usuario define monitorear un Tags, este registra un mensaje de evento en el sistema de alarma cada vez que cambia el valor del Tag. Cuando el usuario selecciona Log Events, la casilla Priority se activa, el valor que se determine en la casilla Priority determina el nivel de prioridad del evento para el Tag. Las entradas válidas en este campo son de 1 a 999, donde 1 es la prioridad más alta y 999 es la más baja. Retentive Value, esta función retiene el valor actual de Tag si se cierra el WindowViewer y este dato se usara como valor inicial cuando se reinicie el WindowViewer nuevamente. Nota: Esta opción de valor retentivo no puede ser seleccionada o borrada para Tags nuevos o existentes si WindowViewer se está ejecutando. Retentive Parameters, esta función retiene cualquier cambio que haga el operador sobre cualquier límite de alarmas del Tag. Este valor será usado como el inicial para las alarmas cuando WindowViewer se reinicie. Nota: Puesto que los cambios son registrados inmediatamente, es recomendable seleccionar las dos opciones retentivas previas para valores que no cambian frecuentemente. Las funciones antes mencionadas del Tagname Dictionary son usadas ingresar la información básica del Tag. Muchos puntos, especialmente los Tags de Entradas/Salidas, requieren de un mayor detalle para ser manejados adecuadamente ya que para cada tipo de Tag se usa una ventana de diálogo específica en la que usuario podrá definir todos los detalles del tipo de Tag. Initial Value, introducir en esta casilla el valor inicial del registro. DeadBand, el valor en esta casilla Permite definir cuánto debe cambiar el valor de un registro para ser grabado en el fichero. Eng Units, en esta casilla el usuario configura las unidades de ingeniería (°C, Kg/cm2 , PIS, Etc) Calle 26-A No. 104, Col. Centro. C.P. 24100, Tel. (938) 131-0692. Cd. del Carmen, Campeche Rev. 1. Agosto 2011 Wonderware 10.1 34
- 35. Access Name…, esta función define un enlace de comunicación con otras fuentes de datos de Entradas/Salidas, posteriormente mostraremos como definir un Access Name. Linear, Square Root, estas casillas seleccionan el tipo de conversión lineal o raíz cuadrada. Use TagName as Item Name, al seleccionar esta casilla el nombre del Tag se muestra en el Item. Para documentación del usuario Wonderware Intouch permite imprimir archivos .CSV de referencia cruzada, imprimir listados de detalles del Diccionario de Tags, información de alarmas, scripts, entre algunas opciones más, esta información permite al usuario determinar el uso de cada uno de los Tags configurados en la base de datos, para acceder a este comando seguir la siguiente ruta File → Print. En recuadro WindowMaker Printout se muestra una serie de casillas con opciones de impresión de acuerdo a las necesidades del usuario. fig.43 Propiedades de Impresión de Tags. Para encontrar un Tag en una base de datos muy extensa puede ser algo complicado, como solución para este tipo de problemas existe el Tag Browser, este buscador es una herramienta primaria para visualizar y seleccionar Tags locales y remotos en los diferentes tipos de aplicaciones. Esta herramienta le permite al usuario Agregar nuevos Tags, seleccionar Tags existentes y ver información básica del Diccionario de Tags. El Tag Browser también es usado para accesar a las ventanas de diálogo que le permite editar, replicar y seleccionar Tags en aplicaciones remotas. Calle 26-A No. 104, Col. Centro. C.P. 24100, Tel. (938) 131-0692. Cd. del Carmen, Campeche Rev. 1. Agosto 2011 Wonderware 10.1 35
- 36. El Tag Browser funciona de 2 formas, Filtered Selection Mode y Unlimited Selection Mode El modo de operación de Tag Browser es determinado por el usuario. A continuación se listan los métodos primarios que pueden usarse para accesar al Tag Browser en cada modo: Modo de Selección Filtrada (Filtered Selection Mode) • Presionando el botón Select en el diccionario de Tags. • En runtime, presionado cualquier botón Pen# en la ventana de diálogo Historical Trend Setup. En esta instancia, el Tag Browser sólo nuestra los Tags que tienen seleccionada la opción Log Data en el Diccionario de Tags. • En runtime, seleccionando cualquier objeto ligado a la función HTSelectTag(). Modo de Selección Ilimitado (Unlimited Selection Mode). • Dando doble click al Tag de un Animation Link o en el espacio para expresión. • Dando doble click en una área en blanco en cualquier ventana de Scripts. • En el editor de Script de Intouch, seleccionando el comando Tagname en el menú Insert. • Presionando las teclas ALT + N en el editor de Scripts. • Dando doble click en el espacio vacío New Name en la ventana de diálogo Substitute Tagnames. Si el usuario prefiere seleccionar un Tag .Field, no lo podrá realizar directamente desde la ventana Select Tag que se muestra al seleccionar el diccionario de Tags, para verificar estas propiedades de cada Tag en la base de datos es necesario abrir el Animation Link desde la ventana de desarrollo seleccionar una animación, dar doble click en la casilla Tagname, seleccionar el Tag en la ventana Select Tag y como último paso click en el menú Dot Fiel el cual mostrara las propiedades correspondientes del Tag seleccionado. fig.44 Ventana Select Tag. En esta sección describiremos los procedimientos para definir los filtros en el Tag Browser. Al crear filtros el usuario puede ordenar cualquier lista de Tags y mostrar sólo los que cumplen con un criterio específico. Los Tags pueden ser ordenados en base al Tagname, Tag Type, Access Name, Alarm Groups y Comments. Usted puede usar Calle 26-A No. 104, Col. Centro. C.P. 24100, Tel. (938) 131-0692. Cd. del Carmen, Campeche Rev. 1. Agosto 2011 Wonderware 10.1 36
- 37. uno o una combinación de cualquiera de estos parámetros para establecer el criterio de búsqueda. Esta herramienta tiene la capacidad de grabar cada filtro y volver a usarlo en cualquier momento. Para definir un filtro segur la siguiente ruta, en el Application Explorer doble click en Tagname Dictionary → Select, en la ventana Select Tag seleccionar Filter. Al realizar estos últimos pasos se mostrara un recuadro con el nombre Define Tag Filter, en este recuadro ingresar el nombre y las opciones del filtro. fig.45 Configuración del Filtro. Para eliminar un filtro basta con presione la flecha Filter, seleccione el nombre del filtro de la lista que usted desea borrar y dar en el botón Delete y el filtro se eliminara inmediatamente. 4.3 Definición y Configuración del Access Name. Cuando el usuario crea Tag locales o remotos de entrada/Salida, estos deben estar asociados a un Access Name. El Access Nema contiene información que usa para comunicarse con otros datos de entradas incluyendo los nodos, el nombre de la aplicación y el nombre del tópico. Existen 2 formas para acceder a la configuración del Access Name, la más directa desde la ventana del WindowMaker en la sección Tools → Configure → Access Name ubicados en el Explorador de Aplicaciones. La segunda desde la barra de herramientas Special → Access Name. Calle 26-A No. 104, Col. Centro. C.P. 24100, Tel. (938) 131-0692. Cd. del Carmen, Campeche Rev. 1. Agosto 2011 Wonderware 10.1 37
- 38. fig.46 Acceso al Access Name. Para crear un nuevo Access Name seleccionar el Botón Add.. e insertar los datos como el nombre, nodo, tópico, aplicación y el protocolo de comunicación. fig.47 Configuración del Access Name. Access, Escribir el nombre que identifica el nombre de acceso. Node Name, llenar esta casilla únicamente si la aplicación se encuentra dentro de una red. Application Name, escribir el nombre del servidor de datos de Entrada/Salida. Topic Name, en este recuadro escribir el nombre del tópico. Generalmente se usa el nombre de la casilla Access. Which Protocol to Use, seleccionar el protocolo de comunicación DDE o SuiteLink. Si el usuario requiere modificar algún Acces Name, basta seleccionar el nombre del Acces Name en el menú general y seleccionar el botón Modify… Si el usuario requiere eliminar alguno de los Acces Names seleccionar en el menú general el botón de Delete.. como nota final los Acces Names que se encuentren en uso no podrán ser eliminados. Calle 26-A No. 104, Col. Centro. C.P. 24100, Tel. (938) 131-0692. Cd. del Carmen, Campeche Rev. 1. Agosto 2011 Wonderware 10.1 38
- 39. fig.48 Modificar o Eliminar un Access Name. Practica 3: Configuración de Tags y Access Name. En esta práctica explicaremos como crear y configurar un Access Name. Al terminar esta práctica el usuario tendrá la capacidad de: • Configurar los Access Name. • Ligar el Access Name a un Tag de I/O • Como agregar un Access Name a un Tag. 1.- comenzaremos creando un Access Name con los siguientes Datos. fig.49 Configuración del Access Name. 2.- Crear los Siguientes Tags de Tipo Entrada/Salida (I/O). TagName Tag Type Access Name Item Bomba_Agua I/O Discrete Prac_Curso Bomba_Az I/O Discrete Prac_Curso Valvula_Ent_Agua I/O Discrete Prac_Curso Calle 26-A No. 104, Col. Centro. C.P. 24100, Tel. (938) 131-0692. Cd. del Carmen, Campeche Rev. 1. Agosto 2011 Wonderware 10.1 39
- 40. Valvula_Ent_Az I/O Discrete Prac_Curso Valvula_Salida I/O Discrete Prac_Curso Agitador I/O Discrete Prac_Curso Nivel_Tank I/O Integer Prac_Curso 3.- Crear los Siguientes Tags de Tipo Memory Discrete. TagName Tag Type Initial Value On Msg Off Msg Bomba_Agua Memory Discrete Off Bomba Agua Operando Bomba Agua Fuera Bomba_Az Memory Discrete Off Bomba Azucar Operando Bomba Azucar Fuera Valvula_Ent_Agua Memory Discrete Off Valvula Abierta (Agua) Valvula Cerrada Valvula_Ent_Az Memory Discrete Off Valvula Abierta (Azucar) Valvula Cerrada (Azucar) Valvula_Salida Memory Discrete Off Valvula de Salida Abierta Valvula de Salida Cerrada Agitador Memory Discrete Off Agitador Encendido Agitador Fuera Nivel_Tank Memory Integer Off Nivel de Mezcla Nivel de Mezcla Calle 26-A No. 104, Col. Centro. C.P. 24100, Tel. (938) 131-0692. Cd. del Carmen, Campeche Rev. 1. Agosto 2011 Wonderware 10.1 40
- 41. MODULO 5. SIMBOLOS DE ARCHESTRA. 5.1 Enlaces de Animación de Intouch. os objetos gráficos o símbolos de Intouch pueden animarse usando enlaces de animación. Los enlaces de animación de Intouch pueden hacer que un objeto o símbolo cambie de apariencia para reflejar cambios en el valor de un Tagname o una expresión. Por ejemplo, usted puede crear el símbolo de una bomba que sea de color rojo cuando este apagada y verde cuando este encendida. También puede hacer que el símbolo de la bomba funcione como un botón sensitivo a un toque para que el operador pueda dar un click con el mouse para encender o apagar la bomba. Puede usar este y muchos otros efectos para definir enlaces de animación para sus objetos ó símbolos. L Muchos enlaces de animación de Intouch comparten las siguientes características: • Ventana de dialogo tipo de objeto. • Paleta común de colores. • Acceso al diccionario de Tags. • Acceso a los Tagname.Fields • Soporte de teclas equivalentes. Para asignar una Animation Link a un objeto, éste deberá estar seleccionado y con click derecho seleccionamos Animation Links.. o Haciendo doble Click sobre el objeto o símbolo deseado. Una vez hecho esta acción, podremos seleccionar el tipo de animación que queremos asociar a cualquier objeto o símbolo. Podemos incluso asociar varios Animation Links a un mismo objeto o símbolo. Calle 26-A No. 104, Col. Centro. C.P. 24100, Tel. (938) 131-0692. Cd. del Carmen, Campeche Rev. 1. Agosto 2011 Wonderware 10.1 41
- 42. fig.50 Ventana del Animation Links. Cada una de las funciones del Animation Links dispone de un submenú que el usuario deberá rellenar. este submenú consiste en las características propias de cada comando de animación. User Inputs. Al pulsar un objeto con esta propiedad permite modificar valores discretos. Permite modificar valores analógicos, así como limitar los valores mínimo y máximo De Entrada para el objeto configurado con estas características. Permite modificar una cadena alfanumérica. Value Slider. Permite crear una barra de desplazamiento vertical para seleccionar valores Permite crear una barra de desplazamiento horizontal para seleccionar valores Touch Push Button. Esta función actúa como un pulsador directamente sobre una señal y puede configurarse como: Direct, Pone el valor a 1 al pulsar el botón y mantenerlo. Al soltarlo lo pone a 0. Reverse, Coloca un valor de 0 al pulsar el botón y mantenerlo. Al soltarlo lo cambia el valor a 1 Toggle, Invierte el estado del bit seleccionado al ser pulsado. Reset, Coloca un valor de 0 al ser pulsado. Set, Pone el valor a 1 al ser pulsado. Permite ejecutar una lógica o acciones a partir de Scripts. Calle 26-A No. 104, Col. Centro. C.P. 24100, Tel. (938) 131-0692. Cd. del Carmen, Campeche Rev. 1. Agosto 2011 Wonderware 10.1 42
- 43. Esta función Permite mostrar pantallas, el usuario puede seleccionarlas a partir de una lista. Esta función Permite ocultar pantallas, el usuario puede seleccionarlas a partir de una lista. Line Color. Permiten animar el color de línea de un objeto. Este cambio de color puede depender de un valor discreto, analógico o asociarse a una alarma de tipo discreto o analógico. Fill Color. Permiten rellenar objetos de un color. Este cambio de color puede depender de un valor Discreto, analógico o asociarse a una alarma de tipo discreto o analógico. Text Color. Estas funciones permiten cambiar el color de un texto. Esta animación puede depender de Un valor discreto, analógico o asociarse a una alarma. Object Size. Permite asociar el tamaño vertical/horizontal de un objeto a un registro. Miscellaneous Esta función permite que un objeto aparezca/desaparezca de la pantalla mediante una expresión. Esta función permite la Intermitencia del objeto seleccionado. Esta función modifica la orientación del objeto. Location. Estas funciones permiten Permite modificar la ubicación del objeto. Value Display. Estas funciones son usadas más comúnmente para visualizar valores discretos o valores Calle 26-A No. 104, Col. Centro. C.P. 24100, Tel. (938) 131-0692. Cd. del Carmen, Campeche Rev. 1. Agosto 2011 Wonderware 10.1 43
- 44. analógicos. Percent Fill. Estas funciones Permite asociar un Tagname a una barra gráfica (Vertical o Horizontal). Si el usuario requiere modificar algún texto dentro de la aplicación a desarrollar, para realizar este cambio es necesario seleccionar el texto con click derecho y seleccionar la opción Substitute → Substitute Strings, desde la siguiente ruta Special → Substitute Strings o de manera directa con el juego de teclas Ctrl + L. fig.51 Pasos para Modificar Texto. Cuando duplicamos un objeto, este se convierte en una exacta réplica del duplicado. Si el usuario requiere remplazar el Tag duplicado por uno diferente puede usar la herramienta sustituir Tag, para acceder a esta herramienta seleccionamos el objeto con click derecho y seleccionamos Substitute → Substitute Tags, desde la barra general Special → Substitute Tags o directamente con el juego de teclas Ctrl + E. fig.52 Sustitución de Tags. Calle 26-A No. 104, Col. Centro. C.P. 24100, Tel. (938) 131-0692. Cd. del Carmen, Campeche Rev. 1. Agosto 2011 Wonderware 10.1 44
- 45. Es posible que el usuario elimine los Tags que no se usen en la aplicación, para realizar este procedimiento primeramente cerrar todas las ventanas en el WindowMaker, en la barra de herramientas seleccionar el menú Special → Update Usecounts, se mostrara una ventana especificando que el conteo de Tag puede tardar, seleccionar Yes, al terminar el conteo una ventana mostrara los Tags que se encuentran en la base de datos y los Tags que soporta la licencia, seleccionar OK. fig.53 Procedimiento para Conteo de Tags. Después de realizar los pasos anteriores, desde la barra de herramientas seleccionar el menú Special → Delete Unused Tag. posteriormente una ventana mostrara los Tags que no se usan en la aplicación, si el usuario no los requiere eliminar todos, basta con seleccionar los que serán depurados y dar Click en el botón Delete. De lo contrario si se desea eliminarlos por completo presionar el botón All. fig.54 Depurado deTags. 5.2 Editor de Símbolos de Archestra. Una de las características más importante con la que cuenta Intouch 10.1 es la capacidad de representar procesos usando símbolos de Archestra. Existe una variedad de objetos que se pueden usar para crear aplicaciones administradas de Intouch. Al finalizar este curso el usuario podrá crear e insertar símbolos de Archestra en una aplicación. Calle 26-A No. 104, Col. Centro. C.P. 24100, Tel. (938) 131-0692. Cd. del Carmen, Campeche Rev. 1. Agosto 2011 Wonderware 10.1 45
- 46. Al trabajar con aplicaciones administradas, la librería de Archestra permite insertar y crear sofisticados gráficos donde una de sus características es que se pueden ligar animaciones y Scripts a cualquier objeto o símbolo embebido. Usando los símbolos embebidos de Archestra es usuario puede: • Insertar símbolos embebidos de Archestra en una aplicación administrada. • Configurar propiedades personalizadas a objetos embebidos de Archestra. • Verificar símbolos con el WindowMaker. Para insertar un símbolo seleccionar en la barra de Wizards.. Seleccionar el botón Embed Archestra Symbol y seleccionar el símbolo a insertar en la pantalla de la aplicación. Los símbolos que se encuentran en la librería de Archestra pueden modificarse tanto en sus propiedades como en sus componentes, si por alguna razón el usuario requiere modificar algún símbolo embebido, lo más recomendable es duplicar el símbolo, colocarlo en una nueva carpeta (Toolset) y trabajar con ese símbolo, esta práctica se hace con el fin de no modificar el símbolo original. Como se ha mencionado anteriormente, este software tiene la capacidad para que el usuario pueda crear y editar sus propios símbolos, esto se realiza en la ventana Edit Custom Properties, para ingresar a esta ventana en el programa Archestra IDE con click derecho en la galaxia seleccionar New → Graphic Toolset, con esta ruta creamos una nueva carpeta llamada NewToolset_001, se puede cambiar el nombre a esta carpeta, para propósitos de este curso la llamaremos Simbolos_Curso, posteriormente creamos un nuevo símbolo llamado Simbolo_Curso, seleccionado la carpeta Simbolos_Curso con click derecho New → Symbol o con el juego de teclas Ctrl + Mayusculas + S. una vez creado el símbolo lo seleccionamos con clik derecho OPEN, se muestra una nueva ventana el editor de símbolos de Archestra, en esta ventana en el área de desarrollo seleccionar con click derecho Custom Properties.. o con el juego de teclas Ctrl+M. Calle 26-A No. 104, Col. Centro. C.P. 24100, Tel. (938) 131-0692. Cd. del Carmen, Campeche Rev. 1. Agosto 2011 Wonderware 10.1 46 Custom Properties List
- 47. fig.55 Ventana del Editor de Propiedades Personales. Custom Properties List, Muestra la lista de propiedades que se asocian a los símbolos de Archestra. Custom Properties Configuration Panel, Contiene la configuración de las propiedades que se han personalizado. Configuration Header, Muestra el nombre del símbolo y el nombre de la propiedad configurada. En el software Intouch Archestra IDE se incluye el editor de símbolos de Archestra, usado para la creación, animación y configuración de símbolos en aplicaciones administradas. Calle 26-A No. 104, Col. Centro. C.P. 24100, Tel. (938) 131-0692. Cd. del Carmen, Campeche Rev. 1. Agosto 2011 Wonderware 10.1 47 Custom Properties Configuration Penel Barra de Menús Barra de Herramientas Editor de Propiedades Categorías Panel de Herramientas
- 48. fig.56 Editor de Símbolos de Archestra Panel de Herramientas, en esta sección se encuentran los elementos básicos para la elaboración de símbolos en Archestra a partir de figuras básicas, ya que estas herramientas serán de uso frecuente es recomendable que el usuario se familiarice con cada una de ellas. Este panel contiene los siguientes componentes: • Objetos de geometría básica para la ceración de figuras y componentes como líneas, rectángulos, polígonos, arcos. • Una Herramienta de puntero para seleccionar y mover elementos en la hoja de desarrollo. • Elementos de estado que podrán mostrar el status de los objetos de Archestra, herramientas como Combo Box, Botones, Editores de texto, botones de radio, etc. Elementos de Lista, en esta lista están los elementos básicos que se encuentran en la Hoja de Desarrollo, el usuario al seleccionar un objeto en la hoja de desarrollo, en esta lista se mostraran los elementos básicos que conforman ese objeto seleccionado. fig.57 Elementos de un Símbolo. Hoja de Desarrollo, el área de dibujo, donde el usuario elabora los Gráficos y símbolos de Archestra. Barra de Estado, esta barra muestra la información acerca de la ventana y los elementos seleccionados. Editor de Propiedades, es la lista de propiedades que pertenecen a los elementos seleccionados o a los símbolos editados en Archestra, si cualquier objeto es seleccionado en la hoja de desarrollo, en esta área se mostraran sus propiedades. Calle 26-A No. 104, Col. Centro. C.P. 24100, Tel. (938) 131-0692. Cd. del Carmen, Campeche Rev. 1. Agosto 2011 Wonderware 10.1 48 Lista de Elementos Hoja de Desarrollo
- 49. fig.58 Editor de propiedades. Graphic, nombre del grafico seleccionado. Apernase, esta función muestra cualquier parámetro relacionado con la apariencia de los elementos seleccionados, incluyendo la ubicación, tamaño, orientación y transparencia. Fill Style, en esta función se muestran los parámetros de rellenado (Edición de Color) del objeto seleccionado. Line Style, función donde se muestran los parámetros relacionados a las líneas de los objetos seleccionados por el usuario. Text Style, función donde se muestran los parámetros relacionados al formato de texto en los objetos. Runtime Behavior, función donde se configuran los elementos de visualización de los objetos en Runtime. Custom Properties, función donde el usuario configura las propiedades en los objetos. Animations Summary, en esta lista se muestran las animaciones de los objetos seleccionados en la hoja de desarrollo, desde esta ventana el usuario puede configurar las animaciones de cualquier objeto. fig.59 Lista de Animaciones. Calle 26-A No. 104, Col. Centro. C.P. 24100, Tel. (938) 131-0692. Cd. del Carmen, Campeche Rev. 1. Agosto 2011 Wonderware 10.1 49
- 50. Para remplazar el texto de un objeto existente solo basta con seleccionar el objeto con click derecho y seleccionar la opción Edit Text, con la teclas Ctrl + R, de otra forma nuevamente seleccionando el objeto con click derecho Substitute → Substitute Strings o con las teclas Ctrl + L. fig.60 Ventana Sustituir Texto. Nota: Las barras de herramientas de Alineación y de Edición que se encuentran en el editor de símbolos de Archestra operan de igual forma que las herramientas de edición del WindowMaker. El usuario puede trabajar con elementos de grupo o con elementos individuales, seleccionando estos objetos ya sea desde la lista de elementos o directamente de la hoja de desarrollo, podemos realizar cualquier tipo de edición en objetos o símbolos. Si el objeto es irregular o muy complejo de elaborar existen 2 herramientas muy útiles para la creación de este tipo de símbolos, las herramientas Path Combine y Path Break , la única con la que tenemos que tener cuidado es con la herramienta Path Combine, ya que en esta debemos tener especial cuidado con la orientación de los objetos. Vea la siguiente imagen para observar el orden de los elementos básicos. Para ejecutar este comando seleccionar las figuras y presionar click el comando Path Combine para obtener la figura. Si el Calle 26-A No. 104, Col. Centro. C.P. 24100, Tel. (938) 131-0692. Cd. del Carmen, Campeche Rev. 1. Agosto 2011 Wonderware 10.1 50
- 51. usuario desea modificar la figura seleccionar el objeto una vez seleccionado nuevamente dar click en el interior del objeto y hacer las modificaciones correspondientes. fig.61 Aplicación del Comando Path Combine. 5.3 Usando las Propiedades de Archestra. El usuario puede configurar propiedades personalizadas para ampliar la funcionalidad de los símbolos y poder utilizarlos en combinación con los Tags de Wonderware Intouch, para extender las propiedades de un símbolo embebido, usar las propiedades en los objetos embebidos de la librería incluida en Archestra, entre algunas tareas más. Estas propiedades personalizadas se dividen en 2 categorías Privadas (Private) o Públicas (Public). Private, la propiedad no se expone cuando el símbolo esta embebido. Publica, esta propiedad puede personalizarse cuando el símbolo esta embebido. La administración de las propiedades de usuario se administran en el Editor de Propiedades personales. Calle 26-A No. 104, Col. Centro. C.P. 24100, Tel. (938) 131-0692. Cd. del Carmen, Campeche Rev. 1. Agosto 2011 Wonderware 10.1 51 1 2 Lista de Propiedades Personales Panel de Configuración
- 52. fig.62 Ventana del Editor de Propiedades Personales. Para agregar una propiedad en el editor de Propiedades personales seleccionar con click derecho el botón Add Custom Properties. fig.63 Boton Add Custom Properties. Ingresar el nombre de la propiedad, en la casilla Data Type seleccionar el tipo de propiedad, en esta casilla el usuario puede seleccionar las siguientes: Booleano Doble Tiempo Transcurrido Flotante Entero String Tiempo Utilizar el icono Lock para hacer la propiedad de solo lectura. Si el usuario selecciona alguna de estos tipos de datos String, Time o Lapso de Tiempo puede: • Seleccionar el icono , el usuario puede seleccionar un valor estático directamente desde el panel de configuración. • Seleccionar el icono , donde el usuario tendrá la opción de seleccionar un Tag directamente desde la base de datos de Intouch. Para eliminar alguna propiedad, desde la lista de propiedades personales seleccionar la propiedad y dar click a la función Remove Custom Properties. fig.64 Boton Remove Custom Properties. Calle 26-A No. 104, Col. Centro. C.P. 24100, Tel. (938) 131-0692. Cd. del Carmen, Campeche Rev. 1. Agosto 2011 Wonderware 10.1 52
- 53. Practica 4: Animación con Intouch. En esta práctica el usuario desarrollara una aplicación simple en la que podrá ligar los Tags generados anteriormente. Al terminar esta práctica el usuario tendrá la capacidad de: • Ligar Tags a objetos y símbolos • Insertar Gráficos desde la librería predeterminada (Wizards). • Insertar Gráficos embebidos de la librería de Archestra. • Configurar animaciones en objetos desde el Animation Links. 1.- comenzaremos creando una nueva ventana llamada Proceso de Mezclado con una resolución de 1024 x 768 en esta nueva ventana insertar los siguientes gráficos. Calle 26-A No. 104, Col. Centro. C.P. 24100, Tel. (938) 131-0692. Cd. del Carmen, Campeche Rev. 1. Agosto 2011 Wonderware 10.1 53
- 54. fig.65 Ventana Proceso de Mezclado con Intouch. 2.- una vez terminado el grafico correspondiente ligar los respectivos Tags a los objetos en el grafico. 3.- Crear la misma aplicación usando la librería de objetos embebido de Archestra, para esta aplicación crear una nueva ventana con el nombre Proceso de Mezclado2 con una resolución de 1024 x 768. fig.66 Ventana Proceso de Mezclado con Archestra.. Calle 26-A No. 104, Col. Centro. C.P. 24100, Tel. (938) 131-0692. Cd. del Carmen, Campeche Rev. 1. Agosto 2011 Wonderware 10.1 54
- 55. Practica 5: Creación de Símbolos con Archestra. En esta práctica el usuario realizara y configurara una serie de gráficos que se complementaran con los símbolos embebidos de Archestra en una aplicación. Al terminar esta práctica el usuario tendrá la capacidad de: • Usar las herramientas de edición y animación del Editor de Símbolos de Archestra. • Embeber símbolos con sus respectivas propiedades. • Editar propiedades usando las propiedades personalizadas. 1.- primeramente creamos una ventana nueva llamada Segunda Etapa Proc_Mezclado, con las siguientes dimensiones 1024 x 768. 2.- Elaborar los siguientes gráficos el Tanque, la Barra Indicadora de Nivel y las respectivas tuberías (construir el grafico de tubería en símbolos independientes). Calle 26-A No. 104, Col. Centro. C.P. 24100, Tel. (938) 131-0692. Cd. del Carmen, Campeche Rev. 1. Agosto 2011 Wonderware 10.1 55 Paso 1 Paso 2 Paso 3
- 56. fig.67 Creación de Gráficos con Archestra. 3.- Insertar de la librería de Archestra un botón de Start, un botón de Stop y dos Bombas. 4.- Realizar un copia y usar el Editor de Símbolos de Archestra para modificar la válvula ubicada en ArchestrA Symbol Library → Valves → ValveSteamActuator, una vez copiada cambiar el nombre a Valvula_Salida y colocarla en la carpeta Simbolos_Curso. Seleccionar con doble click el símbolo, desagrupamos el actuador seleccionamos las figuras a editar, para esta práctica requerimos cambiar de color el actuador. fig.68 Edicion de Grafico con Archestra. Calle 26-A No. 104, Col. Centro. C.P. 24100, Tel. (938) 131-0692. Cd. del Carmen, Campeche Rev. 1. Agosto 2011 Wonderware 10.1 56 Antes Después
- 57. 6.- Elaborar una válvula en el editor de Gráficos de Archestra usando como referencia una de las válvulas que se encuentran en la librería de gráficos de Archestra. 5.- crear la pantalla como se muestra a continuación. fig.69 Aplicación con Gráficos de Archestra. Calle 26-A No. 104, Col. Centro. C.P. 24100, Tel. (938) 131-0692. Cd. del Carmen, Campeche Rev. 1. Agosto 2011 Wonderware 10.1 57
- 58. Practica 6: Definición de Propiedades en Símbolos. En esta práctica el usuario conoce como animar gráficos por medio de las propiedades personalizadas. Al terminar esta práctica el usuario tendrá la capacidad de: • Usar y configurar las propiedades de los símbolos de Archestra. • embeber símbolos de Archestra existentes con otros gráficos o símbolos creados por el usuario. 1.- Configurar el indicador de nivel del tanque mostrado en la figura anterior. Para esto realizar el siguiente procedimiento. Desde la pantalla seleccionar el tanque con click derecho la opción Archesta Graphic “Tanque1” → Edit Symbol, en el editor de símbolos de Archestra seleccionar con el juego de teclas Ctrl + M o con click derecho la opción Custom properties para ingresar a la ventana del editor de Propiedades Personalizadas, en esta ventana seleccionar la opción Add Custom Properties. fig.70 Acceso al Editor de Propiedades Personales. Calle 26-A No. 104, Col. Centro. C.P. 24100, Tel. (938) 131-0692. Cd. del Carmen, Campeche Rev. 1. Agosto 2011 Wonderware 10.1 58
- 59. En esta ventana ingresamos los siguientes datos y seleccionamos el botón OK. Name, Fill_Value. Data Type, Integer. Default Value, - - - Visibility, Public. Description fig.71 Ventana del Editor de Propiedades Personales. En Wonderware Archestra podemos usar animaciones específicas, estas animaciones son componentes de datos las cuales se configuran en la ventana edición de animaciones (Edit Animations). A continuación se muestran las animaciones disponibles en Archestra. Animaciones de Visualización. Animaciones de Visualización. Animaciones de Interaccion. Animaciones Especificas. • Visibility • Fill Styles • Disablement • User Input • Status • Windows Common Controls Calle 26-A No. 104, Col. Centro. C.P. 24100, Tel. (938) 131-0692. Cd. del Carmen, Campeche Rev. 1. Agosto 2011 Wonderware 10.1 59
- 60. • Blinking • Horizontal and Vertical Percent Fill • Horizontal and Vertical Location • Width and Height • Orientation • Value Display • Tooltip • Horizontal Slider • Vertical Slider • Pushbutton • Action Script • Show Symbol • Hide Symbol • Client Controls Existen dos formas de acceder al editor de animaciones, en la primera seleccionar el objeto con doble Click desde el editor de símbolos y en la segunda directamente desde el botón ubicado en la barra de herramientas del editor de símbolos. fig.72 Listado de Animaciones de Archestra. Después de seleccionar la animación correspondiente se despliega la ventana de configuración de dicha animación. Calle 26-A No. 104, Col. Centro. C.P. 24100, Tel. (938) 131-0692. Cd. del Carmen, Campeche Rev. 1. Agosto 2011 Wonderware 10.1 60
- 61. Visibility, esta animación permite a un objeto aparecer o desaparecer de la pantalla en el WindowMaker. Para configurar un elemento con esta animación, en el recuadro Boolean escribir una valor numérico, Tag o expresión. Seleccionar True, 1 On si requiere que se muestre el elemento de lo contrario selecciones False, 0 Off. fig.73 Animación de Visibilidad. Calle 26-A No. 104, Col. Centro. C.P. 24100, Tel. (938) 131-0692. Cd. del Carmen, Campeche Rev. 1. Agosto 2011 Wonderware 10.1 61
- 62. Fill Style, esta animación permite rellenar un objeto de un color. Use esta animación para especificar una expresión que determine el estilo de relleno de un elemento basado en una condición booleana o el valor en una tabla de verdad. Para configurar un elemento con esta animación, presionar la opción Boolean, en el recuadro escribir una valor numérico, Tag o expresión. Seleccionar la casilla y el color para las condiciones True,1, On o False, 0, Off. fig.74 Animación Fill. Calle 26-A No. 104, Col. Centro. C.P. 24100, Tel. (938) 131-0692. Cd. del Carmen, Campeche Rev. 1. Agosto 2011 Wonderware 10.1 62
- 63. Blink, esta función le permite al objeto la animación de intermitencia, Para configurar un elemento con esta animación, en el recuadro Boolean escribir una valor numérico, Tag o expresión. La opción Blink Speed seleccionar Slow, Medium o Fast. Las opciones en Blink Atributes permiten seleccionar la visibilidad y el respectivo color de las líneas, Texto o el relleno del objeto. fig.75 Animación Blink. Calle 26-A No. 104, Col. Centro. C.P. 24100, Tel. (938) 131-0692. Cd. del Carmen, Campeche Rev. 1. Agosto 2011 Wonderware 10.1 63
- 64. % Fill Vertical and % Fill Horizontal, estas animaciones permiten asociar el porcentaje de llenado de forma vertical o de forma horizontal en un elemento, para configurar estas animaciones en el recuadro Expressions or Reference ingresar un Valor, Tag o expresión de tipo analógico, determinar el valor del porcentaje en los recuadros At Min Fill y At Max Fill, seleccionar el rango de relleno en los recuadros Min% y Max%, seleccionar el color, orientación y dirección del relleno del elemento, la opción Preview muestra una vista de los colores y valores configurados en la animación. Calle 26-A No. 104, Col. Centro. C.P. 24100, Tel. (938) 131-0692. Cd. del Carmen, Campeche Rev. 1. Agosto 2011 Wonderware 10.1 64
- 65. fig.76 Animacion % Fill Horizontal and % Fill Vertical Location Vertical and Location Horizontal, usar estas animaciones para determinar la ubicación vertical u horizontal de algún elemento. Para la configuración de estas animaciones ingresar en el recuadro Expressions or Reference un Valor, Tag o Expresión de tipo analógico e ingresar los valores de movimiento. Calle 26-A No. 104, Col. Centro. C.P. 24100, Tel. (938) 131-0692. Cd. del Carmen, Campeche Rev. 1. Agosto 2011 Wonderware 10.1 65
- 66. fig.77 Animacion Location Horizontal and Location Vertical Width and Height, usar estas funciones para modificar el tamaño de un objeto, para la configuración de estas animaciones ingresar en el recuadro Expressions or Reference un Valor, Tag o Expresión de tipo analógico, especificar el tamaño máximo y mínimo en los recuadros At Min Size y At Max Size y los porcentajes máximos y mínimos en los recuadros Min% y Max%. Calle 26-A No. 104, Col. Centro. C.P. 24100, Tel. (938) 131-0692. Cd. del Carmen, Campeche Rev. 1. Agosto 2011 Wonderware 10.1 66
- 67. fig.78 Animacion Width and Height. . Orientation, use esta animación para especificar la orientación de un elemento, para configurar esta función, en el recuadro Expressions or Reference ingresar un Valor, Tag o Expresión de tipo analógico, ingresar el valor de la circunferencia At CCW End y At CW End, el cual se comportara según los valores que tomen las funciones CCW y CW, esta función incluye una vista previa para observar el comportamiento de la animación. fig.79 Animacion Orientation. Calle 26-A No. 104, Col. Centro. C.P. 24100, Tel. (938) 131-0692. Cd. del Carmen, Campeche Rev. 1. Agosto 2011 Wonderware 10.1 67
- 68. Value Display, use esta animación para mostrar un valor de tipo Discreto, Analógico, Cadena , Tiempo o Nombre, para configurar esta función, en el recuadro Expressions or Reference ingresar un Valor, Tag o Expresión según el tipo de dato a visualizar en la animación. fig.80 Animacion Value Display Calle 26-A No. 104, Col. Centro. C.P. 24100, Tel. (938) 131-0692. Cd. del Carmen, Campeche Rev. 1. Agosto 2011 Wonderware 10.1 68
- 69. Disable, use esta animación para deshabilitar algún elemento al cumplir una condición. Esta función se configura en el recuadro Expressions or Reference al ingresar un Valor, Tag o expresión de tipo Booleano. Seleccionar las opción True, 1, On o False, 0, Off para condicionar algún elemento. fig.81 Animacion Disable Calle 26-A No. 104, Col. Centro. C.P. 24100, Tel. (938) 131-0692. Cd. del Carmen, Campeche Rev. 1. Agosto 2011 Wonderware 10.1 69
- 70. User Input, use esta animación para ingresar valores de tipo Discreto, Analógico, Cadena , Tiempo o Nombre desde un elemento de texto. Para configurar esta función seleccionar el botón con la propiedad a configurar, en el recuadro Reference ingresar el valor, Tag y definir las opciones correspondientes de dicha animación. f i g . 8 2 Animacion User Input. Calle 26-A No. 104, Col. Centro. C.P. 24100, Tel. (938) 131-0692. Cd. del Carmen, Campeche Rev. 1. Agosto 2011 Wonderware 10.1 70
- 71. Slider Horizontal and Vertical, use estas animaciones para configurar los elementos con animaciones de barra de desplazamiento horizontal y vertical. Para configurar esta función en el recuadro Reference al ingresar un Valor, Tag o expresión de tipo analógico, seleccionar los rangos en los recuadros Left Position y Right Position, en los recuadros Top Left y Top Right ingresar el valor mínimo y máximo de control, esta función incluye una vista previa para observar el comportamiento de la animación. Calle 26-A No. 104, Col. Centro. C.P. 24100, Tel. (938) 131-0692. Cd. del Carmen, Campeche Rev. 1. Agosto 2011 Wonderware 10.1 71
- 72. fig.83 Animacion Slide Vertical/Horizontal. PushButtom, use esta animación para crear un botón para establecer valores de tipo Discreto, Analógico y String. Para configurar esta botón seleccionar el tipo de dato a usar e ingresarlo en el recuadro Reference, seleccionar una de las opciones de acción Direct, Toggle, Set, Increment, Decrement, Multiply, Divide. Esta función incluye una vista previa para observar el comportamiento de la animación. fig . 84 Animacion Push Button. Calle 26-A No. 104, Col. Centro. C.P. 24100, Tel. (938) 131-0692. Cd. del Carmen, Campeche Rev. 1. Agosto 2011 Wonderware 10.1 72
- 73. Practica 7: Animación de Símbolos. En esta práctica realizara la animación de la barra de nivel del Tanque y creara un objeto en la que observara la apertura de válvula. Al terminar esta práctica el usuario tendrá la capacidad de: • Crear y animar objetos con el Editor de Símbolos de Archestra. 1.- Tomar la aplicación creada en la practica 5, en la practica 6 definimos la propiedad con el nombre Fill_Value, Data Type Integer en el editor de Propiedades. fig.85 Configuración de la Animación Fill. Calle 26-A No. 104, Col. Centro. C.P. 24100, Tel. (938) 131-0692. Cd. del Carmen, Campeche Rev. 1. Agosto 2011 Wonderware 10.1 73
- 74. 2.- Crearemos un nuevo símbolo con el Graphic Toolbox del Archestra IDE llamado Ind_Valvula, seleccionamos con doble click para ingresar al editor de símbolos de Archestra. Creamos el objeto y configuramos su propiedad con el nombre Ind_Valve, Data Type Integer. fig.86 Configuración del objeto. 3.- Para configurar la animación correspondiente del tanque seleccionar con doble Click la barra de nivel del tanque, en el editor de animaciones dar click en botón Add Animation y seleccionar la animación % Fill Vertical. fig.87 Configuración de la Animación Fill Vertical. En el recuadro Expression Or Reference dar click en el Boton Browse Galaxy para mostrar una ventana, buscar en la pestaña Element Browser el nombre de la propiedad configurada en el Editor de Propiedades, seleccionar la propiedad y dar click en el botón OK. Configurar los colores, la dirección y orientación del objeto. Al terminar la configuración guardamos los cambios y cerramos el símbolo. Calle 26-A No. 104, Col. Centro. C.P. 24100, Tel. (938) 131-0692. Cd. del Carmen, Campeche Rev. 1. Agosto 2011 Wonderware 10.1 74
- 75. fig.88 Selección del nombre de Referencia. 4.- Para configurar la animación de apertura de la válvula con doble seleccionar con doble Click el circulo de apertura, en el editor de animaciones dar click en botón Add Animation y seleccionar la animación % Fill Vertical. fig.89 Configuración de la Animación Fill Vertical. En el recuadro Expression Or Reference dar click en el Boton Browse Galaxy para mostrar una ventana, buscar en la pestaña Element Browser el nombre de la propiedad configurada en el Editor de Propiedades, seleccionar la propiedad y dar click en el botón OK. Configurar los colores, la dirección y orientación del objeto. Al terminar la configuración guardamos los cambios y cerramos el símbolo. Calle 26-A No. 104, Col. Centro. C.P. 24100, Tel. (938) 131-0692. Cd. del Carmen, Campeche Rev. 1. Agosto 2011 Wonderware 10.1 75
- 76. fig.90 Selección del nombre de Referencia. 5.- Agregando los nuevos componentes la aplicación queda de la siguiente manera. fig.91 Gráficos con Objetos de Archestra. Calle 26-A No. 104, Col. Centro. C.P. 24100, Tel. (938) 131-0692. Cd. del Carmen, Campeche Rev. 1. Agosto 2011 Wonderware 10.1 76
- 77. Calle 26-A No. 104, Col. Centro. C.P. 24100, Tel. (938) 131-0692. Cd. del Carmen, Campeche Rev. 1. Agosto 2011 Wonderware 10.1 77
- 78. MODULO 6. SCRIPS DE INTOUCH . 6.1 Tipos de Scripts. as capacidades de los QuickScript de InTouch permiten ejecutar comandos y operaciones lógicas basadas en criterios específicos. Por ejemplo, al presionar una tecla, una ventana abierta, el cambio de un valor, etc.LEl orden de procesamiento es específico de la aplicación. Mientras que puede parecer que hay cierto orden inherente en la manera que múltiples scripts son iniciados por el mismo evento o estén programados, no existe la garantía de algún orden específico. Debido a esto, no se debe construir ninguna dependencia en el orden de ejecución. La siguiente sección describe brevemente los tipos de scripts que se pueden crear. SCRIPT TYPE DESCRIPTION Application Script ligado a toda la aplicación. Window Script ligado a una ventana específica. Key Scripts ligados a una tecla específica o combinación de teclas del teclado. Action Pushbutton Script asociado a un objeto ligado a una la Acción de un objeto o Boton. Data Change Scripts ligados a un Tag o Tagname.field. Condition Scripts ligados a un Tag discreto o una expresión. ActiveX Event Scripts que ejecutan eventos de objetos ActiveX en Runtime. QuickFunctions Scripts que uno crea y que pueden ser llamados desde otro QuickScripts o expresiones de animación. Las QuickFunctions pueden ser síncronas o asíncronas, mientras que todos los demás tipos de scripts son sólo síncronos. Calle 26-A No. 104, Col. Centro. C.P. 24100, Tel. (938) 131-0692. Cd. del Carmen, Campeche Rev. 1. Agosto 2011 Wonderware 10.1 78
- 79. Scripts de Aplicación (Application Script), este tipo de Scripts estan ligados a la aplicación completa. Pueden usarse para arrancar otras aplicaciones, crear simulación de procesos, calcular variables, etc. Hay tres tipos de Scripts de aplicación que se pueden configurar en una aplicación: • On Startup, este tipo de Script se ejecuta una vez cuando la aplicación es iniciada. • While Running, este tipo de Script se ejecuta continuamente a una frecuencia específica mientras la aplicación está corriendo. Cuando seleccionamos esta opción se activa la funcion Every Msec en la que se define el número de milisegundos que deben pasar antes de que el script se ejecute. • On Shutdown Se ejecuta una vez cuando la aplicación se cierra. Para accesar al editor de Scripts de aplicación hacer click en el comando Especial → Scripts → Script de aplicación, o en el explorador de la aplicación Scripts → Script de aplicación. Scripts de una Ventana (Window Script), Los scripts de ventana se ligan a una ventana específica. Hay tres tipos de scripts que pueden usarse en una ventana. • On Show, este Script se ejecuta una vez cuando una ventana se muestra inicialmente. • While Showing, este tipo de Script se ejecuta continuamente a una frecuencia especificada mientras la ventana se muestra. Cuando seleccionamos esta opción se activa la funcion Every Msec en la que se define el número de milisegundos que deben pasar antes de que el script se ejecute. • On Hide, Se ejecuta una vez cuando la ventana se cierra. Para accesar al editor de Scripts de ventana hacer click en el comando Especial → Scripts → Window Script, o para accesar rápidamente desde las propiedades de la ventana seleccionamos la función Scripts, Si existe un script para la ventana seleccionada, este será mostrado. Scripts de Tecla (Key Scripts), este tipo de Scripts están ligados a una tecla específica o combinación de teclas en el teclado. Pueden usarse para crear teclas globales para la aplicación. Por ejemplo, regresar a la ventana principal, dar de baja un usuario, etc. Hay tres tipos de tipos de Scripts de Tecla que pueden configurarse. • On Key Down, se ejecuta una vez cuando la tecla es oprimida inicialmente. • While Down, se ejecuta continuamente a la frecuencia anotada mientras la tecla es sostenida, Cuando seleccionamos esta opción se activa la funcion Every Msec en la que se define el número de milisegundos que deben pasar antes de que el script se ejecute. • On Key Up, se ejecuta una vez cuando la tecla es liberada. Para accesar al editor de Scripts de Tecla hacer click en el comando Especial → Scripts → Key Script, o en el explorador de la aplicación Scripts → Key. Scripts de Acción (Action Scripts), Scripts de Acción al apretar un Botón son similares a Scripts de Teclas, excepto porque estos son asociados con objetos ligados a Botones de Acción donde el editor de scripts es accesado a través de la ventana de diálogo de selección de ligas de animación. Esta acción se ejecuta al hacer click en el objeto o botón asignado. Hay tres tipos de Scripts de Acción al Toque que pueden usarse en un objeto: • On Key Down, este Script se ejecuta una vez cuando la tecla es inicialmente oprimida. Calle 26-A No. 104, Col. Centro. C.P. 24100, Tel. (938) 131-0692. Cd. del Carmen, Campeche Rev. 1. Agosto 2011 Wonderware 10.1 79
- 80. • While Down, este Script se ejecuta continuamente a la frecuencia especificada mientras el objeto es presionado, cuando seleccionamos esta opción se activa la funcion Every Msec en la que se define el número de milisegundos que deben pasar antes de que el script se ejecute. • On Key Up, este Script se ejecuta una vez cuando la tecla es liberada. Para crear un script de acción para un botón, dibujamos el objeto o botón que va a ser ligado al Script, abrir el Animation Links haciendo doble click en el objeto o desde el menú Especial → Animation Links. fig.92 Script Action. Scripts de Condición (Condition Script), los Scripts de condición son ligados a Tags discretos o expresiones que se igualan con cierto y falso. Este Script está conformado por cuatro tipos de scripts que pueden usarse en una condición. • On True, este tipo de Script es ejecutado una vez cuando la condición configurada es verdadera. • On False, este tipo de Script es ejecutado una vez cuando la condición configurada es falsa. • While True, este Script es ejecutado continuamente mientras la condición es cierta. • While False, este Script es ejecutado continuamente mientras la condición es falsa. Los cuatro tipos pueden ser aplicados a la misma condición. Los scripts Mientras es Verdadero (While True) y Mientras es Falso (While False) iniciarán su ejecución después de que han transcurrido la cantidad de milisegundos configurados. fig.93 Condiciones de un Script. Para accesar al editor de Scripts de condición hacer click en el comando Especial → Scripts → Condition Script, o en el explorador de la aplicación Scripts → Condition. Dado que los scripts de condición se ejecutan basados en una condición, en el recuadro Condición (Condition) se debe especificar la condición ya sea un Tag discreto o una expresión. Por ejemplo la expresión Nivel_Tanque >= 95, Cuando el valor del Tag es mayor o igual a 95, el script se ejecutará. Calle 26-A No. 104, Col. Centro. C.P. 24100, Tel. (938) 131-0692. Cd. del Carmen, Campeche Rev. 1. Agosto 2011 Wonderware 10.1 80
- 81. Scripts de cambio de Dato (Data Change Scripts), los Scripts de cambio de dato son enlazados a Tags y/o Tagname.field solamente. Son ejecutados una vez cuando el valor del Tag o del Tagname.field cambia por un valor mayor a la banda muerta definida en el Diccionario de Tags. Para accesar al editor de Scripts de cambio de datos hacer click en el comando Especial → Scripts → Data Change Scripts, o en el explorador de la aplicación Scripts → Data Change. Dado que los Scripts de Cambio de Dato son ejecutados basados en el cambio de valor, en recuadro Tagname se debe especificar un Tag o Tagname.field. Scripts de Eventos ActiveX, La mayoría de los controles ActiveX tienen eventos asociados con ellos. Por ejemplo, la función click, doble click, tecla oprimida, Etc, estos son eventos típicos usados en la mayoría de controles ActiveX. Los Scripts de ActiveX de Intouch están preparados para soportar acciones y eventos. Un Script de evento de un ActiveX puede ser asociado con cada evento, estos eventos en los controles ActiveX son ejecutados en Runtime (Window Viewer). QuickFunctions, las QuickFunctions son scripts que pueden llamarse desde otros scripts o expresiones y son almacenados en las aplicaciones que se crean. Llamado a una QuickFunctions desde otros scripts o expresiones permiten crear un script una vez y reusarlo. Reusando estos scripts decrementa el mantenimiento a la aplicación reduciendo la cantidad de los códigos duplicados que son copiado y pegado una y otra vez en el Scripts. Para accesar al editor de Scripts de QuickFunctions hacer click en el comando Especial → Scripts → QuickFunctions, o en el explorador de la aplicación Scripts → QuickFunctions. Calle 26-A No. 104, Col. Centro. C.P. 24100, Tel. (938) 131-0692. Cd. del Carmen, Campeche Rev. 1. Agosto 2011 Wonderware 10.1 81
- 82. fig.94 Ventanas de Scripts. Editor de InTouch de Scripts, El editor de Script es básicamente el mismo para todos los tipos de Script. Debido a eso, y para evitar redundancia, sus funciones comunes y características son descritas en esta sección. fig.95 Ventana General de Scripts. La barra de herramientas QuickScript contiene las funciones básicas de edición. Hacer click para cortar el texto seleccionado de un script Hacer click para copiar el texto seleccionado de un script Hacer click para pegar texto en el script desde el portapapeles Hacer click para ver el diccionario de Tags Hacer click para insertar el nombre de una pantalla de la aplicación actual Hacer click para desplegar el explorador de controles ActiveX Calle 26-A No. 104, Col. Centro. C.P. 24100, Tel. (938) 131-0692. Cd. del Carmen, Campeche Rev. 1. Agosto 2011 Wonderware 10.1 82
- 83. Imprime un Script Procedimientos comunes para la edición de Scripts, describiremos los procedimientos genéricos que se usarán cuando se programan scripts en los diferentes cuadros de diálogo de edición de QuickScript de InTouch. Hay botones de texto, símbolos de comparación y de operadores matemáticos en la parte baja del editor de QuickScript que pueden ser usados para insertar en el script en la posición actual del cursor la palabra clave, símbolo o función mostrada en el botón. Crear un nuevo Script, Hacer click en el comando Script → New. Eliminar un Script, Seleccionar el texto a eliminar y dar click en el comando Script → Erase. El script es borrado de la aplicación. Deshacer la última acción, Click en el comando Edit/Undo. La última acción de edición se revierte. Seleccionar todo el Script, Hacer click en el comando Edit → Select All. Todo el script es seleccionado. Cortar el texto seleccionado de un Script, Seleccionar el texto a remover y hacer click en el comando Edit → Cut. EL texto cortado es borrado del Script y es copiado en el portapapeles de Windows. Ahora se puede pegar en otro lugar el texto cortado o en otro Script. Copiar el texto seleccionado de un Script, Seleccionar el texto a copiar y dar click en el comando Edit → Copy. El texto es copiado en el portapapeles de Windows. Ahora se puede pegar el texto copiado en otro lugar en el script o en otro Script. Pegar texto en un script, hacer click en el comando Edit → Paste. El contenido del portapapeles de Windows es pegado en el script editado en la ubicación del cursor. Limpiar el texto en un Script, hacer Click en el comando Edit → Clear. Todo el texto en el script es borrado, sin embargo, el script no es borrado de la aplicación. Si se selecciona este comando, cierre el editor de scripts y reábralo, el script reaparecerá. Para borrar completamente el script, se debe usar el comando Script → Erase o seleccionar todo el texto del script, hacer clic con el botón derecho del ratón en un espacio libre del script y hacer clic en borrar (Delete). Insertar una función en un Script, hacer click en el comando Insert → Functions o directamente en los botones de funciones ubicados en la parte derecha de la ventana de Scripts, hacer click en el nombre de la categoría de la función. La pantalla de diálogo correspondiente de selección de función aparecerá. Hacer click en la función deseada. La pantalla de diálogo se cerrará y la función será insertada en el script en la ubicación del cursor. Los tipos de funciones disponibles son: Función Descripción All La pantalla de selección de función aparece mostrando todas las funciones disponibles incluyendo las funciones de cada programa agregado (Manejador de recetas, SPC Pro y el manejador de SQL Access). String La pantalla de diálogo de selección de función aparece mostrando todas las funciones de cadena disponibles. Math La pantalla de diálogo de selección de función aparece mostrando todas las funciones matemáticas disponibles. Calle 26-A No. 104, Col. Centro. C.P. 24100, Tel. (938) 131-0692. Cd. del Carmen, Campeche Rev. 1. Agosto 2011 Wonderware 10.1 83
- 84. System La pantalla de diálogo de selección de función aparece mostrando todas las funciones de sistema. Por ejemplo, las funciones para arrancar y/o activar otra aplicación, leer y/o escribir información a un archivo, etc. Add-ons La pantalla de diálogo de selección de función aparece mostrando todas las funciones disponibles de programas agregados (add-on) (Manejador de recetas, SPC Pro y el manejador de SQL Access). Misc La pantalla de diálogo de selección de función aparece mostrando todas las funciones misceláneas disponibles. Por ejemplo, las funciones para alarmas, tendencias históricas, control de pantallas, controles ActiveX, etc. Quick Functions La pantalla de diálogo de selección de función aparece listando los nombres de todas las QuickFunctions disponibles a llamar desde el script editado. Help La pantalla de diálogo de selección de función para obtener ayuda aparece listando todas las funciones disponibles. Hacer clic en una función para abrir su respectiva ayuda. fig.96 Funciones de Scripts. Insertar un Tag en un Script, hacer click en el comando insertar/nombre de Tag (Insert → Tag). El navegador de Tags aparecerá en el modo ilimitado de selección. Hacer doble click en el nombre del Tag o seleccionarlo y hacer click en OK. El navegador de Tags será cerrado y el nombre del Tag será insertado en la ubicación del cursor, Para accesar al navegador de Tags, hacer doble click en un área en blanco en la pantalla de QuickScrip. Para accesar a la definición específica de un Tag en el diccionario de Tags anotar el nombre del Tag en la pantalla del QuickScript y dar doble clic sobre este. Insertar un .Field de un Tag en un Script, hacer click en el comando Insert → Tag. El navegador de Tags aparecerá en el modo de selección ilimitado. Hacer click en el botón Define Tag Sources para agregar o remover un Tags de la lista de Tags. Seleccionar el nombre del Tag y hacer click en la flecha de Dot Field, agregar el Tagname.field a usar desde la lista. Hacer click en el botón OK. El parámetro seleccionado del Tagname.field será insertado en el QuickScript en la ubicación del cursor. Calle 26-A No. 104, Col. Centro. C.P. 24100, Tel. (938) 131-0692. Cd. del Carmen, Campeche Rev. 1. Agosto 2011 Wonderware 10.1 84
- 85. fig.97 Ventana Select Tag. Insertar el nombre de una pantalla en un Script, hacer click en el comando Insert → Window. La pantalla de diálogo Nombre de la pantalla a insertar aparecerá mostrando los nombres de todas las pantallas de la aplicación, hacer click en el nombre de pantalla deseado. La pantalla de diálogo se cerrará y el nombre de la pantalla será insertado automáticamente en el Script en la posición del cursor. fig.98 Insertar el Tag de una Ventana Validando un Script, hacer click en Validate para verificar que la sintaxis del script sea la correcta. Esto puede hacerse en cualquier momento. La validación se ejecuta en forma automática cuando se oprime el botón OK o Guardar. Si el sistema encuentra errores cuando valide un script, aparecerá un mensaje de error. Calle 26-A No. 104, Col. Centro. C.P. 24100, Tel. (938) 131-0692. Cd. del Carmen, Campeche Rev. 1. Agosto 2011 Wonderware 10.1 85