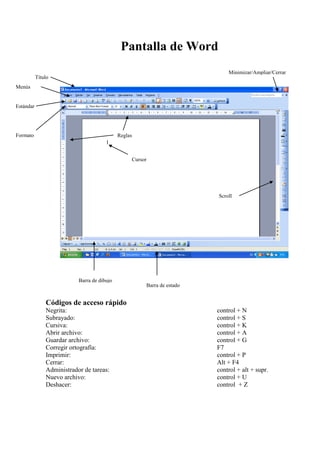
Word: estilos y formatos
- 1. Pantalla de Word Minimizar/Ampliar/Cerrar Título Menús Estándar Formato Reglas Cursor Scroll Barra de dibujo Barra de estado Códigos de acceso rápido Negrita: control + N Subrayado: control + S Cursiva: control + K Abrir archivo: control + A Guardar archivo: control + G Corregir ortografía: F7 Imprimir: control + P Cerrar: Alt + F4 Administrador de tareas: control + alt + supr. Nuevo archivo: control + U Deshacer: control + Z
- 2. A) FORMATO DE FUENTE Menú de gran utilidad para personalizar el texto en los documentos. Se encuentra dentro del menú Formato, en Fuente (Fig. 36). Fig. 36 a) Menú Formato Cuando se utiliza el aparecerá una ventana (Fig. 37 ) en donde se pueden observar diferentes opciones, las cuales funcionan de la siguiente manera Fuente: Es el tipo de letra que se aplica. Se pueden aplicar desde el selector Fuente de la barra de herramientas Formato. Estilo de Fuente: Se refiere a los modos que se le aplican a la letra. Esta puede ser Negrita, Cursiva y Subrayado, pueden ser utilizados juntos o por separado. También se pueden aplicar con la combinación de teclas <CTRL + N / K / S> respectivamente. Para eliminar estos efectos la secuencia será la misma, pero en esta ocasión los botones de la barra de herramientas Formato aparecerán pulsados. Tamaño: Se mide por puntos, siendo la más pequeña el 8 y la más grande 72, pero se tiene la opción de personalizar al escribir el número que se desea en el selector de tamaño que se encuentra en la barra de herramientas. Color de Fuente, El Estilo y Color del Subrayado: Con estas opciones se puede cambiar el color de la letra, que puede ser de los establecidos o personalizado, y el estilo y el color del subrayado del texto, para que luzcan diferentes. superíndice Efectos de Fuente: Se llama efectos al , subíndice, Tachado, VERSALES, etc. Algunas de estas opciones de formato se pueden aplicar directamente utilizando la barra de Formato, algunas de estas opciones no pueden ser utilizadas al mismo tiempo, por ejemplo: tachado y superíndice.
- 3. Fig. 37 b) Espacio entre Caracteres Es útil para regular la escala, espacio y la posición de las letras (Fig. 38).
- 4. Fig. 38 c) Efectos del Texto Muestra diferentes opciones para que el texto que se seleccione con anterioridad sobre salga con algún efecto, por ejemplo hormigas negras, estas modificaciones solo se visualizaran en texto electrónico. (Fig. 38).
- 5. Fig. 39
- 6. MENÚ VER A. BARRAS DE HERRAMIENTAS Para visualizar las barras de herramientas es necesario activarlas desde el menú Ver, Barra de Herramientas (Fig.) Fig. 15 a. Barra de Formato Con esta barra se facilita el modificar el texto, además de contener el Botón de Resaltar (Fig. 16), que se utiliza como marca textos digital, al seleccionar el texto y dar clic al color que se desee el texto se marca automáticamente.
- 7. Fig. 16 b. Barra Estándar En esta barra se unen algunos elementos de los menús archivo y edición (Fig. 17), y contiene el Botón de Copiar Formato , muy útil para copiar el estilo de un texto en otro que se desee, esto se logra al seleccionar el texto a copiar, dar clic en le botón de la barra y seleccionando el texto a modificar. a. Fig. 17 b. Barra de Dibujo En esta barra se muestran opciones para insertar autoformas, líneas, flechas, cuadros, círculos, cuadro de texto, wordart, diagramas, además de atribuirle ciertos formatos a las imágenes. Fig. 18 A. ENCABEZADO Y PIE DE PAGINA La barra de herramientas Encabezado y pie de página (Fig. 19) cuenta con un recuadro para introducir el texto del encabezado que aparecerá en todas las páginas. Para cambiar al pie hay que hacer clic en el botón Cambiar entre encabezado y pie de la barra de herramientas. Cuando se hayan introducido los elementos deseados basta con pulsar el botón Cerrar y esta barra de herramientas desaparecerá. Fig. 19 Para conocer mejor las posibilidades de la barra de herramientas Encabezado y pie de página es conveniente conocer los botones que la componen (de izquierda a derecha): Insertar Autotexto: botón desplegable que muestra datos que suelen aparecer en encabezados y pies. Se pueden activar seleccionándolos. Insertar número de página: permite incluir un encabezado o pie de forma que la página quedará numerada. Insertar número de páginas: permite incluir un encabezado o pie con el número total de páginas que tiene el documento. Formato del número de página: abre un cuadro de diálogo que permite elegir el formato de número de página. Insertar fecha: incluye un campo con la fecha actual. Insertar hora: inserta la hora actual.
- 8. Configurar página: abre el cuadro de diálogo Configurar página. Mostrar u ocultar texto del documento: muestra u oculta el texto del documento cuando se editan el encabezado y pie de página. Igual que el anterior: sustituye el encabezado y pie por el de una sección anterior. Cambiar entre encabezado y pie: sirve para pasar del encabezado al pie y viceversa. Mostrar el anterior: permite situarse en el encabezado o pie de la sección anterior. Mostrar el siguiente: permite situarse en el encabezado o pie de la sección siguiente. Cerrar: cierra la barra de herramientas y permite aplicar los cambios realizados. MENÚ INSERTAR A) SALTO DE PAGINA Cuando llena una página con texto o gráficos automáticamente se inserta un salto de página y comienza una nueva página. Para forzar un salto de página en un lugar específico, ingrese al menú Insertar, Salto... (Fig. 20), por ejemplo, puede forzar un salto de página para asegurarse de que el título de un capítulo comienza siempre en una nueva página. Fig. 20 Si trabaja en documento extensos e inserta saltos de página manuales, a menudo es preciso cambiarlos cuando modifica el documento. Esto se evita estableciendo opciones de paginación para controlar los puntos en los que Word inserta saltos de página automáticos. Por ejemplo, puede evitar que se produzca un salto de página dentro de un párrafo o dentro de una fila de tabla. B) NÚMEROS DE PAGINA 1. En el menú Insertar, haga clic en el comando Números de página. (Fig. 21 )
- 9. Fig. 21 2. En el cuadro Posición, especifique si desea imprimir los números de página en el encabezado o en el pie de página; es decir, en la parte superior o inferior de la página, respectivamente. 3. En el cuadro Alineación, especifique si desea centrar los números de página, alinearlos a la izquierda o a la derecha con respecto a los márgenes izquierdo o derecho, o al interior o exterior con respecto a los bordes interior o exterior de las páginas que va a encuadernar. 4. Si desea que no aparezca un número en la primera página, desactive la casilla de verificación Número en la primera página. 5. Seleccione las demás opciones que desee dando click en el botón Formato... (Fig. 22 ) Fig. 22 C) FECHA Y HORA 1. Haga clic en el lugar en que desee insertar la fecha u hora. 2. En el menú Insertar, haga clic en Fecha y hora. (Fig. 23) 3. Si desea inserta la fecha o la hora en un formato de idioma diferente, haga clic en el idioma en el cuadro Idioma que contiene una lista de los idiomas de edición habilitados. Dependiendo del idioma que seleccione, podrán aparecer otras opciones de fecha y hora. 4. En el cuadro Formatos disponibles, haga clic en un formato de fecha u hora.
- 10. 5. Seleccione si desea que los datos se actualicen automáticamente o se conserven tal como fueron insertados originalmente. a. Para insertar la fecha y la hora como un campo, de forma que se actualice automáticamente al abrir o imprimir el documento, active la casilla de verificación Actualizar automáticamente. b. Para conservar la fecha y la hora originales como texto estático, desactive la casilla de verificación actualizar automáticamente. Fig. 23 D) AUTOTEXTO Y AUTOCORRECCIÓN Puede utilizar la función Autocompletar para insertar un elemento de Autotexto (Fig. 24) que se encuentra en el menú Insertar Autotexto, Autotexto . Al escribir los primeros caracteres del nombre de un elemento en el documento, Word muestra una sugerencia y entonces podrá insertar u omitir el elemento.
- 11. Fig. 24 Los elementos se dividen en varias categorías como Cierre o Saludo en la barra de herramientas Autotexto y el menú Autotexto. Para detectar y corregir automáticamente errores tipográficos, palabras escritas incorrectamente y el uso indebido de mayúsculas, podrá utilizar Autocorrección. Por ejemplo, si escribe qeu y un espacio, Autocorrección sustituye lo que ha escrito por "que". O bien, si escribe Ésta es lac asa y un espacio, Autocorrección reemplaza lo que ha escrito por "Ésta es la casa". También puede utilizar Autocorrección para insertar rápidamente los símbolos incluidos en la lista integrada de elementos de Autocorrección. Por ejemplo, escriba (c) para insertar ©. Si la lista de elementos integrados de Autocorrección no contiene las correcciones que desea, podrá agregar elementos desde la ventana de Autotexto en la pestaña Autocorrección. (Fig. 25)
- 12. Fig. 25 E) SÍMBOLOS Puede utilizar el cuadro de diálogo Símbolo para insertar símbolos no incluidos en el teclado así como caracteres Unicode. 1. Haga clic en el lugar donde desee insertar el símbolo. 2. En el menú Insertar, haga clic en Símbolo y, a continuación, en la ficha Símbolos. (Fig. 26) 3. En el cuadro Fuente, haga clic en la fuente que desee. 4. Haga doble clic en el símbolo que desee insertar. 5. Puede insertar rápidamente un símbolo recientemente utilizado haciendo clic en un símbolo de la lista Símbolos usados recientemente. 6. Haga clic en Cerrar.
- 13. Fig. 26 F) COMENTARIO a) Insertar un Comentario 1. Seleccione el texto o el elemento sobre el que desee hacer un comentario o haga clic al final del texto. 2. En el menú Insertar, haga clic en Comentario. 3. Escriba el texto del comentario en el globo. (Fig. 27)
- 14. Fig. 27 b) Modificar un Comentario 1. Si los comentarios no aparecen en la pantalla, haga clic en Marcas en el menú Ver. 2. Haga clic en el interior del globo del comentario que desea modificar. 3. Modifique el texto como corresponda. G) IMÁGENES Y GRAFICAS a) Insertar imagen desde un archivo 1. Haga clic en el lugar en que desee insertar la imagen. 2. Para insertar la imagen en un lienzo de dibujo, seleccione el lienzo. 3. En el menú Insertar, señale Imagen y, a continuación, haga clic en Desde archivo. (Fig. 28) 4. Busque la imagen que desee insertar. (Fig. 29) 5. Haga doble clic en la imagen que desee insertar.
- 15. Fig. 28 Fig. 29 b) Insertar un Grafico Como su nombre indica, este tipo de gráficos muestra una serie de datos que es necesario introducir. Para introducir los datos se puede crear una tabla en el documento y, a partir de ella, se dibujará el gráfico; o se pueden incorporar los datos a la hoja de datos del gráfico.
- 16. 1. Crear un gráfico a partir de una tabla ya existente, habrá que seleccionar dicha tabla y ejecutar el comando Gráfico incluido en el submenú Imagen del menú Insertar. Los datos de la tabla pasarán a la hoja de cálculo adjunta al gráfico. Bastará con hacer clic sobre cualquier lugar de la ventana y situar el gráfico en el lugar deseado. (Fig. 30) 2. Para incluir un gráfico de datos sin una tabla previa hay que ejecutar el comando Gráfico incluido en el submenú Imagen del menú Insertar. 3. En la Hoja de datos que aparece, sólo se tendrán que introducir los datos finales. Para escribir en las celdas sólo hay que situar el cursor dentro de ellas. Para cambiar el tipo de gráfico hay que utilizar los botones de la barra de herramientas que aparece al hacer doble clic sobre el gráfico o bien utilizar el menú del grafico. (Fig. 31) Fig. 30 Fig. 31 H) USANDO DIAGRAMAS 1. En la barra de herramientas Dibujo, haga clic en Diagrama o desde el menú Insertar, Diagrama. 2. Haga clic en uno de los tipos de diagrama (Fig. 32) 3. Haga clic en Aceptar. 4. Si desea agregar texto a un elemento del diagrama, haga clic con el botón secundario del ratón en el elemento, haga clic en Modificar texto y, a continuación, escriba el texto. (Fig. 33) 5. Para diagramas de ciclo y destino, sólo puede agregar texto a los marcadores de posición de texto que aparecen al insertar el diagrama o el elemento del diagrama. 6. Si desea agregar un elemento, haga clic en Insertar forma de la barra de herramientas Diagrama. (Fig. 34) 7. Haga clic fuera del dibujo cuando haya finalizado.
- 17. Fig. 32 Fig. 33 Fig. 34 I) INSERTAR ARCHIVO Cuando tenemos archivos separados y queremos juntarlos se utiliza la función Archivo... que se encuentra en el menú Insertar, y al darle clic aparece una ventana ( Fig. 35) para buscar el archivo que deseamos incluir, con solo darle click en el botón insertar antes debemos situarnos en donde lo queremos poner.
- 18. Fig. 35