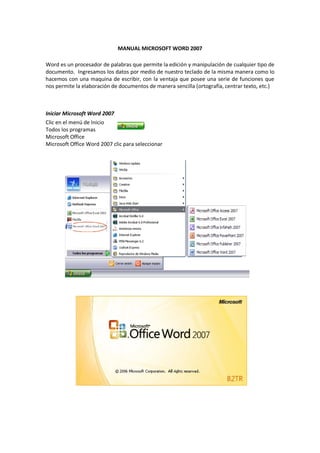
Manualmicrosoftword2007 130905081746-
- 1. MANUAL MICROSOFT WORD 2007 Word es un procesador de palabras que permite la edición y manipulación de cualquier tipo de documento. Ingresamos los datos por medio de nuestro teclado de la misma manera como lo hacemos con una maquina de escribir, con la ventaja que posee una serie de funciones que nos permite la elaboración de documentos de manera sencilla (ortografía, centrar texto, etc.) Iniciar Microsoft Word 2007 Clic en el menú de Inicio Todos los programas Microsoft Office Microsoft Office Word 2007 clic para seleccionar
- 2. Elementos de la pantalla principal de Word Por defecto abre un documento en blanco y se le asigna el nombre de Documento1 (Este nombre cambiara cuando guardemos el documento). La versión de Microsoft Word 2007 presenta una interfaz renovada que, aunque al principio pueda verse complicada con de acuerdo como la utilice se dará cuenta que es muy cómoda. 1. Barra de Inicio Rápido (Nueva característica en Word 2007). 2. Título de la ventana de Word, incluye el nombre del documento abierto. 3. Botones clásicos de las ventanas de Windows (minimizar, maximizar y cerrar). 4. Agrupación de todas las Barras de Herramientas de Word. Nueva característica. Se dividen en fichas o etiquetas, la activa en la figura es la opción “Inicio” en la cual se incorporan todas las funciones de formato. Con un doble clic sobre cualquier etiqueta se ocultan las herramientas. 5. Conjunto de Herramientas agrupadas dentro de las fichas. 6. Reglas. Permiten establecer tabulaciones, sangrías y márgenes. 7. Puntero de ratón. 8. Barras de desplazamiento. Permiten el movimiento a lo largo y ancho del documento. 9. Punto de inserción. Muestra el lugar donde aparecerá el texto que se escribe. 10. Zoom sobre la hoja. Estos controles los tenemos a partir de esta versión y permiten reducir o ampliar el porcentaje de zoom. En esta nueva versión de Word veremos que no hay menús desplegables, si no se presentan en forma de fichas, por defecto se inicia en la ficha de inicio. El único menú desplegable es el que se encuentra en el botón de office. 1 2 3 4 5 6 7 9 8 10 Area de trabajo
- 3. Ingresando datos Para ingresar texto, hay que teclear sin utilizar ENTER, cuando se llega al final de la línea podrá observar como sigue en la línea siguiente. Utilizaremos la tecla enter para marcar un fin de párrafo. Al inicio el cursor intermitente esto nos indica que podemos iniciar, a medida que escribamos este cursor ira avanzando. Es importante no confundir este cursor que nos indica donde estamos escribiendo con el cursor del ratón, que es similar También hay que tomar en cuenta la tecla SHIFT que nos permite colocar la letra que desee en mayúscula. Sobre esta tecla se encuentra la techa Caps lock al presionarla una vez activamos el bloque de mayúsculas y todos los caracteres serán mayúsculas. Borrando Datos Cuando se comete un error y nos damos cuenta en el momento pulsamos la tecla de retroceso (Backspace), que retrocede una posición a la vez borrando el último carácter tecleado. Borra de donde se encuentra el cursor intermitente a la izquierda. (Generalmente se representa como una flecha grande hacia la izquierda) También podemos utilizar la tecla suprimir (DEL o SUPR), esta techa borrara carácter por carácter, pero de donde se encuentra nuestro cursor a la derecha. Cuando el cursor intermitente esta lejos del carácter o caracteres a suprimir, solo movemos el puntero del ratón hacia donde se encuentran los caracteres y presionamos Clic, el cursor intermitente se desplazara justo a esa posición. Desplazamiento dentro del documento Mediante el uso del ratón, haciendo clic en el lugar donde queremos desplazarnos. Por medio de las barras de desplazamiento, horizontal y vertical Por medio del teclado, a continuación una tabla donde aparecen algunas de las acciones mas utilizadas. Movimiento Presione la tecla Un carácter derecha Flecha a la derecha Un carácter izquierda Flecha a la izquierda Una línea hacia arriba Flecha hacia arriba Una línea hacia abajo Flecha hacia abajo Una palabra a la derecha Ctrl + Flecha derecha Una palabra a la izquierda Ctrl + Flecha izquierda Principio de párrafo Ctrl + Flecha hacia arriba Fin de párrafo Ctrl + Flecha hacia abajo Inicio de una línea Inicio (Home) Final de una línea Fin (End) Inicio del Documento Ctrl + Inicio Fin del Documento Ctrl + Fin Recuerde al realizar combinaciones de teclas, presione en el orden que se le indica. La primera tecla se presiona y sin soltar se continua con las demás. Inicio Fin Shift
- 4. Seleccionando Texto Word es una herramienta que nos permite personalizar nuestro texto, para esto primero debemos indicar a Word en que parte del texto debe actuar, para esto utilizamos la opción seleccionar. Con el Mouse Nos posicionamos al principio de la selección, presionamos clic y arrastramos sin soltar hasta el final de la selección. Haciendo doble clic sobre alguna palabra quedara seleccionada. Colocando el cursor al inicio de la línea al cambiar la dirección de la flecha hacer clic y toda la línea quedara seleccionada, con doble clic quedara seleccionado todo el párrafo. Con el teclado También podemos seleccionar texto de diferentes lugares al mismo tiempo. Seleccionamos una palabra presionamos CTRL y sin soltar seleccionamos las otras. Guardando un documento Al trabajar debe guardar sus documentos para evitar perdida de información por cualquier accidente, así como para poder recuperarlo posteriormente. Pulsando clic sobre el icono de Guardar, representado por un Disquete Con la combinación de teclas CTRL + G Haciendo clic sobre el botón de office y seleccionando la opción guardar Si es la primera vez que se guarda, aparecerá una ventana donde se selecciona el lugar donde se archivara y el nombre que se le dará. Para seleccionar Presione la tecla Un carácter derecha Mayus + Flecha a la derecha Un carácter izquierda Mayus + Flecha a la izquierda Una línea hacia arriba Mayus + Flecha hacia arriba Una línea hacia abajo Mayus + Flecha hacia abajo Una palabra a la derecha Mayus + Ctrl + Flecha derecha Una palabra a la izquierda Mayus + Ctrl + Flecha izquierda Principio de párrafo Mayus + Ctrl + Flecha hacia arriba Fin de párrafo Mayus + Ctrl + Flecha hacia abajo Inicio de una línea Mayus + Inicio (Home) Final de una línea Mayus + Fin (End) Inicio del Documento Mayus + Ctrl + Inicio Fin del Documento Mayus + Ctrl + Fin Shift La tecla Mayus y Ctrl deben permanecer presionadas Se indica el lugar donde se quiere almacenar Se indica el nombre del que llevara el archivo Al realizar los cambios, clic sobre el botón guardar
- 5. Al estar guardando modificaciones después de haber ejecutado las anteriores acciones, no aparecerá de nuevo el cuadro, simplemente guarda los cambios en el documento guardado. Cuando se quiere guardar modificaciones en un nuevo documento para no perder el documento original, utilizaremos la opción guardar como, donde nos aparecerá la ventana anterior para poder colocar un nuevo nombre y ubicación al documento. Para cerrar el programa solamente presionamos la X en la esquina superior derecha. Guardar Guardar un documento sin perder el original Con esta opción se cierra un documento de Word sin cerrar el programa Abrimos un documento guardado anteriormente Se crea un Nuevo documento en blanco
- 6. Tabulaciones Las tabulaciones son posiciones fijas por las que se desplazara el cursor al presionar la tecla TAB (al lado de la tecla de la letra Q del lado izquierdo). Puede ser de mucha utilidad al ingresar texto por columnas. Por defecto Word 2007 tiene definidas las tabulaciones cada 1.25 cm. Pero nos da la opción de crear nuevos puntos de tabulación a las posiciones que se necesiten y definir la alineación para cada una de ellas. Es necesario tomar en cuenta que las nuevas tabulaciones solo afectaran al párrafo donde se definen. Para poder definir las tabulaciones es necesario tener a la vista la regla. Para ello dirige el puntero del Mouse sobre la barra de desplazamiento vertical, haciendo clic en el botón para activarla. Tabulador izquierda: Al saltar y llegar a este tabulador todo el texto introducido crece hacia la derecha quedando alineado por su izquierda. Tabulador derecha: Al saltar y llegar a este tabulador todo el texto introducido crece a la izquierda quedando alineado a la derecha. Tabulador centro: El texto introducido queda centrado con respecto al tabulador. Tabulador decimal: El texto introducido queda alineado respecto a la coma o punto. Barra: Saltando a esa posición, Word irá generando una línea vertical a modo de separador de conceptos. Izquierda: el texto se empieza a escribir desde el punto en que se insertó la tabulación hacia la derecha Centro: el texto se empieza a escribir desde la marca de tabulación hacia los dos lados. Derecha: el texto se empieza a escribir desde el punto en que se insertó la tabulación hacia la izquierda Punto o Decimal: utilizada para cifras; en números sin decimales, funciona igual que la tabulación derecha. En números con decimales, la parte entera se empieza a escribir desde el punto en que se insertó la tabulación hacia la izquierda; los decimales, desde el punto de tabulación hacia la derecha.
- 7. Cuando se define la alineación, Colocar el cursor en la regla horizontal en la posición en la que deseemos establecer la tabulación y hacer clic bajo los números en la regla, veremos como se inserta el icono con la tabulación seleccionada como en la grafica anterior. Si queremos modificar alguna posición, pulsamos clic sobre la posición y arrastramos el punto de tabulación. Si ya ingresamos texto antes hay que seleccionar. Cuando se ingresen datos se deberá desplazar presionando la tecla TAB. También tenemos la opción de aplicar relleno entre tabuladores, esta función solo se puede establecer desde la ventana de Tabulaciones, Mediante la pestaña Inicio, en el grupo de herramientas Párrafo, al hacer clic en el inicializador del cuadro de diálogo Párrafo, se pueden establecer las tabulaciones desde el botón Tabulaciones que se encuentra en la parte inferior izquierda. Es importante tomar en cuenta que cuando se utiliza la opción de relleno lo hará del punto de tabulación que seleccionamos a la izquierda, por lo que llenara entes de esa tabulación. Presionando clic sobre este botón abrirá la ventana de tabulaciones Se ingresa la posicion Se define la alineacion Se define el relleno Al finalizar de ingresar las opciones, clic en fijar para que aparezca en la lista de tabulaciones Aceptar cuando se han ingresado las tabulaciones y formatos y volver al documento Elimina todas las tabulaciones existentes
- 8. Formato de párrafo y caracteres Alineación de párrafo, recuerde que al presionar la tecla enter Word reconoce un fin de párrafo. Así como estableció anteriormente alineaciones a nivel de tabuladores de la misma manera puede trabajar con los párrafos. Por defecto la alineación será a la izquierda. Izquierda Centro Derecha Justificación párrafo alineado hacia la izquierda párrafo alineado al centro párrafo alineado a la derecha párrafo que tiene alineación justificada Formato de caracteres, recordara que carácter es el conjunto de letras, números y signos de puntuación dentro del documento. Las letras que aparecen dentro de una grafica no son tomadas como caracteres dentro de Word. Podemos personalizar los caracteres, cambiando el tipo de letra, tamaño, color, etc. Estilos Los estilos son un conjunto de formatos identificados con un nombre. Los estilos permiten ahorrar tiempo aplicando rápidamente formato al texto dentro del documento. Es necesario seleccionar primero el texto para poder realizar los cambios. Una de las ventajas que tiene esta nueva versión de Word es que solo con posicionar el cursor sobre una de estas opciones podemos ver el cambio en el texto seleccionado, permitiéndonos decidir si ese formato es el deseado o cambiarlo antes de hacer clic y aceptar
- 9. Tipos y tamaños de letras (FUENTE) Con esta opción podemos cambiar el aspecto común que tiene el texto. Una forma de visualizar esta ventana es al seleccionar un texto automáticamente se despliega una ventana sobre el texto seleccionado O en la pestaña de inicio encontramos la ventana siguiente 1. Tipo de letra Por medio de este cuadro se puede cambiar el tipo de letra que se quiere usar, hay que tomar en cuenta que esta opción determinara el especto que tendrá el texto. Al presionar la flecha hacia abajo que se encuentra en al lado nombre se desplegara un menú en el que aparecen todos los tipos de letras incluidos dentro de Word, cada uno de los títulos aparece con ese tipo de letra. 2. Tamaño de letra Especifica el tamaño de la letra, el tamaño se puede especificar seleccionándolo de la lista desplegable o dando clic sobre la ventana escribirlo manualmente. 3. Estilos Se cuenta con tres estilos diferentes Negrita, cursiva y subrayado. Al seleccionar (dando clic sobre los botones) alguna de estas opciones o varias a la vez, vera como queda presionado ese botón viéndose en un tono naranja. Al presionar la flecha junto a la letra S puede ver más opciones de subrayado, y seleccionar un color diferente pulsando la última opción. 1 2 3 4 5 6 7
- 10. 4. Color de fuente, nos permite elegir el color de los caracteres. Al presionar la flecha junto a la letra se desplegara una ventana con la paleta de colores. Si esta seleccionado un texto, pondrá darse cuenta que el texto seleccionado ira cambiando solamente con colocar el cursor del ratón sobre algún cuadro de color. Para aceptar presione clic sobre el color deseado. Al seleccionar la opción mas colores, se desplegaran nuevas ventanas para poder elegir mas colores o crear nuestro propio color. 5. Cambio de minúsculas a mayúsculas Con esta opción podemos cambiar todo un texto escrito en minúsculas a mayúsculas, solamente presionando la flecha a la par de icono y seleccionando la opción mayúsculas 6. Aumentar o disminuir el tamaño de las letras Al presionar el botón aumentara automáticamente el tamaño de la letra. Al presionar el botón disminuye automáticamente el tamaño de la letra. 7. Tachado, Superíndice, subíndice La opción tachado coloca usa línea horizontal sobre el texto tachándola Superíndice, nos permite colocar una carácter(o grupo de caracteres) pequeño ligeramente elevado, utilizado para operaciones matemáticas, ecuaciones, representar números elevados a potencia. Se quiere escribir quince al cuadrado: Escribimos 152 se colocara el dos en superíndice, seleccionamos el dos y luego presionamos el botón superíndice obteniendo el numero 152 Subindice, coloca un carácter (o grupo de caracteres) pequeño y debajo, utilizado para escribir la formula química del agua. Escribimos H2O, seleccionamos el dos y presionamos el botón subíndice obteniendo el resultado H2O Las opciones anteriores también se pueden encontrar en la ventana de fuente. Presionando este botón se puede acceder a la ventana de Fuente
- 11. Pestaña Fuentes Pestaña espacio entre caracteres Tipo de letra Estilo de letra Tamaño letra Mas opciones de subrayado Efectos de letra Vista previa 1 2
- 12. 1. Espacio entre caracteres Esta opción afecta la distancia entre caracteres. Al presionar la flecha a un costado de la palabra normal, aparecerán dos opciones mas Expandir y Contraer el espacio entre caracteres, la ventana que aparece a la par da la opción de configurar a que escala se quiere realizar el cambio. E x p a n d e 5 p u n t o s e l t e x t o Comprime0.5puntoseltexto 2. Posición de los caracteres Opción que afecta la posición relativa de un carácter o grupo de caracteres seleccionados, con base a la línea base. Al presionar la flecha a la para de la palabra normal aparecen dos opciones, Elevado y Disminuido y el cuadro al lado nos da la opción de configurar a que escala se quiere elevar o disminuir Disminuye la posición del texto en 5 puntos Eleva la posición del texto en 5 puntos Color fondo texto Bajo el botón de alineación izquierda se encuentra un bote de pintura, Este permite cambiar el color del fondo donde se encuentra el texto. Se despliega la misma ventana de colores, solo que esta Vez el cambio será para el fondo Texto con cambio de fondo
- 13. Numeración y viñetas Con esa opción se pueden resaltar distintos puntos que formen una lista por ejemplo, con un pequeño símbolo grafico. Inicio Primer titulo Segundo titulo Tercer titulo Cuando se utiliza la opción numeración se realiza la misma operación, pero sucesión de números, números romanos o el abecedario 1. Inicio 2. Primer titulo 3. Segundo titulo 4. Tercer titulo
