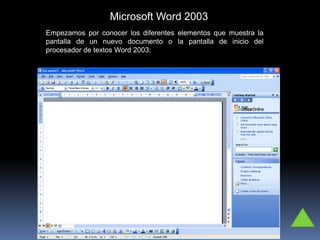
Copia de power de una clase de word 2003 1
- 1. Microsoft Word 2003 Empezamos por conocer los diferentes elementos que muestra la pantalla de un nuevo documento o la pantalla de inicio del procesador de textos Word 2003:
- 2. Elementos de la Pantalla Inicial. Barras de: Titulo Menús Herramientas Desplazamiento Dibujo Estado Botones estándar Regla Panel de tareas, ayuda, etc.
- 3. La barra de Títulos En la parte superior esta, en color azul, la barra del título, en la que aparece el nombre del documento sobre el que estamos trabajando. Cuando arrancamos Word sin abrir ningún documento, por defecto nos abre un documento en blanco y le asigna el nombre inicial Documento1. Cuando guardemos el documento le cambiaremos el nombre.
- 4. Desde los menús de esta barra se pueden ejecutar todos los comandos de word2003. Cuando abrimos Word2003 los menús contienen sólo los comandos más utilizados, en lugar de contener todos los comandos, De esta forma los menús son más simples, como vemos en esta primera imagen, para el menú Insertar Para acceder al resto de los comandos hay que pulsar el último botón La barra de menús Y obtendremos el menú inicial completo, observando como los comandos que no aparecían antes están en color más claro
- 5. Barra de Herramientas estándar: Contiene iconos para ejecutar de forma inmediata algunos de los comandos más habituales, como Guardar, Copiar, Pegar, etc. La barra de formato: contiene las operaciones más comunes sobre formatos, como poner en negrita, cursiva, elegir tipo de fuente, etc. Personalizar. Podemos decidir qué iconos deben aparecer y cuales no en cada barra, es lo que se suele llamar "personalizar". A través del siguiente cuadro podemos personalizar nuestras barras. Barra de Herramientas y de Formato
- 6. Agregar y Quitar Botones. Para ver los botones que permanecen ocultos por falta de espacio hacer clic en este icono que está al final de cada barra. Se abrirá una ventana, como la que vemos en la imagen, con el resto de los botones de la barra. Hacer clic en el botón que se quiera utilizar. Al utilizar un nuevo botón, este se añade a la parte visible de la barra. Para quitar un botón de la parte visible de la barra mantener pulsada la tecla ALT mientras se arrastra el botón fuera de la barra. Para quitar o agregar botones de la barra hacer clic en Agregar o quitar botones y aparecerá una lista como la que vemos a continuación, marcar o desmarcar el botón que queramos agregar o quitar de la barra.
- 7. Panel de tareas El panel de tareas es sensible al contexto, esto quiere decir que mostrará información diferente según lo que estemos haciendo en el momento de abrirlo. Por ejemplo, nos ofrece los comandos más útiles para cada situación: nos muestra los documentos recientemente abiertos; nos permite crear un nuevo documento a partir de una plantilla, etc. Si estamos insertando una imagen, el panel de tareas será diferente y nos mostrará las opciones más usuales en el trabajo con imágenes, como se puedes ver en la figura En la primera línea del panel de tareas aparece el título del panel, en este último ejemplo el título es "Insertar imagen".
- 8. Ayuda de Word. Para activar la Ayuda de Word podemos hacer clic en el interrogante de la barra de menús. Veremos este menú en el que podemos elegir entre varias formas de obtener ayuda. También se accede al pulsar F1. Se nos mostrará un barra en el lateral derecho de la pantalla en la que veremos estas opciones: Buscar. Podemos introducir el texto a buscar y pulsar Intro o hacer clic sobre la flecha verde. Y nos mostrará una lista con los temas relacionados con el texto introducido. Tabla de contenido. Nos muestra una tabla de contenidos para ver los temas de ayuda. Haciendo clic en el símbolo + que aparece delante de cada tema podemos ver los puntos de que consta ese tema. Al hacer clic en un punto, se nos muestra la explicación en una pantalla aparte.
- 9. Es un gráfico animado que nos ayuda en determinadas ocasiones cuando detecta que necesitamos ayuda. Por ejemplo si ve que vamos a escribir una carta nos ofrecerá ayuda para ello. Hacer clic en Opciones para configurar cuando queremos que nos muestra ayuda de forma automática. También podemos hacer preguntas en lenguaje natural y hacer clic en el botón Buscar. Entonces nos mostrará los temas encontrados. Microsoft Office online. Nos conecta a la ayuda para Office en Internet. Póngase en contacto con nosotros. Nos abre el navegador de Internet en la sección de contacto con MS Office. Mostrar/Ocultar el ayudante de Office
- 10. Con el ratón. Desplazar el cursor del ratón hasta el punto elegido y hacer clic, el punto de inserción se colocará en ese lugar. Con las teclas de dirección. Las teclas izquierda/derecha desplazan el punto de inserción una posición a la izquierda/derecha, y las teclas arriba/abajo desplazan el punto de inserción una línea arriba/abajo. La tecla Fin nos lleva al final de la línea y la tecla Inicio al principio de la línea. Combinación de teclas. Desplazamientos cortos dentro de una misma pantalla Crtl + flecha abajoUn párrafo abajo Crtl + flecha arribaUn párrafo arriba Crtl + flecha derechaUna palabra a la derecha Crtl + flecha izquierdaUna palabra a la izquierda Presione las teclas Para desplazarse El elemento que define la posición dentro de un documento Word es el punto de inserción , que es una línea vertical parpadeante y nos indica dónde se va a escribir la próxima letra que tecleemos. DesplazarseporunDocumento
- 11. Teclas AvPág y RePág. Estas teclas avanzan y retroceden una pantalla completa. No es lo mismo una pantalla que una página. El tamaño de la pantalla lo limita el monitor mientras que la longitud de la página la definimos nosotros. Combinación de teclas. Desplazamientos a lo largo de todo el documento Crtl + FinAl final del documento Crtl + InicioAl principio del documento Crtl + RePág.Una página atrás Crtl + AvPág.Una página adelante Presione las teclas Para desplazarse
- 12. Mediante las Barras de Desplazamiento. Permiten movernos a lo largo y ancho del documento de forma gráfica. La longitud de barra de desplazamiento vertical representa la longitud del documento y el cuadrado pequeño que hay en su interior representa la posición actual del punto de inserción. Podemos desplazarnos de las siguientes formas: Haciendo clic: en cualquier posición por encima/debajo del cuadro nos desplazaremos una pantalla hacia arriba/debajo del documento. Arrastrando el cuadro nos desplazaremos proporcionalmente a la posición en la que lo movamos, por ejemplo, en un documento de 20 páginas si arrastramos el cuadro hacia la mitad de la barra nos colocaremos en la página 10 aproximadamente. Mediante objetos de búsqueda. Las dobles flechas de la parte inferior de la barra de desplazamiento nos permiten desplazarnos de acuerdo con el objeto que hayamos seleccionado, este objeto por defecto es la página, de forma que al hacer clic en la doble flecha superior/inferior nos desplazaremos una página arriba/abajo. Haciendo clic en el botón central del círculo podemos cambiar el objeto página por otros, como por ejemplo, notas al pie, comentarios, palabras, etc. Mediante las flechas. Si hacemos clic en la fecha o triángulo de la parte superior/inferior nos desplazaremos una línea hacia arriba/abajo. Si mantenemos pulsada la flecha nos desplazaremos línea a línea de forma rápida hasta que la soltemos.
- 13. Teclado. Ctrl + EHasta el final del documento Mayús. + RePágUna pantalla arriba Mayús. + AvPágUna pantalla abajo Ctrl + Mayús. + flecha arribaHasta el principio del párrafo Ctrl + Mayús. + flecha abajoHasta el final del párrafo Mayús. + flecha arribaUna línea arriba Mayús. + flecha abajoUna línea abajo Mayús. + InicioHasta el principio de la línea. Mayús. + FinHasta el final de la línea. Ctrl + Mayús.+ flecha izquierdaPalabra a la izquierda Ctrl + Mayús.+ flecha derechaPalabra a la derecha Mayús. + flecha izquierdaUn carácter a la izquierda Mayús. + flecha derechaUn carácter a la derecha Presione las teclasPara seleccionar Eliminar. Para borrar o eliminar lo seleccionado basta con presionar la tecla Supr., otra forma de borrar sin seleccionar previamente es utilizando las teclas, como se indica en la siguiente tabla. Ctrl + SuprUna palabra a la derecha SuprUn carácter a la derecha Ctrl + RetrocesoUna palabra a la izquierda Retroceso (BackSpace)Un carácter a la izquierda Presione las teclasPara borrar
- 14. Deshacer y Rehacer. Afortunadamente Word nos permite corregir los errores fácilmente. Si acabamos de borrar un párrafo completo y nos damos cuenta que no era ese el párrafo que queríamos borrar, no es necesario que nos llevemos las manos a la cabeza lamentando el error. Con un solo clic podemos deshacer la acción errónea y recuperar el párrafo. Veamos cómo deshacer acciones: .- Para deshacer la ultima acción realizada, pulsar el icono deshacer, de la barra de herramientas. .-También podemos deshacer desde el menú Edición, Deshacer escritura. .- Otra forma más de deshacer es pulsar CTRL + Z. Las ultimas acciones realizadas. Si hacemos clic en el triángulo que hay a la derecha del icono deshacer , aparecerá una lista con últimas acciones para deshacer, colocando el cursor en esa lista podremos deshacer varias acciones a la vez. Por ejemplo, al colocar el cursor en la tercera línea de la lista desharemos tres acciones.
- 15. Utilizando el icono Rehacer, de la misma forma, podemos rehacer las acciones que acabamos de deshacer. Por ejemplo, si ponemos en cursiva un párrafo y deshacemos la acción porque pensamos que no queda bien en cursiva pero al cabo de un momento pensamos que sí queda mejor en cursiva podemos rehacer la acción y volver a dejarlo en cursiva. Rehacer. Copiar, Cortar y Pegar. Cuando hablamos de copiar nos referimos a colocar una copia en otro lugar; mientras que cuando hablamos de cortar queremos decir quitar algo de un lugar para llevarlo a otro lugar. Se pueden utilizar varios métodos. Mediante el ratón y los iconos del menú de herramientas: Seleccionar el elemento ( carácter, palabra, párrafo,..) a copiar o cortar, hacer clic en el icono copiar o cortar ,colocar el cursor en el punto de destino y hacer clic en el icono pegar .
- 16. Mediante Menú. Seleccionar el elemento a copiar o cortar, ir al menú Edición, elegir la opción copiar o cortar. Colocar el cursor en el punto de destino, y elegir pegar del menú edición Mediante Ratón. Vamos a ver varios métodos: Normal. Seleccionar con doble clic, presionar el botón derecho, elegir copiar o cortar, en el menú contextual ir a la posición donde vamos a copiar o pegar, presionar botón derecho y elegir pegar. Rápido. Seleccionar con doble clic, presionar el botón derecho, cuando aparezca un pequeño cuadrado debajo del cursor, sin soltar, ir a la posición donde vamos a copiar, soltar el botón y aparecerá un menú: elegir la opción copiar aquí. Sólo con el teclado:. Primero, seleccionar el texto: con MAY + flechas, seleccionamos letras, (con MAY + Ctrl + flechas, seleccionamos palabras). Segundo, copiar con Ctrl + C. Y por último, ir a la posición donde vamos a pegar, pulsar Ctrl + V.
- 17. Opciones de Pegado. ¿Cómo se usan estas opciones? Cada vez que pegamos aparece un pequeño icono Pegar al lado de la palabra que acabamos de pegar. Si hacemos clic en ese icono se despliega una lista con las opciones que puedes ver en la imagen de la derecha. .- Conservar formato de origen. Es la opción por defecto, pega tal y como se copió. .- Hacer coincidir formato de destino. Hace que lo que se pega tome el formato del lugar donde se pega. Por ejemplo, si estamos pegando en medio de un texto que esta en estilo cursiva, lo que peguemos pasará también a tener estilo cursiva. .- Conservar sólo texto. Hace que lo que se pega quede sin el formato original. Por ejemplo, si lo que pegamos estaba en estilo negrita, quedará pegado en estilo normal. .- Aplicar estilo o formato... Hace que se abra el panel de Estilos y formatos, para que podamos aplicarle un estilo o formato a lo que acabamos de pegar.
- 18. Distintas formas de ver un Documento. Con los botones de presentación en la esquina inferior izquierda , o en el menú Ver, podemos visualizar de distinta forma un mismo documento. .- Normal. En esta vista se pueden aplicar formatos y realizar la mayoría de las tareas habituales. Es la vista predeterminada. En esta vista no se ven los gráficos ni los encabezados y pies de página. .- Diseño Web. Se utiliza para ver el aspecto de un documento Web tal y como si se estuviera viendo en Internet con un navegador como Explorer o Netscape. .- Diseño de impresión. Esta vista permite visualizar la página tal y como se imprimirá, con gráficos, imágenes, encabezados y pies de página, etc. .- Diseño de lectura . En esta vista desaparecen todas las barras, reglas, etc. y el documento se visualiza en dos páginas por pantalla en forma de libro. Además de esto se modifican las barras de botones y se añade una para desplazarnos más cómodamente por el documento. Botones anterior página y siguiente página respectivamente. .- Esquema. En esta vista aparece un marco en la parte izquierda del documento que contiene un esquema del documento. Haciendo clic en los elementos del esquema nos desplazamos a esa parte del documento. Con esta vista se puede trabajar y examinar la estructura del documento. Se puede ver el documento en diferentes niveles, es útil para documentos largos que estén bien estructurados.
- 19. Ver Varios Documentos a la vez. El menú Ventana es útil cuando tenemos varios documentos abiertos. En la parte inferior nos muestra una lista con todos los documentos que tenemos abiertos. Basta hacer clic en un elemento de la lista para que este pase a ser el documento activo. El menú Ventana también permite ver varios documentos a la vez, cada uno ocupando una zona de la pantalla, Así como ver un mismo documento en dos ventanas independientes.
- 20. .- Organizar todo, si abrimos dos, o más documentos y utilizamos este comando, veremos como aparecen dos o más ventanas en la pantalla, una para cada documento. Solo una de las ventanas es la ventana activa: la que tiene la barra de título de color más oscuro. Para hacer que una ventana se convierta en la ventana activa basta con hacer clic dentro del área de la ventana. Podemos variar el tamaño y la forma de cada ventana a nuestro gusto. Basta con situar el cursor en las esquinas de las ventanas y, cuando éste cambie de forma, arrastrarlo a la posición elegida. A continuación se muestran una forma de organizar las ventanas en horizontal Ver Varios Documentos a la vez. .- Dividir, si utilizamos este comando , del menú Ventana, aparecerá una línea horizontal con una doble flecha, para que la movamos con el cursor y dividamos la pantalla en dos ventanas, con el mismo documento en ambas.
- 21. Guardar y abrir Documentos. Puedes utilizar los comandos Guardar y Guardar como... del menú Archivo ( o el icono de la barra de estándar ) para guardar documentos. Al utilizar el comando Guardar como, Word mostrará un cuadro de dialogo como el que ves a continuación que te permite cambiar el nombre del archivo, el tipo y la carpeta que lo contiene. Al utilizar el comando Guardar no se abrirá ningún cuadro de dialogo, simplemente se guardarán en su actual ubicación los cambios que hayas efectuado en el documento. Sin embargo, si utilizas el comando Guardar con un documento nuevo, que no ha sido guardado nunca, se abrirá el mismo cuadro de dialogo que para Guardar como. En la parte central de este cuadro de diálogo se muestran los archivos y carpetas que hay dentro de la carpeta que aparece en el campo Guardar en, en este caso Mis documentos.
- 22. Guardar y Abrir Documentos. Para guardar un archivo debes tener en cuenta tres campos del cuadro de diálogo: .- Guardar en: aquí debes indicar la carpeta o directorio dentro del cual vas a guardar el documento. Si la carpeta que buscas no es una de las que se muestran en el cuadro de diálogo puedes buscarla mediante el icono que te lleva a la carpeta de nivel inmediatamente superior. Para bajar al nivel inferior basta con hacer doble clic en una carpeta. Haciendo clic en el botón con el triángulo ( o dentro del campo Guardar en) puedes visualizar la estructura de carpetas, como se ve en esta imagen, desde el nivel en que nos encontramos hacia arriba. Para ir a una carpeta de esta estructura, o a otra unidad, basta con hacer clic sobre ella. Mediante el icono volvemos a la carpeta anterior. También puedes crear una nueva carpeta con este icono , la carpeta se creará dentro de la carpeta que figure en el campo Guardar en.
- 23. Guardar y Abrir Documentos. .- Nombre del archivo, escribe el nombre que quieres darle a tu archivo o documento. Cuando guardamos un documento por primera vez, en este campo aparecen las primeras letras del contenido del documento, en el caso de la imagen de esta página aparece “Amanecer". Si no quieres utilizar este nombre empieza a escribir otro nombre, sin hacer clic, y automáticamente se borrará. Si quieres modificarlo haz clic sobre él. .- Guardar como tipo, el tipo de documento normalmente será Documento de Word, pero tenemos un menú despegable (haciendo clic en el triángulo de la derecha) con otros tipos, para, por ejemplo, guardar el documento como una página Web.
- 24. Guardar y Abrir Documentos. Cuando ya existe un archivo con el nombre que queremos guardar aparece un cuadro de diálogo como el que se muestra. Hay que elegir una de las tres opciones.: 1. Reemplazar el archivo existente. El archivo anterior desaparecerá y será sustituido por el nuevo que estamos guardando. 2. Guardar cambios con un nombre diferente. Se nos mostrará de nuevo el cuadro de diálogo Guardar como, para que le demos otro nombre al archivo que estamos guardando. 3. Combinar cambios en un archivo existente. Se añadirá el archivo que estamos guardando al que ya existía, es decir, tendremos los dos archivos combinados en un solo archivo. Nota: Pulsa la tecla F12 para abrir de forma más rápida cuadro de diálogo Guardar como.
- 25. Otros comandos y opciones de Guardar. Este icono te permite buscar en Internet. Haciendo clic en este icono se elimina el archivo o carpeta seleccionado. Herramientas. Se abre una ventana como la que ves aquí para que elijas una de las opciones disponibles que permiten eliminar, cambiar de nombre y agregar a Favoritos el archivo seleccionado. Si tu PC forma parte de una red puedes conectar un archivo remoto a una unidad de red. Puedes ver las propiedades del archivo. También puedes acceder a las Opciones al guardar, Opciones de seguridad, Opciones Web y Comprimir imágenes. Por último, puedes guardar una versión del archivo. Si tienes varios documentos abiertos puedes guardarlos todos a la vez con el comando Guardar Todo, este comando no aparece normalmente en el menú Archivo, para verlo debes pulsar la tecla Mayúsculas mientras haces clic en el menú Archivo.
- 26. Otros comandos y opciones de Guardar. Haciendo clic en el icono se abre este menú en el que puedes seleccionar el formato con el que verás la lista de documentos. Hay ocho posibilidades: .- Vistas en miniatura. Veremos una miniatura del archivo (si es de un tipo gráfico) o un icono que indica el tipo de archivo en otro caso. .- Mosaicos. Veremos el nombre del archivo y un icono grande que indica el tipo de archivo. .- Iconos. Veremos el nombre del archivo y un icono pequeño que indica el tipo de archivo. .- Lista. Solo vemos el nombre del archivo, es la opción por defecto. .- Detalles. Se muestra el nombre, el tamaño, el tipo de documento y la fecha de la última modificación. Se puede ordenar la lista por estas características haciendo clic en la cabecera de una de ellas. .- Propiedades. Se divide la ventana en dos partes, en la izquierda se ve una lista con los nombres de los archivos y en la parte derecha toda la información con las propiedades del archivo seleccionado, título, autor, plantilla, número de palabras, número de líneas, etc. .- Vista Previa. También se divide la pantalla en dos partes, pero en este caso, en la parte derecha se muestran las primeras líneas del contenido del archivo. .- Vista Web. Veremos una miniatura de la página Web
- 27. Abrir. Este cuadro de diálogo es similar al del comando Guardar. La diferencia principal estriba en que dispones de algunas opciones para buscar el documento que queremos abrir. Normalmente podremos localizar el documento que queremos abrir en la lista que se nos muestra, y bastará con hacer doble clic sobre él para abrirlo. Si conocemos el nombre del documento bastará escribirlo en el campo Nombre del archivo y hacer clic en el botón Abrir. Si no lo encontramos en la carpeta actual podemos buscarlo manualmente desplazándonos por la estructura de carpetas utilizando los mismos iconos que acabamos de ver para el comando Guardar como... Si todavía no lo hemos encontrado, disponemos de la opción Buscar, dentro del comando Herramientas, mediante esta búsqueda automática, puedes especificar condiciones que debe cumplir el documento que buscas.
- 28. campo Tipo de archivo se especifica que tipos de archivos van a aparecer en el cuadro de diálogo. Por defecto aparece Todos los archivo (*.*) , pero disponemos de un cuadro despegable para elegir si queremos que aparezcan solo los archivos de determinado tipo, por ejemplo, de tipo .rtf . html, etc. Si tenemos una carpeta con varios tipos de archivos y muchos documentos, puede resultar confuso buscar un archivo, es ese caso es muy útil utilizar el campo Tipo de archivo para poner el tipo de archivo que andamos buscando, así aparecerán muchos menos archivos en el cuadro de diálogo y nos resultará más fácil buscar un determinado archivo.
- 29. Formato Carácter. Fuente. Para cambiar el tipo de letra o fuente lo primero que tenemos que hacer es seleccionar los caracteres, palabras o líneas sobre los que queremos realizar el cambio. A continuación hacer clic sobre el pequeño triángulo que hay al lado de la fuente actual, esto hará que se abra una ventana con las fuentes disponibles. El propio nombre de la fuente está representado en ese tipo de fuente, de forma que podemos ver el aspecto que tiene antes de aplicarlo. El menú despegable tiene dos zonas separadas por una doble línea horizontal, en la parte superior están las últimas fuentes utilizadas y en la parte inferior todas las disponibles. Una vez hemos encontrado la fuente que buscamos basta con hacer clic sobre ella para aplicarla. En lugar de desplazarnos por el menú despegable para buscar la fuente podemos, si conocemos el nombre, hacer clic sobre el recuadro y teclearlo directamente.
- 30. Formato Carácter. Fuente. Tamaño. También podemos cambiar el tamaño de la fuente. Seleccionar el texto y hacer clic en el triángulo para buscar el tamaño que deseemos, o escribirlo directamente. La unidad de medida es el punto (72 puntos = 1 pulgada = 2,54 cm.), los tamaños más utilizados son 10 y 12 puntos. Estilo. Una vez fijada la fuente y el tamaño podemos cambiar el estilo a uno de los tres disponibles: negrita, cursiva y subrayado . Basta seleccionar el texto y hacer clic en el botón correspondiente. Al aplicar un estilo, el botón correspondiente queda presionado ( se ve en un tono más claro). Para quitar un estilo que hemos aplicado previamente, seleccionar el texto y volver a hacer clic sobre el estilo. Se pueden aplicar varios estilos a la vez, por ejemplo, negrita y cursiva . Simplemente hay que aplicar los estilos consecutivamente
- 31. Color de la fuente. Podemos cambiar el color de los caracteres. Seleccionar el texto al que vamos a cambiar el color y hacer clic en el botón con el triángulo en Color de fuente, aparecerá esta ventana para que hagamos clic en el color deseado. Si el color que buscamos no está en la ventana, hacer clic en Más colores... y aparecerá una paleta con más colores para elegir. Formato Carácter. Fuente. Subrayado. Elegir uno de los estilos de subrayado. Una vez hemos elegido un tipo de subrayado se activará la opción Color de subrayado, y podremos abrir una ventana igual que la de color de fuente para elegir el color del subrayado. Efectos. A continuación tenemos unas casillas para aplicar los efectos de Tachado, Doble Tachado, etc. En la ventana Vista previa se nos muestra el resultado de aplicar estos efectos. La casilla Oculto nos permite ocultar texto en un documento, de forma que no se verá en pantalla ni aparecerá al imprimir el documento. Para ver dicho texto al imprimir o en vista preliminar, ir al menú Archivo, en Imprimir, seleccionar el botón Opciones y activar la casilla Texto oculto. Para ver el texto oculto en la pantalla, hacer clic en el botón de la barra de herramientas Estándar
- 32. Formato Carácter. Fuente. Predeterminar. Por defecto, cada vez que abrimos un documento nuevo la fuente activa es Times New Roman de tamaño 12. Mediante el botón Predeterminar..., podemos cambiar esta situación y hacer que cualquier otra fuente, tamaño, estilo, etc. sea el predeterminado. Lo único que hay que hacer es elegir las características deseadas y hacer clic en Predeterminar... aparecerá un mensaje como éste pidiéndonos la confirmación. Espacio entre caracteres. Si hacemos clic en esta ficha veremos el siguiente cuadro de diálogo que nos permite cambiar las proporciones de los caracteres, manteniendo el tamaño de fuente fijado en el cuadro de diálogo anterior. La diferencia entre Escala y Espacio es la siguiente: Escala afecta a la anchura de cada letra, mientras que Espacio sólo afecta a la distancia de separación entre caracteres. Con la opción Posición disminuido, podemos escribir subíndices, y con Posición elevado escribiremos superíndices.
- 33. Formato Carácter. Fuente. Efectos de texto . Esta ficha nos lleva a este cuadro de diálogo en el que disponemos de una ventana para elegir la animación sobre el texto que deseemos. Existen diferentes efectos de animación, como, por ejemplo, fila de hormigas negras, que hace que unos guiones negros giren alrededor del texto, etc..
- 34. Formato de Párrafo. Un párrafo es el texto comprendido entre dos marcas de párrafo , normalmente las marcas de párrafo no se ven, para hacerlas visibles, hacer clic en el icono marca de párrafo de la barra estándar. Se inserta una marca de párrafo cuando se pulsa la tecla INTRO. Los párrafos son unidades dentro del documento Word que tienen sus propias características de formato, pudiendo ser diferentes de un párrafo a otro. Las características más importante de formato de párrafo son la alineación y la sangría, ambas suelen estar disponibles en la barra de formato; también se puede acceder a ellas desde el menú Formato, Párrafo, Alineación. Estos son los botones para fijar la alineación. Hay cuatro tipos de alineación: Este párrafo tiene una alineación justificada. Este párrafo tiene establecida alineación derecha. Este párrafo tiene establecida la alineación centrada. Este párrafo tiene establecida alineación izquierda. JustificadaDerechaCentradaIzquierda
- 35. Formato de Párrafo, escribir al Vuelo. Función que te permite escribir libremente o escribir "al vuelo" insertando a la vez una alineación de párrafo y sangrías. Esta función permite escribir en casi cualquier parte de una página nueva, solo es necesario colocar el cursor y hacer doble clic, y ya podremos comenzar a escribir en ese punto. Para que nos hagamos una idea del formato que se va a utilizar cuando utilizamos esta función el cursor toma una forma especial según cada caso. De esta forma sabemos el formato de párrafo que se va a aplicar según el lugar donde coloquemos el cursor. Veamos esas "extrañas formas" del cursor: .- Al colocar el cursor junto al margen izquierdo aparece un pequeño .- párrafo alineado a la izquierda. .- Si posicionamos el cursor un poco más a la izquierda y aparece con una sangría. .- Cuando colocamos el cursor por el centro de la página, veremos como el cursor toma la forma de un pequeño párrafo centrado. .- Y, si ponemos el cursor junto al margen derecho toma la forma de un párrafo alineado a la derecha.
- 36. Formato de Párrafo. Sangría. Aplicar una sangría a un párrafo es desplazar un poco el párrafo hacia la derecha o izquierda. Se realiza seleccionando el párrafo y haciendo clic en uno de estos botones de la barra de formato, según queramos desplazar hacia la izquierda o hacia la derecha; puedes ver cómo se hace, junto con otras opciones del menú Formato, Párrafo como la forma de variar el espacio que separa los párrafos, y el espacio que separa las líneas o interlineado Relación entre Saltos de página y párrafos. Word2003 inserta automáticamente los saltos de página cuando llega al final de la página. También se pueden insertar saltos de página manualmente desde el menú Insertar, Salto..., Salto de página. Al insertar un salto de página automáticamente puede ocurrir que un párrafo quede dividido entre dos páginas, normalmente esto no supone ningún problema, pero en determinadas ocasiones puede interesarnos que un párrafo no sea partido por un salto de página; para conseguir esto debemos activar la casilla Conservar líneas juntas que se encuentra en el menú Formato, Párrafo, ficha Líneas y saltos de página.
- 37. Ortografía y Gramática. Al realizar la revisión en la parte superior de la ventana, en la barra de título, nos informa del idioma que se está utilizando en la corrección, en este caso, el Español. En la zona titulada "No se encontró:" aparece en color rojo la palabra no encontrada (vastaron) y la frase del texto en la que se encuentra esa palabra. En la zona titulada Sugerencias: que contiene una lista con las palabras más parecidas que ha encontrado Word en sus diccionarios. En este caso la primera sugerencia de la lista es la correcta, pero si no fuese así bastaría hacer clic en la sugerencia correcta para seleccionarla. Ahora debemos decidir qué botón de la derecha pulsamos, en este caso el más adecuado sería "Cambiar todas", pero veamos el significado de cada uno de ellos.
- 38. Ortografía y Gramática. .- Omitir una vez. No realiza ninguna acción sobre la palabra no encontrada y continua revisando el documento. .- Omitir todas. Cada vez que vuelva a encontrar la misma palabra la pasará por alto sin realizar ninguna acción sobre ella. Continua revisando el documento. .- Agregar al diccionario. Añade la palabra no encontrada al diccionario personalizado. Podemos usar esta acción cuando consideremos que la palabra no encontrada es correcta y por lo tanto no queremos que la vuelva a detectar como no encontrada. .- Cambiar. La palabra seleccionada de la lista de sugerencias sustituirá a la palabra no encontrada. Si no hay ninguna sugerencia que consideremos acertada podemos escribir directamente sobre la palabra no encontrada la corrección que creamos oportuna y pulsar este botón. .- Cambiar todas. Cambia automáticamente todas las veces que aparezca la palabra seleccionada de la lista de sugerencias por la palabra no encontrada. .- Autocorrección. Agrega la palabra no encontrada y la palabra seleccionada de la lista de sugerencias a la lista de Autocorrección.
- 39. Ortografía y Gramática. b.- Revisar mientras se escribe. Esta es otra forma de revisar la ortografía; para elegir esta forma de revisión debemos ir al menú Herramientas, Opciones... y marcar la casilla Revisar ortografía mientras se escribe y pulsar Aceptar. Ahora, Word efectuará la revisión ortográfica de modo permanente, de forma que nos mostrará los errores que ya existan en el texto y los que cometamos según vamos introduciendo nuevo texto. Cuando encuentre un posible error no mostrará el cuadro de diálogo que vimos anteriormente, sino que subrayará la palabra no encontrada con un subrayado ondulado en color rojo, como vemos en la imagen de la derecha. Para corregir el error debemos colocar el cursor en la palabra subrayada y pulsar el botón derecho del ratón, entonces aparecerá una pequeña ventana, como la que vemos en la imagen, que nos permitirá tratar el error de forma similar a como acabamos de ver para Revisar ortografía al finalizar.
- 40. Autocorrección. Mediante la autocorrección Word puede corregir algunos errores que no es capaz de detectar por otros métodos y nos ofrece la posibilidad de realizar nuestras propias correcciones. Para ver y modificar las diferentes opciones de la Autocorrección ir al menú Herramientas, Opciones de Autocorrección... y aparecerá un cuadro de diálogo como este, vamos a ver las posibilidades más interesantes. .- Corregir DOs MAyúsculas SEguidas. Si activamos esta casilla cuando aparezcan dos mayúsculas seguidas al principio de una palabra Word sustituirá la segunda mayúscula por una minúscula. .- Poner en mayúscula la primera letra de una oración. Pone en mayúscula la primera letra después de un signo de puntuación que indique el final de una oración, como por ejemplo un punto, un final de interrogación, etc. .- Poner en mayúscula la primera letra de celdas de tablas. Cuando hay texto en una celda hace que empiece por mayúscula. .- Corregir configuración de teclado. Corrige posibles configuraciones erróneas del teclado automáticamente.
- 41. Autocorrección. .- Poner en mayúscula los nombres de días. Pone en mayúscula los nombres de los días de la semana. .- Corregir el uso accidental de bLOQ mAYÚS. Cuando encuentra una palabra con la primera letra en minúscula y las siguientes en mayúsculas la cambia por la primera en mayúscula y las siguientes en minúsculas y desactiva el bloqueo de mayúsculas. .- Reemplazar texto mientras escribe. Al activar esta casilla sustituye las palabras de la columna Reemplazar por las palabras de la columna Con. De esta forma se pueden corregir errores como los que vemos en la imagen. Por ejemplo, la palabra "que" cuando va detrás de una interrogación va siempre acentuada. .- Agregar. También podemos añadir y eliminar filas a esta lista. Basta con rellenar los campos “Reemplazar Con”, con las palabras que queramos y el pulsar el botón Agregar ; por ejemplo, hemos agregado que cada vez que encuentre las siglas O.N.U. las reemplace por Organización de las Naciones Unidas. También tenemos disponible el botón Excepciones... que nos permite especificar unas excepciones a algunas opciones de Autocorrección.
- 42. Resumen de la clase Elementos de la Pantalla Inicial. Barras de: Titulo Menús Herramientas Desplazamiento Dibujo, Estado Botones estándar Regla Panel de tareas, ayuda, etc. Agregar y quitar botones Panel de tareas Ayuda de Word 2003 Mostrar/Ocultar el ayudante de Office Desplazarse por un documento Deshacer y Rehacer
- 43. Copiar, Cortar y pegar Distintas formas de ver un documento Ver varios documentos a la vez Guardar y abrir documentos Otros comando y opciones de guardar Abrir Formato carácter. Fuente Tamaño, estilo, color de la fuente, subrayado, efectos, Predeterminar, espacio entre caracteres, efectos de texto Opciones de pegado Formato de párrafo Escribir al vuelo, Sangría Ortografía y gramática Autocorrección
- 44. Prof: Boggiatto Fernando Leonardo