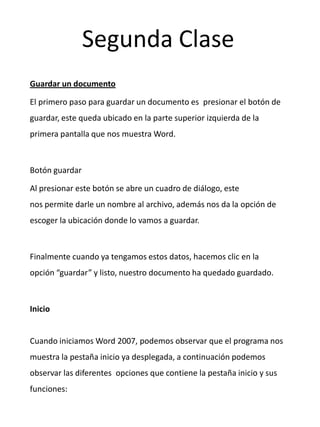
Segunda clase plataformas
- 1. Segunda Clase Guardar un documento El primero paso para guardar un documento es presionar el botón de guardar, este queda ubicado en la parte superior izquierda de la primera pantalla que nos muestra Word. Botón guardar Al presionar este botón se abre un cuadro de diálogo, este nos permite darle un nombre al archivo, además nos da la opción de escoger la ubicación donde lo vamos a guardar. Finalmente cuando ya tengamos estos datos, hacemos clic en la opción “guardar” y listo, nuestro documento ha quedado guardado. Inicio Cuando iniciamos Word 2007, podemos observar que el programa nos muestra la pestaña inicio ya desplegada, a continuación podemos observar las diferentes opciones que contiene la pestaña inicio y sus funciones:
- 2. • 1. Tipo de letra: Esta opción permite cambiar el tipo de letra, al hacer clic en la flecha se despliega los diferentes estilos de letras disponibles para cambiarlo basta con hacer clic sobre alguno de ellos y empezar a escribir con el nuevo tipo de letra. • 2. Tamaño de letra: Te permite cambiar el tamaño de la letra, puedes colocar números como mínimo 1 y máximo 1638, al desplegar la pequeña pestaña o flechita que esta al lado del número puedes observar diferentes opciones de tamaño de letra y para seleccionarlo solo debes hacer clic en el número. Si el tamaño de letra es diferente al de la lista de opciones entonces solo debes hacer clic en el espacio y colocar el valor que desea. • 3. Aumentar o disminuir tamaño de letra o fuente: Esta opción también te permite cambiar el tipo de letra, la diferencia es que con esta opción puedes cambiar el tamaño de de 1 en 1, al presionar el la letra “A” grande aumentará el tamaño y la “A” pequeña disminuirá. • 4. Borrar Formato: Con esta opción puedes quitar o borrar la última opción que hayas realizado en el párrafo o renglón, Ejemplo: si lo último que hiciste fue cambiar tipo de letra, al presionar este botón inmediatamente te quitará el tipo de fuente que colocaste y dejará el que tenías anteriormente.
- 3. • 5. Viñetas: Te permite agregar viñetas a tu documento. Al hacer clic en la flechita se despliega una lista con diferentes opciones de viñetas que puedes utilizar. • 6. Numeración: Al hacer clic en esta opción crea una lista numerada, al desplegar la lista muestra una lista de opciones de orden numérico y de orden alfabético. • 7. Lista multinivel: Este botón permite numerar un conjunto de párrafos previamente organizados por niveles aumentando y disminuyendo sangrías o al ir creándola aumentando y disminuyendo sangría dependiendo de cada nivel que le corresponda al párrafo antes describirlo. • 8. Disminuir sangría: Esta opción te permite disminuir sangría izquierda del párrafo en donde se encuentra el cursor. • 9. Aumentar sangría: Contrario al anterior botón este aumenta la sangría. • 10. Ordenar: Permite ordenar la información en orden alfabético, ascendente o descendente. Para organizar la información debes seleccionar el texto a organizar luego presionar el botón de ordenar.
- 4. • 11. Mostrar todo: Permite visualizar en el documento cada fin de párrafo, espacios que el usuario hizo con la barra espaciadora, la utilización de la tecla de Tab, principalmente. Es útil para organizar la distribución del documento. • 12. Negrita: Al presionar en este símbolo permite escribir texto en negrita. Para deshabilitar la negrita se debe presionar nuevamente en este símbolo. Si ya se ha introducido el texto entonces se selecciona el texto que se le va a colocar la negrita y luego se presiona esta opción. • 13. Cursiva: Al hacer clic en este botón aplicas cursiva a tu texto. • 14. Subrayado: Esta opción te permite colocar una línea en la parte inferior del texto que introduzcas. • 15. Tachado: Traza una línea en medio del texto, puedes activar esta opción antes de escribir el texto y todo lo que introduzcas de aquí en adelante quedara tachado, la otra opción la puedes realizar cuando ya hayas ingresado el texto, en este caso basta con seleccionar el texto y hacer clic en este botón. • 16. Subíndice: Este botón te permite crear letras minúsculas debajo de la línea de base de texto, para aplicar esta opción debes presionar el botón Subíndice, escribir lo que ira en la parte inferior y para desactivarlo volver a presionar el mismo botón. • 17. Superíndice: Este botón es lo contrario del anterior, su aplicación es similar. • 18. Cambiar mayúsculas y minúsculas: Cambia todo el texto seleccionado a MAYUSCULAS o minúsculas. • 19. Resaltar Texto: Da el aspecto al texto como si estuviera resaltado con un marcador. Al lado de este símbolo hay una opción desplegable que te permite
- 5. • 20. Color de fuente: Cambia el color de la fuente, al desplegar la lista de opciones encontraras diferentes colores que podrás emplear según tu conveniencia. • 21. Alinear texto a la izquierda: Te permite alinear texto a la izquierda. Si ya has introducido texto debes seleccionarlo antes de presionar este botón. • 22. Centrar: Te permite centrar texto. • 23. Alinear texto a la derecha: Te permite alinear texto a la derecha. Si ya has introducido texto debes seleccionarlo antes de hacer clic en este botón. • 24. Justificado: Alinea texto en los márgenes izquierdo y derecho de esta manera crea una apariencia mas homogénea y organizada. • 25. Interlineado: Cambia el tamaño del espacio entre líneas de texto, si despliegas las opciones te permitirá personalizar la cantidad de espacio que quieres dar entre línea y línea. • 26. Sombreado: Colorea el fondo del párrafo seleccionado, al desplegar la lista de opciones t permite dar el color que desees. • 27. Bordes: Aplica bordes según la lista de opciones, esta características también puede aplicarse a las tablas.
- 6. • Insertar elementos en Word 2007 • En esta pestaña se encuentran todos los objetos que se pueden insertar a un documento. • En esta sección veremos solo algunas opciones, pues son las que mas se utilizan. • 1. Portada: Inserta un modelo u hoja diseñada como portada al principio del documento. Te permite agregar titulo, autor, fecha y otros datos. • • 2. Página en blanco: Inserta una pagina en blanco en la posición del cursor. • 3. Salto de página: Te envía a la página siguiente. • 4. Tabla: Permite insertar tablas con las dimensiones elegidas en la cuadricula que se muestra al presionar este botón. • 5. Imagen desde archivo: Permite insertar una imagen que tengas almacenada con anterioridad en tu PC. Al hacer clic en este botón se abre un cuadro de diálogo el cual nos permite ubicar la imagen que vamos a insertar en nuestro documento. • • •
- 7. • 6. Imágenes prediseñadas: Este botón te permite ingresar imágenes que Word dispone y que pueden ser útiles en nuestros documentos. • Al presionar este botón, se despliega a la izquierda de la pantalla de Word un cuadro de diálogo el cual te permite digitar el nombre de la imagen que quieres buscar. • 7. Formas: Inserta formas previamente diseñadas tales como círculos, rectángulos, flechas, líneas, entre otros. • Al hacer clic en el botón “Formas” se despliega una galería con diferentes opciones, aquí puedes observar que estas formas están distribuidas en diferentes categorías: Líneas, formas básicas, flechas de bloque, diagramas de flujo, llamadas, cintas y estrellas. • Para insertar una forma debes hacer clic sobre la imagen, el cursor se convierte en una pequeña cruz, luego te ubicas en el área de trabajo, haces clic izquierdo sostenido y lo deslizas hasta la posición que desees, esto te dará el tamaño de la forma, luego lo sueltas y listo. • Cuando insertas una forma se puede observar varios puntos alrededor de la imagen, al ubicarte sobre estos puntos notaras que el cursor se convierte en pequeñas flechas que apuntan a varias direcciones, si haces clic izquierdo sostenido y deslizas el cursor modificará el tamaño y la forma de la imagen. • 8. Encabezado: Permite insertar un encabezado en el documento, este se verá en todas las páginas del documento en la parte superior. • Para insertar un encabezado haz clic en el botón de encabezado, cuando se haya desplegado los diferentes formatos de encabezados puedes seleccionar el que desees y luego escribir lo que ira en tu encabezado.
- 8. • 9. Pie de página: Inserta un pie de página, al igual que la opción anterior se verá en todas las paginas del documento en la parte inferior. • 10. Número de página: Este botón permite insertar numeración de página, al desplegar la lista de opciones te permiten elegir desde donde quieres empezar a numerar, en que posición lo prefieres, formato del número, etc. • 11. Cuadro de texto: Te permite insertar un cuadro de texto, al desplegar las opciones puedes observar los diferentes formatos y escoger el que mas se acomode a tus necesidades. • 12. WordArt: Con esta opción puedes ingresar texto decorativo a tu documento, te ofrece una lista de opciones con diferentes formas y colores los cuales pueden modificar si lo deseas. • Al Presionar sobre un estilo de WordArt se abre un recuadro que te permite introducir el texto, seleccionar el tipo de letra y tamaño. • 13. Fecha y hora: Con este botón puedes insertar hora y fecha actual a tu documento. • 14. Letra capital: Crea letra capital al principio de un párrafo, la letra capital es esa letra grande que vemos al comienzo de un párrafo. Al desplegar las opciones te muestra la posición donde deseas que la letra capital quede (en texto o en margen). • Para insertar letra capital debes escribir el texto, luego ubicarte en cualquier parte del párrafo y hacer clic en el botón de letra capital, luego se despliega una lista de opciones que permite escoger donde quieres colocar tu letra capital.