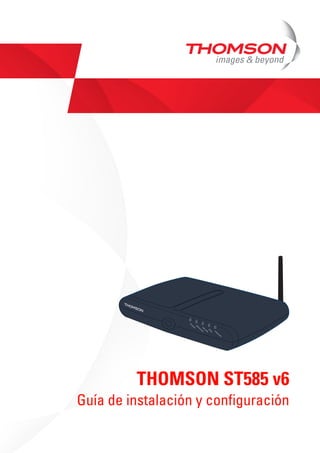
THOMSON St585 v6 Guia de instalación y configuración
- 1. P o w e r W L A N E th e rn e t D S L In te rn e t THOMSON ST585 v6 Guía de instalación y configuración
- 3. THOMSON ST585 v6 Guía de instalación y configuración
- 4. Copyright Copyright ©1999-2008 THOMSON. Reservados todos los derechos. La distribución y la copia de este documento, así como su uso y la comunicación de su contenido, no están permitidos sin una autorización por escrito de THOMSON. El contenido de este documento se facilita exclusivamente a título informativo y puede estar sujeto a cambios sin previo aviso. Bajo ninguna circunstancia podrá interpretarse como compromiso por parte de THOMSON. THOMSON no asume responsabilidad alguna por los errores o imprecisiones que pudiese contener. Thomson Telecom Belgium Prins Boudewijnlaan, 47 B-2650 Edegem Bélgica http://www.thomson-broadband.com Marcas registradas En este documento pueden utilizarse las siguientes marcas: > DECT es una marca comercial de ETSI. > La marca Bluetooth® y sus logotipos son propiedad de Bluetooth SIG, Inc. > Ethernet™ es una marca comercial de Xerox Corporation. > Wi-Fi®, WMM® y el logotipo de Wi-Fi son marcas comerciales registradas de Wi-Fi Alliance®. "Wi-Fi CERTIFIED", "Wi-Fi ZONE", "Wi-Fi Protected Access", "Wi-Fi Multimedia", "Wi-Fi Protected Setup", WPA", WPA2" y sus respectivos logotipos son marcas comerciales de Wi-Fi Alliance®. > UPnP™ es una marca de certificación de UPnP™ Implementers Corporation. > Microsoft®, MS-DOS®, Windows®, Windows NT® y Windows Vista® son marcas comerciales o marcas registradas de Microsoft Corporation en Estados Unidos y otros países. > Apple® y Mac OS® son marcas comerciales registradas de Apple Computer, Incorporated, registradas en Estados Unidos y otros países. > UNIX® es una marca comercial registrada de UNIX System Laboratories, Incorporated. > Adobe®, el logotipo de Adobe, Acrobat y Acrobat Reader son marcas comerciales o registradas de Adobe Systems, Incor- porated, registradas en Estados Unidos y otros países. Los demás nombres de marcas y de productos pueden ser marcas registradas o comerciales de sus respectivos titulares. Información sobre esta documentación Estado: v1.0 (September 2008) Referencia: E-DOC-CTC-20080627-0006 Título corto: Guía de instalación y configuración TG585 v6 R8.2 (es)
- 5. E-DOC-CTC-20080627-0006 v1.0 i Índice Acerca de esta Guía de instalación y configuración................ 1 1 Instalación ....................................................................................3 1.1 Pasos preliminares .......................................................................................... 4 1.2 Instalar la Puerta de enlace Thomson ............................................................. 5 1.2.1 Instalación guiada ..................................................................................................................................6 1.2.2 Instalación manual .................................................................................................................................8 2 Aspectos básicos .........................................................................9 2.1 Funcionamiento de los indicadores LED ....................................................... 10 2.1.1 Indicadores LED de estado ..................................................................................................................11 2.1.2 Indicadores LED Ethernet ....................................................................................................................13 2.2 Interfaz Web de la Puerta de enlace Thomson .............................................. 14 2.3 Copia de seguridad y restauración de la configuración................................ 17 3 Agregar un ordenador a la red .................................................19 3.1 Conexión de un ordenador mediante el cable Ethernet ................................ 20 4 Inalámbrico.................................................................................21 4.1 Conectar su cliente inalámbrico ................................................................... 22 4.2 Proteger su conexión inalámbrica ................................................................ 23 4.2.1 Configurar cifrado WPA-PSK...............................................................................................................25 4.2.2 Configurar cifrado WEP .......................................................................................................................26 5 Obtener el máximo de su Puerta de enlace Thomson...........27 5.1 Plug and Play universal (UPnP) ..................................................................... 28 5.1.1 Acceder a la Puerta de enlace Thomson con UPnP...........................................................................29 5.1.2 Administrar la conexión a Internet con UPnP....................................................................................30 5.1.3 Configurar UPnP en la Puerta de enlace Thomson ...........................................................................32 5.1.4 Instalar UPnP en Windows XP ............................................................................................................33 5.2 Asignar un servicio (HTTP, FTP,...) a un ordenador....................................... 35 5.3 DNS dinámico ............................................................................................... 37
- 6. E-DOC-CTC-20080627-0006 v1.0 Índice ii 6 Seguridad de Internet ...............................................................39 6.1 Servidor de seguridad ................................................................................... 40 6.1.1 Añadir reglas al filtro basado en direcciones.....................................................................................42 7 Solución de problemas .............................................................45 7.1 Asistente para instalaciónSolución de problemas........................................ 46 7.2 Solución de problemas generales de la Puerta de enlace Thomson ............. 47 7.2.1 Solución de problemas de conexión de con cables ..........................................................................48 7.2.2 Solución de problemas de conexión ..................................................................................................49 7.3 Restablecer los valores predeterminados de fábrica .................................... 50
- 7. E-DOC-CTC-20080627-0006 v1.0 1 Acerca de esta Guía de instalación y configuración Acerca de esta Guía de instalación y configuración Símbolos utilizados Terminología Normalmente, en esta Guía de instalación y configuración, THOMSON ST585 v6 se denomina Puerta de enlace Thomson. Convenciones tipográficas En este manual se utilizan las siguientes convenciones tipográficas: > Texto de ejemplo indica un hipervínculo a un sitio Web. Ejemplo: para obtener más información, visite nuestro sitio Web en www.thomson-broadband.com. > Texto de ejemplo indica una referencia cruzada interna. Ejemplo: si desea más información acerca de esta guía, consulte “1 Introducción” en la página 7”. > Texto de ejemplo indica un concepto importante relacionado con el contenido. Ejemplo: Para conectarse a la red, debe autenticarse. > Texto de ejemplo indica un elemento de la GUI (interfaz gráfica del usuario), como comandos de menús y botones, elementos de cuadros de diálogo, nombres de archivos, rutas de acceso y carpetas. Ejemplo: en el menú Archivo, haga clic en Abrir para abrir un archivo. Documentación y actualizaciones de software THOMSON está desarrollando nuevas soluciones continuamente y además continúa mejorando sus productos existentes. Si desea obtener más información acerca de las últimas innovaciones tecnológicas de THOMSON, actualizaciones de software y documentos más recientes, visite nuestro sitio Web en www.thomson- broadband.com i Nota. Proporciona información adicional sobre un tema determinado. ! Precaución. Avisa sobre problemas potenciales o precauciones específicas que deben tomarse.
- 8. E-DOC-CTC-20080627-0006 v1.0 2 Acerca de esta Guía de instalación y configuración
- 9. E-DOC-CTC-20080627-0006 v1.0 Capitulo 1 Instalación 3 1 Instalación Introducción En unos minutos podrá acceder a Internet mediante su Puerta de enlace Thomson. Esta Guía de instalación y configuración le mostrará cómo configurar su Puerta de enlace Thomson y cómo conectar el ordenador u ordenadores a Internet.
- 10. E-DOC-CTC-20080627-0006 v1.0 Capitulo 1 Instalación 4 1.1 Pasos preliminares Servicio DSL El servicio DSL debe estar habilitado y en ejecución en la línea telefónica. Si tanto la línea telefónica convencional como el servicio DSL están disponibles simultáneamente en el mismo conector, necesitará un separador central o filtros de distribución para desacoplar las señales telefónica y de DSL. Requisitos del ordenador > Para conectar un ordenador a través de Ethernet, asegúrese de que el ordenador está equipado con una tarjeta de interfaz de red Ethernet (NIC). > En redes inalámbricas, necesitará un adaptador de cliente inalámbrico con homologación WiFi para cada ordenador que desee conectar inalámbricamente. Detalles de la conexión a Internet Quizá necesite los siguientes detalles de conexión de su proveedor de servicios de Internet (ISP): > El método que su ISP utiliza para conectarse a Internet (por ejemplo, PPPoE) > El VPI/VCI (por ejemplo 8/35) > Su nombre de usuario y contraseña para conectarse a Internet y establecer conexiones PPP > La configuración de su IP, si utiliza configuraciones estáticas Puede que haya recibido esta información cuando se suscribió al servicio DSL del proveedor de servicios de Internet (ISP). Se le pedirá esta información en un paso concreto del procedimiento de instalación. Detalles de la conexión de voz por IP (VoIP) Si desea poder realizar llamadas de teléfono por Internet, necesitará los siguientes detalles para la conexión VoIP: > Una cuenta de usuario en su proveedor de servicios VoIP > La configuración del servidor del servicio VoIP ! Las líneas telefónicas públicas transportan tensiones susceptibles de provocar descargas eléctricas. Utilice únicamente separadores o filtros diseñados específicamente para la instalación por parte de personas no cualificadas. Para obtener más información, póngase en contacto con su proveedor de servicios de Internet. i Opcionalmente, su ISP puede indicar el perfil de servicio que se va a usar durante el proceso de instalación. i Estos valores los puede proporcionar su proveedor de servicios de Internet.
- 11. E-DOC-CTC-20080627-0006 v1.0 Capitulo 1 Instalación 5 1.2 Instalar la Puerta de enlace Thomson Métodos de instalación Existen dos métodos de instalación de su Puerta de enlace Thomson: > Instalación guiada > Instalación manual Instalación guiada Funcionamiento El Asistente para instalación incluido en el CD le guiará durante todo el proceso de configuración de su Puerta de enlace Thomson. Éste es el método recomendado para instalar su Puerta de enlace Thomson. Requisitos > En el ordenador se debe ejecutar uno de los siguientes sistemas operativos: Microsoft Windows Vista (SP1) o posterior Microsoft Windows Vista x64 (SP1) o posterior Microsoft Windows XP SP2 o posterior Microsoft Windows XP x64 SP1 o posterior Microsoft Windows 2000 SP4 Mac OS X 10.4 (Tiger) Mac OS X 10.5 (Leopard) > Debe tener derechos administrativos en el ordenador. Introducción Continúe a partir de la sección “1.2.1 Instalación guiada” en la página 6. Instalación manual Funcionamiento La Guía de instalación y configuración le ayudará primero a conectar el ordenador a la Puerta de enlace Thomson. Después, puede configurar su Puerta de enlace Thomson mediante el explorador Web. Requisitos Se debe habilitar Javascript en el explorador Web. Introducción Continúe a partir de la sección “1.2.2 Instalación manual” en la página 8.
- 12. E-DOC-CTC-20080627-0006 v1.0 Capitulo 1 Instalación 6 1.2.1 Instalación guiada Conexión de los dispositivos: espere. No conecte ningún cable ni ningún dispositivo hasta que se lo indique el asistente. En caso de producirse problemas Si se producen problemas durante esta instalación, consulte “7.1 Asistente para instalaciónSolución de problemas” en la página 46. Inicio del asistente Para iniciar el asistente: 1 Inserte el CD de instalación en la unidad de DVD-ROM del ordenador-. 2 Si el sistema operativo que se ejecuta es: Microsoft Windows: el CD se debe iniciar automáticamente. Mac OS X. Haga doble clic en el Menú de la ventana en la que se muestra el contenido del CD. 3 Seleccione el idioma que prefiera y haga clic en Aceptar. 4 El Asistente para instalación le guiarán durante el proceso de instalación. 5 Al final de la instalación, aparece la siguiente pantalla: 6 Seleccione Vaya a la interfaz Web de la Puerta de enlace Thomson si desea ir a la Interfaz Web de la Puerta de enlace Thomson después de cerrar el asistente. En la Interfaz Web de la Puerta de enlace Thomson, puede seguir configurando su Puerta de enlace Thomson. 7 Haga clic en Finalizar. 8 Aparece el Menú del CD.
- 13. E-DOC-CTC-20080627-0006 v1.0 Capitulo 1 Instalación 7 Menú del CD En el Menú del CD, haga clic en: > Configuración inicial para conectar su ordenador al Puerta de enlace Thomson y configurarlo. > Reconfigurar mi Puerta de enlace Thomson para configurar su Puerta de enlace Thomson. > Configurar mi ordenador para conectar su ordenador a la red del Puerta de enlace Thomson. > Ver la documentación para ver la documentación que está disponible en su Puerta de enlace Thomson. Esta lista se actualizará automáticamente si está conectado a Internet. > Visite Thomson Broadband para visitar las secciones de soporte técnico en línea del sitio www.thomson- broadband.com. i Los elementos disponibles reales pueden depender del CD de instalación suministrado con su Puerta de enlace Thomson.
- 14. E-DOC-CTC-20080627-0006 v1.0 Capitulo 1 Instalación 8 1.2.2 Instalación manual Procedimiento Efectúe el siguiente procedimiento: 1 Conexión de los cables 2 Configure la Puerta de enlace Thomson Conexión de los cables Efectúe el siguiente procedimiento: 1 Conecte el ordenador a la Puerta de enlace Thomson de la forma descrita en “3 Agregar un ordenador a la red” en la página 19. 2 Conecte la Puerta de enlace Thomson a la línea DSL. 3 Conecte la fuente de alimentación. 4 Active la Puerta de enlace Thomson Configure la Puerta de enlace Thomson 1 Abra su explorador Web. 2 Puerta de enlace Thomson le informa de que aún no ha configurado su Puerta de enlace Thomson. Si no aparece esta ventana, vaya a http://dsldevice.lan o a la dirección IP de su Puerta de enlace Thomson (de forma predeterminada: 192.168.1.254) y haga clic en SpeedTouch en el menú de la parte izquierda. 3 Haga clic en Configurar mi Puerta de enlace Thomson. 4 Aparece el asistente Configuración simplificada. Este asistente le guiará durante el proceso de configuración de su Puerta de enlace Thomson. Haga clic en Siguiente y siga las instrucciones.
- 15. E-DOC-CTC-20080627-0006 v1.0 Capitulo 2 Aspectos básicos 9 2 Aspectos básicos En este capítulo Tema Página Funcionamiento de los indicadores LED 10 Interfaz Web de la Puerta de enlace Thomson 14 Copia de seguridad y restauración de la configuración 17
- 16. E-DOC-CTC-20080627-0006 v1.0 Capitulo 2 Aspectos básicos 10 2.1 Funcionamiento de los indicadores LED Contenido Este capítulo describe el comportamiento de: > Indicadores LED de estado > Indicadores LED Ethernet
- 17. E-DOC-CTC-20080627-0006 v1.0 Capitulo 2 Aspectos básicos 11 2.1.1 Indicadores LED de estado Introducción En el panel frontal de su Puerta de enlace Thomson encontrará una serie de indicadores LED que indican el estado del dispositivo durante el funcionamiento normal. Indicador LED Power Indicador LED Ethernet Indicador LED Wireless Color Estado Descripción Verde Encendido Encendido, funcionamiento normal Rojo Encendido Encendido, error de autocomprobación, que indica un funcionamiento incorrecto del dispositivo Naranja Encendido Cargador de inicio activo (durante la actualización) Apagado Apagado Color Estado Descripción Verde Parpadeante Actividad Ethernet Encendido Conexión Ethernet, sin actividad Apagado No hay conexión Ethernet Color Estado Descripción Verde Parpadeante Actividad inalámbrica, cifrado WPA(2) Encendido Sin actividad inalámbrica, cifrado WPA(2) Ámbar Parpadeante Actividad inalámbrica, cifrado WEP Encendido Sin actividad inalámbrica, cifrado WEP Rojo Parpadeante Actividad inalámbrica, sin seguridad Encendido Sin actividad inalámbrica, sin seguridad Rojo/verde Conmutación Fase de registro del cliente inalámbrico Apagado WLAN deshabilitada
- 18. E-DOC-CTC-20080627-0006 v1.0 Capitulo 2 Aspectos básicos 12 Indicador LED Broadband Indicador LED Internet Color Estado Descripción Verde Parpadeante Sincronización de la línea DSL pendiente Encendido Línea DSL sincronizada Apagado Sin línea DSL Color Estado Descripción Verde Parpadeante Actividad en Internet Encendido Conectividad de Internet, sin actividad Rojo Encendido Error de configuración de la conexión a Internet Apagado Sin conexión con Internet
- 19. E-DOC-CTC-20080627-0006 v1.0 Capitulo 2 Aspectos básicos 13 2.1.2 Indicadores LED Ethernet Indicador LED de Ethernet (puerto Ethernet) Quizá se proporcione un indicador LED por puerto Ethernet para indicar la integridad del enlace (o actividad). Estado del indicador LED Descripción Apagado Sin conexión en este puerto Encendido Enlace Ethernet activado Parpadeante Los datos fluyen desde este puerto y hasta él.
- 20. E-DOC-CTC-20080627-0006 v1.0 Capitulo 2 Aspectos básicos 14 2.2 Interfaz Web de la Puerta de enlace Thomson Introducción La Interfaz Web de la Puerta de enlace Thomson permite configurar su Puerta de enlace Thomson mediante el explorador Web. Requisitos Se debe habilitar Javascript en el explorador. Para obtener más información, consulte la ayuda de su navegador Web. Acceso a la interfaz Web de la Puerta de enlace Thomson Efectúe el siguiente procedimiento: 1 Abra su explorador Web. 2 Vaya a http://dsldevice.lan o a la dirección IP de Puerta de enlace Thomson (de forma predeterminada: 192.168.1.254). 3 Si ha protegido la Puerta de enlace Thomson mediante un nombre de usuario y una contraseña, Puerta de enlace Thomson le pedirá que los escriba. Escriba el nombre de usuario y la contraseña y haga clic en Aceptar. 4 Aparece la Interfaz Web de la Puerta de enlace Thomson. Si en su ordenador se ejecuta Windows Vista o Windows XP, también puede acceder a la Interfaz Web de la Puerta de enlace Thomson mediante el icono del dispositivo de puerta de enlace a Internet. Para obtener más información, consulte “5.1 Plug and Play universal (UPnP)” en la página 28.
- 21. E-DOC-CTC-20080627-0006 v1.0 Capitulo 2 Aspectos básicos 15 Componentes Todas las páginas incluyen los siguientes componentes: Menú El menú se compone de los siguientes elementos: > SpeedTouch: proporciona información básica sobre Puerta de enlace Thomson. > Conexión de banda ancha: Permite ver y configurar las conexiones de banda ancha. > Herramientas: Permite asignar juegos y aplicaciones a un dispositivo, así como establecer las opciones de seguridad de la conexión a Internet. > Red doméstica: Permite administrar la red local. Etiqueta Descripción 1 Menú 2 Barra de idiomas 3 Barra de navegación 4 Área de notificaciones 5 Panel de contenido 6 Tareas 1 6 5 3 2 4
- 22. E-DOC-CTC-20080627-0006 v1.0 Capitulo 2 Aspectos básicos 16 Barra de idiomas La barra de idiomas le permite modificar el idioma de la interfaz Web del Puerta de enlace Thomson. Barra de navegación La barra de navegación, que se encuentra en la parte superior de la página, permite: > Ver el nombre del usuario actual. Haga clic en este nombre para cambiar la contraseña o seleccionar otro usuario. > Ver la posición actual en la interfaz Web de la Puerta de enlace Thomson. > Seleccionar el cambio del nivel de visualización de la página (por ejemplo: Resumen, Detalles o Configurar) > Obtener información contextual de la Ayuda. Área de notificaciones La barra de ubicaciones se utiliza para presentar: > Mensajes de error, marcados mediante un semáforo en rojo. > Advertencias, marcadas mediante un semáforo en ámbar. > Información general, marcada mediante un semáforo en verde. Panel de contenido El panel de contenido muestra la información y los elementos configurables del tema seleccionado. Tareas Para facilitar la rápida configuración de su Puerta de enlace Thomson, algunas páginas ofrecen una serie de tareas relacionadas en la lista Elija una tarea. Estas tareas le guiarán hacia la página en la que puede llevar a cabo la tarea seleccionada. ! La barra de idiomas solo se muestra si hay disponible más de un idioma. i El área de notificaciones no está visible si no se produce ninguno de los eventos anteriores.
- 23. E-DOC-CTC-20080627-0006 v1.0 Capitulo 2 Aspectos básicos 17 2.3 Copia de seguridad y restauración de la configuración Introducción Una vez haya configurado su Puerta de enlace Thomson según sus necesidades, es recomendable hacer una copia de seguridad de la configuración. De este modo siempre podrá recuperar su configuración operativa en caso de sufrir algún problema. Realizar una copia de seguridad de su configuración Efectúe el siguiente procedimiento: 1 Vaya a la Interfaz Web de la Puerta de enlace Thomson. 2 En el menú SpeedTouch, haga clic en Configuración. 3 En la lista Elija una tarea, haga clic en Guardar o restaurar la configuración. 4 En Realizar copia de seguridad de la configuración actual, haga clic en Hacer copia de seguridad de configuración ahora. 5 Puerta de enlace Thomson le pide que guarde el archivo. 6 Guárdelo en la ubicación que prefiera. Restauración de la configuración Efectúe el siguiente procedimiento: 1 Vaya a la Interfaz Web de la Puerta de enlace Thomson. 2 En el menú SpeedTouch, haga clic en Configuración. 3 En la lista Elija una tarea, haga clic en Guardar o restaurar la configuración. 4 En Restaurar la configuración guardada, haga clic en Examinar. 5 Abra el archivo de copia de seguridad. 6 Puerta de enlace Thomson restaura la configuración.
- 24. E-DOC-CTC-20080627-0006 v1.0 Capitulo 2 Aspectos básicos 18
- 25. E-DOC-CTC-20080627-0006 v1.0 Capitulo 3 Agregar un ordenador a la red 19 3 Agregar un ordenador a la red Instalación guiada Si ha configurado su Puerta de enlace Thomson mediante la Instalación guiada, use el mismo procedimiento en el ordenador que desee agregar. En un punto concreto del proceso de instalación, el Asistente para instalación le informará de que la Puerta de enlace Thomson ya se ha configurado: Seleccione No y haga clic en Siguiente para continuar. Instalación manual Si desea conectar su ordenador al Puerta de enlace Thomson mediante: > Una conexión inalámbrica, continúe con “4 Inalámbrico” en la página 21. > El cable Ethernet, continúe con “3.1 Conexión de un ordenador mediante el cable Ethernet” en la página 20.
- 26. E-DOC-CTC-20080627-0006 v1.0 Capitulo 3 Agregar un ordenador a la red 20 3.1 Conexión de un ordenador mediante el cable Ethernet Requisitos > El ordenador debe tener un puerto Ethernet libre. > El ordenador debe estar configurado para obtener una dirección IP automáticamente. Se trata de la configuración predeterminada. Cable Ethernet En el paquete encontrará un cable con conectores amarillos. Este es el cable Ethernet. Procedimiento Efectúe el siguiente procedimiento: 1 Conecte un extremo del cable Ethernet a uno de los puertos Ethernet amarillos de su Puerta de enlace Thomson: 2 Conecte el otro extremo del cable Ethernet al ordenador. 3 El ordenador ya está conectado a la red. No se necesita ningún otro tipo de configuración adicional. Ethernet 1 432 DSLReset 1 2 4 3 ON/OFF
- 27. E-DOC-CTC-20080627-0006 v1.0 Capitulo 4 Inalámbrico 21 4 Inalámbrico Introducción Con el punto de acceso inalámbrico incorporado, dejará de estar atado a los cables para conectarse a Internet. Qué necesita para montar una red inalámbrica Para montar una red inalámbrica, necesita los siguientes componentes > Un Punto de acceso inalámbrico > Un Cliente inalámbrico Punto de acceso inalámbrico Puede considerar el punto de acceso inalámbrico como el corazón de su red inalámbrica. El punto de acceso inalámbrico: > Conecta los distintos dispositivos inalámbricos entre sí. > Protege los datos enviados a través de la conexión inalámbrica. El Puerta de enlace Thomson incluye un punto de acceso inalámbrico integrado. Lo único que necesita es un cliente inalámbrico. Cliente inalámbrico El cliente inalámbrico le permite conectar un dispositivo, habitualmente un ordenador, a un punto de acceso inalámbrico. Existen tanto clientes inalámbricos externos (por ejemplo a través de USB) como internos. Compruebe la documentación de su ordenador si no está seguro de si su ordenador está equipado con un cliente inalámbrico. Configurar sus clientes inalámbricos Antes de empezar a navegar por Internet con una conexión inalámbrica, primero deberá conectar su cliente inalámbrico a su punto de acceso inalámbrico: el Puerta de enlace Thomson. Para obtener más información, consulte “4.1 Conectar su cliente inalámbrico” en la página 22. Proteger su conexión inalámbrica Como ya no necesita una conexión física, todo aquel que se encuentre dentro del alcance de su Puerta de enlace Thomson podrá acceder a su red. Esto significa que sus vecinos podrían utilizar fácilmente su conexión sin que lo sepa o que los hackers podrían utilizarla para sabotear otros ordenadores. Es posible evitarlo fácilmente protegiendo su conexión inalámbrica. Para obtener más información, consulte “4.2 Proteger su conexión inalámbrica” en la página 23.
- 28. E-DOC-CTC-20080627-0006 v1.0 Capitulo 4 Inalámbrico 22 4.1 Conectar su cliente inalámbrico Antes de comenzar Antes de poder conectar un ordenador a la red inalámbrica, debe saber el nombre de la red (SSID) y el cifrado que usa su Puerta de enlace Thomson. ¿Dónde puedo encontrar el SSID? Si no ha cambiado el SSID manualmente, el Puerta de enlace Thomson utiliza el SSID que aparece impreso en la etiqueta del panel inferior de su Puerta de enlace Thomson. ¿Dónde puedo encontrar el cifrado? Aún no ha configurado su Puerta de enlace Thomson En este caso, no se usa cifrado. Ya ha configurado su Puerta de enlace Thomson mediante el procedimiento de la instalación guiada Si ha decidido utilizar los ajustes inalámbricos que sugiere el Asistente para instalación, encontrará la clave de cifrado/contraseña en la etiqueta situada en la parte inferior de su Puerta de enlace Thomson. ¿Ha olvidado la configuración de la red inalámbrica? Si ha cambiado la configuración de la red inalámbrica manualmente y no puede recordarla, pruebe con una de las siguientes acciones: Si ya dispone de un ordenador conectado a la red: 1 Vaya a la Interfaz Web de la Puerta de enlace Thomson de un ordenador que ya esté conectado a la red. 2 En el menú Red doméstica, haga clic en Inalámbrica. 3 En la esquina superior derecha, haga clic en Detalles. 4 Aparece la página del punto de acceso inalámbrico. En: Configuración, puede encontrar el nombre de la red (SSID). Seguridad, puede encontrar el cifrado. Si no dispone de ningún ordenador conectado a la red, conecte uno mediante una conexión con cables y siga el procedimiento anterior para averiguar la configuración de la red inalámbrica. Otra opción es restablecer su Puerta de enlace Thomson y volver a configurar todo de nuevo. Para obtener más información, consulte “7.3 Restablecer los valores predeterminados de fábrica” en la página 50. Procedimiento Configure su ordenador con los mismos ajustes inalámbricos que su Puerta de enlace Thomson. Para obtener más información, consulte la ayuda de su cliente inalámbrico.
- 29. E-DOC-CTC-20080627-0006 v1.0 Capitulo 4 Inalámbrico 23 4.2 Proteger su conexión inalámbrica Introducción Mediante el cifrado, la comunicación entre los clientes inalámbricos y su Puerta de enlace Thomson está protegida mediante una frase de contraseña. Sólo los clientes que usen el nombre de red (SSID) y la frase de contraseña correctos pueden conectarse a la red. Métodos de cifrado Con el paso de los años se han desarrollado muchos tipos de cifrado. La siguiente lista proporciona un resumen de los tipos de cifrado admitidos que están ordenados por nivel de seguridad, el nivel de seguridad más alto está en la parte superior de la lista: > Cifrado WPA-PSK: Los datos inalámbricos se cifran con una clave definida por el usuario. Los clientes inalámbricos se deben configurar con esta clave antes de poder conectarse a la Puerta de enlace Thomson. > Cifrado WEP: Se trata del primer tipo de cifrado que se usó en conexiones inalámbricas. Al igual que WPA-PSK, usa una clave definida por el usuario, pero WEP ha demostrado que tiene algunos problemas de seguridad. Le recomendamos encarecidamente que use WPA-PSK en su lugar. Versiones WPA-PSK El Puerta de enlace Thomson es compatible con las siguientes versiones WPA-PSK: > WPA2 (también denominado WPA2-PSK): WPA2 es la versión más segura, pero no todos los clientes inalámbricos son compatibles con ella. Antes de seleccionar esta versión, compruebe que todos sus clientes inalámbricos sean compatibles. > WPA+WPA2: Si no todos sus clientes inalámbricos son compatibles con WPA2 o si no está seguro de si lo son, le recomendamos que utilice WPA+WPA2. Los clientes inalámbricos compatibles con WPA2 utilizarán esta versión y los demás utilizarán WPA. > WPA: Elija esta opción si ninguno de sus clientes inalámbricos es compatible con WPA2. ¿Qué método de cifrado debo utilizar? Le recomendamos encarecidamente que utilice el máximo nivel de cifrado que admitan todos sus clientes inalámbricos. Configuración del cifrado inalámbrico Efectúe el siguiente procedimiento: 1 Inicie la Interfaz Web de la Puerta de enlace Thomson. 2 En el menú de la izquierda, haga clic en Red doméstica. ! Para utilizar WPA2 con Windows XP Service Pack 2 (SP2), primero deberá instalar la actualización Wi-Fi Protected Access 2 (WPA2)/Wireless Provisioning Services Information Element (WPS IE) o bien instalar el Service Pack 3 (SP3). Encontrará la actualización de WPS IE en la dirección http://support.microsoft.com/kb/917021.
- 30. E-DOC-CTC-20080627-0006 v1.0 Capitulo 4 Inalámbrico 24 3 En Inalámbrico, haga clic en el punto de acceso. 4 Aparece la página Punto de acceso inalámbrico. 5 En la Barra de navegación, haga clic en Configurar. 6 En Seguridad, puede cambiar el Cifrado. Si desea usar: Cifrado WPA-PSK, continúe con “4.2.2 Configurar cifrado WEP” en la página 26. Cifrado WEP, continúe con “4.2.2 Configurar cifrado WEP” en la página 26. i El punto de acceso aparecerá en una lista con el siguiente formato: “WLAN:<Nombre de red> (<Velocidad real>)”. Por ejemplo, WLAN: SpeedTouch83C7C7 (54 Mbps).
- 31. E-DOC-CTC-20080627-0006 v1.0 Capitulo 4 Inalámbrico 25 4.2.1 Configurar cifrado WPA-PSK Procedimiento Continúe con “ Configuración del cifrado inalámbrico”: 1 Seleccione Usar cifrado WPA-PSK. 2 En el cuadro Clave de cifrado WPA-PSK, escriba la frase de contraseña (denominada también clave precompartida) que prefiera. Esta frase debe estar formada por 8 a 23 caracteres alfanuméricos o 63 caracteres hexadecimales (del 0 al 9 y de la A a la F). 3 En la lista Versión de WPA-PSK, haga clic en la versión de WPA que prefiera. Las siguientes opciones están disponibles: WPA2: WPA2 es la versión más segura, pero no todos los clientes inalámbricos son compatibles con ella. Antes de seleccionar esta versión, asegúrese de que todos los clientes inalámbricos la admitan. WPA+WPA2: Si todos los clientes inalámbricos no admiten WPA2 o no está seguro de si la admiten, le recomendamos que elija WPA+WPA2. Los clientes inalámbricos que admitan WPA2 la usarán, el resto usará WPA. WPA: Si ninguno de los clientes inalámbricos admite WPA2, elija esta opción. 4 Haga clic en Aplicar. 5 Configure los clientes inalámbricos con los mismos parámetros. ! Para utilizar WPA2 con Windows XP Service Pack 2 (SP2), primero deberá instalar la actualización Wi-Fi Protected Access 2 (WPA2)/Wireless Provisioning Services Information Element (WPS IE) o bien instalar el Service Pack 3 (SP3). Encontrará la actualización de WPS IE en la dirección http://support.microsoft.com/kb/917021.
- 32. E-DOC-CTC-20080627-0006 v1.0 Capitulo 4 Inalámbrico 26 4.2.2 Configurar cifrado WEP Procedimiento Continúe con “ Configuración del cifrado inalámbrico”: 1 Seleccione Usar cifrado WEP 2 En la lista Longitud de clave WEP, haga clic en la longitud de clave deseada (una longitud de clave mayor proporciona una mayor seguridad). 3 En el cuadro Clave de cifrado, escriba la clave de red que desee. Si usa: Una clave de 64 bits: Escriba 10 caracteres hexadecimales (del 0 al 9 y de la A a la F) o 5 caracteres alfanuméricos. Una clave de 128 bits: Escriba 26 caracteres hexadecimales (del 0 al 9 y de la A a la F) o 13 caracteres alfanuméricos. 4 Haga clic en Aplicar. 5 Configure los clientes inalámbricos con los mismos parámetros.
- 33. E-DOC-CTC-20080627-0006 v1.0 Capitulo 5 Obtener el máximo de su Puerta de enlace Thomson 27 5 Obtener el máximo de su Puerta de enlace Thomson En este capítulo En este capítulo revisaremos más detalladamente las siguientes funciones: Disponibilidad de funciones Dependiendo de la configuración proporcionada por el proveedor de servicios de Internet (ISP), puede que algunas funciones no estén disponibles en su Puerta de enlace Thomson. Para obtener más información, póngase en contacto con su proveedor. Tema Página Plug and Play universal (UPnP) 28 Asignar un servicio (HTTP, FTP,...) a un ordenador 35 DNS dinámico 37
- 34. E-DOC-CTC-20080627-0006 v1.0 Capitulo 5 Obtener el máximo de su Puerta de enlace Thomson 28 5.1 Plug and Play universal (UPnP) Introducción UPnP está diseñado para automatizar la instalación y configuración de una red (pequeña) en la medida de lo posible. Es decir, los dispositivos compatibles con UPnP pueden asociarse a una red o dejarla sin que el administrador de la red tenga que hacer nada. Sistemas operativos compatibles Los siguientes sistemas operativos son compatibles con UPnP: > Windows Vista > Windows XP UPnP y la Puerta de enlace Thomson Con UPnP puede: > Acceder a la Interfaz Web de la Puerta de enlace Thomson sin tener que iniciar la Interfaz Web de la Puerta de enlace Thomson. Para obtener más información, consulte Acceder a la Puerta de enlace Thomson con UPnP. > Conectarse o desconectarse sin tener que iniciar la Interfaz Web de la Puerta de enlace Thomson. Para obtener más información, consulte Administrar la conexión a Internet con UPnP. > Configuración automática de puertos para juegos y aplicaciones habilitados para UPnP. No tiene que crear puertos para ejecutar los servicios en un ordenador. Si la aplicación está habilitada para UPnP, UPnP creará estas entradas automáticamente. Para obtener más información, consulte Asignar un servicio (HTTP, FTP,...) a un ordenador. ! Si el ordenador ejecuta Windows XP, primero debe instalar el componente UPnP. Para obtener más información, consulte “5.1.4 Instalar UPnP en Windows XP” en la página 33.
- 35. E-DOC-CTC-20080627-0006 v1.0 Capitulo 5 Obtener el máximo de su Puerta de enlace Thomson 29 5.1.1 Acceder a la Puerta de enlace Thomson con UPnP Windows Vista Si el ordenador ejecuta Windows Vista: 1 En el menú Inicio de Windows, haga clic en Red. 2 Aparece la ventana Red: 3 Haga clic con el botón secundario en Puerta de enlace Thomson (se muestra como THOMSON STXXX) y haga clic en Ver página Web del dispositivo. 4 Aparece la Interfaz Web de la Puerta de enlace Thomson. Windows XP Si el ordenador ejecuta Windows XP: 1 Vaya a Mis sitios de red. 2 Aparece la ventana Mis sitios de red: 3 Haga doble clic en su Puerta de enlace Thomson (se muestra como THOMSON STXXX). 4 Aparece la Interfaz Web de la Puerta de enlace Thomson.
- 36. E-DOC-CTC-20080627-0006 v1.0 Capitulo 5 Obtener el máximo de su Puerta de enlace Thomson 30 5.1.2 Administrar la conexión a Internet con UPnP Windows Vista Si el ordenador ejecuta Windows Vista: 1 En el menú Inicio de Windows, haga clic en Red. 2 Aparece la ventana Red: 3 Haga clic con el botón secundario en su Puerta de enlace Thomson (se muestra como THOMSON STXXX). 4 Si actualmente: Está conectado a Internet, haga clic en Deshabilitar para desconectarse de Internet. No está conectado a Internet, haga clic en Habilitar para conectarse a Internet. Windows XP Efectúe el siguiente procedimiento: 1 En el menú Inicio de Windows, haga clic en (Configuración >) Panel de control. 2 Aparece la ventana Panel de control. Haga clic en (Conexiones de red e Internet) > Conexiones de Internet. 3 Aparece la ventana Conexiones de red; 4 Si hace clic con el botón secundario en el icono Conexión de Internet, puede conectar y desconectar la conexión a Internet.
- 37. E-DOC-CTC-20080627-0006 v1.0 Capitulo 5 Obtener el máximo de su Puerta de enlace Thomson 31 Deshabilitar esta función Para evitar que los usuarios puedan conectarse o desconectarse, puede habilitar Seguridad extendida. Para obtener más información, consulte “5.1.3 Configurar UPnP en la Puerta de enlace Thomson” en la página 32.
- 38. E-DOC-CTC-20080627-0006 v1.0 Capitulo 5 Obtener el máximo de su Puerta de enlace Thomson 32 5.1.3 Configurar UPnP en la Puerta de enlace Thomson Introducción En la Interfaz Web de la Puerta de enlace Thomson puede: > Habilitar o deshabilitar UPnP > Seguridad extendida Habilitar o deshabilitar UPnP Efectúe el siguiente procedimiento: 1 Vaya a la Interfaz Web de la Puerta de enlace Thomson. 2 En el menú Herramientas, haga clic en Uso compartido de juegos y aplicaciones. 3 En Plug and Play universal: Active la casilla de verificación Usar UPnP para habilitar UPnP. Desactive la casilla de verificación Usar UPnP para deshabilitar UPnP. 4 Haga clic en Aplicar. Seguridad extendida Si se habilita Seguridad extendida, solo se permite un funcionamiento UPnP limitado entre el host y el Puerta de enlace Thomson: > Un host local no podrá conectar/desconectar la conexión a Internet del Puerta de enlace Thomson. Solo podrá conectar/desconectar la conexión a Internet a través de la Interfaz Web de la Puerta de enlace Thomson > Los mapas de traducción de direcciones solo pueden añadirse o modificarse a través de UPnP para el host en el que se esté ejecutando la aplicación UPnP. Habilitar la seguridad extendida Efectúe el siguiente procedimiento: 1 Vaya a la Interfaz Web de la Puerta de enlace Thomson. 2 En el menú Herramientas, haga clic en Uso compartido de juegos y aplicaciones. 3 En Plug and Play universal, seleccione Usar Seguridad extendida. 4 Haga clic en Aplicar.
- 39. E-DOC-CTC-20080627-0006 v1.0 Capitulo 5 Obtener el máximo de su Puerta de enlace Thomson 33 5.1.4 Instalar UPnP en Windows XP Agregar UPnP Si utiliza el sistema operativo Microsoft Windows XP, le recomendamos agregar el componente UPnP al sistema. Efectúe el siguiente procedimiento: 1 En el menú Inicio, haga clic en (Configuración >) Panel de control. 2 Aparece la ventana Panel de control. Haga clic en Agregar o quitar programas. 3 Se muestra la ventana Agregar o quitar programas. Haga clic en Agregar o quitar componentes de Windows. 4 Aparece el Asistente para componentes de Windows: En la lista Componentes, seleccione Servicios de red y haga clic en Detalles 5 Aparece la ventana Servicios de red: Seleccione Plug and Play universal o Interfaz de usuario de UPnP y haga clic en Aceptar. 6 Haga clic en Siguiente para iniciar la instalación y siga las instrucciones del Asistente para componentes de Windows. 7 Al finalizar el proceso, el Asistente indica que la instalación se ha realizado correctamente. Haga clic en Finalizar para salir.
- 40. E-DOC-CTC-20080627-0006 v1.0 Capitulo 5 Obtener el máximo de su Puerta de enlace Thomson 34 Agregar la detección y control de IGD El sistema Windows XP puede detectar y controlar dispositivos de puerta de enlace a Internet (IGD), como la Puerta de enlace Thomson de la red local. Por consiguiente, se recomienda agregar este cliente de control y detección de IGD al sistema. Efectúe el siguiente procedimiento: 1 En la barra de tareas de Windows, haga clic en el botón Inicio 2 Seleccione (Configuración >) Panel de control > Agregar o quitar programas. 3 En la ventana Agregar o quitar programas, haga clic en Agregar o quitar componentes de Windows. 4 Aparece el Asistente para componentes de Windows: En la lista Componentes, haga clic en Servicios de red y, a continuación, en Detalles. 5 Aparece la ventana Servicios de red : Seleccione Cliente de detección y control de dispositivos de puerta enlace a Internet y, a continuación, haga clic en Aceptar. 6 Haga clic en Siguiente para iniciar la instalación y siga las instrucciones del Asistente para componentes de Windows. 7 Al finalizar el proceso, el Asistente indica que la instalación se ha realizado correctamente. Haga clic en Finalizar para salir.
- 41. E-DOC-CTC-20080627-0006 v1.0 Capitulo 5 Obtener el máximo de su Puerta de enlace Thomson 35 5.2 Asignar un servicio (HTTP, FTP,...) a un ordenador Introducción La Puerta de enlace Thomson permite usar una conexión a Internet para varios ordenadores. Es decir, todos los ordenadores comparten una dirección IP pública, como si sólo estuviera conectado un ordenador con el exterior. Problema Cuando la Puerta de enlace Thomson recibe un mensaje entrante, la Puerta de enlace Thomson debe decidir el ordenador al que enviará este mensaje. Si el mensaje entrante es una respuesta a un mensaje saliente de uno de los ordenadores, la Puerta de enlace Thomson envía el mensaje entrante a ese ordenador. Si usa un servidor o una aplicación que actúe como servidor (por ejemplo, un servidor HTTP, juego de Internet), el mensaje inicial provendrá de Internet y la Puerta de enlace Thomson debe decidir a qué ordenador debe reenviar el mensaje entrante. Solución para evitar este problema, puede: > Habilitar UPnP. > Asignar un juego o aplicación a un dispositivo de red local. Internet Internet ?
- 42. E-DOC-CTC-20080627-0006 v1.0 Capitulo 5 Obtener el máximo de su Puerta de enlace Thomson 36 UPnP UPnP es una tecnología que permite el perfecto funcionamiento de una amplia gama de juegos y aplicaciones de mensajería. El ordenador usará UPnP para comunicarse con la Puerta de enlace Thomson cuyos servicios se ejecuten en el ordenador. Para obtener más información sobre UPnP, consulte “5.1 Plug and Play universal (UPnP)” en la página 28. Asignar un juego o aplicación a un dispositivo de red local Si asigna un juego o aplicación a un dispositivo de red local, le indica a la Puerta de enlace Thomson que si recibe solicitudes de un juego o aplicación específicos, debe reenviar estos mensajes a un ordenador concreto. Para ello, siga este procedimiento: 1 Vaya a la Interfaz Web de la Puerta de enlace Thomson. 2 En el menú Herramientas, haga clic en Uso compartido de juegos y aplicaciones. 3 En la lista Elija una tarea, haga clic en Asignar un juego a aplicación a un dispositivo de red local. 4 En la lista Juego o aplicación, haga clic en el servicio que desee ejecutar en el ordenador. Por ejemplo, Servidor HTTP (World Wide Web). 5 En la lista Dispositivo, seleccione el ordenador al que desee asignar el servicio. El ordenador aparecerá en la lista con su nombre. 6 Todas las solicitudes entrantes del servicio seleccionado se dirigirán al dispositivo seleccionado. La Puerta de enlace Thomson también configurará el servidor de seguridad de la Puerta de enlace Thomson para permitir este servicio. i Si el servicio no está disponible en la lista, haga clic en la opción Crear un nuevo juego o aplicación de la lista Elija una tarea. Para obtener más información, haga clic en la opción Ayuda de la Interfaz Web de la Puerta de enlace Thomson.
- 43. E-DOC-CTC-20080627-0006 v1.0 Capitulo 5 Obtener el máximo de su Puerta de enlace Thomson 37 5.3 DNS dinámico Introducción El servicio DNS dinámico permite asignar un nombre de host DNS dinámico (por ejemplo, john.dyndns.org) a una conexión de banda ancha aunque utilice una dirección IP dinámica. En cuanto el dispositivo obtenga una nueva dirección IP, el servidor DNS dinámico actualiza su entrada con la nueva dirección IP. Información necesaria Antes de poder configurar el servicio DNS dinámico, primero debe crear una cuenta en uno de los siguientes proveedores de servicios DNS dinámicos: > www.dyndns.org > www.no-ip.com > www.dtdns.com Procedimiento Efectúe el siguiente procedimiento: 1 Vaya a la Interfaz Web de la Puerta de enlace Thomson. 2 En el menú Herramientas, haga clic en DNS dinámico. 3 En la Barra de navegación, haga clic en Configurar. 4 Active la casilla de verificación Habilitado. 5 Si es necesario, seleccione la conexión de banda ancha a la que desee asignar el nombre de host DNS dinámico en la lista Interfaz. 6 Escriba el nombre de usuario y la contraseña de su cuenta de servicio DNS dinámico en los campos correspondientes. 7 En la lista Servicio, haga clic en el nombre del proveedor de servicio DNS dinámico. 8 En el cuadro Host, escriba el nombre de host obtenido del proveedor de servicio DNS dinámico (por ejemplo, mywebpage.dyndns.org). 9 Haga clic en Aplicar.
- 44. E-DOC-CTC-20080627-0006 v1.0 Capitulo 5 Obtener el máximo de su Puerta de enlace Thomson 38
- 45. E-DOC-CTC-20080627-0006 v1.0 Capitulo 6 Seguridad de Internet 39 6 Seguridad de Internet Resumen Puerta de enlace Thomson le proporciona varias opciones para proteger la red: Tema Página Servidor de seguridad 40 Añadir reglas al filtro basado en direcciones 42
- 46. E-DOC-CTC-20080627-0006 v1.0 Capitulo 6 Seguridad de Internet 40 6.1 Servidor de seguridad Cambiar el nivel de seguridad Efectúe el siguiente procedimiento: 1 Vaya a la Interfaz Web de la Puerta de enlace Thomson. 2 En el menú Herramientas, haga clic en Servidor de seguridad. 3 Aparece la página del Servidor de seguridad. En la parte superior derecha, haga clic en Configurar. 4 Se muestra una lista con la configuración de seguridad y una descripción breve. 5 Seleccione el nivel de seguridad que prefiera y haga clic en Aplicar. Crear un nuevo nivel de seguridad Si no encuentra ningún nivel de seguridad que se adapte a sus necesidades, puede crear un nuevo nivel de seguridad. Efectúe el siguiente procedimiento: 1 En el menú Herramientas, haga clic en Servidor de seguridad. 2 En la parte superior derecha, haga clic en Configurar. 3 En la lista Elija una tarea, haga clic en Crear un nuevo nivel de seguridad. 4 En el cuadro Nombre, escriba el nombre del nuevo nivel de seguridad. 5 En la lista Clonar a partir de los niveles de seguridad existentes, haga clic en el nivel de seguridad a partir del que desee empezar. 6 Haga clic en Aplicar. 7 Ahora puede realizar los cambios necesarios en el nivel de seguridad. Introducción El Puerta de enlace Thomson le permite denegar el acceso a determinados sitios Web. Página con acceso denegado Cuando un usuario trata de visitar una página bloqueada, se muestra la siguiente página: ! Esta función sólo es para usuarios avanzados
- 47. E-DOC-CTC-20080627-0006 v1.0 Capitulo 6 Seguridad de Internet 41 Filtrado basado en direcciones Con el filtrado basado en direcciones, podrá bloquear los sitios Web por su dirección, también llamada URL (por ejemplo, www.porn.com). Efectúe el siguiente procedimiento: 1 Navegue hasta la Interfaz Web de la Puerta de enlace Thomson. 2 En el menú Herramientas, haga clic en Filtrado de sitios Web. 3 En la Barra de navegación, haga clic en Configurar. 4 Compruebe que la casilla de verificación Utilizar filtrado basado en direcciones esté seleccionada. 5 En Acción para sitios desconocidos, seleccione: Permitir como regla predeterminada si desea permitir el acceso a todos los sitios Web y especificar manualmente cuáles no pueden visitarse. Bloquear como regla predeterminada si desea impedir el acceso a todos los sitios web y especificar manualmente una serie de sitios que pueden visitarse. 6 Haga clic en Aplicar. 7 Si desea crear excepciones para determinados sitios Web, añada las reglas necesarias al filtro basado en direcciones. Para obtener más información, consulte “6.1.1 Añadir reglas al filtro basado en direcciones”.
- 48. E-DOC-CTC-20080627-0006 v1.0 Capitulo 6 Seguridad de Internet 42 6.1.1 Añadir reglas al filtro basado en direcciones Opciones Con el filtro basado en direcciones puede: > Denegar el acceso a un sitio Web determinado > Permitir el acceso a un sitio Web determinado > Redirección de un sitio Web > Redirección de todos los sitios Web Denegar el acceso a un sitio Web determinado Efectúe el siguiente procedimiento: 1 Vaya a la Interfaz Web de la Puerta de enlace Thomson. 2 En el menú Herramientas, haga clic en Filtrado de sitios Web. 3 Active la casilla de verificación Usar filtrado basado en direcciones. 4 Escriba la dirección URL del sitio Web que desee bloquear (por ejemplo, “mail.provider.com”) en el cuadro Sitio Web. 5 En la lista Acción, haga clic en: Bloquear si desea bloquear este sitio Web. Redirigir si desea redirigir el sitio a otra página. En el cuadro Redirigir, escriba la dirección de la página a la que desee redirigir. 6 Haga clic en Agregar. Permitir el acceso a un sitio Web determinado Efectúe el siguiente procedimiento: 1 Escriba la dirección URL del sitio Web que desee permitir (por ejemplo, “netbanking.bank.com”) en el cuadro Sitio Web. 2 Haga clic en el elemento Permitir de la lista Acción. 3 Haga clic en Agregar. Redirección de un sitio Web Efectúe el siguiente procedimiento: 1 Escriba la dirección URL del sitio Web que desee redirigir (por ejemplo, “cracks.am”) en el cuadro Sitio Web. 2 Haga clic en el elemento Redirigir de la lista Acción. 3 Escriba la dirección URL del sitio Web al que desee redirigir (por ejemplo, “mycompany.com/ internetpolicy.htm”) en el cuadro Redirigir. 4 Haga clic en Agregar.
- 49. E-DOC-CTC-20080627-0006 v1.0 Capitulo 6 Seguridad de Internet 43 Redirección de todos los sitios Web Efectúe el siguiente procedimiento: 1 Escriba “*” en el cuadro Sitio Web. 2 Haga clic en el elemento Redirigir de la lista Acción. 3 Escriba la dirección URL del sitio Web al que desee redirigir (por ejemplo, “mycompany.com/ internetpolicy.htm”) en el cuadro Redirigir. 4 Haga clic en Agregar. 5 Escriba la dirección URL del sitio Web al que desee redirigir (por ejemplo, “mycompany.com/ internetpolicy.htm”) en el cuadro Sitio Web. 6 Haga clic en el elemento Permitir de la lista Acción. 7 Haga clic en Agregar.
- 50. E-DOC-CTC-20080627-0006 v1.0 Capitulo 6 Seguridad de Internet 44
- 51. E-DOC-CTC-20080627-0006 v1.0 Capitulo 7 Solución de problemas 45 7 Solución de problemas Introducción Este capítulo sugiere soluciones para los problemas que pueda experimentar mientras instala o configura su Puerta de enlace Thomson. Si las sugerencias no resuelven el problema, consulte las páginas de soporte técnico en http://www.thomson- broadband.com o póngase en contacto con su proveedor de servicios. Si se trata de solucionar problemas de conexión a Internet, consulte la Guía de instalación y configuración proporcionada. Temas En este capítulo: Tema Página Asistente para instalaciónSolución de problemas 46 Solución de problemas generales de la Puerta de enlace Thomson 47 Restablecer los valores predeterminados de fábrica 50
- 52. E-DOC-CTC-20080627-0006 v1.0 Capitulo 7 Solución de problemas 46 7.1 Asistente para instalaciónSolución de problemas El CD de instalación no se inicia automáticamente Si el sistema operativo que se ejecuta es: > Microsoft Windows: 1 Haga clic en el botón Inicio de Windows. 2 Haga clic en Ejecutar. 3 En el campo Abrir, escriba la siguiente ruta de acceso: D:Setup.exe, donde D es la letra de la unidad de CD-ROM o DVD-ROM. > Mac OS X. 1 Haga doble clic en el icono del CD del escritorio. 2 Haga doble clic en Menú. No se ha detectado su Puerta de enlace Thomson Si ve este error durante la instalación, compruebe si: > Está encendida la Puerta de enlace Thomson y totalmente inicializada. > El ordenador tiene una dirección IP válida; es decir, cualquier dirección IP salvo 0.0.0.0. Para obtener más información, consulte la ayuda de su sistema operativo. > No se ha instalado ni activado ningún servidor de seguridad o enrutador entre el ordenador y la Puerta de enlace Thomson. > No se está ejecutando ningún software de seguridad de red (por ejemplo, software de servidor de seguridad) en el ordenador. > Su ordenador esté conectado correctamente a la Puerta de enlace Thomson.
- 53. E-DOC-CTC-20080627-0006 v1.0 Capitulo 7 Solución de problemas 47 7.2 Solución de problemas generales de la Puerta de enlace Thomson La Puerta de enlace Thomson no funciona. Si no se enciende ninguno de los indicadores LED, asegúrese de que: > La Puerta de enlace Thomson está conectada a ninguna toma de corriente eléctrica. > Está utilizando el régimen de alimentación eléctrica adecuado para el dispositivo de la Puerta de enlace Thomson. > La Puerta de enlace Thomson se enciende mediante el botón de comando o el conmutador oscilante del panel posterior. No se puede acceder a Puerta de enlace Thomson Si no puede acceder a la Puerta de enlace Thomson debido a un problema de configuración, sería recomendable restablecer los valores de configuración predeterminados de fábrica, procedimiento descrito en “7.3 Restablecer los valores predeterminados de fábrica” en la página 50. Rendimiento deficiente de la Puerta de enlace Thomson. Asegúrese de que la Puerta de enlace Thomson está instalada y configurada como se indica en “1 Instalación” en la página 3 o de la forma indicada por el proveedor de servicios. i Los requisitos del régimen de alimentación eléctrica de su Puerta de enlace Thomson se indican claramente en la etiqueta de identificación situada en la parte inferior de la Puerta de enlace Thomson. Use solamente el adaptador de alimentación eléctrica suministrado con su Puerta de enlace Thomson.
- 54. E-DOC-CTC-20080627-0006 v1.0 Capitulo 7 Solución de problemas 48 7.2.1 Solución de problemas de conexión de con cables El indicador LED de Ethernet no se enciende Asegúrese de que: > El cable Ethernet está bien conectado al puerto Ethernet del Puerta de enlace Thomson y de su ordenador. > Está utilizando el tipo de cable correcto para su equipo de Ethernet, es decir, al menos UTP CAT5 con conectores RJ-45.
- 55. E-DOC-CTC-20080627-0006 v1.0 Capitulo 7 Solución de problemas 49 7.2.2 Solución de problemas de conexión No hay conectividad inalámbrica Asegúrese de que: > Tanto el adaptador del cliente inalámbrico como la Puerta de enlace Thomson estén autorizados para conectarse a través de canales inalámbricos, como se define para el dominio regulador local. > El cliente inalámbrico esté configurado con la configuración inalámbrica correcta (SSID, configuración de seguridad). > Compruebe la intensidad de la señal (la indica el administrador de cliente inalámbrico). Si la señal es baja, pruebe a cambiar de posición su Puerta de enlace Thomson o dirija la antena o antenas de la Puerta de enlace Thomson para lograr un rendimiento óptimo. > Asegúrese de que está habilitado el adaptador de cliente inalámbrico (mensaje parecido a “radio on”). Conexión inalámbrica deficiente o alcance limitado de la misma. Pruebe lo siguiente: > Cambiar el canal inalámbrico. > Asegúrese de que tanto el adaptador del cliente inalámbrico como la Puerta de enlace Thomson estén autorizados para conectarse a través de canales inalámbricos, como se define para el dominio regulador local. > Compruebe la ubicación de la Puerta de enlace Thomson en el edificio. > Compruebe la intensidad de la señal (la indica el administrador de cliente inalámbrico). Si la señal es baja, pruebe a cambiar de posición su Puerta de enlace Thomson o dirija la antena o antenas de la Puerta de enlace Thomson para lograr un rendimiento óptimo. > Está utilizando WPA(2)-PSK como cifrado. Para obtener más información, consulte “4.2 Proteger su conexión inalámbrica” en la página 23. Cambiar el canal inalámbrico Efectúe el siguiente procedimiento: 1 Vaya a la Interfaz Web de la Puerta de enlace Thomson. 2 En el menú de la izquierda, haga clic en Red doméstica. 3 En Inalámbrica, haga clic en el punto de acceso. 4 Aparece la página Punto de acceso inalámbrico. 5 En la Barra de navegación, haga clic en Configurar. 6 En Configuración, seleccione el canal que prefiera en la lista Selección de canal. 7 Haga clic en Aplicar. i El punto de acceso aparecerá en una lista con el siguiente formato: “WLAN:<Nombre de red> (<Velocidad real>)”. Por ejemplo, WLAN: SpeedTouch83C7C7 (54 Mbps).
- 56. E-DOC-CTC-20080627-0006 v1.0 Capitulo 7 Solución de problemas 50 7.3 Restablecer los valores predeterminados de fábrica Restablecer la Puerta de enlace Thomson Si en algún momento ya no puede conectarse a la Puerta de enlace Thomson o desea realizar una instalación nueva, quizá sea una buena idea restaurar los valores predeterminados de fábrica. Advertencia Si se restablecen los valores predeterminados de fábrica, se eliminan todos los cambios de configuración realizados. Por consiguiente, después del restablecimiento, será necesario volver a configurar la Puerta de enlace Thomson. Además, los clientes WLAN se deben volver a asociar, de la forma descrita en“4 Inalámbrico” en la página 21. Métodos Puede elegir entre: > Restablecimiento de software > Restablecimiento de hardware Restablecimiento de software Efectúe el siguiente procedimiento: 1 Vaya a la Interfaz Web de la Puerta de enlace Thomson. 2 En el menú SpeedTouch, haga clic en Configuración. 3 En la lista Elija una tarea, haga clic en Restaurar mi Puerta de enlace Thomson a los valores predeterminados. 4 La Puerta de enlace Thomson restaura la configuración inicial y se reinicia. 5 La Puerta de enlace Thomson vuelve a mostrar la página de inicio de la Puerta de enlace Thomson (a menos que la dirección IP del ordenador no esté en la misma subred que la dirección IP de la Puerta de enlace Thomson, que es 192.168.1.254).
- 57. E-DOC-CTC-20080627-0006 v1.0 Capitulo 7 Solución de problemas 51 Restablecimiento de hardware Efectúe el siguiente procedimiento: 1 Asegúrese de que la Puerta de enlace Thomson está encendida. 2 Utilice un bolígrafo o un clip extendido para pulsar el botón de Reinicio encastrado. Púlselo hasta que el indicador LED rojo de Encendido se ilumine en color rojo: tardará unos siete segundos. 3 Suelte el botón Restablecer. 4 La Puerta de enlace Thomson se reinicia. ! Quizá el administrador del sistema haya deshabilitado el botón de reinicio físico de la Puerta de enlace Thomson. En este caso, no es posible un restablecimiento a los valores predeterminados. Ethernet 1 432 DSLReset 1 2 4 3 ON/OFF
- 58. E-DOC-CTC-20080627-0006 v1.0 Capitulo 7 Solución de problemas 52
- 60. THOMSON Telecom Belgium Prins Boudewijnlaan 47 2650 Edegem www.thomson-broadband.com © THOMSON 2008. All rights reserved. E-DOC-CTC-20080627-0006 v1.0.
