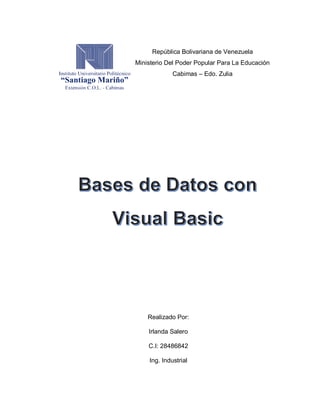
Base de datos con Visual Basic
- 1. Realizado Por: Irlanda Salero C.I: 28486842 Ing. Industrial República Bolivariana de Venezuela Ministerio Del Poder Popular Para La Educación Cabimas – Edo. Zulia
- 2. Conectar visual BASIC a Microsoft Access: Inicio de Visual Basic a) Haz clic en el botón Inicio, señala Todos los programas. b) Haz clic en Microsoft Visual Studio 6.0, Microsoft Visual Basic 6.0. Inicio del Proyecto a) Crea una carpeta que será exclusiva para el ejercicio se llamará: “MiBaseDeDatos” para guardar todos los componentes del proyecto. b) Por el momento no haremos nada con el formulario de inicio. Creación de la base de datos a) Haz clic en el botón Complementos de la barra de herramientas. b) Haz clic en Administrador visual de datos
- 3. c) Y se abrirá el Administrador visual de datos (VisData (Visual Data Manager)). d) Haz clic en Archivo, Nuevo…, Microsoft Access, MDB de la versión 7.0… e) En la caja Seleccione la base de datos de Microsoft Access que desea crear, en Guardar en, busca y selecciona la misma carpeta (creada anteriormente) en donde se guardará el proyecto, en Nombre: escribe un nombre que identifique la base de datos (usualmente el mismo nombre de la carpeta) y haz clic en Guardar.
- 4. f) Ahora aparece nuevamente el Administrador visual de datos mostrando en la barra de título la ruta de acceso de nuestra base de datos y lista para empezar a trabajar.
- 5. Creación de las tablas de la base de datos a) Haz clic con el botón derecho del ratón dentro de la Ventana de base de datos y haz clic en Nueva tabla. b) En la caja Estructura de tabla, Nombre de la tabla: escribe el nombre de la tabla, para el ejercicio la tabla se llamará Alumnos, y haz clic en Agregar campo.
- 6. c) En la caja Agregar campo, Nombre: escribe el nombre del primer campo de la tabla que estamos creando, para el ejercicio agregaremos cuatro campos, a saber: matricula, nombre, carrera y turno. d) En Tipo: selecciona el tipo de datos que contendrá el campo, en nuestro caso serán:
- 7. - campo: matricula, tipo de datos: long, tamaño: (automático) - campo: nombre, tipo de datos: texto, tamaño: 50 - campo: carrera, tipo de datos: texto, tamaño: 50 - campo: turno, tipo de datos: texto, tamaño: 20 e) En Tamaño: selecciona la cantidad de caracteres (incluyendo espacios) que tendrá el campo (ver arriba) y haz clic en Aceptar. f) Para agregar los otros campos de la tabla, haz clic en Agregar campo y repite los pasos desde el punto “c)” (Nombre, Tipo y Tamaño) para cada campo que tendrá la tabla. g) Cuando hayas agregado los campos de la tabla haz clic en el botón Generar la tabla. h) Y la tabla la podrás ver en el Administrador visual de datos (VisData).
- 8. i) Repite los pasos –desde el punto “a)” para cada tabla que tendrá la base de datos. Introduciendo la información en las tablas a) Haz clic con el botón derecho del ratón en la tabla recién creada de la base de datos y haz clic en Abrir.
- 9. b) Y se mostrará la caja Dynaset con el nombre de la tabla, en nuestro caso: Alumnos. Haz clic en Agregar para empezar a introducir la información en los campos del primer registro.
- 10. c) Cuando termines de introducir la información en la última caja de texto, haz clic en Actualizar. Repite los pasos para cada registro de la Tabla. d) Repite los pasos para introducir la información para cada tabla de la base de datos. Preparando los formularios En un formulario de Visual Basic crea las etiquetas necesarias que correspondan (modificando su propiedad Caption) con los nombres de los campos de la tabla Alumnos, a saber, Matrícula, Nombre, Carrera y Turno. Crea las cajas de texto (dejando en blanco su propiedad Text) necesarias para mostrar el contenido de los campos y un control Data, repite los pasos para cada tabla que tengas en tu base de datos. Haz clic en el menú Proyecto, Componentes, selecciona el componente Microsoft FlexGrid Control 6.0 y haz clic en Aceptar. Ahora el objeto se halla en la Caja de herramientas, dibújalo en el formulario para que se vea más o menos como se ve abajo.
- 11. Creando la conexión con la base de datos y la tabla 1. Conectando el control Data a) Selecciona el control Data y modifica sus propiedades como sigue: b) DatabaseName: localiza la carpeta del proyecto y selecciona la base de datos (mibasededatos) en donde se halla la tabla. c) RecordSource: selecciona el nombre de la tabla (Alumnos) cuyos campos se mostrarán en el formulario. 2. Conectando las cajas de texto a) Selecciona una de las cajas de texto y modifica sus propiedades como sigue: b) DataSource: selecciona Data1. c) DataField: selecciona el nombre del campo de la tabla (que corresponda con la etiqueta correcta) que se mostrará en la caja de texto.
- 12. d) Repite los pasos con cada caja de texto del formulario y ejecuta el programa con F5. e) En el formulario que conectaste a la base de datos, al hacer clic en el botón de avance del control Data se mostrarán los registros de la tabla. f) Si no se pueden ver los registros de la tabla, significa que no se conectaron correctamente el control Data y las cajas de texto, simplemente revisa las conexiones una por una. 3. Conectando el MSFlexGrid. Selecciona el objeto MSFlexGrid, en su propiedad DataSource selecciona Data1, modifica su propiedad Cols a 5, cambia su propiedad Rows a 5, opcionalmente puedes modificar sus propiedades de BackColor de la manera que más te agrade. 4. Este es el código del formulario: Private Sub Form_Activate()
- 13. With MSFlexGrid1 For X = 1 To .Rows - 1 .Row = X For J = 1 To .Cols - 1 .Col = J .CellBackColor = IIf((X Mod 2) = 1, Val(&HC0FFFF), Val(&HC0FFC0)) .CellFontBold = True .CellForeColor = &HFF0000 Next J Next X End With End Sub Private Sub Form_Load() MSFlexGrid1.ColWidth(0) = 300 MSFlexGrid1.ColWidth(1) = 800 MSFlexGrid1.ColWidth(2) = 2500 MSFlexGrid1.ColWidth(3) = 2000 MSFlexGrid1.ColWidth(4) = 1100 End Sub Private Sub Form_Unload(Cancel As Integer) Cancel = 1 MsgBox "Haz Clic en Movimientos", vbInformation, "¡Aviso Importante!" End Sub
- 14. Creando un Menú En el formulario vamos a crear un menú llamado Movimientos con las siguientes opciones: a) Haz clic con el botón derecho del ratón sobre el formulario y haz clic en el Editor de menús…
- 15. b) Y aparece la caja Editor de menús. c) En Caption introduce el nombre (que se mostrará en el formulario) del menú. d) En Name introduce el nombre que utilizará Visual Basic. e) Haz clic en el botón Siguiente para crear otro menú. f) Haz clic en el botón con la flecha hacia la derecha y aparecerán cuatro puntos, lo cual indica que el siguiente renglón será una opción del menú. g) En Shortcut selecciona la combinación de teclas que se podrán usar para activar la opción de menú correspondiente. h) Repite los pasos para crear cada opción del menú.
- 16. Programando las opciones del menú Ahora codificaremos en Visual Basic las opciones del menú Movimientos para eso abre el menú y haz clic en cada una de las opciones del menú, el código para las opciones son: a) Opción Nuevo, el cual servirá para crear un nuevo registro en la tabla, el código es el siguiente: Private Sub nuevo_Click () Data1.Recordset.AddNew End Sub Esta opción debe presionarse antes de dar de alta un nuevo registro en la base de datos. b) Opción Guardar, el cual servirá para guardar un nuevo registro en la tabla, el código es el siguiente: Private Sub guardar_Click() Data1.UpdateRecord Data1.Refresh MsgBox "El Registro ha sido Guardado en la Base de Datos", vbExclamation, "Aviso Importante" End Sub Esta opción debe presionarse una vez que se haya completado la información del registro. c) Opción Buscar, el cual servirá para buscar un registro en la tabla, el código es el siguiente: Private Sub buscar_Click() Dim m As Long
- 17. m = Val(InputBox("Introduce la Matrícula que Buscas")) Data1.Recordset.FindFirst "matricula=" & m If Data1.Recordset.NoMatch Then MsgBox "La Matrícula Número: " & m & " No está en la Base de Datos", vbExclamation, "Búsquedas de Matrícula" End If End Sub Nota: aquí declaramos una variable (m) que representará el número del registro (matricula) que estemos buscando. Es de vital importancia de que te asegures de que en la línea subrayada la palabra “Matrícula” esté escrita exactamente como llamaste el campo “matricula” al crear la tabla. d) Opción Eliminar, el cual servirá para eliminar un registro de la tabla, el código es el siguiente: Private Sub Eliminar_Click() If MsgBox("¿Quieres Eliminar la Matrícula Número: " & Text1 & "?", 16 + 4) = 6 Then Data1.Recordset.Delete Data1.Refresh Text1.SetFocus MsgBox "Se Eliminó la Matrícula", vbCritical, "Aviso Importante" Else MsgBox "No se Eliminó la Matrícula Número: " & Text1, vbExclamation, "Aviso Importante" End If End Sub Ahora corre tu programa con la tecla F5 dirígete al formulario y ahora podrás agregar, guardar, buscar y eliminar registros de la tabla Alumnos de la base de datos de Access mediante Visual Basic.
- 18. Conectar visual BASIC a Microsoft SQL server 2008: Les muestro detalladamente lo que estoy haciendo: --> Este es el codigo que tengo en una clase llamada Conexion.vb: Public Class Conexion 'creamos el objeto de conexion Public conexion As SqlClient.SqlConnection 'metodo para conectanos a la base de datos Public Sub conectar() Try conexion = New SqlClient.SqlConnection() 'inicializamos el objeto conexion 'ahora pasamos la cadena de conexion al objeto conexion con nuestros datos conexion.ConnectionString = "Server=localhost; database=NORTHWIND; trusted_connection=yes" conexion.Open() 'con la funcion open abrimos la conexion MsgBox("Abierto") Catch ex As Exception MsgBox("Error") End Try End Sub End Class Ya logre establecer la conexión. Este código es el que más fácil encontré y puedo entender, me parece sencillo (Si hay una forma MÁS sencilla me gustaría su opinión) Pero hasta ahora estoy conforme con este código. Y al cargar el formulario sucede lo siguiente:
- 19. Public Class Form1 Dim conexion1 As New Conexion Private Sub Form1_Load(ByVal sender As System.Object, ByVal e As System.EventArgs) Handles MyBase.Load conexion1.conectar() End Sub End Class
- 20. Conexión de Visual Basic 6.0 con MySQL 1. Primeramente, se debe descargar un controlador ODBC (Open Data Base Conectivity) para MySQL, éste lo podemos conseguir gratuitamente en desde la web de MySQL. Una vez descargado, lo instalamos y lo configuramos de la siguiente manera: - Escribimos en nuestra barra de búsqueda del Windows la palabra “ODBC” y le damos click al programa Orígenes de datos ODBC.
- 21. - Nos aparecerá la ventana Administrador de orígenes de datos ODBC y le damos click al botón Agregar… - Ahora seleccionamos el conector de MySQL y le damos click al botón Finalizar. Nos aparecerá la ventana MySQL Connector/ODBC Data Source Configuration y en ella deberemos llenar los datos solicitados. Luego, le 1 2
- 22. - daremos click al botón Test y si la conexión se hizo de manera correcta nos mostrará el siguiente mensaje: 2. Luego, abrimos la interfaz de Visual Basic 6.0 y crearemos un módulo. Los pasos a seguir son los siguientes: Daremos click en Proyecto de la barra de menús y abriremos la - Así, podremos seleccionar nuestra base de datos haciendo click en la opción despegable. Puede llenarse con cualquier dato Los datos deben ser del servidor de MySQL 1 2 3 4
- 23. - - Ahora aparecerá una ventana de Agregar módulo, le daremos click al botón Abrir. Una vez agregado el módulo, podremos visualizarlo en la ventana de proyectos. opción Agregar módulo.
- 24. - - Seguidamente, le daremos doble click al módulo para que aparezca la ventana de código.
- 25. - Éste será nuestro módulo de conexión para que el proyecto se conecte con la base de datos. 4. Ahora, empezaremos a programar la conexión con la base de datos mediante el módulo de conexión: - Declaramos las siguientes variables escribiendo la siguiente línea de código en la ventana de código del módulo: Dim CON As ADODB.Connection Dim Comd As ADODB.Command - Seguidamente, codificamos una función que nos permitirá conectarnos a la base de datos utilizando la siguiente línea de código: Public Function Conectar_bd() Set CON = New ADODB.Connection Set comd = New ADODB.Command CON.CommandTimeout = 40 CON.CursorLocation = 1 CON.Open “DRIVER={MySQL ODBC 3.51 Driver};DATABASE=” & NomBd & “;SERVER=” & Servidor & “;UID=” & Usuario & “;password=” & Pwd & “;PORT=3306;” Set Comd.ActiveConnection = CON
- 26. - En el código anterior hay 4 variables que no hemos declarado. Esto se deba a que los valores son declarados por nosotros mismos. NomBD: el nombre de la base de datos. (ej. DatosMySQL) Servidor: el nombre o dirección Ip de nuestro servidor de MySQL. (ej. LocalhostMySQL) Usuario: el usuario para acceder a nuestra base de datos de MySQL. (ej. UsuarioMySQL). Pwd: la clave de acceso a nuestro servidor de MySQL. (ej. 658721) El puerto por defecto es el 3306. 4. Una vez codificada la función, crearemos un nuevo código para que el proyecto no sea capaz de iniciar sin antes comprobar la conexión con la base de datos. - Escribiremos este nuevo código que realizará una función de arranque primario antes de iniciar el proyecto totalmente y así probar la conexión satisfactoria con la base de datos. Public Sub Main() Call Conectar_bd tu_formulario_de_inicio.Show End Sub End Function
- 27. - En “tu_formulario_de_inicio” debes colocar el nombre del formulario del proyecto. 5. Por útlimo, para que la nueva función realice su trabajo, se asignará como objeto de inicio del proyecto. Los pasos a seguir son: - Damos click a Proyecto de la barra de menús y escogeremos la opción Propiedades de “nombre de tu proyecto”. - Nos aparecerá una ventana de Propiedades del proyecto. Ahora daremos click en la caja de opciones de Objeto inicial, en ella seleccionaremos el objeto Sub Main y daremos click al botón Aceptar.
- 28. - 6. Ahora sí podemos empezar a compilar el proyecto. Si el proyecto compila sin generar ningún error en la base, eso quiere decir que el código funciona correctamente y que el proyecto está conectado a la base de datos. 1 2