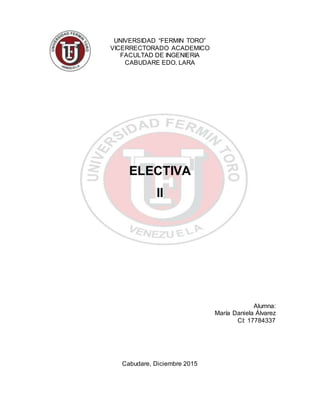
Tarea 1, Electiva II
- 1. UNIVERSIDAD “FERMIN TORO” VICERRECTORADO ACADEMICO FACULTAD DE INGENIERIA CABUDARE EDO. LARA ELECTIVA II Alumna: María Daniela Álvarez CI: 17784337 Cabudare, Diciembre 2015
- 2. Ejercicio Práctico Nº1 Crear, guardar y abrir una Base de Datos En los siguientes pasos se procederá a guardar, crear y abrir una base de datos usando el programa Access 2010; para ello se mostrara la siguiente imagen: Al abrir el programa aparecerá la siguiente imagen, una vez que se haya salido esta imagen se procederá a: 1.) Seleccionar base de datos en blanco 2.) Seleccionar la carpeta para guardar la base de datos y darle un nombre 3.) Seleccionar crear para crear y abrir la base de datos Anexo 1 Una vez que se proceda a realizar los pasos anteriores se va abrir automáticamente la base de dato, tal cual se muestra en la siguiente imagen Anexo 2
- 3. Crear y modificar Tablas. Una vez teniendo la imagen anterior (Anexo 2) se procederá a ubicar la opción: 1.) Ver el cual está representado por una escuadra y lápiz, se procederá a darle click a dicha opción y automáticamente mostrara un mensaje el cual va a permitir guardar la tabla creada por defecto al crear la base de datos. 2.) Una vez dado nombre a la tabla se dará click en guardar. Anexo 3 Otra forma de crear tablas es de la siguiente forma: 1.) Ubicar la opción que dice crear 2.) Luego se procederá a darle click en la opción de tablas Anexo 4
- 4. Definir campos y tipos de datos Para definir los campos se procederá a llenar la tabla y en la opción de al lado se le dará el tipo de dato Anexo 5 Una vez llenado todos los campos se procederá a darle click derecho en tabla Una vez dado click derecho se ubicara la Opción que diga vista hoja de datos se procederá a darle click en dicha opción y acto seguido va a mostrar la siguiente imagen (Anexo 6) Anexo 6
- 5. Ahora se procederá a llenar los faltantes tal cual se muestra en la imagen Anexo 7 Anexo 7 Control de ingreso: Restringir y validar datos. Los pasos que hay que seguir para crear reglas de validación y restringir los datos de los campos y registros, se procederán a explicar a continuación. Se pueden especificar reglas de validación para todos los tipos de datos, salvo Autonumérico, Objeto OLE, Datos adjuntos y campos de tipo Número definidos como Id. de réplica. Validar los datos de un campo 1. En el panel de exploración, se procederá hacer click con el botón secundario del mouse (ratón) en la tabla que desee cambiar y, a continuación, hacer click en Vista Diseño. 2. En la columna Nombre del campo, seleccionar el campo que se desea cambiar. 3. En la sección inferior del diseñador de consultas, en la ficha General, seleccionar el cuadro de la propiedad Regla de validación y, a continuación, se procederá a escribir la regla de validación.
- 6. 4. Seleccione el cuadro de propiedad Texto de validación y escriba un mensaje de validación. Ejemplo: Una regla de validación de registro hace referencia a varios campos de tabla. Por ejemplo, la regla [FechaObligatoria]<=[FechaPedido]+30 hace referencia a dos campos de tabla, FechaObligatoria y FechaPedido, y asegura que los usuarios especifiquen fechas de envío que no sean posteriores a un plazo de 30 días a partir de la fecha del pedido. Para obtener más ejemplos de la validación de registro Anexo 8
- 7. Propiedades de campo: Mascara de entrada y formato. Para realizar campos de máscaras y formato se procederá abrir un campo de la tabla en modo de vista de diseño, ubicar el campo el cual se va a querer modificar con el formato y máscaras tal cual como se muestra en la siguiente imagen: Aquí se puede observar cómo se cambia la máscara de entrada en un campo, se procederá a escoger una opción de la lista para modificar dicha máscara, una vez escogida la opción se procederá a dar click en siguiente y guardar las modificaciones hechas Anexo 9 Una vez modificado la máscara de entrada se procederá a modificar el campo de formato, se ubicara la opción de formato y se realizara click como se muestra en la siguiente imagen. Anexo 10
- 8. Ejercicio Práctico Nº2 Crear, guardar y abrir una Base de Datos En los siguientes pasos se procederá a guardar, crear y abrir una base de datos usando el programa Access 2010; para ello se mostrara la siguiente imagen: Al abrir el programa aparecerá la siguiente imagen, una vez que se haya salido esta imagen se procederá a: 4.) Seleccionar base de datos en blanco 5.) Seleccionar la carpeta para guardar la base de datos y darle un nombre 6.) Seleccionar crear para crear y abrir la base de datos Anexo 1 Una vez que se proceda a realizar los pasos anteriores se va abrir automáticamente la base de dato, tal cual se muestra en la siguiente imagen Anexo 2
- 9. Crear y modificar Tablas. Una vez teniendo la imagen anterior (Anexo 2) se procederá a ubicar la opción: 3.) Ver el cual está representado por una escuadra y lápiz, se procederá a darle click a dicha opción y automáticamente mostrara un mensaje el cual va a permitir guardar la tabla creada por defecto al crear la base de datos. 4.) Una vez dado nombre a la tabla se dará click en guardar. Anexo 3 Otra forma de crear tablas es de la siguiente forma: 3.) Ubicar la opción que dice crear 4.) Luego se procederá a darle click en la opción de tablas Anexo 4
- 10. Definir campos, tipos de datos, propiedades y agregar campos Para definir los campos se procederá a llenar la tabla y en la opción de al lado se le dará el tipo de dato Anexo 5 Una vez llenado todos los campos se procederá a darle click derecho en tabla Una vez dado click derecho se ubicara la opción que diga vista hoja de datos se procederá a darle click en dicha opción y acto seguido va a mostrar la siguiente imagen (Anexo 7) Anexo 6
- 11. Ahora se procederá a llenar los campo faltantes tal cual se muestra en la imagen Anexo 7 Eliminar, ocultar y renombrar campos Para eliminar, renombra y ocultar un campo de una base de datos se realizaran los siguientes pasos: 1.) Darle click derecho al campo que desea eliminar, renombrar u ocultar tal cual como se muestra en la imagen Anexo 8
- 12. 2.) Para renombrar ubicar la opción cambiar de nombre, una vez ubicada se procederá a darle click en dicha opción Anexo 9 Anexo 10 3.) Para ocultar un campo se procederá a darle click derecho en el campo que se quiera ocultar Anexo 11 Anexo 12 4.) Para eliminar un campo se procederá a darle click derecho al campo que se desea eliminar Anexo 13 Anexo 14
- 13. Claves e Índices Si se crea un índice único, Access no permitirá especificar un valor nuevo en el campo si ese valor ya existe en el mismo campo de otro registro. Access crea automáticamente un índice único para las claves principales, aunque también es posible que desee impedir valores duplicados en otros campos. Por ejemplo, puede crear un índice único en un campo que almacene números de serie, de modo que no haya dos productos con el mismo número de serie. Crear un índice En el panel de navegación, haga clic con el botón secundario en el nombre de la tabla en la que desea crear el índice y, a continuación, haga clic en Vista Diseño en el menú contextual. 1. Se realizara click en el Nombre de campo del campo que desea indizar. 2. En Propiedades de campo, se procederá a darle click en la pestaña General. 3. En la propiedad Indice, se procederá a realizar click en Sí (con duplicados) si desea permitir duplicados o en Sí (sin duplicados) para crear un índice único. 4. Para guardar los cambios, se procederá a darle click en Guardar en la Barra de herramientas de acceso rápido o presione CTRL+S. Anexo 15 De igual manera en la opción de índice se puede escoger el tipo de clave, ya sea foránea, principal o secundaria.
- 14. Crear, modificar y eliminar Relaciones entre Tablas. Para crear las relaciones en la base de datos, se procederá a darle click en la barra que dice herramientas de la base de datos, acto seguido se realizara a darle click en relaciones una vez realizado esto aparecerá la siguiente imagen Anexo 16 Anexo 17 Una vez realizado estos pasos se procederá a darle click en cada una de las tablas para ir agregando una a una. Anexo 18 Control de ingreso: Restringir y validar datos. Los pasos que hay que seguir para crear reglas de validación y restringir los datos de los campos y registros, se procederán a explicar a continuación. Se pueden especificar reglas de validación para todos los tipos de datos, salvo Alfanumérico, Objeto OLE, Datos adjuntos y campos de tipo Número definidos como Id. de réplica.
- 15. Validar los datos de un campo 5. En el panel de exploración, se procederá hacer click con el botón secundario del mouse (ratón) en la tabla que desee cambiar y, a continuación, hacer click en Vista Diseño. 6. En la columna Nombre del campo, seleccionar el campo que se desea cambiar. 7. En la sección inferior del diseñador de consultas, en la ficha General, seleccionar el cuadro de la propiedad Regla de validación y, a continuación, se procederá a escribir la regla de validación. 8. Seleccione el cuadro de propiedad Texto de validación y escriba un mensaje de validación. Ejemplo: Una regla de validación de registro hace referencia a varios campos de tabla. Por ejemplo, la regla [FechaObligatoria]<=[FechaPedido]+30 hace referencia a dos campos de tabla, FechaObligatoria y FechaPedido, y asegura que los usuarios especifiquen fechas de envío que no sean posteriores a un plazo de 30 días a partir de la fecha del pedido. Para obtener más ejemplos de la validación de registro Anexo 19 Propiedades de campo: Mascara de entrada y formato. Para realizar campos de máscaras y formato se procederá abrir un campo de la tabla en modo de vista de diseño, ubicar el campo el cual se va a querer modificar con el formato y máscaras tal cual como se muestra en la siguiente imagen:
- 16. Aquí se puede observar cómo se cambia la máscara de entrada en un campo, se procederá a escoger una opción de la lista para modificar dicha máscara, una vez escogida la opción se procederá a dar click en siguiente y guardar las modificaciones hechas Anexo 20 Una vez modificado la máscara de entrada se procederá a modificar el campo de formato, se ubicara la opción de formato y se realizara click como se muestra en la siguiente imagen. Anexo 21
- 17. Ejercicio Práctico Nº3 Claves y Relaciones entre tablas. Para crear las relaciones en una base de datos en las tablas a relacionar debe existir una clave principal en una tabla a y una foránea en una tabla b para poder relacionar dichas tablas, tal cual se muestra en la siguiente imagen; donde en la tabla de café se tiene en el campo de pagos como clave principal y en la tabla de productos como foránea; para relacionarlas se procederá a arrastrar de la clave principal de idpagos a la clave foránea de idpagos que se encuentra en la tabla de productos Anexo 1 Campos de Búsqueda. Se procederá abrir una tabla en la vista Diseño en Access y se realizara a buscar en la columna Tipo de datos para el tipo de datos de búsqueda. Para utilizar al Asistente para búsquedas para una aplicación web de acceso: 1. Abrir la tabla en la vista Diseño. 2. En una fila vacía de la lista de campos, se procederá a escribir un nombre para el nuevo campo de búsqueda y elija búsqueda en la columna Tipo de datos. Esto inicia al Asistente para búsquedas. 3. Realizar click en Quiero que el campo de búsqueda para obtener los valores de otra tabla o consulta. 4. Elegir la tabla o consulta que desea utilizar como origen de datos.
- 18. 5. En la opción ¿qué valor desea mostrar en la búsqueda? la lista, seleccionar el campo o la consulta que se desea utilizar para los datos de búsqueda. 6. Seleccionar cómo desea ordenar los valores de la ¿desea ordenar los elementos en la búsqueda? lista. 7. Elegir una opción para controlar lo que sucede cuando se elimina un registro de la tabla de origen. Nota La opción de impedir eliminar si existen registros... complementarios suele ser la mejor opción, ya que ayuda a conservar la integridad de los datos. Utilice las demás opciones con precaución. 8. Hacer click en Aceptar y guarde la tabla. Anexo 2 Anexo 3