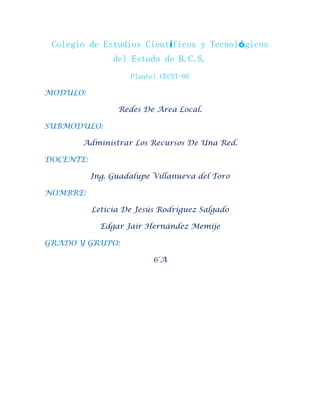
CECYT-05 Crear MV WinXP
- 1. Colegio de Estudios Científicos y Tecnológicos del Estado de B.C.S. Plantel CECYT-05 MODULO: Redes De Área Local. SUBMODULO: Administrar Los Recursos De Una Red. DOCENTE: Ing. Guadalupe Villanueva del Toro NOMBRE: Leticia De Jesús Rodríguez Salgado Edgar Jair Hernández Memije GRADO Y GRUPO: 6°A
- 2. Para comenzar a crear nuestra máquina virtual, empezaremos por crear una carpeta nueva. Después abrimos Virtual Box, y hacemos clic en el icono azul “NUEVA”. A continuación se abrirá una ventana en la cual escribiremos el nombre de nuestra máquina virtual, en este caso será “winxp”. Continuamos dando clic en next. Ahora podemos darnos cuenta que en esta ventana podremos definir el tamaño de la memoria que utilizaremos. Omitiremos
- 3. cambios y damos clic nuevamente en next. Después se abrirá otra ventana, en la que definiremos la unidad de disco duro. Nos quedaremos con la opción “crear un disco virtual ahora”, y finalizamos seleccionando la opción de “crear” En la siguiente ventana se seleccionara el tipo de archivo de disco duro, no realizaremos cambios, así que solo seleccionaremos “next”. La opción “reservado dinámicamente” que aparece en la ventana de almacenamiento en unidad de disco duro será la que utilizaremos, continuaremos dando clic en next. En la siguiente ventana seleccionamos el icono de carpeta en el cual seleccionaremos la carpeta que
- 4. creamos anteriormente en la que se ubicara nuestro archivo. Una vez seleccionada nuestra carpeta continuaremos seleccionando “crear” Automáticamente se cerrara nuestra ventana devolviéndonos a la página principal de Virtual Box. Nuestro siguiente paso será ubicar la opción de “almacenamiento”. Damos clic en el icono que está a un ladode la opción “unidad de disco CD/DVD” y seleccionamos la opción “winxp” damos clic en “aceptar”. Una vez más regresamos a la página principal. Ahora si podemos seleccionar la opción “iniciar”. Nuestra máquina virtual se iniciara. Ahora notaremos que tenemos la opción de particionar el disco duro de la máquina virtual, en esta ocasión nos quedaremos con una sola partición, así que damos clic con “enter”.
- 5. En la siguiente pantalla azul volvemos a dar clic en “enter” para que se comience a formatear. Ahora esperaremos a que termine de formatearse la partición. Esto puede durar varios minutos. Ahora esperaremos varios minutos en lo que la instalación se a completa. Al finalizar la instalación seabrirá la pantalla de inicio Windows xp y luego al escritorio. Esto quiere decir que todos los pasos anteriores se realizaron correctamente y ya podemos
- 6. trabajar en nuestra máquina virtual.