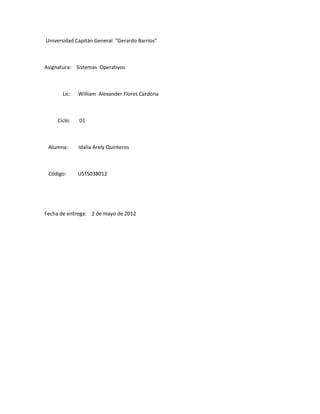
Manual para instalar windows xp y 7
- 1. Universidad Capitán General "Gerardo Barrios" Asignatura: Sistemas Operativos Lic: William Alexander Flores Cardona Ciclo: 01 Alumna: Idalia Arely Quinteros Código: USTS038012 Fecha de entrega: 2 de mayo de 2012
- 2. buscamos el icono de virtual box y ejecutamos el programa.. Ahora nos queda crear una maquina virtual.. y vamos a donde dice nueva.. Luego siguiente...
- 3. Le damos el nombre que queramos a la maquina virtual y seleccionamos el sistema operativo que vamos a correr sobre ella. En mi caso elijo Windows XP .. Luego elegimos la memoria que queremos que la maquina virtual ocupe de nuestro sistema.. en mi caso tengo 1GB así q no tengo problema.. y le asigno 256.. Ahora nos pide que elijamos el disco duro virtual… que vendría a ser esto?? Es crear dentro de el disco que queramos un archivo .vdi que la maquina virtual vera como único disco del sistema.. Entonces vamos donde dice nuevo para crear uno..
- 4. luego click en siguiente.. Ahora tenemos dos formas de crear el disco la primera creara un disco que aumentara de tamaño a medida que lo usemos, hasta llegar al tope que le dimos.. Y el segundo que crea un archivo con el tamaño completo.. este ultimo es el mejor..
- 5. Ahora elegimos el directorio donde guardar el archivo, el nombre.. y el tamaño.. yo cree un disco de 2GB pero pueden hacerlo mas grande siempre que tengan el espacio libre.. Hecho esto le damos siguiente.. Nos muestra los datos sobre el disco y finalizamos
- 6. Ahora ya nos quedo el disco elegido.. le damos siguiente Ya tenemos casi terminada nuestra maquina virtual… le damos Terminar..
- 7. Ahora ya vemos como a la izquierda tenemos la maquina Win xp. Y a la derecha todos los datos relevantes a su configuración… como podemos ver no tenemos configurado las unidades de cd/dvd, el sonido, usb, etc. Entonces nos vamos a la parte superior de la pantalla y seleccionamos en la barra de herramientas “Configuración”
- 8. Como podemos ver, nos da la opción de cambiar cuanta ram le asignaremos si es que no quedamos conforme con lo que le dimos… también podemos cambiar la cantidad de memoria de video que le asignaremos.. Con 8 megas o 16 esta mas que bien.. porq acuérdense que no tenemos aceleración grafica y seria inútil aumentar este valor..
- 9. Ahora en la parte izquierda nos vamos a configurar el CD/DVD-ROM, activamos la opción “montar la unidad de Cd/Dvd” y elegimos cual de las unidades vamos a usar.. en mi caso la unidad E:.. también tenemos la opción de montar una imagen, así emula a esta como una unidad de Cd.. En la configuración del audio activamos la opción activar audio..
- 10. Si tenemos algún dispositivo serial port lo configuramos.. no es mi caso… Ahora si queremos usar el USB nos conviene conectar lo que usemos y agregarlo a la maquina virtual.. en mi caso para mostrarles agregue un Pendrive que tenia conectado… Luego le damos OK para guardar todos los cambios..
- 11. Ahora vemos como tenemos una unidad de Cd, el audio y USB... Por fin……… ahora podemos iniciar la maquina virtual desde la barra de herramientas.. Cuando nos salta esta pantallita le damos OK..
- 12. ya podemos instalar Windows XP!!! Acá sigue todo como cualquier instalación normal.. Tenemos solo este disco así que no se hagan problema que no pueden dañar ninguno de sus datos…
- 14. manual para instalar windows 7 en una maquina virtual...
- 15. . iniciamos su ejecución. Aparece la pantalla principal: clic en "crear" para crear una maquina virtual nueva...
- 16. Elegimos el nombre de la maquina virtual y el tipo de Sistema operativo que almacenara (Windows 7). En Configuración de la maquina virtual, ahora elegimos el tamaño de memoria que le damos (y que no puede superar lógicamente a la memoria física que tengamos en nuestra maquina, porque es compartida): Y ahora nos pide que seleccionemos o creemos una imagen de disco duro virtual:
- 17. Elige crear disco duro Podemos crear una imagen que crezca dinámicamente, pero que si necesita crecer en tamaño, ira tomando mas espacio dinamicamente) o una imagen de tamaño fijo que no se incrementara nunca en tamaño (solo tendrás disponible como espacio lo que le indiques a la hora de su creación). Yo elegí la segunda opción. Para crear una imagen de 20 Gigas.
- 18. Indicamos el tamaño del fichero que actual como disco duro virtual de la maquina virtual.
- 19. Nos sale un resumen con las propiedades de nuestra maquina virtual. Aceptamos (barco). Aparece la pantalla principal. La maquina virtual esta apagada pero claro antes de iniciar su ejecución, tenemos que cargar el CD con la imagen del sistema operativo a instalar. Pulsamos entonces en configuración: En configuración y la pestaña General podemos volver a cambiarlos valores de la memoria que usara la maquina virtual. E incluso activar la aceleración 3D.
- 20. En Audio podemos configurar el dispositivo que actuara como reproductor de audio...
- 21. En Red podemos configurar el sistema de red de nuestra maquina virtual. Por el momento dejar “NAT”, que es muy básico pero nos permitirá conectar a Internet (navegar, leer correo, etc) una vez que estemos dentro de la maquina virtual. El mas importante (de momento) es activar el lector de CD/DVD eindicar la ruta de la imagen .ISO del sistema operativo que queremos instalar o meter el CD directamente en el lector (si lo hemos quemado previamente).
- 22. Ahora si que volvemos a la pantalla principal y pulsamos sobre “Arrancar”. Comienza la instalación del Sistema operativo en duro virtual (20 Gb) de la maquina virtual. Aparece la pantalla de selección de idioma.