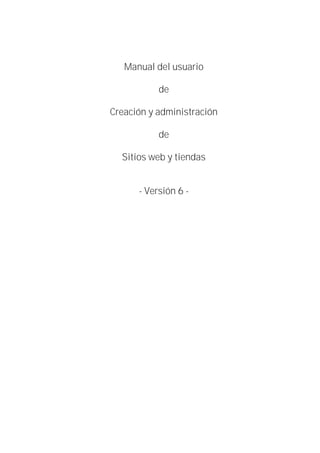
Manual de ususario de creacion y adminsitarcion de sitios web
- 1. Manual del usuario de Creación y administración de Sitios web y tiendas - Versión 6 -
- 3. Índice Manual del usuario para los administradores de sitios web Página 3 Índice 1. Introducción..........................................................11 Requisitos previos .............................................................. 11 Acerca de este manual........................................................ 11 2. Inicio rápido / Primeros pasos ...............................13 3. Principios básicos .................................................17 Distribución general de la página ........................................ 17 Navegación por la administración .............................................. 17 Área de trabajo.......................................................................... 18 Barra lateral .............................................................................. 18 Bandeja ............................................................................. 18 Historial ............................................................................. 19 Favoritos ............................................................................ 19 Secciones .......................................................................... 20 Ayuda ................................................................................ 20 Botón activo "Guardar" ....................................................... 20 Vistas del sitio web ............................................................ 20 Tablas................................................................................ 21 Añadir registros ................................................................... 21 Edición de registros ............................................................. 21 Eliminación de registros....................................................... 21 Selección en tablas.............................................................. 22 Procesos por lotes en tablas................................................. 22 Clasificación mediante claves de clasificación....................... 22 Buscar ............................................................................... 22 Dependiencia del idioma .................................................... 23 Opciones predeterminadas ................................................. 23 Visibilidad.......................................................................... 23 Tipos de atributo ................................................................ 24 Uso de texto con selección de valor ...................................... 25 Uso de las opciones............................................................. 26 Trabajar de campos de texto ............................................... 27 Editor WYSIWYG.................................................................. 27 Insertar y editar imágenes/vídeos......................................... 28 Insertar y editar elementos multimedia ................................. 28 Contenido de página Flash.........................................................28 Gadgets ....................................................................................29 Contenido de página RSS...........................................................29 Insertar enlace / Quitar enlace.............................................. 29 Insertar anclaje .........................................................................29 Cargar imágenes................................................................. 29 Selector de color ................................................................ 30 Administración de archivos ................................................. 31 Importar y exportar ............................................................. 31 Exportar .............................................................................. 32 Archivo de importación ........................................................ 32 Editar archivos CSV con Microsoft Excel ................................ 33 URL breve........................................................................... 34 Creación de una URL breve para todas las páginas...................... 34
- 4. Índice Página 4 Manual del usuario para los administradores de sitios web 4. Datos del administrador ........................................35 Pregunta de seguridad para acciones de eliminación ........... 35 5. Opciones ..............................................................37 Opciones generales ............................................................ 37 Estado ................................................................................ 37 Presentación ............................................................................. 37 Estado ...................................................................................... 37 Opciones avanzadas.................................................................. 37 Caché de página.................................................................. 37 Utilización........................................................................... 38 Dirección............................................................................. 39 Horario comercial ................................................................ 39 Administración de usuarios................................................. 39 Usuarios ............................................................................. 39 Detalles de usuario Datos de identificación .............................39 Detalles de usuario Mensajes .................................................40 Detalles de usuario Boletines..................................................40 Grupos de usuarios.............................................................. 40 Registro .............................................................................. 40 Identificación ...................................................................... 41 Administradores .................................................................. 41 Detalles de administrador Datos de identificación ................... 41 Detalles de administrador Mensajes........................................42 Cálculo de impuestos ......................................................... 42 Matriz fiscal ........................................................................ 42 Zonas fiscales ..................................................................... 42 Asignación a países................................................................... 43 Tipos fiscales ...................................................................... 43 Modelo fiscal....................................................................... 43 Entrega y pago.................................................................... 44 Formas de entrega ............................................................... 44 Propiedades generales de las formas de entrega ................... 45 Formas de entrega con límite de exención ............................. 45 Forma de entregaTotal de la cesta de la compra..................... 45 Forma de entrega Peso de los productos de la cesta de la compra ..................... 46 Forma de entrega Número de productos en la cesta de la compra ...................... 46 Forma de envío DHL ............................................................. 46 Formas de pago ................................................................... 47 Propiedades generales de las formas de pago ....................... 48 Forma de pago con tarjeta de crédito, manual........................ 49 Dependencias ..................................................................... 49 Opciones de entrega ............................................................ 50 Opciones de entrega: Detalles - generales .................................. 50 Opciones de entrega: Detalles - Selección .................................. 50 Pago diferido....................................................................... 50 Opciones del país............................................................... 51 Idiomas............................................................................... 51 Monedas............................................................................. 52 Caso especial: francos suizos .................................................... 52 Países................................................................................. 53 Regiones............................................................................. 53
- 5. Índice Manual del usuario para los administradores de sitios web Página 5 Regiones - Detalles - General...................................................... 54 Opciones de correo electrónico ........................................... 54 Opciones de correo electrónico - Sucesos.............................. 54 Correo electrónico de suceso - Detalles ...................................... 54 Excepción: Mensajes de correo electrónico para el comerciante........55 Opciones de la cesta de la compra ...................................... 55 Cesta de la compra .............................................................. 55 Textos................................................................................. 56 Registro .............................................................................. 56 Opciones de producto......................................................... 57 General ............................................................................... 57 Inventario ........................................................................... 57 Venta cruzada automática .................................................... 57 Textos................................................................................. 58 Comparación de productos................................................... 58 Listas de la compra.............................................................. 58 Opciones de eBay............................................................... 58 Opciones generales ............................................................. 59 Cuentas de eBay.................................................................. 59 Cuentas de eBay - Detalles......................................................... 59 Plantillas............................................................................. 60 Opciones de documentos de pedido.................................... 61 Textos ....................................................................................... 61 Facturas en correos electrónicos ................................................ 61 6. Productos .............................................................63 Crear un nuevo producto..................................................... 63 Crear un nuevo producto único ............................................. 63 Crear un producto con variantes ........................................... 64 Crear una agrupación de productos....................................... 64 Productos agrupados................................................................. 65 Importación y exportación de agrupaciones de productos ........... 65 Notas sobre agrupaciones..........................................................66 Crear un producto descargable ............................................. 66 Descargas ................................................................................. 67 Detalles del producto General .......................................... 67 Inventario ........................................................................... 67 Unidad de referencia............................................................ 67 Precio comparativo .............................................................. 68 Entradas de entrega............................................................. 68 Descripción ......................................................................... 68 Atributos............................................................................. 68 Detalles del producto Imágenes ....................................... 68 Detalles del producto - Categorías....................................... 70 Detalles del producto - Variantes......................................... 70 Asistente de variantes.......................................................... 71 Ampliar una variante mediante el asistente de variantes de producto ........................................................... 72 Detalles del producto - Precios............................................ 72 Descuento por volumen........................................................ 73 Descuento por valor............................................................. 74 Cálculo de descuentos para tipos de producto....................... 74 Detalles del producto Venta cruzada ................................ 74 Importar y exportar .................................................................... 75
- 6. Índice Página 6 Manual del usuario para los administradores de sitios web Variantes de producto y venta cruzada ....................................... 76 Detalles del producto - Portales .......................................... 76 Portales de producto ................................................................. 76 eBay ......................................................................................... 76 Tipos de producto............................................................... 76 Importar y exportar .................................................................... 77 Detalles del tipo de producto................................................ 77 Atributos................................................................................... 77 Distribución .............................................................................. 78 Listas de precios ................................................................ 78 Listas de precios Opciones avanzadas ............................... 78 Detalles de la lista de precios............................................... 79 Descuento de la cesta de la compra ........................................... 79 Estadísticas de la búsqueda ............................................... 79 Reseñas de productos ........................................................ 80 Importación y exportación................................................... 80 Importación BMEcat............................................................ 81 Búsqueda de productos en el área de administración .......... 82 7. Clientes ................................................................85 Detalles del cliente General ............................................. 85 Detalles del cliente - Datos del usuario................................ 86 Sincronización de datos...................................................... 87 Detalles del cliente - Pedidos.............................................. 87 Detalles del cliente - Boletín ............................................... 87 Grupos de clientes.............................................................. 87 Atributos del cliente ........................................................... 88 Importar y exportar ............................................................. 88 8. Contenido / Categorías..........................................91 Vista previa ........................................................................ 91 Barra multifunción y contenido ........................................... 92 Modo de página................................................................... 92 Grupo de funciones Comandos...................................................92 Grupo de funciones Distribución ................................................92 Grupo de funciones Idioma ........................................................93 Modo de edición.................................................................. 93 Vista de ficha ..................................................................... 93 General ............................................................................... 93 Contenido ........................................................................... 94 Productos............................................................................ 95 Imágenes ............................................................................ 95 Distribución ........................................................................ 95 Crear nuevas páginas ......................................................... 96 Tipos de página.................................................................. 96 Página de inicio................................................................... 97 Página / Categoría ............................................................... 97 Página de contenido ............................................................ 98 Enlace................................................................................. 98 Productos en promoción ...................................................... 98 Información de contacto....................................................... 98 Condiciones generales ......................................................... 99 Información del cliente ........................................................ 99
- 7. Índice Manual del usuario para los administradores de sitios web Página 7 Política de privacidad ........................................................ 100 Horario comercial .............................................................. 100 Mapa del sitio ................................................................... 100 Foro .................................................................................. 100 Temas Detalles ......................................................................101 Blog.................................................................................. 101 Mensajes Detalles .................................................................101 Libro de visitas.................................................................. 102 Galería de imágenes .......................................................... 102 Imágenes ................................................................................ 103 Búsqueda de imágenes...................................................... 103 Importar y exportar ........................................................... 103 9. Sistema de reservas ............................................105 Servicios .......................................................................... 105 Detalles del servicio........................................................... 106 Detalles del servicio - Opciones del cliente ............................... 106 Reservas ........................................................................... 107 Reservas .......................................................................... 109 Detalles de la reserva ....................................................... 109 10. Diseño ................................................................111 Fundamentos de diseño.................................................... 111 Edición del diseño ............................................................ 114 Barra multifunción y contenido ......................................... 115 Vista de página en el explorador......................................... 115 Grupo de funciones Área........................................................... 115 Grupo de funciones Anchura y relleno ....................................... 115 Grupo de funciones Áreas de página .........................................116 Grupo de funciones Conjunto de iconos.....................................116 Áreas horizontales............................................................. 116 Grupo de funciones Área...........................................................116 Grupo de funciones Tipo de letra...............................................116 Grupo de funciones Elementos de página ..................................116 Botón (activo) / Botón (activo) Imagen derecha ............................. 116 Cuadro ....................................................................................... 117 Áreas verticales ................................................................. 118 Grupo de funciones Área...........................................................118 Grupo de funciones Tipo de letra...............................................118 Grupo de funciones Elementos de página ..................................118 Área de contenido.............................................................. 118 Grupo de funciones Área...........................................................118 Grupo de funciones Tipo de letra...............................................119 Grupo de funciones Vista ..........................................................119 Elementos de página y navegación.................................... 119 Elementos de página definidos por el usuario...................... 120 Estilos propios ................................................................. 121 Plantillas.......................................................................... 123 Diseño rápido................................................................... 123 11. Pedidos ..............................................................125 Pedidos - Detalles............................................................. 125 Modo de edición................................................................ 126 Documentos ...................................................................... 126 Detalles del documento ..................................................... 127 Albarán de UPS.................................................................. 128
- 8. Índice Página 8 Manual del usuario para los administradores de sitios web Preparación............................................................................. 128 Creación del número de seguimiento de UPS ............................ 128 Activación del seguimiento de pedidos .................................... 128 Seguimiento de pedidos en la tienda ....................................... 129 Transacciones de WorldPay............................................... 129 12. Marketing ...........................................................131 Campañas de boletines .................................................... 131 Crear una campaña de boletines......................................... 131 Campañas de boletines - Detalles - General......................... 132 Campañas de boletines Detalles Destinatarios............... 132 Suscripción del sitio web ..........................................................133 Boletines ......................................................................... 133 Detalles del boletín - General ............................................. 134 Datos de listas de correo ......................................................... 134 Diseño .................................................................................... 134 Contenido ............................................................................... 134 Creación del contenido del boletín ............................................135 Envío del boletín ......................................................................135 Detalles del boletín Destinatarios .................................... 135 Cupones........................................................................... 136 Cupones - General ................................................................... 136 Cupones - Validez.................................................................... 136 Cupones - Códigos de cupones ................................................ 136 Notas.......................................................................................137 Crear cupones ................................................................... 137 Uso de cupones en los boletines ........................................ 137 Recomendaciones de producto ......................................... 138 Consultas de productos .................................................... 138 Estadísticas de etracker.................................................... 138 General ............................................................................. 139 Crear cuenta de etracker .......................................................... 139 Datos de registro ..................................................................... 139 Informes de buscadores........................................................... 140 Páginas............................................................................. 140 Google Analytics............................................................... 140 Portales de producto ........................................................ 140 Opciones generales ........................................................... 141 Lista de productos y exportación ........................................ 142 Informes de etracker .......................................................... 142 Amazon............................................................................. 143 Detalles de la oferta ................................................................ 143 Web social Social ............................................................. 144 Cómo conectar su sitio web a Facebook.................................... 144 Cómo conectar su sitio web con Twitter .................................... 144 Cómo utilizar otros marcadores sociales para su sitio web .........145 Trusted ShopsCertificación ............................................... 145 eBay ................................................................................ 145 Artículos ........................................................................... 146 Opciones de artículos / Asistente de eBay........................... 147 Título ...................................................................................... 148 Categoría ................................................................................ 148 Detalles .................................................................................. 148 Distribución ............................................................................ 149 Entrega ................................................................................... 149
- 9. Índice Manual del usuario para los administradores de sitios web Página 9 Pago ....................................................................................... 149 Verificación ............................................................................. 150 Valores predeterminados ................................................... 150 Pedidos ............................................................................ 150 13. Glosario ..............................................................153 14. Índice .................................................................157
- 11. Requisitos previos Introducción Manual del usuario para los administradores de sitios web Página 11 1. Introducción Requisitos previos El programa está basado en un explorador. La administración funcionará con los exploradores siguientes: - Internet Explorer 9 o superior (Es necesario instalar el complemento Google Chrome Frame para la administración del sitio web. Cuando se accede al sitio, en pantalla aparece un mensaje) - Mozilla Firefox posterior a la versión 4 - Safari 5 - Chrome 5 Para tareas administrativas, el programa requiere una resolución de pantalla de 1.024 x 786 píxeles, y una profundidad de color de al menos 65.000 colores. Para ciertos idiomas (español, francés, catalán, ruso, portugués), las páginas de la administración sólo se ven correctamente con una resolución de 1280 x 1024. Para poder utilizar todas las funciones de la aplicación, tiene que habilitar lo siguiente en su explorador: - JavaScript - Cookies de sesión - Ventanas emergentes - Contenido Flash Acerca de este manual Este manual explica los fundamentos y muestra funciones y metodologías. Se explican todos los fundamentos necesarios para utilizar la aplicación con eficacia. El manual no proporciona una explicación completa de todas las funciones. Se trata de un complemento a la información disponible en las páginas de administración, y deben leerse conjuntamente. No se explican aquí aquellas funciones que son muy claras o para las que ya aparece toda la información importante en la página. Sólo las funciones y procesos que son complejos y que no contienen toda la información en la interfaz de usuario tienen información y notas adicionales en la ayuda. El siguiente método multipaso le ayudará a conocer las distintas funciones: 1. Primero, busque el uso intuitivo y el significado de los campos y la información. 2. Lea la información del cuadro azul en el lateral de la página. (Por ejemplo, sobre cómo configurar una forma de pago) 3. Lea la información breve sobre los campos que no queden claros. Esa información breve se indica con un símbolo tras el campo correspondiente. 4. Lea los consejos y trucos que se muestran para ciertas funciones. 5. Consulte los temas relacionados que comentan las conexiones. 6. Abra la ayuda en línea. Encontrará información adicional en el blog de usuarios y en los tutoriales de vídeo a los que puede acceder en el MBO. Verá los enlaces correspondientes en el área de Ayuda de cada página.
- 13. Inicio rápido / Primeros pasos Manual del usuario para los administradores de sitios web Página 13 2. Inicio rápido / Primeros pasos Una vez realizados dichos pasos, en principio el sitio web está listo para su uso. No obstante, hay muchas otras opciones para optimizar el sitio web con respecto a sus propias necesidades. Una vez completados los pasos siguientes, su sitio web estará listo para su uso: 1. Identificación 2. Ejecutar el Asistente de configuración 3. Comprobar el sitio/páginas 4. Comprobar/colocar los principales elementos de página 5. Modificar el diseño 6. Crear productos 7. Comprobar opciones importantes del sistema 8. Probar el sitio 1. Identificación Su proveedor le ofrecerá detalles sobre cómo acceder a la sección de Administración de su sitio web. Identifíquese en la sección de Administración con el nombre de usuario y la contraseña. Esta información le tiene que haber sido enviada, o bien la ha definido ya usted durante el establecimiento del sitio web. Precaución: Tras ejecutar el Asistente de configuración, lo primero que debe hacer es modificar su contraseña para que ninguna persona no autorizada pueda utilizar el sistema. Consulte los Datos del administrador, en la página 35. 2. Ejecutar el Asistente de configuración La primera vez que se identifique, el Asistente de configuración le guiará automáticamente por los pasos iniciales. El asistente le ayudará a configurar las opciones principales de su sitio. 3. Comprobar el sitio/páginas El tema del sitio seleccionado en el Asistente de configuración determina la estructura básica de su sitio web. Para ver esta estructura, seleccione Contenido /Categorías >> Vista previa. Esta vista previa le permite verificar que las páginas principales con las que quiere lanzar el sitio están bien publicadas. En este paso, puede añadir, eliminar o mover páginas. Compruebe el contenido de cada página y actualícelo según sea necesario. Encontrará información más detallada al respecto en la sección Contenido, en la página 91, y sig. El aspecto más importante de esta fase del proceso de configuración es que compruebe la adecuación a sus requisitos del contenido de la muestra existente, y que introduzca las modificaciones necesarias. 4. Comprobar/colocar los principales elementos de página Los elementos de página representan la funcionalidad de las páginas web; son el medio por el que sus clientes pueden utilizar las diversas funciones y explorar su sitio. Estos elementos de página incluyen, por ejemplo: - Enlace a las Condiciones generales y la Política de privacidad - El árbol de categorías, o una lista de categorías que proporciona acceso a categorías de productos y productos concretos - La función de Búsqueda - La función de identificación para usuarios registrados - Funciones para cambiar de idioma y de moneda
- 14. Inicio rápido / Primeros pasos Página 14 Manual del usuario para los administradores de sitios web - Cesta de la compra En función del tema que haya seleccionado, se mostrarán los elementos de página asociados más importantes en cada página web. Compruebe si los elementos necesarios están bien colocados. Encontrará información sobre los principios básicos de diseño y sobre trabajar con elementos de página en DiseñoDiseñoen la página 111 página 115Elementos de página y navegaciónElementos de página y navegaciónen la página 119. 5. Modificar el diseño Su selección de un tema para el sitio determina el diseño de sitio correspondiente. Si es preciso, ahora dispone de muchas opciones para modificar el diseño. La sección Diseño, en la página 111, contiene una descripción detallada de cómo personalizar la distribución y el diseño. 6. Crear productos/servicios Si desea operar una tienda en línea, y vender productos o servicios, ahora debe crear algunos productos y asignarlos a categorías. Puede crear nuevos productos en el menú Productos. Se pueden crear servicios dentro de Sistema de reservas. Los datos más importantes que tiene que indicar son el número de producto, el nombre del producto y el precio de lista, y seleccionar un tipo fiscal. Ajuste el estado de Visible a Sí. Si es preciso, rellene más campos. Guarde sus entradas haciendo clic en Guardar. Asigne los productos a categorías. Para ello, haga clic en la ficha Categorías y seleccione las categorías oportunas. Para obtener una descripción completa sobre cómo aplicar y utilizar todas las funciones para productos, véase Productos, en la página 63. El sistema de reservas y los servicios se pueden crear mediante el asistente de la opción de menú Sistema de reservas. Encontrará toda la información relevante en Sistema de reservas, en la página 105. 7. Comprobar opciones importantes del sistema Todos los parámetros del sistema tienen una opción predeterminada y se pueden usar de inmediato. Compruebe en este punto los más importantes para optimizar las opciones. Para ello, haga clic en Opciones en la barra de menú En este punto, es recomendable comprobar las opciones siguientes: - Idiomas, monedas, países; véase Opciones del país, en la página 51 - Formas de entrega y pago; véase Entrega y pago, en la página 44 - Opciones de correo electrónico para diversos avisos y mensajes de confirmación; véase Opciones de correo electrónico, en la página 54 Éstas son las opciones básicas necesarias para operar su tienda. Hay un resumen de todas las opciones en Opciones, en la página 37. 8. Pruebas Antes de publicar la dirección de su sitio web en Internet, debe probarlo como visitante. Así, puede comprobar si sus opciones y cambios (del logotipo, el diseño, los productos, etc.) se han aplicado correctamente y se visualizan según lo previsto.
- 15. Inicio rápido / Primeros pasos Manual del usuario para los administradores de sitios web Página 15 También es importante comprobar si se envían correos electrónicos como confirmaciones de registro o de pedido. Identifíquese como cliente para indicar una dirección de correo electrónico válida a la que enviar los mensajes. Nota: Si, a pesar de haber introducido las direcciones correctamente, los correos electrónicos no se envían bien, pida a su proveedor que verifique las opciones del sistema. Si las pruebas son satisfactorias, elimine todos los datos de las mismas (productos, clientes, etc.) y ponga la dirección de su sitio web en Internet a disposición de su clientela. ¡Le deseamos el mayor de los éxitos!
- 17. Distribución general de la página Principios básicos Manual del usuario para los administradores de sitios web Página 17 3. Principios básicos Este capítulo explica las estructuras, las funciones y los procedimientos básicos utilizados en toda la aplicación. Estos conocimientos serán necesarios para utilizar la aplicación con eficacia. Distribución general de la página Todas las páginas de la administración se basan en la estructura siguiente: Figura 1: Estructura de las páginas de administración Dichas áreas son: - Navegación por la administración (1); véase Navegación por la administración, más adelante - Barra de menús(2) - Área de trabajo (3); véase Área de trabajo, en la página 18 - Barra lateral (4); véase Barra lateral, en la página 18 Navegación por la administración El menú de Navegación por la administración está disponible en todas las páginas. Están disponibles los enlaces siguientes:
- 18. Principios básicos Bandeja Página 18 Manual del usuario para los administradores de sitios web Enlace al sitio web Mediante Vista previa: enlace Sitio web puede ver su sitio web actual desde el punto de vista de un cliente en el explorador. Véase Vistas del sitio web, en la página 20. Si su sitio web está cerrado a los visitantes, aparece un símbolo indicándolo además del enlace. Enlace a la caché de página En algunos casos, aparece un enlace delante del enlace al sitio Caché de página: actualizar ahora en una flecha roja. Este enlace muestra el estado de la caché de página. Utilice este enlace para activar la caché de página con las opciones actuales o bien abra las opciones de la caché de página. Para obtener más información sobre la caché de página, véase Caché de página, en la página 37. Enlace del administrador Haga clic en su nombre de administrador para abrir la página con las opciones de usuario para el administrador. Consulte los Datos del administrador, en la página 35. Enlace de cerrar sesión Haga clic en Cerrar sesión para salir del área de Administración. Al cerrar la sesión, se asegura que se ha cerrado de forma correcta y segura su conexión al sistema, y que ningún usuario no autorizado puede acceder al área de administración de su sitio. Después de cerrar sesión, volverá a aparecer la página de identificación. Área de trabajo El área de trabajo puede contener formularios, tablas u otros controles funcionales, en función de su finalidad en cada caso. Cada área se organiza en fichas. Cada ficha tiene un título que se muestra como enlace. Véase la Figura 2, en la página 20. Puede hacer clic en este enlace para activar la ficha, si hay más de una visible en un momento dado. En las fichas puede introducir y modificar información, comprobar opciones, mostrar resultados de búsqueda, etcétera. Barra lateral La barra lateral consta de las siguientes secciones, descritas a continuación: - Ayuda; véase Ayuda, en la página 20 - Bandeja; véase Bandeja, más adelante - Favoritos; véase Favoritos, en la página 19 - Historial; véase Historial, en la página 19 De forma predeterminada, la primera vez que se abre una página concreta, se muestra la sección de Ayuda. Esto sucede independientemente de qué sección de la barra lateral estuviera activa anteriormente. Si la página que se abre ha sido vista anteriormente, el contenido de la barra lateral no cambiará. Si está satisfecho con el uso de la aplicación, y no necesita que se muestre la ayuda para las páginas nuevas, puede modificar esta opción predeterminada; véase Datos del administrador, en la página 35. Bandeja La bandeja es un espacio para almacenar temporalmente objetos o grupos de objetos. Dichos objetos pueden ser productos, clientes o incluso formas de entrega. Puede añadir un objeto a la bandeja en un punto de la aplicación y utilizarlo en otro punto.
- 19. Historial Principios básicos Manual del usuario para los administradores de sitios web Página 19 Un ejemplo es el envío de boletines con información de productos. Debe seleccionar los productos de la lista de productos y añadirlos a la bandeja. Al crear el boletín, puede tomar los productos de la bandeja e insertarlos en el boletín. Los objetos se guardan en grupos en función del tipo. El número de elementos contenidos en el grupo se muestra entre paréntesis. Nota: Hay un grupo para cada tipo de objeto (por ejemplo, clientes o categorías) y un grupo para cada tipo de producto. Están disponibles los siguientes métodos para añadir objetos a la bandeja: - añadir un solo objeto desde su vista detallada. Cuando esté en la vista detallada de un objeto que se pueda añadir a la bandeja, su nombre aparecerá como la penúltima entrada de la bandeja. Este objeto no ha sido añadido aún a la bandeja. Para ello, haga clic en la entrada con el nombre del objeto. De este modo, se añadirá el grupo correcto de la bandeja. El enlace del objeto se mostrará mientras esté en la vista detallada del mismo. Si la entrada no es un enlace, el objeto ya ha sido guardado en la bandeja. - añadir una serie de objetos de una tabla mediante comandos de proceso por lotes Si desea añadir varios objetos a la bandeja a la vez, debe cambiar a la vista de tabla para los objetos en cuestión. Por otra parte, el comando de proceso por lotes Añadir a la bandeja debe estar disponible para esta tabla. Encontrará las instrucciones para ejecutar comandos de proceso por lotes en Procesos por lotes en tablas, en la página 22. En ciertas páginas, se pueden añadir objetos desde la bandeja. Hay un botón para ello: Añadir productos de la bandeja. Solo se añadirán desde la bandeja los objetos aplicables a la tarea actual. Para quitar una entrada de la bandeja, haga clic en el icono detrás de la entrada en cuestión. Para quitar todas las entradas de la bandeja, haga clic en Vaciar bandeja. Al cerrar la sesión, también se vaciará la bandeja. Historial La lista Historial contiene enlaces a las últimas páginas visitadas en el área de administración. Al finalizar la sesión, se vacía el historial. Para copiar un enlace del historial a sus favoritos, haga clic en el icono . Para obtener más información, véase Favoritos más adelante. Favoritos Este apartado contiene enlaces a sus páginas favoritas en el área de administración. Le permite abrir dichas páginas directamente. Dispone de las opciones siguientes para guardar páginas en sus favoritos: - Se pueden añadir páginas desde el área de Historial. Véase Historial, más atrás.
- 20. Principios básicos Secciones Página 20 Manual del usuario para los administradores de sitios web - Se muestra el nombre de la página actual como penúltima entrada dentro de Favoritos en negrita. Si la página aún no se ha introducido en la lista de favoritos, la entrada tendrá la forma de un enlace. Puede hacer clic en ese enlace para añadir la página actual a sus favoritos. Los favoritos se siguen guardando después de cerrar la sesión. Puede tener un número ilimitado de favoritos. Secciones Las secciones son subáreas de las fichas y sirven para agrupar datos. Las secciones se emplean si la cantidad de información pertinente es demasiado grande para una sola ficha, pero están relacionadas. Se puede seleccionar cada una de las secciones haciendo clic en el título de la misma, véase la Figura 2. Figura 2: fichas y secciones La flecha muestra la sección seleccionada. Ayuda La aplicación incluye un sistema Ayuda multinivel. La información más importante se encuentra en forma de notas en la misma página web. La página actual puede contener enlaces a temas relacionados al final, así como a funciones u opciones relacionadas con la página actual. Botón activo "Guardar" En la aplicación, Guardar es un botón activo. Esto significa que el botón sólo se puede utilizar si se ha modificado un valor en la página actual y es necesario guardar. Asimismo, aparecerá un * en la barra de título del explorador, para que pueda ver rápidamente en la barra de tareas de Windows que el contenido del explorador no ha sido guardado. Vistas del sitio web Si crea o edita información que es visible en el sitio web, también debe cerciorarse de que dicha información ha sido transmitida y se visualiza correctamente. Puede abrir la última versión de las páginas de su sitio web en una nueva ventana haciendo clic en el enlace de la barra de Navegación por la administración; véase Navegación por la administración, en la página 17. Se muestra la página con el estilo activo.
- 21. Tablas Principios básicos Manual del usuario para los administradores de sitios web Página 21 Si edita un estilo distinto, se muestra el sitio web con el diseño estipulado por el mismo. Véase también Estilos propios, en la página 121. Tablas Una tabla es una lista de objetos. Se puede añadir información a una tabla, modificarla o eliminarla. Para aumentar la claridad en función de sus requisitos, puede ordenar los registros según diversos métodos. En algunas tablas, puede definir el contenido mediante un filtro de búsqueda. En la sección siguiente se explican las distintas funciones de la tabla. - Añadir registros, - Edición de registros, - Eliminación de registros - Selección en tablas - Procesos por lotes en tablas - Clasificación mediante claves de clasificación Añadir registros Tiene a su disposición los siguientes métodos para crear nuevos registros: - Introducción manual de registros - Añadir información desde la bandeja - Nueva entrada en submenú Edición de registros Puede modificar las entradas de los modos siguientes: - modificación manual en la tabla - abra la vista detallada y modifique las entradas en la misma. Para abrir la vista detallada, haga clic en el enlace. Modifique la información en la vista detallada. Guarde sus entradas haciendo clic en Guardar. - modificar entradas en grupos mediante proceso por lotes Si hay que procesar una serie de entradas en una sola acción, utilice el comando de proceso por lotes correspondiente. Véase también Procesos por lotes en tablas, en la página 22. Eliminación de registros Las entradas se pueden eliminar de los siguientes modos: - Botón Eliminar En algunas tablas, hay un botón llamado Eliminar bajo la tabla. Seleccione las entradas oportunas y haga clic en Eliminar. - El comando de proceso por lotes Eliminar En algunas tablas, se puede seleccionar Eliminar entre los comandos de proceso por lotes. Seleccione las entradas oportunas e inicie el proceso de Eliminar. Para saber más sobre la selección, véase Selección en tablas, en la página 22.
- 22. Principios básicos Buscar Página 22 Manual del usuario para los administradores de sitios web Para saber más sobre el proceso por lotes, véase Procesos por lotes en tablas, más adelante. Selección en tablas Si un tabla contiene registros que se pueden seleccionar, la primera columna es la columna de selección. Para seleccionar todos los registros de la página, haga clic en la casilla de verificación de la cabecera de la columna. Nota: La función Seleccionar todos afecta a todos los registros mostrados en la página actual. Para seleccionar cualquier otro registro, primero tiene que abrir la página correspondiente y ejecutar el comando para esa página. Procesos por lotes en tablas Un comando de proceso por lotes es un comando que se ejecuta para todos los registros seleccionados de una tabla. Los comandos de proceso por lotes para tablas se encuentran en un menú desplegable debajo de la tabla correspondiente. Siga estos pasos para aplicar un comando de proceso por lotes: 1. Seleccione los registros que hay que procesar. 2. Seleccione el comando en el menú desplegable. 3. Inicie el comando haciendo clic en Ejecutar. Clasificación mediante claves de clasificación La clave de clasificación es un número muy parecido a un número de fila, que se emplea para determinar el orden de registros en una tabla. Cada registro se asigna a una posición de la tabla en función de la clave de clasificación. Si la tabla admite la clasificación de columnas mediante claves de clasificación, aparecerá la columna Orden de clasificación. En esta columna, se muestra la clave de clasificación actual de los distintos registros en un campo de entrada. Cambiar el valor de la clave de clasificación le permite ordenar los registros de la tabla como quiera. Guarde sus entradas haciendo clic en Guardar. Para poder clasificar nuevas entradas con mayor eficacia, tras guardar un nuevo orden de clasificación, se vuelven a mostrar los campos clave en Incrementos de 10. Nota: Este comando de clasificación afecta tanto a la visualización del sitio web como al área de administración. Buscar Puede cambiar entre búsqueda rápida y búsqueda avanzada. La búsqueda rápida es de texto completo, y ofrece un campo de entrada. El término de búsqueda se aplica a todos los campos de los objetos que pueden contener texto. La búsqueda avanzada contiene campos adicionales. Los campos de entrada se ajustan al tipo de objetos que hay que filtrar. Para productos, hay campos específicos de productos; para clientes, campos específicos de clientes, etcétera. Puede utilizar el marcador de posición * en los campos de texto para completar el texto de búsqueda. No se distingue entre mayúsculas y minúsculas. Si sólo introdu todos los objetos de ese tipo.
- 23. Dependiencia del idioma Principios básicos Manual del usuario para los administradores de sitios web Página 23 Los campos de búsqueda están conectados mediante un operador lógico AND. Dicho de otro modo, un registro debe cumplir todos los criterios definidos por las entradas en los campos de búsqueda y no sólo uno. Dependiencia del idioma La aplicación admite varios idiomas, tanto en el sitio web como en la página de administración. El idioma de administración se define en las opciones del administrador; véase Datos del administrador, en la página 35. Puede configurar la selección de idioma para sus visitantes del sitio web, de forma que cada visitantes pueda seleccionar su idioma de preferencia. Active estos idiomas en las opciones de País: véase Opciones del país, en la página 51. Tenga en cuenta que tiene que introducir y mantener usted mismo su contenido específico para los diversos idiomas. Se trata de información como descripciones o nombres de productos, archivos específicos del idioma y otros archivos adjuntos. En todos los lugares en que hay que mantener contenido dependiente del idioma, se muestran los campos de entrada correspondientes a los distintos idiomas. El menú desplegable contiene los idiomas que haya seleccionado en Idiomas, en la página 51. Introduzca siempre la información de fecha y hora en el idioma de administración. La visualización en el sitio web será siempre en el idioma seleccionado automáticamente. Opciones predeterminadas Sus clientes deben seleccionar entre varios valores en la tienda en diversos lugares. Es el caso, por ejemplo, de la selección de la forma de pago o de entrega o la selección de variantes de producto. Puede definir un valor estándar para cada selección. Este valor se muestra al cliente al abrir la página seleccionada, y es válido mientras el cliente no seleccione otro. La opción del valor estándar se considera la predeterminada. En todas las tablas en que pueda definir un valor predeterminado, hay una columna Predeterminado. La columna contiene un campo de opción para cada entrada. Haga clic en el botón de opción del valor que va a ser la opción predeterminada. Guarde sus entradas haciendo clic en Guardar. En la página de detalles de los objetos correspondientes, también puede definir el valor predeterminado. Seleccione los valores que más utilicen sus clientes. Visibilidad La opción de visibilidad define si un objeto se muestra en el sitio web. Si activa Visible, el cliente puede ver y pedir los elementos en cuestión en la tienda. Si desactiva Visible, sólo podrá ver el elemento en la vista previa. Puede gestionar la visibilidad mediante los botones de opción en la vista detallada o utilizando las casillas de verificación en las tablas correspondientes. Si un objeto se marca como no visible, puede seguir accediendo a él y visualizarlo mediante la URL o la página correspondiente.
- 24. Principios básicos Tipos de atributo Página 24 Manual del usuario para los administradores de sitios web Nota: Los elementos de reciente creación, como productos, categorías, etc., se configuran de forma predeterminada como No visible, para que pueda recoger todos los datos necesarios antes de que el elemento aparezca en el sitio web. Tipos de atributo Los atributos se emplean para describir las propiedades de los objetos. Por ejemplo, los clientes tienen atributos como el tratamiento, el nombre de usuario o la dirección de correo electrónico. En el caso de los productos, es el número de producto o la descripción, por ejemplo. Los atributos se pueden dividir en diferentes tipos de atributo. Puede definir el uso y los valores permitidos de un atributo mediante los tipos de atributo. Al crear atributos para productos o clientes, tiene que definir el tipo de atributo. Esto significa que define si este atributo se debe mostrar y procesar como, por ejemplo, una cadena de caracteres (texto), un número o una fecha en el sistema. Los distintos tipos de atributo tienen los significados siguientes: Tabla 1: Resumen de los tipos de atributo para los campos de entrada Tipo Descripción Uso Ejemplo Texto Cadena de caracteres, palabra, frase Campos de entrada para nombres, direcciones, texto, etcétera. Puede emplear cualquier carácter. No hay ninguna restricción de longitud. Campo de texto Texto dependiente del idioma Texto dependiente del idioma Se puede utilizar como Texto; se puede introducir un valor para cada idioma activo rojo Rojo Texto con selección de valor Texto para crear un conjunto de valores posibles Para obtener más información, véase Uso de texto con selección de valor,en la página 25. rojo amarillo verde Texto dependiente del idioma con selección de valor Texto dependiente del idioma para crear un conjunto de valores posibles Se puede utilizar como Texto con selección de valor; se puede introducir un valor para cada idioma activo Véase Dependiencia del idioma, en la página 23, y Uso de texto con selección de valor, en la página 25. Rot / Rojo Gelb / Amarillo Grün / Verde Opciones Selección Véase Uso de las opciones, en la página 26. CD DVD Opciones dependientes del idioma Selección Se puede utilizar como opciones; se puede introducir un valor para cada idioma activo Ratón óptico Ratón óptico Teclado inglés Teclado inglés Opciones del cliente Selección Esto le permite ofrecer opciones para servicios que el cliente puede seleccionar para la reserva. Véase también Detalles del servicio - Opciones del cliente, en la página 106. Reserva de mesa con: Arreglo floral, Decoración navideña Entero Entero 255 Número decimal Números decimales con coma flotante 15,23 Sí/No Decisión Botones de opción. En este punto, el usuario toma una decisión Sí o No. Botón de opción Visible
- 25. Tipos de atributo Principios básicos Manual del usuario para los administradores de sitios web Página 25 Tipo Descripción Uso Ejemplo Dinero Número con coma fija con una cantidad concreta de posiciones decimales para guardar importes de dinero. Campo de entrada para precios Fecha Campos de fecha para días desde el 01.01.0001 hasta el 31.12.9999. Plazo 12.06.2010 Campo de hora para el intervalo de las 00:00:00 a las 23:23:59 11:11 Fecha y hora Combinación de fecha y hora Campos de entrada para horas exactas. El formato de entrada viene definido por la configuración de país actual. Para Alemania, el formato es DD.MM.AAAA hh:mm:ss 6/12/2010 11:11 Archivo Nombre del archivo Puede emplear este campo para asignar un archivo a un producto, por ejemplo. Productinfo.pdf Archivo dependiente del idioma Nombre del archivo Se puede utilizar como Archivo; se puede asignar un archivo para cada idioma activo Productinfo_de.pdf Productinfo_en.pdf Uso de texto con selección de valor Los tipos de atributo Texto con selección de valor y Texto dependiente del idioma con selección del valor constituyen la base para crear menús desplegables o variantes de producto. Para estos atributos, puede definir diversos valores para que el usuario los seleccione. En los detalles de estos atributos, junto a la ficha General, hay otra ficha de Selección de valor. Aquí puede definir un conjunto de valores que se emplearán para este atributo. Esto le permite asegurarse de que sólo se pueden aplicar a un atributo los valores que usted proponga. El ejemplo siguiente lo demuestra: Es interesante que los clientes indiquen cómo han sabido de su sitio web en el formulario de registro. Puede seleccionar una cantidad fija de respuestas entre las que puede seleccionar el cliente. Cree un atributo de cliente InfoContacto del tipo Texto dependiente del idioma con selección de valor. Para saber más sobre los atributos de cliente, véase Atributos, en la página 86. Cree los valores predefinidos en los detalles del atributo en la ficha Selección de valor tal como se muestra en la Figura 3.
- 26. Principios básicos Tipos de atributo Página 26 Manual del usuario para los administradores de sitios web Figura 3: Conjunto de valores para el tipo de atributo Texto dependiente del idioma con selección de valor Guarde sus entradas haciendo clic en Guardar. El cliente puede utilizar entonces el siguiente menú desplegable en el formulario de registro. Figura 4: empleo de un atributo con selección de valor Uso de las opciones Estos tipos de atributo proporcionan al usuario un conjunto de valores de los que puede seleccionar varios. Los distintos valores se pueden seleccionar haciendo clic en una casilla de verificación junto a ellos. Esta técnica resulta útil para crear distintas configuraciones de productos. Del mismo modo que con Texto con selección de valor, puede definir un conjunto de valores que se pueden emplear para este atributo. Esto le permite asegurarse de que sólo se pueden aplicar a un atributo los valores que usted proponga. El ejemplo siguiente lo demuestra: Un producto básico se puede ofrecer con diversos componentes adicionales. En un atributo de Configuración, se indican posibles características de configuración; véase la Figura 5.
- 27. Trabajar de campos de texto Principios básicos Manual del usuario para los administradores de sitios web Página 27 Figura 5: opciones de tipo de atributo Al crear un producto de este tipo, se muestra la configuración de este producto en las casillas de verificación. Trabajar de campos de texto Los campos de texto son campos de entrada donde se pueden introducir textos más extensos. Se emplean para contener, por ejemplo, descripciones de producto o el texto de un boletín. Puede dar formato a estos textos para que tengan una presentación más atractiva. Esto se puede hacer de los siguiente modos: - Uso del editor WYSIWYG integrado; véase Editor WYSIWYG, más adelante - Uso de las instrucciones de formato HTML directamente en el texto Al trabajar en la vista previa de página, tiene también la opción de utilizar el modo de edición en línea. Esto le permite editar texto directamente en la vista previa de página. Para dar formato, utilice las herramientas de formato WYSIWYG de la barra multifunción. Véase también Vista previa, en la página 91 y Barra multifunción y contenido, en la página 92. No puede utilizar código HTML directamente durante la edición en línea. Para introducir un código HTML en este punto, haga clic en el icono Editar HTML de la barra multifunción. Editor WYSIWYG El programa ofrece una práctica solución para diseñar campos de texto: un editor WYSIWYG. WYSIWYG (del inglés "What You See Is What You Get"), significa que el texto se verá durante la edición exactamente igual que se mostrará posteriormente. La ventaja para usted es que puede diseñar textos de forma sencilla y profesional sin conocer los comandos de formato. Puede insertar fácilmente imágenes, enlaces y tablas. El Editor WYSIWYG se puede iniciar de diferentes maneras: - Si el botón Editar texto aparece en un campo de texto, haga clic en él. De este modo, el editor se abre en una ventana nueva y el texto se copia del campo. - Si se hace clic en un campo de texto, el editor abre una ventana nueva de manera automática. - Si se hace clic en un campo de texto, encima del campo aparece la barra de herramientas del editor. Haga clic en Aplicar para guardar el texto editado en el campo de texto. Encontrará información sobre la selección de color en Selector de color, en la página 30,
- 28. Principios básicos Editor WYSIWYG Página 28 Manual del usuario para los administradores de sitios web Insertar y editar imágenes/vídeos Puede añadir imágenes y vídeos con el administrador de archivos. Para obtener más información al respecto, véase Administración de archivos, en la página 31. Para añadir una imagen: 1. Haga clic en el icono para insertar/editar imágenes. 2. Seleccione una imagen en el administrador de archivos. 3. Haga clic en Aplicar en el administrador de archivos para añadir la imagen al Editor WYSIWYG. Puede editar las opciones de la imagen del siguiente modo: 1. Haga clic en la imagen. 2. Haga clic en el icono. Insertar/editar imagen. 3. Modifique las propiedades. 4. Haga clic en Aplicar para guardar los cambios de la imagen. Para añadir vídeos de archivos Flash, haga lo mismo. Tenga en cuenta lo siguiente: - La dirección del archivo de imagen se introduce en el campo URL imagen. Si desea mostrar una imagen mediante una URL absoluta, introduzca la dirección en el formato http://.... Si se supone que la imagen debe mostrarse en una página cargada con https://, la URL de la imagen también debe contener https://. De lo contrario, aparecerá en el explorador un aviso de contenido no seguro. En la tienda, todas las páginas tras la cesta de la compra son páginas https. - Incluya una descripción y un título. La descripción es importante para los buscadores. Insertar y editar elementos multimedia Los elementos multimedia son elementos activos que puede incluir en su sitio web para hacerlo más atractivo o para incluir contenido externo. Para añadir un elemento multimedia: 1. Haga clic en el botón del tipo correspondiente. 2. Seleccione el elemento de la lista. 3. Introduzca los parámetros necesarios en la página de detalles. 4. Haga clic en Actualizar para ver una vista previa. 5. Haga clic en Añadir para añadir el elemento al campo de texto. Contenido de página Flash El contenido de página Flash incorpora imágenes/gráficos animados. El usuario debe haber instalado el reproductor de Flash en su explorador para poder ver los archivos Flash. Los archivos Flash se utilizan, por ejemplo, para banners publicitarios, o para presentar contenido complejo en formato animado. Los elementos de Reclamo son plantillas Flash para áreas más pequeñas que se pueden integrar en el contenido de la página y que atraen la atención del visitante hacia un punto concreto. Los elementos Intro son plantillas Flash más grandes que los reclamos. Ocupan toda la página. Aquí encontrará también las plantillas que se pueden insertar como introducción a su página de inicio. Véase también Intro, en la página 97.
- 29. Cargar imágenes Principios básicos Manual del usuario para los administradores de sitios web Página 29 Gadgets Los gadgets son funciones diversas que se pueden integrar en sus páginas web. Le permiten ofrecer a los visitantes de su página web información, servicios o entretenimiento adicionales. Algunos gadgets típicos son, por ejemplo, horarios de tren, información de tráfico o Google Maps. Contenido de página RSS El contenido de página RSS (canales RSS) son listas de mensajes cortos que se pueden integrar en su sitio web. Son comparables a un ticker de noticias. En un canal RSS, las noticias se resumen brevemente en titulares. Mediante un enlace, el visitante puede acceder al mensaje completo. Hay canales RSS disponibles de muchos proveedores distintos y sobre muchos temas diferentes. El usuario puede cargar nuevos canales mediante el botón de actualización del sitio web. Insertar enlace / Quitar enlace Para añadir un enlace: 1. Seleccione el texto para el enlace. 2. Haga clic en el botón para añadir un enlace. 3. Introduzca una dirección de Internet o seleccione una página. 4. Seleccione la casilla de verificación correspondiente si la página enlazada debe abrirse en su propia ventana. 5. Haga clic en Aplicar para añadir el elemento al campo de texto. La lista contiene también todos los anclajes que haya añadido al texto en la parte inferior. Para eliminar un enlace asignado, mueva el cursor al enlace y haga clic en el icono. El enlace se elimina y el texto pierde la función de enlace. Insertar anclaje Con los anclajes, puede establecer marcas de destino en el texto, a los que puede saltar mediante enlaces especiales. Haga clic en el icono para colocar un anclaje. Introduzca el nombre del anclaje en el campo Nombre del anclaje y haga clic en Insertar. Si desea insertar un enlace a un anclaje, siga las instrucciones de Insertar enlace / Quitar enlace, más atrás. Seleccione el anclaje correspondiente en la lista de selección de páginas. Cargar imágenes Las imágenes se cargan mediante el cuadro de diálogo Abrir archivo. Además, hay un botón o un símbolo de Cargar archivo en los lugares correspondientes. Utilice el proceso siguiente para cargar imágenes: - Mediante el cuadro de diálogo Cargar archivo A continuación, puede cargar el archivo directamente desde el cuadro de diálogo de carga que hay en el explorador. En algunos lugares de la aplicación, se puede modificar el tamaño de la imagen durante la carga. Si es posible hacerlo, habrá una casilla de verificación para ello. - Mediante el administrador de archivos
- 30. Principios básicos Selector de color Página 30 Manual del usuario para los administradores de sitios web Se abrirá la administración de archivos. Puede seleccionar el archivo deseado de la lista de archivos. Para obtener más información al respecto, véase Administración de archivos, en la página 31. Puede abrir los tipos de archivos permitidos para la operación actual. Nota: Puede utilizar el cuadro de diálogo Abrir archivo para cargar imágenes externas. En el campo del nombre de archivo, introduzca la URL externa del archivo (http://...). Si se supone que la imagen debe mostrarse en una página cargada con https://, la URL de la imagen también debe contener https://. De lo contrario, aparecerá en el explorador un aviso de contenido no seguro. En la tienda, todas las páginas tras la cesta de la compra son páginas https. Para las imágenes de fondo, hay una serie de puntos especiales a tener en cuenta. Lea Notas sobre las imágenes de fondo, en la página 113. Selector de color El selector de color es una herramienta que ayuda a seleccionar colores. El selector de color se emplea en aquellos casos en que se pueden definir colores para un texto, un color de fondo, etc. Todos los elementos para los que se puede definir un color se identifican mediante el icono correspondiente, que muestra el color actual. Haga clic en ese icono para abrir el selector de color en una nueva ventana. A la derecha, se muestra el color activo con sus parámetros, así como un esquema de colores a juego y colores definidos por el usuario. El color activo aparece resaltado mediante un cuadrado en la ficha Selector de color. Selector de color Al configurar un color, dispone de las opciones siguientes: - Entrada directa Al introducir un color directamente, el código de color se introduce en el campo # como un código #RRGGBB (RR = rojo, GG = verde, BB = azul), empezando con un símbolo de almohadilla (#). Si no introduce el símbolo de almohadilla, se añadirá automáticamente al guardar para que el código de color sea válido. También puede introducir valores de brillo y saturación. La codificación de colores en HTML no se explicará más aquí. Consulte la bibliografía técnica correspondiente. - Selección mediante la paleta de colores Aquí puede seleccionar el color mediante el ratón. Utilice el control deslizante vertical para seleccionar el color mostrado en el campo de color. Debe seleccionar el tono de color correspondiente en el campo de color. El color seleccionado en cada momento se muestra en el cuadro grande de la derecha. Para aplicar el color activo, haga clic en Aplicar. Esquemas de colores / colores a juego La ficha Esquemas de colores muestra una serie de esquemas de colores. Se trata de colores complementarios que son lo que mejor combinan con el color activo según la teoría cromática. Los esquemas se calculan sobre la base de los principios básicos de la tecnología de diseño. Puede seleccionar un tipo. Los colores correspondientes de este esquema se muestran siempre a la derecha del cuadro con el color activo. Si desea establecer uno de los otros colores del esquema como color activo, haga clic en el cuadro correspondiente. El esquema que ha seleccionado más recientemente está siempre activo.
- 31. Administración de archivos Principios básicos Manual del usuario para los administradores de sitios web Página 31 Colores definidos por el usuario Puede guardar los colores que desee volver a utilizar en los campos de colores definidos por el usuario. Para guardar un color, arrastre el color activo del cuadro y suéltelo en uno de los campos de colores definidos por el usuario. Algunos de los colores definidos por el usuario estarán preestablecidos inicialmente según la plantilla de diseño seleccionada. Para definir un color definido por el usuario como color activo, basta con hacer clic en el cuadro de color correspondiente. Al hacerlo, el color se mostrará en el cuadro del color activo, donde puede aplicarse. Administración de archivos Puede utilizar la función de administración de archivos para cargar y administrar diversos tipos de archivo. Puede acceder a este archivo desde el Editor WYSIWYG. Los logotipos y las imágenes de fondo también se pueden cargar desde el administrador de archivos. La administración de archivos se separa en dos carpetas principales: Archivos propios y Base de datos de imágenes. En la carpeta principal Archivos propios, puede crear una estructura de carpetas para clasificar sus propios archivos. Puede importar el archivo deseado al texto desde dicha estructura. Dicha base de datos contiene una selección de imágenes que puede copiar directamente en su texto o en la estructura de su propio sitio. La parte izquierda del control de administración de archivos muestra la estructura de carpetas. Los archivos se enumeran en la parte derecha. Si selecciona una carpeta, se mostrarán en la barra de comandos los comandos correspondientes disponibles para la misma. Se pueden llevar a cabo las funciones siguientes: - Crear nueva carpeta - Cambiar nombre de carpeta - Eliminar carpetas Para cargar archivos, haga clic en el botón Cargar archivos. Véase Cargar imágenes, en la página 29. En el cuadro de diálogo es posible seleccionar y cargar varios archivos a la vez: - Eliminar - Eliminar archivos seleccionados - Descargar - Cambiar nombre de archivos - Copiar archivos Para copiar archivos, proceda del siguiente modo: 1. Seleccione una carpeta de destino. 2. Seleccione una carpeta en la base de datos de imágenes. 3. Resalte las imágenes oportunas. 4. Haga clic en Copiar archivos. Importar y exportar Utilice las funciones de importación y exportación para compartir Información con otros sistemas. Puede utilizarlas si ha preparado la información utilizando otro sistema o programa y desea emplearla en el sitio
- 32. Principios básicos Importar y exportar Página 32 Manual del usuario para los administradores de sitios web web; véase Archivo de importación, más adelante. O bien, puede querer utilizar la información del sitio web en otro sistema; véase Exportar, más adelante. Para importación y exportación, se emplean archivos CSV. Un archivo CSV es un archivo de texto sencillo que contiene una lista de valores separados por un delimitador específico. Cada objeto ocupa una línea en el archivo. Para saber más sobre los archivos CSV, véase también Editar archivos CSV con Microsoft Excel, en la página 33. Si usa un archivo de exportación como plantilla para el archivo de importación, seguro que los nombres de campos y de columnas estarán bien escritos. Los detalles para la importación y exportación de objetos concretos se explican en los capítulos respectivos. Nota: Antes de importar un archivo con un número elevado de registros, es recomendable probar el proceso de importación con un archivo o simplemente con unos pocos registros. Exportar La exportación se puede hacer de los siguiente modos: - Exportar los objetos seleccionados mediante procesos por lotes. En ese caso, se puede utilizar el comando Exportar en tablas para objetos específicos, como productos o clientes. Así se puede exportar los objetos seleccionados en las tablas. Para saber más sobre el proceso por lotes, véase Procesos por lotes en tablas, en la página 22. - Exporte todos los objetos de un tipo concreto mediante la opción de menú Importar y exportar. Estos son los significados de los distintos campos para la exportación: Tabla 2: Parámetros para exportar datos de producto Nombre de campo Descripción Tipo de objeto Formato Opción regional del formato de los datos en el archivo de exportación, por ejemplo, para información de moneda o fecha. La selección determina asimismo el símbolo separador correspondiente. Codificación Selección del juego de caracteres que se va a emplear. El Valor predeterminado es el juego de caracteres predeterminado para el idioma de administración. Si utiliza caracteres adicionales, seleccione Unicode. De lo contrario, este carácter se mostrará como un interrogante. Delimitador Delimitador empleado para dividir campos de datos en el archivo de exportación Esta opción sobrescribe la opción del delimitador indicada en Formato. Idiomas Opción que define qué campos relevantes para un idioma se van a exportar Una vez introducidas todas las opciones, haga clic en Exportar para iniciar el proceso de exportación. Nota: Algunas funciones de la aplicación abrirán nuevas ventanas del explorador. Por este motivo, su explorador debe permitir que se abran ventanas emergentes. De lo contrario, no se podrán utilizar ciertas funciones. Archivo de importación Antes de importar, tiene que crear un archivo CSV correctamente formateado. Es de especial importancia utilizar los nombres de campo correctos en la cabecera.
- 33. Importar y exportar Principios básicos Manual del usuario para los administradores de sitios web Página 33 Los nombres de campo de la cabecera tienen dos partes: el nombre y el identificador. El nombre corresponde al nombre de los campos de la vista detallada del producto. Si es preciso, puede modificar este nombre. Los nombres internos (identificadores) están entre corchetes y nunca se deben cambiar. También puede intercambiar columnas, siempre que cada columna mantenga su propio encabezado. Nota: Utilice el archivo de exportación como ejemplo para tener una plantilla para los encabezados. Se aplican las reglas siguientes a los valores del archivo de importación: - Si una columna del archivo de importación no está disponible, los valores de la base de datos no se cambiarán. - Si una columna del archivo de importación está disponible y no contiene valores para uno o más registros, las entradas respectivas se borrarán de la base de datos. - Si una columna del archivo de importación existe y contiene entradas, los datos correspondientes se sustituyen en la base de datos por los datos del archivo. Estos son los significados de los distintos campos para la importación: Tabla 3: Parámetros para importar datos de producto Nombre de campo Descripción Tipo de campo Ejemplo Tipo de objeto Menú desplegable Formato Define cómo se interpretan los formatos de números, moneda y fecha en la importación. La selección determina asimismo el símbolo separador correspondiente. Menú desplegable Delimitador Opción para el delimitador empleado para dividir campos de datos en el archivo de importación Esta opción sobrescribe la opción del delimitador indicada en Formato. Menú desplegable Idiomas Irrelevante para la importación. Menú desplegable Archivo de importación CSV Introduzca el nombre del archivo de importación en este campo. Haga clic en Examinar para buscar el archivo. El tamaño del archivo de importación es limitado. Bajo el campo de entrada se muestra el valor máximo actual. Campo de entrada, alfanumérico C:tempimport.csv Cuando todos los parámetros han sido definidos correctamente, inicie la importación haciendo clic en Importar. Si se producen problemas durante la importación, recibirá el mensaje correspondiente. En el caso de archivos grandes, el número total de errores se limita a 100 mensajes de error. Editar archivos CSV con Microsoft Excel Los archivos CSV se pueden editar con Microsoft Excel, por ejemplo. El formato de celdas automático en Microsoft Excel puede provocar que algunos datos se interpreten o se visualicen de forma incorrecta. Esto sucede en los ejemplos siguientes, entre otros casos: - Los números largos se pueden mostrar como exponenciales (p. ej. un número de teléfono como 123456789123654 se convierte en 1.234567 E+14). - Las fechas y horas se pueden mostrar en formato numérico (p. ej. 02.05.2008 se convierte en 39570). - Los ceros a la izquierda de los números pueden desaparecer (p. ej. en los códigos postales, 07743 puede pasar a ser 7743).
- 34. Principios básicos URL breve Página 34 Manual del usuario para los administradores de sitios web En esos casos, debe verificar las celdas o columnas correspondientes y corregir el formato para que los datos cumplan los requisitos del archivo de exportación. Puede definir por ejemplo el formato de las celdas especificadas a Texto. También puede utilizar un programa distinto para editar sus datos de importación. URL breve Las URL breves son direcciones de Internet cortas y con sentido para un sitio web. Son más prácticas y fáciles de usar que las largas y crípticas URL que genera el sistema. Aquí tenemos dos URL para la misma página como ejemplo: URL larga - http://www.dominiotienda.de/epages/nombretienda.sf/de_DE/?ObjectPath=/Tiendas/nombretienda /Productos/lt_0401107001 URL breve - http://www.dominiotienda.de/Leatherman La comparación muestra las ventajas de una URL breve: - El cliente puede leer la URL breve de forma más rápida y sencilla. - El cliente puede entender la URL en la página con los resultados de búsqueda de Google de forma más rápida y sencilla. - El cliente puede recordar la URL. - El cliente puede ver el contenido del sitio web a partir del nombre. Puede asignar URL breves para páginas de productos, categorías e información. El requisito previo para asignar una URL breve es su propio dominio. Puede crear URL breves para todas las páginas relevantes con un comentario en la página inicial de la administración. Más tarde, también puede cambiar o crear manualmente la URL breve en los detalles generales de la página correspondiente. Creación de una URL breve para todas las páginas Asegúrese de que el proveedor de su sitio web haya incluido un nombre de dominio. Para crear una URL breve para todas las páginas: 1. Haga clic en este enlace para abrir la página inicial de Administración. 2. Haga clic en Generar URL breves 3. Lea el mensaje siguiente detenidamente y haga clic en Generar URL breves. Para editar una URL breve para todas las páginas: 1. Abra los detalles generales de una página concreta, como un producto o una categoría. 2. Introduzca un nombre descriptivo en el campo URL breve, por ejemplo, el nombre de producto. 3. Guarde sus entradas haciendo clic en Guardar. Si quiere utilizar la URL en otros canales, haga clic en Usar enlace externamente. La URL aparecerá entonces en la forma normal y en HTML. Copie y pegue la URL en otros medios.
- 35. Pregunta de seguridad para acciones de eliminación Datos del administrador Manual del usuario para los administradores de sitios web Página 35 4. Datos del administrador Aquí puede configurar las opciones personales que controlan el modo en que trabaja en el área de administración. Esto incluye, por ejemplo, datos para acceder al área de administración y la dirección de correo electrónico empleada para enviarle avisos del sistema. En gran medida, estos datos del administrador corresponden a los datos de identificación generales para usuarios. Véase también Detalles de administrador Datos de identificación, en la página 41. El campo Permitir identificación no se muestra, ya que no puede bloquear el acceso de la cuenta de administrador al sitio web. Una opción adicional es Mostrar siempre la Ayuda de las páginas no vistas anteriormente. Esto le permite gestionar la visualización de las páginas de Ayuda. Si el valor es Sí, se mostrarán los temas de Ayuda de todas las páginas que se visiten por primera vez. Véase también Barra lateral, en la página 18. Guarde sus entradas haciendo clic en Guardar. Precaución: Si la opción Acceso automático mediante cookies está seleccionada, todo el que utilice su ordenador podrá acceder al área de administración. En ese caso, asegúrese de que solo acceden a su ordenador personas autorizadas. Nota: En algunas situaciones, puede haber más idiomas disponibles para el sitio web que para el área de administración. Pregunta de seguridad para acciones de eliminación Por motivos de seguridad, se le pedirá una confirmación adicional con cada comando de eliminación. El comando de eliminación se ejecutará después de su confirmación. Puede desactivar la confirmación de eliminación mediante la casilla de verificación Confirmación de eliminación. Precaución: Si anula la casilla de verificación Confirmación de eliminación, todas las eliminaciones se ejecutarán inmediatamente, sin necesidad de confirmación. No podrá cancelar la acción más adelante. Es recomendable que sólo lo desactiven usuarios avanzados.
- 37. Opciones generales Opciones Manual del usuario para los administradores de sitios web Página 37 5. Opciones Opciones generales Utilice las Opciones generales para definir la dirección de su sitio web e indicar el horario comercial. Además, puede controlar el acceso de los clientes a su sitio web y la velocidad con que se presentan (se visualizan) las páginas, y puede consultar hasta qué punto se utilizan sus licencias. Estado Página: Opciones >> Opciones generales >> Estado Dispone de las fichas siguientes para editar el estado de su sitio web: Presentación Aquí puede editar el nombre y el eslogan de su sitio web. Coloque estos datos mediante el elemento de página Nombre del sitio web con eslogan. Se suelen mostrar en el Encabezado. Véase Fundamentos de diseño, en la página 111. Aquí puede cargar una imagen para el logotipo de su sitio web en tamaño óptimo. Véase Cargar imágenes, en la página 29. Coloque el logotipo mediante el elemento de página Logotipo. Se suelen mostrar en el área Encabezado. Un favicon es una pequeña imagen que aparece en la barra de direcciones del explorador, a la izquierda de la dirección del sitio web (URL). El archivo debe contener una imagen de tamaño 16x16 píxeles o 32x32 píxeles. Puede hacer lo siguiente para crear el Favicon: - Directamente desde el logotipo: Para ello, haga clic en el enlace. Crear favicon propio a partir del logotipo. - Crear a partir de otra imagen: Para cargar la imagen directamente, véase Cargar imágenes, en la página 29. Sólo puede utilizar para ello imágenes *.ico o *.cur. Estado Puede cerrar su sitio web. En lugar de su sitio web, aparecerá un mensaje. Puede editar el contenido del mensaje. Si no utiliza un texto propio, se mostrará un mensaje estándar. Opciones avanzadas Puede añadir su propio código a cada página en el código HTML del encabezado. Puede tratarse, por ejemplo, de su propia información de estilo. Puede indicar instrucciones, por ejemplo, para no indicar la disponibilidad de los productos. Introduzca el código en el campo de texto y guarde sus entradas haciendo clic en Guardar. Precaución: No haga uso de esta función si no es un usuario experto. Los errores de código pueden interferir en el funcionamiento de todo el sitio web. Caché de página Página: Opciones >> Opciones generales >> Caché de página Esta función controla la velocidad con que se muestran sus páginas.
- 38. Opciones Opciones generales Página 38 Manual del usuario para los administradores de sitios web El contenido dinámico incluye datos e información leídos de la base de datos, y se inserta en la página justo antes de mostrar la página web. De este modo, se asegura que los valores están actualizados. Se incluyen los datos sobre precios, cantidades, etcétera. Las páginas cuyo contenido raramente varía se pueden almacenar en caché y mostrarse más rápidamente. Sus clientes esperan páginas actualizadas con tiempos de carga rápidos. Por este motivo, es aconsejable buscar el equilibrio óptimo entre mostrar el contenido actualizado y la disponibilidad más rápida de la página. La caché de página le permite configurar la frecuencia con que se actualizan ciertas páginas. Al tomar esa decisión, tenga en cuenta la frecuencia con que modifica y actualiza los datos de esas páginas. Por ejemplo, si cambia los precios de sus productos semanalmente, es recomendable actualizar las páginas de productos y categorías, así como las estadísticas, cada semana después de que cambien los precios. El resto de la semana, estas páginas se pueden cargar y mostrar desde la caché. Lo mismo sucede con los datos de existencias. Cuando se evalúan los niveles de inventario de productos para mostrarlos en la tienda, la caché de página debe estar configurada de manera que, cuando varíe el nivel de inventario durante el proceso del pedido, se actualicen las páginas correspondientes. Para obtener más información al respecto, véase Inventario, en la página 57. El estado de la caché de página se muestra en el menú del administrador; véase Navegación por la administración, en la página 17. Utilice la casilla de verificación Activar caché de página... para activar o desactivar la función de caché de página. Una vez que haya activado la caché de página, seleccione los intervalos de actualización deseados para las páginas indicadas en la pantalla. Guarde sus entradas haciendo clic en Guardar. Si ha realizado cambios importantes en los datos y la información, puede actualizar todas las páginas con un clic. Para ello, haga clic en Actualizar inmediatamente. Nota: Si realiza modificaciones en el área de administración y no se ven inmediatamente en el sitio web, compruebe la opción del periodo de validez. Si es preciso, haga clic en Actualizar inmediatamente. Recuerde lo siguiente: - La caché de página sólo se aplica a los usuarios no identificados. - Los clientes no verán los cambios hasta después de que el administrador haya iniciado la actualización o de que se haya realizado automáticamente. Recomendamos que, al configurar el sitio web, desactive la opción de caché de página, para aplicar los cambios frecuentes de inmediato. Cuando la tienda pase a funcionamiento Real, haga clic en la casilla de verificación y establezca los periodos de validez más largos posibles. Utilización Página: Opciones >> Opciones generales >> Utilización Su sitio web cuenta con una amplia funcionalidad con límites definidos. La ficha Utilización le muestra las funciones disponibles en cada ámbito, y en qué medida se utilizan los valores máximos. Si ha alcanzado el límite o desea utilizar nuevas funciones, póngase en contacto con su proveedor.
- 39. Administración de usuarios Opciones Manual del usuario para los administradores de sitios web Página 39 Dirección Página: Opciones >> Opciones generales >> Dirección Estos datos se emplean cuando se hace pública la información de la dirección del sitio web. Es el caso, por ejemplo, de la dirección del remitente en las facturas y los albaranes. Esta información se utiliza también cuando hay que enviar información de la dirección a sistemas terceros, como por ejemplo, al registrarse en portales de productos como Pangora o Kelkoo. Horario comercial Página: Opciones >> Opciones generales >> Horario comercial En esta página, puede administrar su horario comercial habitual. Se trata de las horas durante las que ofrece habitualmente sus servicios o durante las que sus clientes pueden reservar. Las horas de esta página son las horas predeterminadas mantenidas centralmente. Se aplican, por ejemplo, al sistema de reservas como predeterminadas, y se pueden sobrescribir para reservas concretas. Puede configurar el mismo horario para todas las semanas, o bien establecer un horario distinto para las semanas pares y las impares. Al indicar un horario, tenga en cuenta que: - Puede dividir un día en dos, y establecer un horario de apertura para la mañana y otro para la tarde. - En caso de operar todo el día, introduzca un horario de 00 a 00 (no de 00 a 24) - La hora final debe ser siempre más tarde que la hora inicial. Por tanto, para especificar un horario comercial de 22.00 a 04.00, introduzca 22 - 0 para la noche y 0 - 4 para el día siguiente. Para ver el horario comercial del sitio web, debe crear una página con el tipo Horario comercial y definirla como visible. Véase también Horario comercial, en la página 100. Además, puede colocar el elemento de página Horario comercial como cuadro en sus páginas. Para obtener más información, véase Elementos de página y navegación, en la página 119. Administración de usuarios Usuarios Página: Opciones >> Administración de usuarios >> Usuarios Los usuarios son visitantes de su sitio web que se han registrado y disponen de un nombre de usuario y una contraseña. Esto permite que a ciertas páginas, o incluso a todo su sitio web, sólo puedan acceder usuarios registrados. También puede asignar precios específicos de usuarios. Otra opción es restringir el uso de foros y blogs a los usuarios registrados. Detalles de usuario Datos de identificación Página: Opciones >> Administración de usuarios >> Usuarios >> Datos de identificación Una casilla de verificación en el campo Proceso de registro finalizado significa que el usuario ha finalizado el registro siguiendo el proceso de doble alta voluntaria. Puede determinar si hay que llevar a cabo este proceso de registro especial en la ficha Identificarse, en la opción Usar registro seguro (proceso de doble alta voluntaria). Véase también Identificación, en la página 41.
- 40. Opciones Administración de usuarios Página 40 Manual del usuario para los administradores de sitios web Si un usuario ha olvidado su contraseña, puede darle la posibilidad de crear una nueva. Haga clic en Enviar correo electrónico. Este correo electrónico contiene un enlace que el cliente puede utilizar para introducir una nueva contraseña. Si asigna manualmente una nueva contraseña, debe enviar la contraseña nueva usted mismo. Nota: Al crear un nuevo usuario manualmente en el MBO, la contraseña no se genera automáticamente. Debe introducir una contraseña para que el usuario pueda identificarse en el sitio web. Detalles de usuario Mensajes Página: Opciones >> Administración de usuarios >> Usuarios >> Mensajes Aquí se muestra una lista de todos los mensajes escritos por el usuario en todos los foros, blogs y libros de visitas de su sitio web. Detalles de usuario Boletines Página: Opciones >> Administración de usuarios >> Usuarios >> Boletines En la tabla, se indican todas las campañas de boletines. Puede ver inmediatamente a cuáles está suscrito cada usuario. Si suscribe o anula la suscripción del usuario en cuestión aquí, éste será informado por correo electrónico. Grupos de usuarios Página: Opciones >> Administración de usuarios >> Grupos de usuarios Necesita grupos de usuarios si desea dar permiso a sus usuarios para llevar a cabo determinados comandos. Estos tipos de permiso se asignan siempre por medio de grupos de usuarios. Por ejemplo, si desea restringir una página a unos usuarios concretos, primero debe enlazar la página oportuna al grupo de usuarios correspondiente. También debe asignar los usuarios correspondientes a dicho grupo de usuarios. Para crear un nuevo grupo de usuarios, dispone de las opciones siguientes: - Introduzca el nuevo grupo de usuarios en la tabla. Para obtener más información, véase Añadir registros, en la página 21. - Al crear un grupo de clientes en Clientes >> Grupos de clientes, se crea automáticamente un grupo de usuarios con el mismo nombre. Para obtener más información sobre los grupos de clientes, véase Grupos de clientes, en la página 87. Para ver una lista de los usuarios asignados, haga clic en el identificador del grupo de usuarios. Para añadir usuarios a la lista, dispone de las opciones siguientes. - Proceda según lo descrito en Añadir registros, en la página 21. - Añada un cliente registrado a un grupo de clientes. Este cliente se añadirá automáticamente como usuario al grupo de usuarios del mismo nombre que el grupo de clientes. Registro Página: Opciones >> Administración de usuarios >> Registro Esta sección define el contenido del formulario de registro. Sus visitantes deben rellenar este formulario al registrarse. Por el hecho de registrarse, los usuarios pasan a ser usuarios.
- 41. Administración de usuarios Opciones Manual del usuario para los administradores de sitios web Página 41 Las opciones de registro se describen en Registro, en la página 56. Identificación Página: Opciones >> Administración de usuarios >> Identificación Esta sección le permite definir las opciones para acceder a su sitio web. Seleccione la opción Reconocer usuarios que vuelven para activar la identificación automática para los usuarios registrados en su sitio web. Durante la sesión, se genera una cookie para el usuario y se guarda. Si el usuario abandona el sitio web sin cerrar la sesión, la cookie permanece guardada. Cuando el usuario vuelva a visitar su sitio web, el sistema reconoce automáticamente la cookie y lo identifica. Cuando el la usuario cierra la sesión en el sitio web, la cookie se borra. El usuario debe identificarse manualmente con el nombre de usuario y la contraseña. Precaución: La identificación automática sólo funciona si el usuario permite que se almacenen cookies en su ordenador. De lo contrario, la información de identificación no podrá almacenarse y luego leerse. Mediante la opción Es necesario identificarse, puede hacer que la identificación sea obligatoria para sus usuarios. Esto significa que sólo los visitantes que tengan una cuenta de usuario podrán navegar por su sitio web. Los nuevos visitantes sólo podrán acceder al sitio web cuando se hayan creado perfiles de usuario en el área de administración. Introduzca un texto pertinente en el campo Texto si es necesario identificarse para informar a los visitantes no registrados de la configuración y explicar los pasos necesarios para registrarse. El Proceso de doble alta voluntaria ofrece un registro seguro a usted y a sus clientes. El cliente recibe un correo electrónico tras el registro. Sólo cuando el cliente haga clic en un enlace especial finalizará el proceso de registro. El cliente tiene que confirmar que ha realizado el registro él mismo. Una vez que empiece a utilizar la información de clientes para fines no restringidos al proceso de pedido, debe informar a sus clientes de los motivos por los que usa su datos, y los clientes deben aceptar dicho uso. Puede habilitar la opción Activar política de privacidad... para pedir a los clientes su consentimiento para guardar sus datos personales. Este paso garantiza que sus clientes están de acuerdo con esto antes de registrarse. Si la opción está activa, se pedirá la aceptación en los momentos siguientes: - durante el registro - en el caso de los clientes no registrados, al introducir su dirección en el proceso de pedido - en el formulario de contacto Para obtener información sobre la política de privacidad, véase también Política de privacidad, en la página 100. Administradores Página: Opciones >> Administración de usuarios >> Administradores Son administradores todos los usuarios que estén registrados en su sitio web y puedan trabajar en él. Nota: El administrador creado por su proveedor no se puede eliminar desde la administración. Detalles de administrador Datos de identificación Página: Opciones >> Administración de usuarios >> Administradores >> Datos de identificación Para ver más detalles sobre la pregunta de seguridad para la eliminación, véase Pregunta de seguridad para acciones de eliminación, en la página 35.
- 42. Opciones Cálculo de impuestos Página 42 Manual del usuario para los administradores de sitios web La identificación automática mediante cookie da acceso al área de administración sin el proceso de identificación. Para ello, las cookies deben estar habilitadas en el explorador. Este campo sólo estará activo si ha activado la identificación mediante cookies en la Administración de usuarios, Identificación; véase Identificación, en la página 41. Precaución: Si la opción Acceso automático mediante cookies está seleccionada, todo el que utilice su ordenador podrá acceder al área de administración. En ese caso, asegúrese de que solo acceden a su ordenador personas autorizadas. Nota: Para administradores de reciente creación, el sistema asigna la contraseña predeterminada admin. Debe introducirla como contraseña antigua al cambiar la contraseña por primera vez. Detalles de administrador Mensajes Página: Opciones >> Administración de usuarios >> Administradores >> Mensajes Aquí se muestra una lista de todos los mensajes escritos por el administrador en todos los foros, blogs y libros de visitas de su sitio web. Cálculo de impuestos Matriz fiscal Página: Opciones >> Cálculo de impuestos >> Matriz fiscal Su proveedor le proporcionará una tabla con los tipos fiscales más empleados en las principales zonas fiscales. Esto se denomina matriz fiscal. El tipo fiscal predeterminado y la zona fiscal predeterminada se marcan con un * en la tabla. La opción predeterminada de la matriz fiscal es sólo lectura. Lo administra su proveedor. Si es preciso, también puede editar las entradas usted mismo. Para ello, haga clic en Personalizar. Después de confirmarlo, puede editar los valores de la matriz. Se aplica lo mismo a las zonas fiscales y los tipos fiscales. Precaución: Después de esto, ya no podrá volver a la matriz fiscal predeterminada. Una vez tomada la decisión de personalizar la matriz fiscal para su tienda, tendrá que administrar usted mismo las opciones de impuestos. Zonas fiscales Página: Pedidos >> Cálculo de impuestos >> Zonas fiscales Nota: No puede modificar las zonas fiscales hasta que haga clic en Personalizar en la página de la Matriz fiscal. Véase Matriz fiscal, oben. Para definir una zona fiscal como predeterminada, haga clic en el botón de la fila correspondiente. La opción predeterminada de la zona fiscal se aplica en los momentos siguientes: - Durante el cálculo de impuestos para precios de producto en el MBO. Si guarda precios brutos, se guardarán también los precios netos. Por otra parte, se utilizará el nivel de impuesto de la zona fiscal predeterminada.
