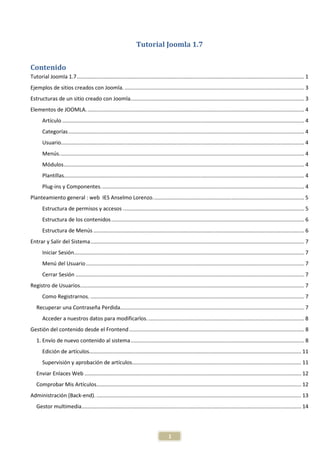
Tutorialjoomla1.7
- 1. Tutorial Joomla 1.7 Contenido Tutorial Joomla 1.7 ......................................................................................................................................................... 1 Ejemplos de sitios creados con Joomla. ......................................................................................................................... 3 Estructuras de un sitio creado con Joomla. .................................................................................................................... 3 Elementos de JOOMLA. .................................................................................................................................................. 4 Artículo ................................................................................................................................................................... 4 Categorías ............................................................................................................................................................... 4 Usuario.................................................................................................................................................................... 4 Menús. .................................................................................................................................................................... 4 Módulos .................................................................................................................................................................. 4 Plantillas.................................................................................................................................................................. 4 Plug-ins y Componentes. ........................................................................................................................................ 4 Planteamiento general : web IES Anselmo Lorenzo. ..................................................................................................... 5 Estructura de permisos y accesos .......................................................................................................................... 5 Estructura de los contenidos .................................................................................................................................. 6 Estructura de Menús .............................................................................................................................................. 6 Entrar y Salir del Sistema ................................................................................................................................................ 7 Iniciar Sesión ........................................................................................................................................................... 7 Menú del Usuario ................................................................................................................................................... 7 Cerrar Sesión .......................................................................................................................................................... 7 Registro de Usuarios. ...................................................................................................................................................... 7 Como Registrarnos. ................................................................................................................................................ 7 Recuperar una Contraseña Perdida............................................................................................................................ 7 Acceder a nuestros datos para modificarlos. ......................................................................................................... 8 Gestión del contenido desde el Frontend ...................................................................................................................... 8 1. Envío de nuevo contenido al sistema ..................................................................................................................... 8 Edición de artículos............................................................................................................................................... 11 Supervisión y aprobación de artículos.................................................................................................................. 11 Enviar Enlaces Web .................................................................................................................................................. 12 Comprobar Mis Artículos.......................................................................................................................................... 12 Administración (Back-end). .......................................................................................................................................... 13 Gestor multimedia .................................................................................................................................................... 14 1
- 2. Estructurar el Contenido en Categorías ....................................................................................................................... 16 Crear una Nueva Categoría................................................................................................................................... 17 Mover una Categoría ............................................................................................................................................ 18 Eliminar una Categoría ......................................................................................................................................... 18 Administrar Artículos de Contenido ............................................................................................................................. 18 Crear un Nuevo Artículo de Contenido .................................................................................................................... 19 Tablas. ................................................................................................................................................................... 23 Edición de filas de tabla ........................................................................................................................................ 24 Insertar una nueva fila .......................................................................................................................................... 25 Eliminación de una fila.......................................................................................................................................... 25 Mover o Copiar un Artículo de Contenido ........................................................................................................... 26 Gestor de ARTICULOS. Proceso Por Lotes ............................................................................................................ 26 Eliminar un Artículo de Contenido ....................................................................................................................... 26 Archivar un Artículo de Contenido ....................................................................................................................... 26 Quitar un Artículo de la Página de Inicio .............................................................................................................. 26 Eliminar Artículos Archivados ............................................................................................................................... 26 Como insertar otros elementos en nuestros artículos. ............................................................................................... 28 Insertar una presentación de Slideshare. ................................................................................................................. 28 Insertar un vídeo de YouTube. ................................................................................................................................. 29 Insertar un Enlace que descargue un archivo PDF subido a nuestro sitio ............................................................... 30 Insertar un mapa con google maps .......................................................................................................................... 32 Insertar una galería de imágenes en nuestro artículo. ............................................................................................ 34 Insertar una presentación de imágenes en nuestro artículo. .................................................................................. 35 Otras Posibilidades ................................................................................................................................................... 36 Configuración Global. ................................................................................................................................................... 36 Sitio ........................................................................................................................................................................... 36 Los Menús..................................................................................................................................................................... 38 Crear un menú .......................................................................................................................................................... 38 Cambiar el número de artículos principales en el menú inicial de Joomla. ................................................................. 39 Permitir varias subidas simultaneas desde el Gestor multimedia. .............................................................................. 39 Error al cargar la página inical. ..................................................................................................................................... 40 2
- 3. Joomla! es un Sistema de Gestión de Contenidos (CMS), que nos ayuda a construir sitios web fácilmente, pudiendo crear artículos para nuestros visitantes que contengan información, fotos, videos, audio, documentos… Ejemplos de sitios creados con Joomla. http://ies.antares.rivas.educa.madrid.org/ Página web del IES Antares de Rivas http://ies.mariadezayas.majadahonda.educa.madrid.org/Joomla/ Página web del IES María Zayas http://www.guggenheim.org/ Página web del Museo Guggenheim. Estructuras de un sitio creado con Joomla. Antes de empezar con la configuración explicaremos algunas estructuras y términos para aclarar conceptos. FRONTEND (Sitio) Con frontend entendemos que es la parte que los visitantes o usuarios registrados pueden ver del sitio. Un usuario registrado suele moverse por el frontend. Por ejemplo en una tienda virtual visita los productos que se muestran. Nuestro sitio web está en http://ies.anselmolorenzo.sanmartindelavega.educa.madrid.org/ies/ BACKEND (Administrador) Esa es la zona de administración, también conocida como administrador. Es posible asignar permisos a los usuarios registrados que necesiten trabajar en el backend. Este privilegio suele ser limitado a algunos empleados que llevan la tarea de administrar el sitio. Puedes acceder al administrador desde /administrator ej. http://localhost/administrator Nuestro acceso a la administración está en la dirección: http://ies.anselmolorenzo.sanmartindelavega.educa.madrid.org/ies/administrator/ Desde aquí puedes acceder a la interfaz de administración con tus credenciales de acceso. Una vez logueado correctamente, tendrás acceso a la administración, la cual está estructurada en función de tus permisos de usuario. 3
- 4. Elementos de JOOMLA. La estructura de Joomla consta de los siguientes elementos. Artículo Joomla se utiliza para escribir artículos que es el elemento donde ponemos la información que deseamos. Un artículo consiste en un título, texto y los parámetros de configuración. Los artículos pueden ser visualizados individualmente o en un listado de varios artículos. Si los artículos son muy largos puedes insertar un enlace Leer más. Categorías Con la finalidad de mostrar los artículos de forma clara puedes crear categorías, donde posteriormente clasificarás los artículos. Las categorías pueden estar anidadas sin límites de profundidad. Un artículo puede ser asignado a una sola categoría . Usuario Los usuarios producen contenidos. Todo sitio Joomla cuenta con al menos un usuario, que fue creado durante la instalación y tiene permisos totales en el sitio. Dependiendo de los permisos de usuario podrá trabajar en el frontend o en el backend para escribir un artículo. Cada usuario necesita u nombre, una dirección de email y una contraseña. Menús. Para poder moverte por el sitio necesitas enlaces para poder navegar por su contenido. En Joomla esto se hace con menús. Puedes crear todos los menús que sean necesarios y combinarlos como desees. Cada menú es un módulo que puede ser situado en cualquier posición definida en la plantilla. Módulos Un módulo es un contrenedor que puedes posicionar en la plantilla. Por ejemplo el bloque de registro de usuarios situado en la parte izquierda del frontend es un módulo. Puedes crear todos los módulos que necesites y posicionarlos en las posiciones predefinidas en la plantilla. Plantillas Una plantilla es un patrón gráfico para el sitio web. Plug-ins y Componentes. Los plug-ins Son extensiones que pueden ser instalados para añadir funciones adicionales a nuestra web. 4
- 5. Planteamiento general : web IES Anselmo Lorenzo. Hay que establecer tres estructuras (relacionadas entre sí): 1. Estructura de permisos y accesos (Alta de los usuarios y sus perfiles) 2. Estructura de los contenidos (Creación de categorías) 3. Estructura de menús (navegación y presentación de los contenidos) Estructura de permisos y accesos . Registro Acceso a Zonas Tipo de Usuario Características Permisos de Visualización No Front End Invitado Sólo pueden ver sólo los contenidos Público Registrado (Sitio) públicos de FrontEnd Registrado Front End Registrado Son personas que ya se han registrado y Registrado (Sitio) logueado. que pueden ver los contenidos que tengan asignación “Registrado”. Autor Pueden crear artículos de contenido pero Especial su publicación está condicionada a la supervisión de un publicador o superior. Editor Crea y modifica artículos de contenido su publicación está condicionada a la supervisión de un publicador o superior. Publicador Pueden crear, modificar y publicar artículos. BackEnd Gestor Pueden crear, modificar y publicar (Administración) artículos. Tienen acceso al BackEnd y modificar algunas opciones de la configuración Administrador Igual que los gestores pero con acceso a modificar más opciones SuperAdministrador Es único y tiene la totalidad de permisos Vamos a crear dos grupos de profesores dentro del seminario: o Unos profesores con acceso ilimitado al Back-End. Uno es Superadministrador, y los otros Administradores. o El resto de profesores con perfil de Gestor y con acceso limitado al Back-End, se hacen cargo de la creación de contenidos, mantenimiento y actualización de una de las categorías que se crearán. A los alumnos se les puede asignar perfil de Usuario registrado. De esta forma conseguimos: • Sólo los administradores y publicadores pueden publicar. • Todos los profesores tienen acceso a ver todo el portal. • Los alumnos no tienen acceso a ver las áreas de permiso Especial • Los invitados no pueden ver las áreas de permisos Registrado o especial, sólo la parte pública del portal. Para dar de alta a los usuarios se puede proceder de la siguiente forma. 1. Se da de alta a los profesores participantes en el seminario. Cuando el sitio Web esté desarrollado se procede a: 2. Abrir un periodo para que el resto de profesores y todos los alumnos se den de alta. 3. Los administradores darán a estos profesores el rol de Gestor de su departamento o de usuario registrado simplemente. 4. Tras darse todos de alta se cierra la opción de “Crear Nueva Cuenta”. En el portal sigue apareciendo el módulo de registro, pero solamente para loguearse. Ya no aparece el enlace “Crear Nueva Cuenta”. Así evitamos el acceso registrado a personas ajenas. Si llegaran alumnos nuevos se les dará de alta por el Back-End. 5
- 6. 5. Cada año habrá que dar de alta a los nuevos alumnos abriendo un periodo de matriculación abriendo la opción de “Nuevas altas”. Podemos cerrar o abrir la opción de “Crear Nueva Cuenta” desde el Panel de Control del BackEnd, en Configuración de Usuarios pulsamos en el Botón de Opciones y marcamos “No” o “Si” Permitir Registro de Usuarios. Debemos pulsar en el botón Guardar y Cerrar para que los cambios queden guardados. Estructura de los contenidos 1. Las Categorías son contenedores grandes (Armarios) 2. Las Sub-categorías son contenedores pequeños (cajones dentro de cada armario). 3. Los artículos van siempre dentro de una categoría o sub-categoría y son las publicaciones (texto, imágenes, etc...) 4. Las entradas de menú son los tiradores de las puertas de los armarios y de los cajones. Gracias a ellos podemos acceder a ver lo que hay dentro. Los menús deben ir dentro de un módulo, para que sean visibles. Se pueden crear tantas categorías como se quiera, en nuestra página web se han creado ya las siguientes: • Equipo Directivo • Orientación • Act. Extraescolares • Biblioteca • Periódico Escolar • AMPA • Información General • Una Categoría para cada Departamento Didáctico. Como subcategorías vamos a crear las siguientes. • Dentro de la categoría Equipo Directivo: Dirección, Jefatura de Estudios y Secretaria. • Dentro de cada categoría de los Departamentos Didácticos: Noticias, Asignaturas, Programaciones, Apuntes, Enlaces de Interés, Aula Virtual. Estructura de Menús Los Departamentos tienen entrada directa desde el módulo “Departamentos” de la columna Izquierda . El resto de las categorías tienen entrada directa desde el menú superior. Estos menús y categorías son de acceso público, aunque esta característica puede cambiarse. 6
- 7. Entrar y Salir del Sistema Iniciar Sesión Introduzca su nombre de usuario y contraseña en el Formulario de Acceso y pulse el botón Iniciar Sesión para acceder al área restringida del sitio web. Menú del Usuario Una vez que ha iniciado sesión en el sitio web, notará que aparece un Menú del Usuario en el panel de navegación de la izquierda La siguiente tabla proporciona una breve descripción de cada artículo del Menú del Usuario: Opción de Menú Detalles/Opciones Detalles de Usuario Usado para Ver/Modificar los detalles de la cuenta de usuario Enviar Noticias Usado para Enviar nuevos artículos (Autores y Superiores) Enviar Enlace Usado para Enviar nuevos Enlaces Web. Cerrar Sesión Pulse el botón Salir en el Menú del Formulario de acceso para finalizar la sesión actual. Registro de Usuarios. Además del SúperAdministrador (admin) creado por defecto en la instalación de Joomla!, existen dos formas para que los invitados pueden registrarse como miembros de nuestro sitio web!: • Pueden registrarse por sí mismos utilizando el enlace ‘registro’ del formulario de acceso (si está disponible). • Un Administrador o un SúperAdministrador puede añadirlos directamente usando el Panel del Administrador (Backend). Como Registrarnos. Para registrarnos pulsamos en “Crear una Cuenta” en el módulo Formulario e Acceso del Frontend. Aparecerá un formulario que debemos rellenar, tras lo cual pulsaremos en “Registro”. A la dirección de correo que pongamos nos enviará un mensaje con un enlace que debemos pulsar para activar nuestra cuenta. Recuperar una Contraseña Perdida Como mucha gente de hoy en día, si usted dispone de muchas contraseñas es inevitable que tarde o temprano se olvide de una de ellas. Joomla!, como la mayoría de los sistemas actuales, permite reemplazar automáticamente su contraseña en caso de olvidarla. Pulsando el enlace ¿Olvidó su Contraseña? O el enlace ¿Olvidó su usuario? ubicado en el Formulario de Acceso, se mostrará la siguiente pantalla: Recibiremos en nuestro correo la información necesaria para recuperar el dato olvidado. 7
- 8. Acceder a nuestros datos para modificarlos. Tras poner nuestros datos de usuario y contraseña aparecerá el menú de usuario, desde él pulsando en “Mi Perfil” veremos nuestros datos. Pulsado en el enlace “Editar Perfil” accederemos al formulario que nos permite actualizar nuestros datos. Ejercicio. Registrarnos en la página web del instituto. Darles permisos de Gestor. Entra en la página de edición de tus datos y observa que datos puedes cambiar. Salir Cerrando Sesión. Gestión del contenido desde el Frontend En general, la gestión de contenido incluye las siguientes tres operaciones: 1. Envío de nuevo contenido (Crear un Artículo). 2. Corrección y edición de ese contenido si es necesario. 3. Publicación del contenido. 1. Envío de nuevo contenido al sistema Tras poner nuestros datos de usuario y contraseña aparecerá el menú de usuario, desde él pulsando en “Crear Artículo” en el Menú del Usuario, se presenta el formulario de edición para crear un artículo nuevo. Esta ventana tiene 5 zonas principales. 8
- 9. Zona 1.- Ponemos un Título (es obligatorio), también tiene el botón Guardar para pulsarlo cuando tengamos terminado el artículo. El Alias es el contenido que se utilizara como URL por Joomla en algunas funciones, podemos dejarlo en blanco y que joomla lo rellene automáticamente. Zona 2.- Es la zona donde podemos escribir la información del artículo, tenemos un editor para dar formato al texto, incluir imágenes …. Bajo el editor hay cuatro botones: • Artículo: Al pulsarlo aparece un cuadro de diálogo para que seleccionemos que artículo queremos enlazar dentro de la información que estamos escribiendo. Si hay muchos artículos podemos utilizar las opciones de filtrado que nos ofrece este cuadro de diálogo. • Imagen: Nos permite insertar imágenes y subirlas a nuestro sitio web. • Pagebreak: Nos permite partir el articulo en páginas, secciones o pestañas, se puede emplear cuando el artículo es muy grande. Se utiliza situándonos en la zona donde queremos que el artículo quede partido y 9
- 10. pulsando el botón Pagebreak, en el cuadro de diálogo que aparece indicaremos el nombre que deseamos aparezca como identificadores de la parte partida. Es posible configurar este comportamiento. Si vamos a Extensiones >> Gestor de Plugins >> Content-PageBreak se puede personalizar como queremos que funcione el sistema de paginación desde las opciones básicas. Entre otras opciones, vemos que en estilos de presentación podemos escoger como queremos que se visualice la paginación: páginas, pestañas o slides. El principal problema es que cuando la utilizas afecta a todos los artículos. No puedes tener unos utilizando pestañas y otros con slides o pestañas. • Leer Mas: Nos divide el artículo en dos parte, la primera la utilizamos poniendo un resumen del contenido y la segunda parte la utilizamos para poner todo el contenido. La primera parte es visible al acceder al artículo, la segunda parte sólo la veremos al pulsar en el enlace “Leer Mas” que nos aparecerá el final del articulo. Se utiliza situándonos en la zona del artículo donde queremos que quede dividido en dos partes y pulsamos en el botón “Leer Mas”. Zona 3.- Nos permite establecer los siguientes parámetros: • Categoría: Establecemos la categoría a la que pertenecerá el artículo. • Alias Autor: Establece quien es el autor del artículo, podemos dejarla en blanco que Joomla lo pondrá automáticamente. • Estatus: Establece si el artículo está Publicado (es visible), Despublicado (No es visible) o enviado a la Papelera (eliminado). • Destacado: Lo muestra en la página de Inicio del FrontEnd, conviene que solo el Administrador publique artículos en el FrontEnd (categoría = página inicial y Destacado = Si). • Iniciar publicación: Fecha de inicio de la publicación (dejarla en blanco para que inicie desde que se publique el artículo) • Finzalizar publicación: Fecha de final de la publicación (dejarla en blanco para que no finalice nunca). No es necesario encontrar un calendario para determinar las fechas de Inicio y Fin de Publicación apropiadas. Joomla! incluye un pequeño calendario desplegable que se muestra cuando pulsa el icono al lado de cada campo de fecha/hora. Cuando selecciona una fecha con el calendario no aparece la hora, por lo que tendrá que rescribir la hora manualmente si utiliza esta función. El formato es „Año-Mes-Día Hora:Minutos:Segundos • Acceso: Indica que usuarios podrán ver el artículo. Público (todos los visitantes del sitio), Registrado (Hay que ser usuario registrado, al menos, para ver el artículo), Especial (sólo este tipo de usuarios ven el artículo). Zona 4.- Idioma: Asigna un idioma a este artículo. 10
- 11. Zona 5.- Metadatos: Los campos de Descripción y Palabras Clave introducidos aquí, no estarán visibles en el documento publicado. Los Motores de Búsqueda y otros sistemas los utilizan para clasificar de una forma apropiada la información contenida en el artículo. El siguiente código HTML será incluido dentro de la etiqueta <head></head> del documento HTML publicado. Una vez terminado el artículo debemos pulsar en el botón “Guardar” . Edición de artículos. Cuando acceden al sistema Joomla!, los Autores, Editores y Supervisores y usuaros superiores, pueden ver un pequeño icono de Edición al lado de los artículos de los que son responsables de su autoría, edición o publicación. Pulsando este icono se mostrará una página de edición del contenido que contendrá las mismas pantallas que hemos descrito para la creación de artículos de contenido. Desde aquí se puede editar el contenido y guardar el artículo una vez más. Supervisión y aprobación de artículos Los Publicadores tienen todos los privilegios de los Autores y Editores, y además disponen de capacidad para publicar los artículos en el sitio web. Los Supervisores tienen acceso a los mismos controles de envío y edición de contenido que hemos visto previamente. Por tanto, los Supervisores también pueden crear sus propios contenidos, editar el contenido de otros Autores o Editores y publicar el contenido en el sitio web. El Publicador `podrá editar los artículos de los Autores y Editores para pasarlos a estado de “Publicados”. Los artículos no publicados aún aparecen en tonos grises y los ya Publicados aparecen en tonos blancos. Para publicarlos se editan y se establece su estado a “Publicado” en la Zona 3 del artículo, tal como vimos en el apartado anterior. Ejercicio. • Cada participante escribirá un artículo contando algún error grave que un alumno/a haya cometido en un examen. El artículo sólo contendrá texto y deberá incluirlo en la categoría “curso 2012”. Guardar el artículo. • Editar el Artículo y poner “Leer más” y Pagebreak. Ponerle también el enlace a otro artículo. • Editar el Artículo y Ponerlo con la propiedad Si en “Destacado” “Características” para ponerlo en la página inicial. • Volver a editar el artículo y hacerlo visible sólo a los usuarios registrados o a los usuarios especiales. 11
- 12. • Comprobar si puede ver el artículo si entra en el sitio como invitado (primero hay que Finalizar Sesión”. • Volver a entrar en el sitio con nuestra contraseña y quitar al artículo la característica de destacado. Enviar Enlaces Web El Enlace Web es otra forma de contenido que utiliza un sitio web Joomla!. Los enlaces web son simples vínculos a otros sitios de interés, y pueden ser enviados por cualquier usuario Registrado en un sitio web Joomla!. Cuando pulsa el artículo de menú Enviar Enlace se presenta una ventana que permite introducir el Nombre, Sección, URL y la Descripción del enlace web que desea enviar. Advertirá que, inmediatamente después de enviar un nuevo Enlace Web, el sistema regresará a la página de inicio mostrando un breve mensaje, a menudo pasado por alto, agradeciéndole el envío e indicando que deberá ser revisado antes de publicarlo en el sitio web. Existe una interesante cuestión a considerar sobre la función Enviar Enlace en un sitio web Joomla!. Estos Enlaces Web no podrán publicarse desde el Front-end del sitio web Joomla!. Esto significa que cualquier enlace web enviado por cualquier usuario desde el Front-end necesita ser publicado por un usuario con privilegios de administrador desde el Back-end (de otro modo no podrán incorporarse al sitio web). Comprobar Mis Artículos Cuando se trabaja en una de las ventanas de edición, por ejemplo, cuando un Autor crea un nuevo contenido, se debe pulsar siempre los iconos Cancelar o Guardar para salir de la página. La razón de esto es que Joomla! bloquea el contenido mientras lo está editando, para evitar que otros usuarios, como Editores o Supervisores, puedan acceder al contenido. Cuando se sale de forma inadecuada de estas ventanas de edición, el Artículo de contenido queda bloqueado para otros usuarios. A continuación mostramos algunos de los casos que podrían causar este error: 1. El usuario puede cerrar accidentalmente la ventana del navegador sin haber cancelado o guardado el trabajo. 2. El usuario puede utilizar las funciones de navegación del navegador para salir del sitio sin haber cancelado o guardado el trabajo. 3. También puede ocurrir un fallo eléctrico que apague el PC en un mal momento. Independientemente de la razón, si no se guarda o cancela el trabajo correctamente, se bloqueará el acceso posterior de los usuarios al artículo. Si pulsa un icono Editar, para editar un artículo y ve un mensaje de alerta, esto significa que alguien no ha guardado o cancelado una sesión de edición correctamente. Para corregir esto, el usuario que bloqueó el artículo debe hacer una las siguientes opciones: 1. Usar la opción Comprobar Mis Artículos del Menú del Usuario. 2. Entrar en el Artículo para completar, o cancelar, la edición que estaba realizando. 3. Avisar a un Súper-Administrador para que lleve a cabo una Validación Global. 12
- 13. Administración (Back-end). Para acceder a las funciones de la Administración (Back-end) introduzca la siguiente dirección: http://ies.anselmolorenzo.sanmartindelavega.educa.madrid.org/ies/administrator/ Nos mostrará la pantalla de acceso: Tras poner nuestro nombre de usuario y contraseña, si tenemos los derechos necesarios, accederemos a la página de Inicio de la Administración. Desde los menús de esta página o desde sus iconos de acceso rápido se puede acceder a las distintas p de administración. El número de iconos que aparecen en esta área depende de los derechos que tengamos, en la siguiente imagen aparece la página de administración del Super usuario. En ella podemos apreciar las siguientes zonas: Zona 1.- Los menús proporcionan acceso a todas las funciones disponibles en el Back-end. Las opciones de menú y submenú mostradas variarán dependiendo de su Nivel de Usuario, ya sea: Gestor, Administrador o Súper- Administrador. 13
- 14. Zona 2.- Iconos de Inicio Rápido, proporcionan enlaces a las principales funciones del Back-end, el número de iconos depende del tipo de usuario y los permisos que tenga. Zona 3.- Información sobre el número de usuarios conectados, el número de mensajes privados que ha recibido y el enlace Finalizar. Zona 4.- Información sobre usuarios conectados, artículos populares y últimos artículos añadidos. Se puede forzar la salida del sistema de un usuario pulsando el icono con la línea roja. Los Iconos de Inicio Rápido que se muestran a un gestor son: Las principales funciones disponibles son. Gestor multimedia Es un administrador de archivos del tipo bmp, csv, doc, epg, gif, ico, jpg, odg, odp, ods, odt, pdf, png, ppt, swf, txt, xcf, xls… (puede variarse en las opciones del gestor Multimedia). Nos permite subir y almacenar arcghivos multimedia a nuestro sitio para utilizarlos en los artículos. Estos archivos se almacenan en la carpeta “”images” de nuestro sitio. 1.- Permite dos presentaciones: “Vista en miniatura” y “Vista detallada”. 14
- 15. 2.- El Arbol de Carpetas. Nos permite navegar entre las carpetas y archivos que existan en el Gestor Multimedia. La . navegación se realiza pulsando con el ratón sobre los iconos de las carpetas, pudiendo retornar al nivel superior activando el botón o bien, utilizando la navegación por carpetas . 3.- Contenido de la Carpeta Seleccionada Pulsando con el ratón sobre el icono de un archivo, se abre una ventana Seleccionada: pop-up para verlo, y si lo hacemos sobre su nombre, se visualiza en una nueva ventana de navegación, en tamaño original. Pulsando sobre el icono rojo con una cruz eliminaremos el archivo o la carpeta indicada. 4.- Crear Subcarpetas: Si necesitamos crear una carpeta porque queremos añadir algunas im imágenes diferenciadas del resto, debemos utilizar la caja de texto de “Crear Carpeta y, una vez introducido el nombre pulsaremos el , Carpeta” botón “Crear Carpeta”, se creará una nueva carpeta en la localización desde la que estamos realizando la , operación. Es conveniente crear una carpeta para cada departamento y dentro de cada una de ellas las subcarpetas que deseemos. 5.- En la parte inferior de la ventana tenemos localizada la herramienta de gestión de subida de archivos al servidor, en la carpeta en la que nos encontramos, basta con localizarlo con el “Navegador de archivos y decidir “Navegador archivos” “Empezar subida”. Se pueden subir varios archivos a la vez, si tenemos activado el parámetro “Habilitar la subida de ”. Flash” en las opciones del Gestor Multimedia. Una vez seleccionados los archivos deseados con el navegador de archivos debemos pulsar en el botón Iniciar Subida para que comience la subida de los archivos. Es conveniente recordar ciertos criterios adecuados para trabajar con imágenes: 1. para nombrar archivos y no tener problemas de gestión con el servidor, en concreto, no utilizar caracteres especiales como espacios en blanco, tildes eñes… tildes, 2. Recuerde utilizar archivos de imágenes de poco peso ( más de 100kb por imagen). (no 3. Redimensionar el tamaño de Imagen: Si la imagen original es grande, hay que redimensionarl a un amaño redimensionarla tamaño de imagen más pequeño. Cuando redimensiona una imagen en su página web, nada cambia en el tamaño del archivo. Lo que realmente está haciendo es decirle al navegador que re navegador re-escale la imagen „al vuelo‟. Este comportamiento supone una gran cantidad de trabajo para el navegador. Cuando usa una . programa de edición de imágenes imágenes(por ejemplo Paint) para redimensionar la imagen, y la guarda como .jpg o .gif, entonces sí está creando una imagen más pequeña, y por lo tanto de menor tamaño de archivo. Para cambiar el tamaño de una imagen la editamos con Paint y vamos al menú Imagen + Expandir o contraer, aquí le indicamos el porcentaje de reducción horizontal y vertical que deseemos (el mismo en horizontal y vertical). Podemos comprobar el tamaño de la imagen en el menú Imagen + Atributos. Existen dos formas de insertar una imagen en un artículo: a. A través del icono del editor podemos insertar imágenes que ya estén publ publicadas en Internet indicando su URL o alguna imagen de las que tenemos subidas con el gestor multimedia multimedia. b. A través del botón Imagen que hay debajo del cuadro de texto del artículo podemos elegir cualquier imagen del Administrador multimedia o subir nuevas imágenes. imágenes. Ejercicio. • Cada participante creará una carpeta para su departamento (si hay varios participantes del mismo departamento solo se creará una). • Cada participante creará una carpeta con su nombre dentro de la carpeta de su departamento. 15
- 16. • Cada participante subirá tres imágenes a la carpeta con su nombre. • Cada participante borrará una de las imágenes que ha subido. • Busque en internet una imagen de tamaño grande, redimensiónela usando Paint y súbala a su carpeta. • Cada participante subirá un archivo .pdf a su carpeta. Estructurar el Contenido en Categorías Los artículos en Joomla pueden ser clasificados por categorías. Joomla ofrece la posibilidad de crear tantas categorías como sean necesarias. Puede imaginar estas categorías como una jerarquía en la que: las Categorías son cajones, las SubCategorías son carpetas y los Artículos de Contenido son documentos de papel. • Si usted tiene los documentos de papel desperdigados por cualquier parte de su habitación, esto resultaría en un gran desorden. Si tiene los documentos distribuidos en carpetas, pero las carpetas están desperdigadas por la habitación, no sería mucho mejor. Si tiene los documentos en un cajón, pero sin organizarlos en carpetas, tampoco sería mejor. • Por lo tanto, mantenga las cosas organizadas, ponga sus documentos (Artículos de Contenido) dentro de carpetas (SubCategorías) y éstas dentro de cajones (Categorías). Es posible construir categorías anidadas y un artículo puede ser relacionado con cualquiera de ellas. En el Gestor de Categorías ( Administración → Contenido → Gestor de Categorías o pulsando su icono en el panel de control), se puede administrar el árbol de categorías hasta diez niveles. Descripción de las columnas. Columna Función Selección Pulse está casilla para seleccionar una Categoría. Si aparece un icono Candado en lugar de la casilla de selección, la Categoría está bloqueada, sólo podrá desbloquearla si usted es el autor de la Categoría o si tiene privilegios de Súper-Administrador. ( Se selecciona y se pulsa Reconstruir) Título Este es el nombre de la Categoría. Pulse el Nombre para editar los parámetros de la Categoría. Publicado Esto muestra si la Categoría está publicada o no. Pulse el icono para cambiar el estado de Publicado a No Publicado o viceversa. Reordenar Pulse las flechas de icono para mover la Categoría Arriba o Abajo, y así cambiar el orden en el listado. 16
- 17. Orden Muestra el orden de las Categorías en el listado. También puede ordenar las Categorías introduciendo un valor en el campo orden y pulsando el icono Guardar Accesos Muestra qué tipo de usuarios pueden visualizar la Categoría. Pulse el nivel de Acceso para escoger otro valor: (Público), (Registrado), (Especial). Idioma Muestra el idioma de la categoría. ID de la Categoría Muestra el Número de Identificación de la Categoría en la base de datos Pulsando en cualquiera de estas cabeceras las categorías se ordenan según esa característica. En la parte superior del gestor están los botones para las principales funciones. Filtrar Puede introducir un texto en el campo Filtro para refinar la lista buscando en el título de las Categorías. Escriba cualquier texto y pulse „Enter‟. También puede ordenar la lista por la Sección a que pertenecen las Categorías. Crear una Nueva Categoría Pulse el icono Nuevo. Se mostrará la pantalla Categoría: Nuevo. Hay que Completar los siguientes campos: Campo Función Título Escriba aquí el título breve para la nueva Categoría, tal y como Padre Sirve para anidar categorías si lo deseamos seleccionando la Categoría Padre a la que quedaría anidada. Estatus Publicado a No Publicado 17
- 18. Acceso Público, Registrado o Especial. Descripción Explicación de la categoría Permisos Establecer los permisos para cada grupo de Usuarios. Pulse el icono Guardar y Cerrar para crear la categoría y regresar al gestor de categorías. Mover una Categoría El la parte inferior del gestor de categorías, seleccione la Categoría que desea mover usando la casilla de selección situada a la izquierda del título. Pulse el icono Mover o Copiar. La categoría será copiada (duplicada) o Movida junto con sus artículos asociados. Eliminar una Categoría Seleccione la Categoría que desea eliminar usando la casilla de selección situada a la izquierda del título. Pulse el icono Papelera. La Categoría no puede contener ningún Artículo de Contenido para poder ser eliminada. Ejercicios. Crea una categoría y dos subcategorías dentro de ella. Elimina una de las subcategorías. Administrar Artículos de Contenido Los Gestores, Administradores y Súper-Administradores pueden crear, editar y gestionar los Artículos de Contenido desde el Administrador (Back-end) o desde el Sitio (Front-end). Para administrar los artículos debemos seleccionar Contenido -> Gestor de Artículos. O desde su icono en Panel de Control -> Gestor de Artículos El Gestor de Artículos muestra un listado de todos los Artículos de Contenido de su sitio. Iconos de la Barra de Herramientas En esta pantalla dispone de las siguientes opciones: Nuevo, Editar, Publicar, Despublicar, Caracterísitcas, Archivo, Comprobar, Papelera, Opciones y Ayuda. 18
- 19. Filtrar Puede introducir un texto en el campo Filtro para restringir el listado en base a la presencia de dicho texto en el título de los artículos. Escriba cualquier texto y pulse la tecla “Enter‟. También puede filtrar la lista en base a la Estado, Categoría, Acceso, Autor y/o Idioma del artículo, seleccionando una o más combinaciones en las listas desplegables. Descripción de las columnas. Columna Función Selección Pulse está casilla para seleccionar un Artículo. Si aparece un icono Candado en lugar de la casilla de selección, el artículo está bloqueado, sólo podrá desbloquearlo si usted es el autor o si tiene privilegios de Súper- Administrador. ( Se selecciona y se pulsa Comprobar) Título Este es el nombre dl artículo. Pulse el Nombre para editar los parámetros del artículo. Estatus Esto muestra si el artículo está publicada o no. Pulse el icono para cambiar el estado de Publicado a No Publicado o viceversa. Características Establece si el artículo es “Destacado”, es decir si se muestra en la página inicial del Frontend, pulsándolo se publica o despublica en la página inicial. Categoría Muestra a que categoría pertenece un artículo Orden Muestra el orden de las Secciones en el listado. También puede ordenar los artículos introduciendo un valor en el campo orden y pulsando el icono Guardar Acceso Muestra qué tipo de usuarios pueden visualizar la Sección. Pulse el nivel de Acceso para escoger otro valor: (Público), (Registrado), (Especial). Creado Por Muestra el autor del artículo Fecha Muestra la fecha de creación del artículo Impactos Indica Idioma Muestra el idioma del artículo ID de la Sección Muestra el Número de Identificación del artículo en la base de datos Pulsando en cualquiera de estas cabeceras los artículos se ordenan según esa característica. Paginador Al fondo de la lista de Artículos de Contenido se muestra un Paginador (<< Inicio < Anterior [número de página] Siguiente > Fin >>), que permite navegar entre las páginas del listado de Artículos de Contenido. Puede escoger el número de Artículos de Contenido que se muestran en cada página, seleccionando un valor de la lista desplegable en la parte inferior de la pantalla (también puede establecer un valor por defecto en la Configuración Global para todos los listados de elementos). En la parte inferior de la página hay varios iconos para proceso por lostes como copiar o mover artículos. Crear un Nuevo Artículo de Contenido Existen varias formas para acceder a la pantalla de creación de un nuevo artículo: 1. Acceso: Pulse el icono Añadir Nuevo Artículo en el Panel de Control. 2. Acceso: Seleccione Contenido -> Gestor de Artículos -> Añadir Nuevo. Artículo 19
- 20. 3. Pulsar el icono “Nuevo” en el Gestor de Artículos. 4. Acceso: Desde el Frontend. Cualquiera de esas acciones mostrará la pantalla Gestor de Artículos: Añadir Nuevo Artículo En este formulario hay que rellenar los siguientes campos: • Título Introduzca un Título para el Artículo de Contenido. • Alias del Título Introduzca un Alias del Título para el Artículo de Contenido o mejor déjelo en blanco y se insertará automáticamente al guardar el artículo. • Categoría Seleccione una Categoría para el Artículo de Contenido. • Estatus. Normalmente seleccionaremos Publicado, para que el articulo sea visible. También podemos seleccionar Despublicar, Archivar o Eliminar. • Acceso. Determinamos si el artículo será visible para todo el Público, para usuarios Registrados o para usuarios Especiales. • Permisos. Podemos estableer que usuarios tendrán derechos de edición, modificación, eliminación… sobre este artículo. • Características. Si deseamos que el artículo se publique en la página de inicio seleccionaremos Si. • Idioma. Seleccionamos el texto del idioma del artículo, normalmente lo dejamos en Todo. • Texto artículo Introduzca el Texto del Artículo de Contenido. Si este texto es muy largo puede dividirse en páginas situando el cursor donde queremos hacer la división y pulsando el botón “Page Break” situado bajo el editor de texto. Si lo deseado es mostrar un texto de introducción y un enlace al artículo completo, nos situaremos al final del texto introductorio y pulsaremos el botón “Leer Mas” situado bajo el editor de texto, se creará un enlace al final de la introducción que nos llevará a la página del artículo completo. Bajo el editor hay cuatro botones: • Artículo: Al pulsarlo aparece un cuadro de diálogo para que seleccionemos que artículo queremos enlazar dentro de la información que estamos escribiendo. Si hay muchos artículos podemos utilizar las opciones de filtrado que nos ofrece este cuadro de diálogo. 20
- 21. • Imagen: Nos permite insertar imágenes y subirlas a nuestro sitio web. • Pagebreak: Nos permite partir el articulo en páginas, secciones o pestañas, se puede emplear cuando el artículo es muy grande. Se utiliza situándonos en la zona donde queremos que el artículo quede partido y pulsando el botón Pagebreak, en el cuadro de diálogo que aparece indicaremos el nombre que deseamos aparezca como identificadores de la parte partida. Es posible configurar este comportamiento. Si vamos a Extensiones >> Gestor de Plugins >> Content-PageBreak se puede personalizar como queremos que funcione el sistema de paginación desde las opciones básicas. Entre otras opciones, vemos que en estilos de presentación podemos escoger como queremos que se visualice la paginación: páginas, pestañas o slides. El principal problema es que cuando la utilizas afecta a todos los artículos. No puedes tener unos utilizando pestañas y otros con slides o pestañas. • Leer Mas: Nos divide el artículo en dos parte, la primera la utilizamos poniendo un resumen del contenido y la segunda parte la utilizamos para poner todo el contenido. La primera parte es visible al acceder al artículo, la segunda parte sólo la veremos al pulsar en el enlace “Leer Mas” que nos aparecerá el final del articulo. Se utiliza situándonos en la zona del artículo donde queremos que quede dividido en dos partes y pulsamos en el botón “Leer Mas”. En la parte derecha del formulario tenemos las Opciones de Publicación en las que podemos establecer el nombre del creador, las fechas de inicio y fin de la publicación (en caso de desear que solo esté publicado entre ciertas fechas… Una vez que estés listo con la configuración puedes continuar con el contenido actual del artículo. Utiliza el editor de texto incluido para escribir el texto del artículo. Si queremos desactivar el editor, tendremos que pulsar sobre el enlace “show/hide”. Pero es mucho más cómodo utilizar el editor. El editor nos permite dar formato al texto, insertar imágenes… Recuerda que para cambiar el formato de un texto debes seleccionar primero el texto a modificar. Las principales funciones del editor JCE son: Con la primera fila de iconos podremos poner el texto en negrita, justificar el texto o pulsando sobre el botón “Nuevo Documento” borraremos todo el contenido del editor, pero manteniendo el resto de elementos del artículo… Con la segunda fila de iconos tendremos la posibilidad de establecer el tamaño y la familia de la letra y sus colores… 21
- 22. Con la Tercera fila de iconos tendremos la posibilidad de usar las funciones: • Si pulsamos sobre “Pantalla Completa”, el editor pasará a ocupar toda la ventana del navegador. • La opción “Previsualizar” nos mostrará una vista previa del artículo y la opción “Imprimir” permanecerá activa. La vista previa se mostrará dentro del propio editor. • Pulsando en “Código Fuente o HTML” veremos el código fuente y además activaremos otros botones. Podremos desactivar y activar el ajuste de línea, el color de las etiquetas html y los números de línea. • Con los botones “Buscar” y “Buscar/Reemplazar”podremos realizar búsquedas en el texto de los artículos y reemplazar las posibles coincidencias. • El botón “Insertar Tabla” nos permitirá crear tablas y a la vez activará varios botones relacionados con las tablas y que nos facilitarán el trabajo a la hora de trabajar con las columnas, filas y celdas. Con la Cuarta fila de iconos tendremos la posibilidad de usar las funciones: • Con “Insertar imagen” podremos añadir una imagen a nuestro artículo de las existentes en el directorio “images”. También tendremos la opción subir imágenes nuevas. • Otra de las opciones del editor es la corrección ortográfica. Podremos activar la corrección en tiempo real y elegir distintos idiomas. 22
- 23. Tablas. Las tablas se crean con el Insertar tabla botón , se accede desde la barra de herramientas. Elemento Propiedades generales Columnas Establecer el número de columnas de la tabla Filas Establecer el número de filas de la tabla Margen de Celda Establezca el espacio entre la pared celular y el contenido de la celda Espaciado de Celda Establezca el espacio entre las celdas Alineación Alineación del texto Borde Número de pixel del borde de las celdas y la tabla Ancho Ajuste el ancho de la tabla en píxeles, por ejemplo: 200px o porcentaje, por ejemplo: 100% Altura Ajuste la altura de la tabla en píxeles, por ejemplo: 200px o porcentaje, por ejemplo: 100% Clase establecer una clase para la tabla Leyenda de la Tabla Active o desactive para incluir o eliminar un título de la tabla 23
- 24. Elemento Propiedades avanzadas Identificación Establecer un ID único de la tabla Resumen Establecer un resumen del contenido de la tabla Estilo css Establecer estilos de la tabla en el estilo: el valor, formato, por ejemplo: color: negro; Código de idioma Ajuste el código de idioma para la tabla Imagen de fondo Seleccione una Imagen de fondo de la tabla. Puede buscar una imagen utilizando el cuadro de diálogo Explorador de archivos haciendo clic en el botón Explorador de archivos Marco seleccionar las partes de las tablas de las fronteras exteriores debe ser visible Reglas de seleccionar las partes de las tablas de las fronteras interiores debe ser visible Dirección del idioma Seleccione la dirección de traducción para la tabla El color del borde Ajuste el color de borde de la tabla en formato hexadecimal, por ejemplo: # CCCCCC Color de fondo Establece el color de fondo de tabla, por ejemplo en formato hexadecimal: # CCCCCC Para eliminar una tabla, haga clic en cualquier lugar dentro de la tabla y haga clic en el cuadro Eliminar la barra de herramientas del editor, o en el botón derecho del ratón menú contextual en el editor. Edición de filas de tabla Para editar una fila de la tabla, haga clic en la fila de la tabla y haga clic en la fila de tabla Propiedades de botón en la barra de herramientas en el editor . Propiedades generales 24
- 25. Elemento Propiedades generales Tipo de Fila Indica si esta fila representa cabecera de la tabla, cuerpo de la tabla o la tabla de pie de página. Alineación Alineación del texto en la fila Alineación vertical Establecer la alineación vertical de la fila. Clase la clase de la fila Altura Establecer el alto de fila en píxeles, por ejemplo: por ejemplo, 100px o porcentaje 50% Cualquier cambio realizado en la fila se pueden aplicar a la fila seleccionada, todas las filas de la tabla, o todas las filas pares e impares. Seleccione la opción deseada de la lista anterior en el botón Actualizar. Insertar una nueva fila Las filas se pueden insertar antes o después de la fila actualmente seleccionada. Para seleccionar una fila, haga clic en cualquier lugar dentro de la fila. Para insertar una fila antes de la fila seleccionada haga clic en el Insertar fila Antes de botón en la barra de herramientas de editor o haga clic en el menú contextual Para insertar una fila después de la fila seleccionada haga clic en el Insertar fila después de botón · en la barra de herramientas de editor o haga clic en el menú contextual Eliminación de una fila Seleccione una fila haciendo clic en cualquier lugar dentro de la fila. Haga clic en la tabla Eliminar fila botón en la barra de herramientas editor o haga clic en el menú contextual 25
- 26. Mover o Copiar un Artículo de Contenido . Gestor de ARTICULOS. Proceso Por Lotes Seleccione el Artículo(s) de Contenido que desea mover, usando la casilla de selección situada a la izquierda del título. Marque Mover o Copiar. Seleccione la Categoría a la que se moverá el Artículo(s) de Contenido y pulse el icono Procesar. Eliminar un Artículo de Contenido Seleccione el Artículo(s) de Contenido que desea eliminar, usando la casilla de selección situada a la izquierda del título. Pulse el icono Papelera. Archivar un Artículo de Contenido Seleccione el Artículo(s) de Contenido que desea archivar, usando la casilla de selección situada a la izquierda del título. Pulse el icono Archivar. Se puede sacar del archivo utilizando el filtro para mostrar articulos archivados y pulsando en el icono de su estad =Archivado= seguidamente habrá que publicarlo pues aparecera despublicado. Quitar un Artículo de la Página de Inicio Para quitar un Artículo de la Página de Inicio: Seleccione el Artículo de Contenido que quiere quitar y pulse el icono Caracteristicas. Eliminar Artículos Archivados Para eliminar un Artículo de Contenido Archivado: Seleccione el Artículo de Contenido Archivado que quiere eliminar y pulse el icono Papelera en la barra de herramientas. El artículo podrá eliminarse permanentemente o restaurarse en el Administrador de la Papelera = utilizando el filtro para mostrar articulos eliminados=. Ejercicio. Crear una página con información sobre la afición o pasatiempo que deseemos. La página consistirá en los siguientes componentes: • Un titulo • Un texto • Una imagen • La página no debe aparecer en la portada • Incluiremos la página en la categoría pruebas 2012 Esto al principio puede parecer muy sencillo. Empieza haciendo login en la interfaz de administración. 1 – Crear el contenido Ve al gestor de artículos (Contenido -> Gestor de Artículos). 26
- 27. Pulsa el botón Nuevo para crear un nuevo artículo e introduce el título y el texto. Debajo del título selecciona “Prueba 2012” como categoría. El campo destacado indica si el contenido debe ser mostrado en el blog de destacados, que suele ser empleado en la página principal. Selecciona No. En el editor puedes introducir el texto que quieres que aparezca en la página, puedes copiarlo desde internet y pegarlo en el editor de texto (el pegado no n funciona en Mozilla Firefox). Dar formato al texto: • Selecciona algunas palabras y dales formato negrita. • Selecciona algunas palabras y dales formato s subrayado. • Selecciona algunas palabras y ponlas de color rojo. • Selecciona un párrafo y justifícalo centrado. • Selecciona algunas palabras y pon su color de fondo amarillo. pones • Selecciona algunas palabras y cambiales el tipo de letra. • Selecciona un párrafo y conviértelo en “cita”. • Escribe cinco aspectos de esta afición y ponlos en forma de lista numerada. 2- Insertando una imagen desde una URL Como primer ejemplo vamos a coger una imagen de internet, Busca en Google Imágenes una sobre tu afición o seleccionada, ves a la página original de esa imagen y copia su url (Boton derecho del ratón sobre la imagen +Copiar acceso Directo (en I.Explorer) o Copia la Ruta del Enlace (en Mozilla Firefox). Copiar Mueve el cursor a la posición dentro del texto donde quieres insertar la imagen. Clic sobre el icono de imágenes en la barra de herramientas del editor y copia la URL de la imagen en el ventana pop-up que ha apare rra up aparecido. Configura la imagen con un alineamiento a la izquierda y usa 10 píxeles de espacio en vertical y horizontal (Quita la marca en Margen para que te deje poner espacios) espacios). La imagen aparecerá en la ventana del editor. Pulsa Guardar y el artículo será almacenado. Existen varias formas de almacenado. guardado del artículo: Para crear una nueva carpeta: Haz clic en el botón "Nueva carpeta" El diálogo "Nueva carpeta" se abrirá. Recuerda pulsar en Guardar cada poco tiempo para evitar pérdidas de datos en caso de errores errores. • Guardar: Se guarda el artículo y no se cierra el formulario. Se usa para guardar el trabajo y poder continuar trabajando. • Guardar y cerrar: Se guarda el artículo y se cierra el formulario de edición. 27
- 28. • Guardar y nuevo: Se guarda el artículo, se cierra el formulario de edición y se abre uno nuevo vacío. 3- Insertando una imagen guardada en nuestro espacio web. Busca una imagen en internet y guárdala en tu ordenador. Recuerda redimensionar la imagen en caso de tener un tamaño superior a 100Kb, Ves al Gestor multimedia y sube esa imagen a tu carpeta. Edita el artículo creado anteriormente, inserta la imagen que has subido siguiendo los pasos descritos anteriormente. Guarda el artículo. Ve al menú Curso y al elemento de menú “Curso 2012” para ver los resultados. 4.- Insertando una tabla. Crea una tabla de 2 filas por 3 columnas. Inserta una imagen en las celdas exteriores de la primera fila y en la celda central de la segunda fila. Busca las imágenes en internet sobre el tema elegido y selecciona sólo ver imágenes pequeñas para evitar las imágenes grandes. 5.- Insertando un enlace a una página web externa. Busca tres páginas web sobre el tema elegido. Crea enlaces a estas páginas desde cada una de las imágenes anteriores. Pon un texto que indique la existencia de enlaces pulsando estas imágenes. 6.- Insertando un enlace a una página web de nuestro sitio. Escribe un texto. `por ejemplo “visita esta página” , selecionalo para insertarle un enlace que abra uno de los artículos de nuestro sitio. 7.- Incluir un “Leer más” después del primer párrafo del artículo. Sitúate en un renglón vacio tras el primer párrafo (créalo si no existiera) y pulsa el botón leer más. Pulsa en el icono Vista previa para ver como queda la página. Como insertar otros elementos en nuestros artículos. Insertar una presentación de Slideshare. Primero buscaremos con google la presentación en Slideshare, una vez que estemos en la página de Slideshare debemos pulsar en “Embed” y copiar el código. 28
- 29. Seguidamente iremos al artículo donde queremos insertar la presentación y pulsaremos en el botón de código HTML y pegaremos el código que hemos copiado en Slideshare. Volvemos a pulsar en el botón de código HTML para ver el resultado. Una vez acabado el artículo pulsamos en Guardar. Este proceso es similar para otros tipos de tipos de páginas que permiten incrustar sus contenidos . Insertar un vídeo de YouTube. Primero buscaremos con google el video en YouTube, una vez que estemos en la página de YouTube debemos pulsar en “Compartir” y seguidamente en “Insertar”, aparece un código (iframe) que es el que debemos copiar. 29
- 30. Seguidamente iremos al artículo donde queremos insertar la presentación y pulsaremos en el botón de código HTML y pegaremos el código que hemos copiado en YouTube. Volvemos a pulsar en el botón de código HTML para ver el resultado. Una vez acabado el artículo pulsamos en Guardar. Insertar un Enlace que descargue un archivo PDF subido a nuestro sitio El primer paso es entrar en el Administrador Multimedia, para ello en el menú superior acceder a Sitio >> Administrador Multimedia El administrador multimedia permite gestionar las carpetas y los archivos que están dentro del directorio images. Se puede crear una nueva carpeta con el nombre PDF dentro de la carpeta personal que habéis creado en un ejercicio anterior. El siguiente paso será construir la url de acceso al documento pdf. Esta url tendrá la siguiente forma: http://ies.anselmolorenzo.sanmartindelavega.educa.madrid.org/ies/images/pdf/ejemplo.pdf . Si os fijáis en la 30
- 31. siguiente imagen se ha resaltado la zona donde os indica Joomla la ruta donde se encuentra almacenado el pdf, esta dirección tiene que ser concatenada con el nombre del archivo para poder acceder a él. La dirección sería 1. Dirección base de nuestra web = http://ies.anselmolorenzo.sanmartindelavega.educa.madrid.org/ies/ 2. Dirección e la carpeta donde hemos puesto el archivo pdf, tomada del gestor multimedia = images/Paco/PDF/ 3. Nombre del archivo pdf (procurar no poner espacios ni caracteres especiales en el nombre) = ejemplo.pdf La dirección completa sería = http://ies.anselmolorenzo.sanmartindelavega.educa.madrid.org/ies/images/Paco/PDF/ejemplo.pdf Como tenemos el archivo pdf subido al servidor, y tenemos su dirección url, ahora solo queda crear un artículo en Joomla o modificar uno ya existente para insertar un hipervínculo al documento pdf. Podemos utilizar el programa gratuito Pdfcreator para hacer nuestros archivos pdf. Este proceso es similar para cualquier otro archivo que subamos a nuestro sitio. En caso de que el gestor multimedia no nos deje subir algún tipo de archivo, ej mp3 o videos, bastara con que incluyamos su extensión (las tres últimas letras del nombre del archivo) en las opciones del Gestor Multimedia (debe hacerlo el administrador). 31
- 32. Insertar un mapa con google maps Empezamos por ir a google maps (http://maps.google.es/maps?hl=es&tab=ll )y poner la dirección que queremos buscar en el mapa 32
- 33. Seguidamente pondremos el siguiente código en la barra de direccionesy pulsaremos enter para que nos aparezcan las coordenadas de este lugar, copiaremos las coordenadas y las guardaremos en un archivo de texto. El código es: javascript:void(prompt('',gApplication.getMap().getCenter())); El siguiente paso es ir a nuestro artículo y situarnos en el lugar donde queremos que aparezca el mapa, allí pegaremos el siguiente código: (está en una sóla línea aunque no lo parezca) {mosmap width='500'|height='400'|lat='40.21452174352441'|lon='- 3.567681312561035'|zoom='14'|zoomType='Large'|zoomNew='0'|mapType='Hybrid'|showMaptype='1'|overview ='0'|text='IES Anselmo Lorenzo'|lang=''} Y sustituiremos las cantidades que hay en latitud y longitud por las obtenidas en google maps. También debemos sustituir el texto que hay en text= por el que deseemos Puedes cambiar cualquiera de los parametros: width (ancho), height (alto) aunque si lo ajustas demasiado será demasiado pequeño y podrías no ver mucho. lon y lat para las coordenadas zoom puede ser cualquiera entre 1 y 19 zoomType, puede ser Small o Large, este controlael tipo de la función de zoom desplegada o None para que no haya control de zoom. zoomNew puede ser 1 para continuo zoom con docleclick y zoom o 0 para un click (por omision esta en 0) mapType puede ser Normal (default), Satellite, Hybrid, Terrain or Earth. showMaptype es 0 para que no haya controles de Maptype y 1 muestra dichos controles (por omision 1) Overview es 0 para que no se abra una ventana de sobrevista en la esquina inferior derecha y 1 muestra la sobrevista y 2 para la sobrevista habilitada pero cerrada en un principio (por omision 0) text es para el marcador, mostrandolo en el mapa como un “bocadillo”. Si usted no quiere ver el texto, solo ajuste text=" y no lo desplegará 33
- 34. (Sólo para el administrador =Para poder insertar google maps se ha instalado el plugin plugin_googlemap_J16_J17.2.14 y se ha obtenido la clave de la API de GoogleMpas para nuestro sitio en http://code.google.com/intl/es-ES/apis/maps/signup.html) Insertar una galería de imágenes en nuestro artículo. Se ha instalado el plugin Very Simple Image Gallery y se ha activado para que funcione en nuestros artículos. Primero hemos de crear una carpeta para las imágenes con el gestor multimedia. La carpeta la crearemos dentro de nuestra carpeta personal dentro de la carpeta images y solo debe contener las imágenes de la galería. Seguidamente subiremos las imágenes deseadas con el gestor multimedia y copiaremos la dirección de nuestra carpeta desde images/. En este caso copiaríamos Paco/Images Para insertar una galería en nuestro artículo solo hay que escribir {vsig} Paco/Imagenes{/vsig} (siendo Paco/Imagenes el nombre de la carpeta donde hemos subido las imágenes, dentro de la carpeta images) en la posición deseada de nuestro artículo para que aparezcan. La primera vez que se visite nuestro artículo el plugin se encargará de redimensionar las imágenes, por ello no es necesario preocuparse por el tamaño de las imágenes subidas, el plugin las redimensionará automáticamente. 34
- 35. El administrador tiene muchas opciones, seleccionar donde poner los thumbnails (imágenes pequeñas que si pinchas aparecen en la principal) a la izquierda, derecha o debajo. Si recortar (para que aparezcan cuadrados perfectos) o conservar la proporción de los mismos, la calidad de las imágenes (para reducir espacio), como ordenar las imágenes, si utilizar o no captions (textos que aparecen en las imágenes), etc... Insertar una presentación de imágenes en nuestro artículo. Se ha instalado el plugin simplepictureslideshow y se ha activado para que funcione en nuestros artículos. Primero hemos de crear una carpeta para las imágenes con el gestor multimedia. La carpeta la crearemos dentro de nuestra carpeta personal y solo debe contener las imágenes de la galería. Seguidamente subiremos las imágenes deseadas con el gestor multimedia y copiaremos la dirección de nuestra carpeta desde images/. En este caso copiaríamos Paco/Images Para insertar una presentación (como en el ejemplo anterior) en nuestro artículo solo hay que escribir {besps}Paco/Imagenes{/besps} (siendo Paco/Imagenes el nombre de la carpeta donde hemos subido las imágenes, dentro de la carpeta images) en la posición deseada de nuestro artículo para que aparezcan. La primera vez que se visite nuestro artículo el plugin se encargará de redimensionar las imágenes, por ello no es necesario preocuparse por el tamaño de las imágenes subidas, el plugin las redimensionará automáticamente. El administrador tiene muchas opciones, seleccionar donde poner los thumbnails (imágenes pequeñas que si pinchas aparecen en la principal) a la izquierda, derecha o debajo. Si recortar (para que aparezcan cuadrados perfectos) o conservar la proporción de los mismos, la calidad de las imágenes (para reducir espacio), como ordenar las imágenes, si utilizar o no captions (textos que aparecen en las imágenes), etc... 35
- 36. Otras Posibilidades Configuración Global. Sitio Configuración del sitio: • Sitio desactivado. Se decidirá “Sí”, por ejemplo, en operaciones de mantenimiento (actualización de versiones, copias de seguridad), para que los usuarios del Front-end estén avisados de esta situación. • Mensaje para el sitio web desactivado. Mensaje que se mostrará en la web cuando esté “Fuera de línea” por alguna razón. • Nombre del sitio web. Nombre que identifica el sitio web y que es señalado por el navegador en la ventana donde se visualiza la página de la administración. • Editor WYSIWYG predeterminado. Editor html que, por defecto, se utiliza en la elaboración de contenidos del sitio Web. Se puede seleccionar que no haya ningún editor seleccionado por defecto o el que viene instalado en esta versión de Joomla!: “TinyMCE 2.0". • Número de ítems por página. Determina la longitud de los listados en la Administración de Joomla! Sólo será operativa cuando se vuelva a iniciar sesión. • Longitud de la noticia. Cuando ofrecemos sindicación desde nuestro sitio web, determinamos la longitud de la lista de elementos a sindicar desde esta opción. Parámetros de los metadatos. Los “metadatos” son información sobre los contenidos de nuestro sitio web. Son relevantes para los motores de búsqueda, por lo que una buena definición puede hacer que nuestro sitio web aparezca en los buscadores. 36
- 37. • Meta-Descripción del sitio. Es la descripción, breve, que muestran los motores de búsqueda y la que utilizará un usuario del buscador para decidir si es el espacio que busca o no. • Meta-Palabras clave del sitio. Son las palabras más importantes en un documento. Describen el principal propósito de nuestro sitio web y el medio de localización de muchos de los motores de búsqueda. Se pueden introducir palabras separadas por comas, o varias palabras entre comillas con los espacios en blanco correspondientes. Un número óptimo de caracteres en una descripción de palabras clave puede estar entre 300 y 500. Por ejemplo, si queremos describir el sitio de la biblioteca de nuestro centro de secundaria, una posible relación de términos sería: IES, I.E.S., instituto, enseñanza, secundaria, biblioteca, lectura, textos, libros, relatos, poesía, “antiguos alumnos”, “nuestras lecturas”, “animación a la lectura” • Mostrar Meta-etiquetas del título. Permite considerar el título del artículo de contenido como “metadato”. • Mostrar Meta-etiquetas del autor. Permite decidir si el nombre del autor de contenidos se considera como “metadato”. Parámetros de Optimización de SEO. • URLs amigables para motores de búsqueda. Modifica o no la URL de las páginas que se visitan del sitio Joomla! a escrituras más “amigables”. Activada esta primera opción, si queremos ver el contenido del artículo “Joomla! License” de nuestra instalación en local, en vez de visualizar una URL del tipo: http://localhost/index.php?option=com_content&view=article&id=5&Itemid=2 tendríamos una escritura como sigue, http://localhost/index.php/joomla-license Si observamos la primera URL, aparece información relativa a la parte de Joomla! (componente) que gestiona los artículos de contenido, así como referencias a cómo es identificado en el sistema. Modificar la URL que se muestra en el navegador supone añadir seguridad en nuestro sitio web. • Usar Apache mod_rewrite. Si el servidor web en el que está Joomla! instalado es Apache, podemos decidir utilizar un módulo de Apache, “mod_rewrite”, para lo que se debe renombrar el archivo “htaccess.txt” a “.htaccess”1, antes de activarlo. • Agregar el sufijo a las URLs. Añade un sufijo a la URL basado en el tipo de documento. En el ejemplo utilizado anteriormente, el navegador mostraría una URL como sigue, http://localhost/index.php/joomla-license.html 1 Es probable que no te funcione en la instalación que tenemos en local. Cuando realices una instalación en un servidor remoto, podrás comprobar su funcionamiento, con las indicaciones que daremos en un capítulo dedicado a la instalación de Joomla! en un servidor remoto. 37
- 38. Los Menús. La navegación y el acceso a los recursos en el sitio web se realizan a través de la navegación que se decide en los menús. Crear un menú (lo crearemos con enlacesa páginas interresantes para el profesorado. Ej. AFDI, aula Virtual, CTIF Madrid Este…) Vamos a crear nuestro primer menú. 1. Entramos en el panel de “Gestión de menús” y seleccionamos la acción “Nuevo”. 2. Completamos la información de “Detalles del menú”. En este caso: a. *Título del menú. El que identifica de forma única internamente (dentro del código) Joomla!, y para que el se recomienda un nombre sin espacios en blanco. (“menu_1”). b. Tipo de Menu: Ej mainmenu1, o topmenu1 c. Descripción. 3. Seleccionamos “Guardar”. Y ya tenemos creado el nuevo menú. Nuestro primer menú creado ya aparece en la gestión de menús, aunque, claro, todavía no tiene ningún ítem de menú creado. Hay que tener en cuenta que este nuevo menú no será visible en el Front-end hasta que sea habilitado (publicado). Publicar un menú significa habilitar el módulo asociado a él. Veamos cómo se habilita un módulo. 1 Accedemos a la zona de gestión de los módulos. Creamos un modulo nuevo. 2.- Damos el nombre al módulo y lo ponemos en position-7 (zona de la Izq de la página). 3.- En Opciones básicas de menú seleccionamos el menú al que queremos que esté relacionado, por ej. Menú departamentos. 4 Habilitamos el módulo En nuestra página los menús y módulos ya están creados y solo tenemos que habilitar o deshabilitar los elementos de menú para que sean visibles o no. Los elementos del menú departamentos y las categorías solo son editables por los usuarios de cada departamento. Podemos crear un módulo HTML con ma información que deseemos o un módulo de últimas noticias. 38
- 39. Cambiar el número de artículos principales en el menú inicial de Joomla. Tienes que ir a "Opciones menú" en la página de administración y seleccionar el "mainmenú". Una vez dentro, pinchas en Inicio. Ahí te saldrán unos parámetros a la derecha de la pantalla. Principal: Muestra las noticias a todo el ancho de la página (que es lo que a tí te interesa). Ahí ponle el número de noticias que quieres que se muestren en la página de inicio. Introducción: Las noticias que aparecerán a dos (o más) columnas. Déjalo a 0. Columnas: Número de columnas en la pág. de inicio. Déjalo a 1. Enlaces: Número de enlaces que aparecerán en la parte inferior. Déjalo a 0. Listo. Espero que te sirva de ayuda. Expliquemos cada uno de los parametros. Principal: Es la cantidad de noticias que deseas que ocupen todo el ancho del main body (lo que entre entre left y right en la mayoria de templates) Introducción: Es la cantidad de noticias que deseas, que muestren únicamente la introducción, es decir todo lo que esta antes del "Read More" Columnas: Todas las noticias que estan fuera de Principal, en cuantas columnas seran mostradas, generalmente se usa 1 o 2, Aunque puedes usar cualquier numero, siempre y cuando se vea bien en tu template. Enlaces: Ya mostrates las noticias principales, las introducciones, en las columnas que seleccionastes, Entonces cuantos titulos deseeas mostrar al final. Permitir varias subidas simultaneas desde el Gestor multimedia. Tenemos que permitir usar la subida Flash. 39
- 40. Ir al BaCKÇEND -> gestor Multimedia -> Opciones del gestor Multimedia y marcar usar la subida Flash. Error al cargar la página inical. Sucede si hemos quitado en el menú Inicio, el elemento Inicio como página Inicial, debemos volver a ponerla como página Inicial. 40