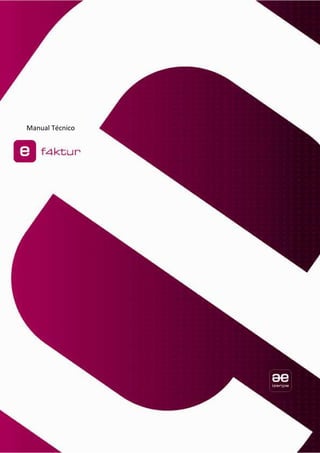
Ef4ktur manual tecnico
- 2. Manual Técnico 2 MANUAL TÉCNICO DE EF4KTUR Manual técnico de ef4ktur 2 1. Instalación y configuración en unidad de red 3 1.1 Observaciones: 4 1.1.1 Instalación compatible con el sistema operativo cliente 4 1.1.2 Configuración en unidad de red 4 1.1.3 Preferencias comunes a todos los clientes 4 1.1.4 Ubicación de los recursos 4 2. Activación del log 5 3. Desbloqueo de la aplicación 6 4. Importación de elementos 7 4.1 Codificación 7 4.2 Importando unidades 7 4.3 Importando conceptos 8 4.4 Importando Clientes/proveedores 9 4.5 Importando sociedades 10 4.6 Importando facturas 11 4.6.1 facturae 11 4.6.2 csv 11 5. Personalizar la apariencia de las facturas en PDF 15 6. Detalle técnico sobre el envío/recepción de ficheros utilizando SWA 16 7. Botones de la sección de configuración 20 8. Número de albarán 21
- 3. Manual Técnico 3 1. INSTALACIÓN Y CONFIGURACIÓN EN UNIDAD DE RED Es posible instalar ef4ktur en una unidad de red de forma que pueda ser ejecutada en distintos equipos compartiendo así la misma base de datos. Aun así aunque la aplicación pueda ser ejecutada desde distintos clientes estos no podrán utilizarla de forma simultánea. En caso de que un cliente ejecute la aplicación cuando ya hay otro usuario utilizando la aplicación desde otro equipo se obtendrá el siguiente mensaje en pantalla. Además es importante aclarar que una instalación de este tipo únicamente permite disponer de una misma instalación u origen de datos para varios usuarios, pero la aplicación se estaría ejecutando siempre localmente en cada uno de los equipos clientes. Las instrucciones para una instalación en red no varían en exceso del de una instalación común. Realizaremos el proceso de instalación desde uno de los equipos cliente desde los que se utilizará la aplicación indicando como ubicación de la aplicación una unidad de red en lugar de un disco local. Se seguirán las instrucciones detalladas en el manual de usuario de la aplicación del sistema operativo correspondiente. La carpeta donde se ha instalado ef4ktur deberá estar disponible en red con permisos tanto de lectura como de escritura para el resto de los equipos clientes. Cuando se utiliza windows como cliente es necesario mapear la unidad de red de forma correcta (se le debe asignar una letra), no es suficiente con ejecutar el programa directamente desde conexiones de red ya que de este modo la aplicación no llega a ejecutarse debido a problemas con las rutas. Después de haber realizado la instalación desde uno de los equipos cliente se procederá a instalar en el resto de los equipos cliente el siguiente software: • Drivers correspondientes de las tarjetas criptográficas, para poder hacer uso de ellas en el momento de emitir/firmar facturas. • Máquina virtual de Java 6.
- 4. Manual Técnico 4 1.1 OBSERVACIONES: 1.1.1 Instalación compatible con el sistema operativo cliente Dado que la aplicación se ejecuta realmente en local la instalación en la unidad de red ha de ser compatible con el sistema operativo donde se ejecuta finalmente. De modo que si los ficheros disponibles remotamente corresponden a una instalación windows únicamente podría ser ejecutada en equipos windows. 1.1.2 Configuración en unidad de red Otra característica de este tipo de instalaciones es que al igual que la base de datos las preferencias pasan a ser un recurso compartido por todos los equipo clientes. Y esto puede ocasionar problemas si no tenemos en cuenta ciertos factores que se detalla a continuación. Hay dos posibles problemas en referencia a las preferencias de la aplicación. El primero está directamente vinculado al hecho de compartirlas entre todos los distintos clientes, y el segundo esta relacionado con el lugar donde se ubica la aplicación y los recursos necesarios para su correcto funcionamiento. 1.1.3 Preferencias comunes a todos los clientes Tal y como se ha mencionado cuando un usuario cambia una preferencia esta se aplica también al resto de usuarios y por tanto hay que ser consciente de esto a la hora de configurar las preferencias. Por ejemplo si un usuario decide poner la preferencia “idioma” a “castellano” todos los usuarios tendrán la aplicación en castellano. De modo que es importante intentar configurar las preferencias en un marco común para todos los usuarios y no realizar excesivas modificaciones una vez este todo correctamente configurado. 1.1.4 Ubicación de los recursos Por otra parte están los problemas derivados de la ubicación del programa. Al estar la aplicación en una unidad de red es necesario que todos los recursos que requiere la aplicación estén disponibles en dicha unidad. Por defecto la aplicación dispone de todos los recursos necesarios para funcionar correctamente, pero es posible alterar este estado si cambiamos el valor de las preferencias en las que hay que configurar rutas. Por ejemplo esto puede suceder si un usuario modifica la preferencia “Imagen de portada” en la sección de preferencias “Generales”, y selecciona una de su propio disco duro como puede ser “C:Documents and SettingsUsuarioEscritorioimagen_portada.jpj”. El usuario que configuro esta preferencia no tendrá ningún tipo de problema ya que él sí dispone de dicha imagen en su unidad C:. Pero el resto de usuarios que ejecuten la aplicación desde otro equipo no dispondrán de dicha imagen en su disco duro y al ejecutar la aplicación aparecerá un mensaje en pantalla indicando el error correspondiente. Las preferencias que pueden ocasionar este tipo de problemas son las siguientes: • Imagen de portada - Generales • Cabecera de la factura - PDF • Sello de firma - PDF - Firma de PDF • Certificado software - Certificados - Certificados software Para solucionar este tipo de problemas es posible albergar los recursos que queramos que estén disponibles para todos los usuarios en la unidad de red, y configurar la ruta de la preferencia deseada en consecuencia.
- 5. Manual Técnico 5 2. ACTIVACIÓN DEL LOG Ef4ktur dispone de un sistema de log que permite almacenar información de carácter técnico relativa al uso de ef4ktur. Esta información es indispensable en muchos casos para detectar las causas de posibles problemas que pudieran surgir. El sistema se activa a través de la preferencia “Activar log para las trazas de error” en la configuración del aplicativo. Su activación almacena un fichero de texto en la ruta “ruta_instalaciónfacturae.log”. Cabe destacar que en caso de no tener activada esta preferencia el fichero de log no será actualizado y por tanto no será de utilidad para la detección de problemas. Además este fichero se vacía con cada nueva ejecución del programa, así que únicamente contiene información relativa a la última ejecución de ef4ktur. De forma que para que el contenido del mismo sea de utilidad es necesario reproducir el problema en la última ejecución de ef4ktur. El procedimiento para obtener un fichero de log útil es el siguiente: • Ejecutar la aplicación, activar la preferencia “Activar log para las trazas de error” y guardar el estado pulsando el botón “OK”. • Salir del la aplicación. • Ejecutar de nuevo la aplicación he intentar reproducir el error en cuestión con el mínimo de pasos posibles. Es decir, si el error por ejemplo aparece en el momento de firmar una factura, esta acción debería de ejecutarse tan pronto como sea posible, sin realizar otras tareas no relacionadas con el problema como podrían ser introducir un nuevo emisor... • Cerrar la aplicación justo después de obtener el error. • Así el fichero de log situado en la ruta “ruta_instalaciónfacturae.log” obtendrá la información necesaria para determinar la causa del error. Este fichero deberá ser puesto a disposición del personal de soporte para que el problema pueda ser detectado y solucionado en la mayor brevedad posible.
- 6. Manual Técnico 6 3. DESBLOQUEO DE LA APLICACIÓN Ef4ktur no permite el uso simultáneo de múltiples usuarios de modo que la aplicación realiza un bloqueo por seguridad y para garantizar la integridad de los datos. De esta forma cuando un segundo usuario ejecute la misma instancia de la aplicación aparecerá el siguiente mensaje en pantalla. Debido a errores causados por factores externos a la aplicación, es posible que esta quede en un estado de bloqueo permanente. Esto sucede por ejemplo, cuando desde el sistema operativo forzamos la terminación del proceso principal del aplicativo. En estos casos la próxima vez que un usuario ejecute la aplicación esta se encontrara bloqueada independientemente de que haya más instancias en ejecución, apareciendo siempre el mensaje mencionado anteriormente. En estas situaciones es posible forzar un desbloqueo de la aplicación. Para ello primero hay que cerciorarse de que en ningún caso hay varias instancias de la aplicación en ejecución al mismo tiempo, ya que el desbloqueo bajo estas circunstancias puede provocar errores irreparables en los datos almacenados en la base de datos. Una vez sepamos con certeza que no hay varias instancias de la aplicación en ejecución se procederá a desbloquear la aplicación. Para ello únicamente es necesario borrar el fichero “ruta_instalación/resources/application-blocked.txt”. Así la siguiente vez que se ejecute la aplicación esta estará desbloqueada.
- 7. Manual Técnico 7 4. IMPORTACIÓN DE ELEMENTOS Ef4ktur proporciona un sistema de importación que permite importar datos generados en sistemas externos como puede ser el caso de un ERP.... El sistema soporta la importación de: sociedades, clientes/proveedores, facturas, conceptos y tipos de unidad. En caso de querer importar todos los tipos de elementos mencionados es importante seguir el siguiente orden: primero se importan los tipos de unidad, después conceptos, sociedades, clientes/proveedores y por último las facturas. Esto es debido a que las facturas por ejemplo dependen del resto de elementos (sociedades, clientes/proveedores, conceptos, y tipos de unidad) y por tanto es necesario que estos existan previamente en la base de datos para que las facturas se importen correctamente. 4.1 CODIFICACIÓN La codificación de los ficheros de importación (csv) deberá estar en el formato ISO-8859-1, de lo contrario habrá problemas con el encoding y ciertos caracteres se volverán ilegibles. Si la exportación e importación se realizan sin modificar el CSV, no hay problemas con la codificación. Por ejemplo en el siguiente caso: • Arrancar ef4ktur y crear un receptor con Razón social (Diputación de Bizkaia) • Exportar el receptor a un CSV • Borrar el receptor desde el aplicativo • Importar el receptor 4.2 IMPORTANDO UNIDADES El fichero de unidades deber ser un csv con la siguiente cabecera: Id;Descripción; Es importante que la primera línea del csv sea la cabecera tal como se indica aquí para que el sistema de importación funcione adecuadamente. Por ejemplo el siguiente archivo: Id;Descripción; ;Metros; ;Botellas; Podría importarse y crearía dos nuevas unidades, Metros y Botellas. Para importar el archivo basta con ir a Gestión > Unidades > Importar y seleccionar el archivo con el contenido anteriormente descrito. Si todo ha ido correctamente en la lista de unidades deberían aparecer las nuevas unidades.
- 8. Manual Técnico 8 • Id: es un valor numérico que nos sirve para referenciar la unidad en la lista de conceptos y deber ser único para cada elemento. El Id de las nuevas unidades será asignado automáticamente por la aplicación y por tanto es indiferente el valor que se indique en el fichero. Aun así es necesario respetar el espacio de dicho campo tal y como se observa en el ejemplo anterior. • Descripción: es un texto obligatorio que describe la unidad. 4.3 IMPORTANDO CONCEPTOS El fichero de conceptos deber ser un csv con la siguiente cabecera Descripción;Divisa;Precio;Id impuesto;Id retencion;Porcentaje retencion;Id tipo unidad;Rec. equiv.; .Es importante que la primera línea del csv sea la cabecera tal como se indica aquí para que el sistema de importación funcione adecuadamente. Por ejemplo el siguiente archivo: Descripción;Divisa;Precio;Id impuesto;Id retencion;Porcentaje retencion;Id tipo unidad;Rec. equiv.; Agua;0; 1.50;5;;;1;0.0; Vino;0;54.49;5;;;1;0.0; Podría importarse y crearía dos nuevos conceptos, Agua y Vino. Para importar el archivo basta con ir a Gestión > Conceptos > Importar y seleccionar el archivo con el contenido anteriormente descrito. Si todo ha ido correcto en la lista de conceptos deberían aparecer los nuevos conceptos. • Descripción: es un texto que describe el concepto. • Divisa: es una referencia a la moneda en que se gestiona este concepto, en el caso que nos ocupa su valor debe ser 0 y equivale a Euros. • Precio: es el precio unitario del concepto. El formato del mismo debe ser numérico con el separador decimal “.” • Id de impuesto: identifica el tipo de IVA que se aplica, puede ser 0 para IVA 0%, 1 para IVA 4%, 2 para IVA 7% , 3 para IVA al 16%, 4 para IVA al 8%, 5 para IVA al 18%, 6 para IVA al 10%, 7 para IVA al 21%. • Id Retencion: Identifica el tipo de retención a aplicar sobre este concepto, IRPF, etc. Id retencion Descripción 1 IVA: Impuesto sobre el valor añadido 2 IPSI: Impuesto sobre la producción, los servicios y la importación 3 IGIC: Impuesto general indirecto de Canarias 4 IRPF: Impuesto sobre la Renta de las personas físicas 5 Otro 6 ITPAJD: Impuesto sobre transmisiones patrimoniales y actos jurídicos documentados 7 IE: Impuestos especiales 8 Ra: Renta aduanas 9 IGTECM: Impuesto general sobre el tráfico de empresas que se aplica en Ceuta y Melilla 10 IECDPCAC: Impuesto especial sobre los combustibles derivados del petróleo en la Comunidad Autonoma Canaria 11 IIIMAB: Impuesto sobre las instalaciones que inciden sobre el medio ambiente en la Baleares 12 ICIO: Impuesto sobre las construcciones, instalaciones y obras 13 IMVDN: Impuesto municipal sobre las viviendas desocupadas en Navarra 14 IMSN: Impuesto municipal sobre solares en Navarra 15 IMGSN: Impuesto municipal sobre gastos suntuarios en Navarra 16 IMPN: Impuesto municipal sobre publicidad en Navarra • Porcentaje Retencion: indica el % de retención que se aplica, 12%, 7% ,etc.
- 9. Manual Técnico 9 • Id tipo de unidad: identifica el tipo de unidad asociado al concepto, es un valor numérico coherente con los valores de las unidades. Existe una unidad genérica con valor 0. Para conocer el id de los tipos de unidad existentes en la aplicación, es posible exportar los tipo de unidad a un fichero csv a través del botón exportar en la sección de unidades. • Rec. Equiv. : indica el % de recargo de equivalencia que se aplica. 4.4 IMPORTANDO CLIENTES/PROVEEDORES El fichero para clientes y proveedores es el mismo. Deber ser un csv con la siguiente cabecera: Tipo;Tipo residencia;Razón social;Nombre;Primer apellido;Segundo apellido;Dirección;Código postal;Poblacion;Provincia;Correo;Contacto adicional;Correo envio;WSEndpoint;WSOperation;WSNamespace;WSNodename;Descripcion Departamento;Departamento;CIF; Es importante que la primera línea del csv sea la cabecera tal como se indica aquí para que el sistema de importación funcione adecuadamente. Por ejemplo el siguiente archivo: Tipo;Tipo residencia;Razón social;Nombre;Primer apellido;Segundo apellido;Dirección;Código postal;Poblacion;Provincia;Correo;Contacto adicional;Correo envio;WSEndpoint;WSOperation;WSNamespace;WSNodename; Descripcion Departamento;Departamento;CIF; 0;0;SMFY S.A;;;;Calle del medio 42;48777;Bilbao;Bizkaia;smfy@mailinator.com;;smfy@mailinator.com;http://ef4ktur- ws.extranet.zylk.net/axis2/services/AttachmentsServiceLocale;urn:uploadFile;http://service.soapwithattachm ents.sample;return;Departamento BS;12533;x42316123; 2;0;Kalakuta Republic;;;;Barrio Artaza 1º H;48977;Leioa;Bizkaia;kalakuta@mailinator.com;;kalakuta@mailinator.com;http://ef4ktur- ws.extranet.zylk.net/axis2/services/AttachmentsServiceLocale;urn:uploadFile;http://service.soapwithattachm ents.sample;return;;;d45789932; 1;2;;Fela;Anikulapo;Kuti;Las ramblas 16;01478;Barcelona;Barcelona;anikulapo@mailinator.com;;anikulapo@mailinator.com;http://ef4ktur- ws.extranet.zylk.net/axis2/services/AttachmentsServiceLocale;urn:uploadFile;http://service.soapwithattachm ents.sample;return;;;s33345632; Para importar el archivo basta con ir a Gestión > Clientes/Proveedores > Importar y seleccionar el archivo con el contenido anteriormente descrito. Si todo ha ido correcto en la lista de receptores deberían aparecer los nuevos receptores.
- 10. Manual Técnico 10 • Tipo: Identifica el tipo que indica la identidad del receptor. Puede ser: 0 (Jurídica), 1 (Física) o bien 2 (sin personalidad jurídica). • Tipo residencia: Identifica el estatus del sujeto. Puede ser: 0 (Residente), 1 (Extranjero) o 2 (Europeo). • Razón social: Razón social del receptor. Es obligatorio si el tipo de identidad es 0 o 2. De lo contrario puede ser ;; • Nombre, Primer apellido y Segundo apellido: Identifican el nombre el apellido y el segundo apellido. Son obligatorios si el tipo de identidad es 1. En caso contrario pueden ser ;;;; • Dirección: Dirección del sujeto o de la entidad. • Código postal: Código postal del sujeto o entidad. • Población: Población del sujeto o entidad. • Provincia: Provincia del sujeto o entidad. • Correo: Email del sujeto o entidad. Este email es el que se incluirá en la factura. • Contacto adicional: Contacto adicional. • CIF: Identificador fiscal del sujeto o entidad. • Departamento: El departamento del sujeto o entidad. • Descripción Departamento: Descripción del departamento. • Correo envío: Email al que se envía la factura. Este email no se incluirá en la factura, únicamente es el email que se propone al enviar la factura por correo electrónico. • WSEndpoint, WSOperation, WSNamespace y WSNodename: Datos del servicio web al que se enviaran las facturas. En caso de dejar dichos campos en blanco (;;;;) no se utilizará el envío de facturas por servicio web para dicho receptor. A continuación se detalla el significado de cada uno de los campos: • WSEndpoint: Endpoint del servicio web para que el cliente de envío se conecte. • WSOperation: Operación del servicio web que admite el envío de adjuntos . • WSNamespace: Namespace de la respuesta una vez invocada la operación del servicio web . • WSNodename: Nodo de respuesta con la información. 4.5 IMPORTANDO SOCIEDADES El fichero de sociedades deber ser un csv con la siguiente cabecera: Tipo;Tipo residencia;Razón social;Nombre;Primer apellido;Segundo apellido;Dirección;Código postal;Población;Provincia;Correo;Numero Cuenta;SWIFT;IBAN;Otros datos;Registro Mercantil;Tomo;Libro;Seccion;Folio;Hoja;CIF; Es importante que la primera línea del csv sea la cabecera tal como se indica aquí para que el sistema de importación funcione adecuadamente. Por ejemplo el siguiente archivo: Tipo;Tipo residencia;Razón social;Nombre;Primer apellido;Segundo apellido;Dirección;Código postal;Población;Provincia;Correo;Numero Cuenta;SWIFT;IBAN;Otros datos;Registro Mercantil;Tomo;Libro;Seccion;Folio;Hoja;CIF; 0;0;zylk.net;;;;Ribera de Axpe 11. Edificio A. Módulo 215.;48950;Erandio;Bizkaia;info@zylk.net;;;;;;;;;;; B95326013 Para importar el archivo basta con ir a Gestión > Sociedades > Importar y seleccionar el archivo con el contenido anteriormente descrito.
- 11. Manual Técnico 11 Si todo ha ido correcto en la lista de sociedades deberían aparecer las nuevas sociedades. • Tipo: Identifica el tipo que indica la identidad del emisor. Puede ser: 0 (Jurídica), 1 (Física) o bien 2 (sin personalidad jurídica). • Tipo residencia: Identifica el estatus del sujeto. Puede ser: 0 (Residente), 1 (Extranjero) o 2 (Europeo). • Razón social: Razón social del emisor. Es obligatorio si el tipo de identidad es 0 o 2. De lo contrario puede ser ;; • Nombre, Primer apellido y Segundo apellido: Identifican el nombre, el apellido y el segundo apellido. Son obligatorios si el tipo de identidad es 1. De lo contrario pueden ser ;;;; • Dirección: Dirección del sujeto o de la entidad. • Código postal: Código postal del sujeto o entidad. • Población: Población del sujeto o entidad. • Provincia: Provincia del sujeto o entidad. • Correo: Email del sujeto o entidad. • Número Cuenta: Número de cuenta bancaria del emisor. • SWIFT: Código internacional de identificación bancaria • IBAN: Código Internacional de Cuenta Bancaria • Otros datos: Información adicional sobre el emisor. • Registro mercantil: Localidad del registro mercantil. • Tomo: Tomo del registro mercantil. • Libro: Libro del registro mercantil. • Sección: Sección del registro mercantil. • Folio: Folio del registro mercantil. • Hoja: Hoja del registro mercantil. • CIF: Identificador fiscal del sujeto o entidad. 4.6 IMPORTANDO FACTURAS El sistema permite realizar importaciones de dos tipos de formatos: facturae y csv. 4.6.1 facturae Al importar una factura en formato facturae lo que se hace es leer dicha factura e incorporar los datos de la misma al aplicativo. El estado en el que la factura se importa es borrador. Permite la importación de facturas individuales. 4.6.2 csv Se ha definido un csv que se describe a continuación para poder importar facturas de manera ágil desde un sistema externo al aplicativo, la idea de este módulo es crear las facturas en un erp existente y exportarlas al formato csv para poder incorporarlas al aplicativo y generar las factura electrónica en formato facturae. A grandes rasgos el csv consta de: • Una cabecera que describe el propio fichero y los campos del mismo. • Un conjunto de líneas con los datos a importar. La forma de procesar el fichero es la siguiente: • Se lee la cabecera y no se utiliza.
- 12. Manual Técnico 12 • Se lee la primera línea de datos y se obtiene de ésta los datos generales de la factura, emisor, receptor número de factura etc... así como los datos de la primera línea de la factura • Se lee la siguiente línea, si el número de factura de la segunda línea es el mismo que el de la primera, se considera que es la segunda línea de la factura y solo se procesa la información referente a la nueva línea de la factura. • El proceso sigue hasta que se encuentra una línea con un número de factura diferente, en ese momento se crea una nueva factura. • Así hasta que se termina el csv. Con este sistema podemos importar desde un mismo csv varias facturas de una sola vez. Pasamos a continuación a describir el formato del csv. El fichero de facturas deber ser un csv con la siguiente cabecera. RECEPTOR_CIF;VERSION_FACTURAE;NUMERO_FACTURA;FECHA_EMISION;FECHA_FACTURACION_INICIO; FECHA_FACTURACION_FIN;FECHA_OPERACION;INFO_DESCRIPCION;CODIGO_PEDIDO;NUMERO_EXPEDIE NTE;TIPO_PAGO;CODIGO_CONTRATO;FECHA_VENCIMIENTO;BRUTO;DESCUENTO_TOTAL;BASE_IMPONIB LE;IMPUESTOS;IMPUESTOS_RETENIDOS;IMPORTE_TOTAL_FACTURA;GASTOS_FINANCIEROS;CONCEPTO_I D;IMPUESTO_RATE;DESCRIPCION;CANTIDAD;IMPORTE_UNITARIO;DESCUENTO_RATE;IMPORTE_TOTAL;I MPORTE_TOTAL_IMPUESTOS;FECHA_DEVENGO;RETENCION_ID;RETENCION_PORCENTAJE;RECEQUIV_PO RCENTAJE;NUMERO_ALBARAN;FECHA_ALBARAN;EMISOR_CIF; Es importante que la primera línea del csv sea la cabecera tal como se indica aquí para que el sistema de importación funcione adecuadamente. Por ejemplo el siguiente archivo: RECEPTOR_CIF;VERSION_FACTURAE;NUMERO_FACTURA;FECHA_EMISION;FECHA_FACTURACION_INICIO; FECHA_FACTURACION_FIN;FECHA_OPERACION;INFO_DESCRIPCION;CODIGO_PEDIDO;NUMERO_EXPEDIE NTE;TIPO_PAGO;CODIGO_CONTRATO;FECHA_VENCIMIENTO;BRUTO;DESCUENTO_TOTAL;BASE_IMPONIB LE;IMPUESTOS;IMPUESTOS_RETENIDOS;IMPORTE_TOTAL_FACTURA;GASTOS_FINANCIEROS;CONCEPTO_I D;IMPUESTO_RATE;DESCRIPCION;CANTIDAD;IMPORTE_UNITARIO;DESCUENTO_RATE;IMPORTE_TOTAL;I MPORTE_TOTAL_IMPUESTOS;FECHA_DEVENGO;RETENCION_ID;RETENCION_PORCENTAJE;RECEQUIV_PO RCENTAJE;NUMERO_ALBARAN;FECHA_ALBARAN;EMISOR_CIF; P9800001A;3.2;F1;10/02/09;10/03/09;10/03/09;10/04/09;dietas;12345;EXP- F1;1;contrato;10/03/09;32.24;2.62;29.62;5.62;1.48;33.76;10.0;0;18;leche;5.0;5.25;10.0;23.62;27.40;10/0 2/09;4;5.0;3.0;1;23/11/11;00000000T; P9800001A;3.2;F5;10/02/09;10/03/09;10/03/09;10/04/09;dietas;12345;EXP- F5;1;contrato;10/03/09;32.24;2.62;29.62;5.62;1.48;33.76;10.0;0;8;agua;2.0;3.0;0.0;6.0;6.36;10/02/09;4;5. 0;3.0;1;23/11/11;00000000T; Hay que tener en cuenta que la cabecera debe estar en una sola línea.
- 13. Manual Técnico 13 En caso de importar dicho fichero se crearían dos nuevas facturas en borrador, F1 y F5 (hay que tener importados los clientes/proveedores y sociedades para que los CIFs del ejemplo sean válidos). Para importar el archivo basta con ir a Facturas > Borradores > Importar y seleccionar el archivo con el contenido anteriormente descrito. Si todo ha ido correcto en la lista de borradores deberían aparecer las nuevas facturas. • RECEPTOR_CIF: CIF del receptor de la factura. Debe existir un solo receptor con este cif en la lista de receptores del aplicativo. • VERSION_FACTURAE: El número de versión facturae. • numero_FACTURA: Número de la factura que se va a importar, generalmente Serie+número correlativo: El programa intentará descomponer este identificador en un prefijo que identifica a la serie y el número correlativo de la factura. • FECHA_EMISION: En formato dd/mm/aaaa es decir dos dígitos para el día, una barra / , dos dígitos para el mes, una barra / y cuatro dígitos para el año. • FECHA_FACTURACION_INICIO: Equivalente a la fecha de emisión. • FECHA_FACTURACION_FIN: Equivalente a la fecha de emisión. • FECHA_OPERACION: La fecha de operación. • INFO_DESCRIPCION: Concepto de la factura • CODIGO_PEDIDO: Debe ser un número con el separador decimal “.” . No es obligatorio. • NUMERO_EXPEDIENTE: Número de expediente. No obligatorio • TIPO PAGO: Identificador del tipo de pago. id TipoPago Descripción 0 Al contado 1 Transferencia 2 Letra Aceptada 3 Crédito Documentario 4 Contrato Adjudicación 5 Letra de cambio 6 Pagaré a la Orden 7 Pagaré No a la Orden 8 Cheque 9 Reposición 10 Especiales 11 Compensación 12 Giro postal 16 Cheque conformado 17 Cheque bancario 18 Pago contra reembolso 19 Pago mediante tarjeta • CODIGO_CONTRATO: Identificador del código de contrato. No es obligatorio. • FECHA_VENCIMIENTO: Equivalente a la fecha de emisión. • BRUTO: Importe bruto total de la factura, sin aplicar descuentos ni impuestos. (debe ser un número con el separador decimal). • DESCUENTO_TOTAL: Descuento total realizado en la factura, no es un porcentaje (debe ser un número con el separador decimal). • BASE_IMPONIBLE: Importe sobre el que se aplican los impuestos, es el bruto menos el descuento (debe ser un número con el separador decimal).
- 14. Manual Técnico 14 • IMPUESTOS: Importe de los impuestos repercutidos aplicados a la base imponible, no es un porcentaje (debe ser un número con el separador decimal). • IMPUESTOS RETENIDOS: Importe de los impuestos retenidos aplicados a la base imponible, no es un porcentaje (debe ser un número con el separador decimal). • IMPORTE_TOTAL_FACTURA: Importe total de la factura con impuestos incluidos. • GASTOS_FINANCIEROS: El importe de los gastos financieros. Los siguientes campos corresponden a valores de la línea de factura: • CONCEPTO_ID: Identificador de referencia de la línea de factura, en el caso que nos ocupa su valor debe ser 0. • IMPUESTO_RATE: Porcentaje del impuesto aplicado a esta línea de factura. Debe ser uno de los siguientes valores: • 0: 0% IVA • 4: 4% IVA • 10: 10% IVA • 21: 21% IVA • DESCRIPCION: Descripción que aparecerá asociada a la línea de factura. • CANTIDAD: Número de unidades asociadas a la línea de factura (debe ser un número con el separador decimal). • IMPORTE_UNITARIO: Importe de cada una de las unidades asociadas a la línea de factura (debe ser un número con el separador decimal). • DESCUENTO_RATE: Porcentaje de descuento aplicado a la línea de factura (debe ser un número con el separador decimal). • IMPORTE_TOTAL: Importe total de la línea aplicado el descuento (debe ser un número con el separador decimal). • IMPORTE_TOTAL_IMPUESTOS: Importe total de la línea aplicando el descuento y los impuestos (debe ser un número con el separador decimal). • FECHA_DEVENGO: Equivalente a la fecha de emisión. • RETENCION_ID: Id de la retención aplicada. • RETENCION_PORCENTAJE: Porcentaje aplicado de retención. • RECEQUIV_PORCENTAJE: Recargo de equivalencia. • NUMERO_ALBARAN: El número del primer albarán. Por restricciones del programa sólo se exportará el primer albarán. • FECHA_ALBARAN: La fecha del primero albarán. Por restricciones del programa sólo se exportará el primer albarán. • EMISOR_CIF: CIF del emisor de la factura. Debe existir un solo un emisor con este CIF en la lista de emisores del aplicativo.
- 15. Manual Técnico 15 5. PERSONALIZAR LA APARIENCIA DE LAS FACTURAS EN PDF Para la generación de los PDFs de las facturas se ha utilizado el estándar XSL Formatting Objects (XSL-FO), que es parte de la especificación XSL definida por la World Wide Web Consortium's (W3C). Se trata de un lenguaje de marcado basado en XML que permite especificar con sumo detalle la paginación, apariencia y estilo de la información a renderizar (an XML vocabulary for specifying formatting semantics). En el caso de ef4ktur se realiza una transformación del formato facturae (xml) a XSL-FO, a partir del cual se generará el PDF correspondiente. De modo que en caso de querer personalizar la apariencia de los PDFs de las facturas lo que debemos hacer es modificar los ficheros que realizan esta transformación. Existe un fichero XSL por cada idioma soportado en la aplicación. Dichos ficheros se encuentran en la ruta /resources/parser/ dentro del directorio donde se instalo el programa, con nombres del tipo: efactura2fo_xx_XX.xsl , donde xx_XX es el código que determina el idioma. Dado que hay un fichero por idioma se podría incluso personalizar de manera distinta el formato de la factura para cada uno de los idiomas soportados. Por tanto lo único que hay que hacer para alterar el formato del PDF es modificar estos fichero o bien sustituirlos por otros que tengan el mismo nombre que los originales y volver a ejecutar la aplicación. Evidentemente estos archivos han de generar un documento XSL-FO valido para que la aplicación pueda generar el PDF correctamente, de lo contrario se producirá un error en tiempo de ejecución. Es por esto que en necesario tener conocimientos sobre XSLT y XSL-FO para alterar el contenido de estos ficheros. En el momento de generar una nueva factura a través de la interfaz del programa se generará el documento PDF de la factura y visualizándola a través del botón previsualizar se podrán apreciar los cambios realizados en el formato del PDF. Más información sobre XSL-FO: http://en.wikipedia.org/wiki/XSL_Formatting_Objects http://www.xml.com/pub/a/2002/03/20/xsl-fo.html http://www.cafeconleche.org/books/bible2/chapters/ch18.html http://xmlgraphics.apache.org/fop/ http://es.wikipedia.org/wiki/XSL-FO http://geneura.ugr.es/~victor/cursillos/xml/FO/ http://www.w3.org/TR/xsl/
- 16. Manual Técnico 16 6. DETALLE TÉCNICO SOBRE EL ENVÍO/RECEPCIÓN DE FICHEROS UTILIZANDO SWA El siguiente código representa la llamada dinámica realizada a un web service con los parámetros anteriormente descritos: public static String sendFacturae(String endPoint, String operation, String namespace, String responseNode, String attachFilePath) throws CoreWSException { EndpointReference targetEPR = new EndpointReference(endPoint); Options options = new Options(); options.setTo(targetEPR); options.setProperty(Constants.Configuration.ENABLE_SWA, Constants.VALUE_TRUE); options.setSoapVersionURI(SOAP11Constants.SOAP_ENVELOPE_NAMESPACE_URI); // Increase the time out when sending large attachments options.setTimeOutInMilliSeconds(10000); options.setTo(targetEPR); options.setAction(operation); ServiceClient sender; OperationClient mepClient = null; try { sender = new ServiceClient(null, null); sender.setOptions(options); mepClient = sender.createClient(ServiceClient.ANON_OUT_IN_OP); } catch (AxisFault e) { // TODO Auto-generated catch block e.printStackTrace(); throw new CoreWSException(e);
- 17. Manual Técnico 17 } File file = new File(attachFilePath); MessageContext mc = new MessageContext(); FileDataSource fileDataSource = new FileDataSource(file); // Create a dataHandler using the fileDataSource. Any implementation of // javax.activation.DataSource interface can fit here. DataHandler dataHandler = new DataHandler(fileDataSource); String attachmentID = mc.addAttachment(dataHandler); SOAPFactory fac = OMAbstractFactory.getSOAP11Factory(); SOAPEnvelope env = fac.getDefaultEnvelope(); OMNamespace omNs = fac.createOMNamespace(namespace, "swa"); OMElement uploadFile = fac.createOMElement("uploadFile", omNs); OMElement nameEle = fac.createOMElement("name", omNs); nameEle.setText(file.getName()); OMElement idEle = fac.createOMElement("attchmentID", omNs); idEle.setText(attachmentID); uploadFile.addChild(nameEle); uploadFile.addChild(idEle); env.getBody().addChild(uploadFile); MessageContext response = null; try { mc.setEnvelope(env); mepClient.addMessageContext(mc); mepClient.execute(true); response = mepClient .getMessageContext(WSDLConstants.MESSAGE_LABEL_IN_VALUE); } catch (AxisFault e) {
- 18. Manual Técnico 18 e.printStackTrace(); throw new CoreWSException(e); } SOAPBody body = response.getEnvelope().getBody(); SOAPFault fault= body.getFault(); if(fault != null) { throw new CoreWSException(new Exception("Error en el envio")); } QName ns = new QName(namespace, responseNode); OMElement element22 = body.getFirstChildWithName(ns); if(element22 != null) { return element22.getText(); } return "envio realizado correctamente"; }
- 19. Manual Técnico 19 El siguiente código representa la recepción de un petición SWA realizada al ejecutar el código anterior public class AttachmentService { public String uploadFile(String name, String attchmentID) throws IOException { //defino el path donde dejar los archivos String path = "/home/zylk/apache-tomcat/resources/attachments"; MessageContext msgCtx = MessageContext.getCurrentMessageContext(); Attachments attachment = msgCtx.getAttachmentMap(); DataHandler dataHandler = attachment.getDataHandler(attchmentID); File file = new File(name); File fileout = new File(path+"/"+file.getName()); File[] list = file.listFiles(); for (File file2 : list) { if(file2.isFile()) { System.out.println(file.getName()); } } System.out.println("Fichero subido::::::: "+path+"/"+file.getName()); FileOutputStream fileOutputStream = new FileOutputStream(fileout); dataHandler.writeTo(fileOutputStream); fileOutputStream.flush(); fileOutputStream.close(); System.out.println("Fichero guardado::::::: "+path+"/"+file.getName()); return "File saved succesfully."; }}
- 20. Manual Técnico 20 7. BOTONES DE LA SECCIÓN DE CONFIGURACIÓN En la sección de configuración, los botones aparecen en inglés. Esto se debe a que durante el desarrollo de ef4ktur, la sección de configuración se ha realizado haciendo uso de un componente de SWT que abstrae al programador de gran parte de las tareas necesarias para desarrollar esta sección, consiguiendo de esta manera un desarrollo más ágil y rentable. Estos botones no pueden traducirse, pues el componente no soporta la internacionalización.
- 21. Manual Técnico 21 8. NÚMERO DE ALBARÁN El número de albarán de las facturas se compone de caracteres alfanuméricos (a-z, A-Z, 0-9). El número máximo de caracteres que puede contener el número de albarán es de 12. Esto es así a causa del estándar Facturae, donde se define cómo debe ser el número de albarán.