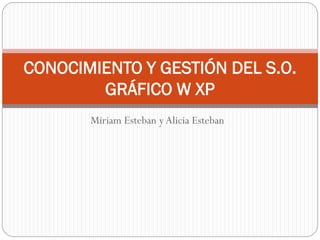
SO XP guía
- 1. Miriam Esteban yAlicia Esteban CONOCIMIENTO Y GESTIÓN DEL S.O. GRÁFICO W XP
- 2. INTRODUCCIÓN Para que pueda funcionar el hardware o parte física de un ordenador es necesario tener un software que pueda manejar todos los recursos de los que dispone el sistema. Este software contiene normas (protocolos) y órdenes para coordinar todos los procesos que se realicen.
- 3. Se puede distinguir entre: Software básico. Conjunto de programas imprescindibles para el funcionamiento del sistema. Software de aplicación. Conjunto de programas que utilizará el usuario.
- 4. Se puede definir el sistema operativo como el software básico que permite al usuario interactuar con el ordenador,administrando sus recursos,coordinando los sucesos y proporcionando la ayuda y los servicios necesarios para la mayoría de los programas. Todas las actividades que puede realizar el ordenador son dirigidas y coordinadas por el sistema operativo; por ejemplo, facilita la comunicación entre los diferentes periféricos que estén conectados a la unidad central. Como el sistema operativo es el que coordina todos los elementos del sistema, es éste el primero que se carga en la memoria del ordenador al ponerlo en funcionamiento, cargándose después todos los programas que desee ejecutar el usuario.
- 5. El sistema operativo se encarga de dirigir los procesos cada vez que se ejecuta un programa de usuario, por lo que funciona como intermediario entre el hardware del sistema y el programa o software y, a la vez, como el vínculo entre el ordenador y el usuario que lo utiliza. Es decir, el usuario no podrá interactuar con el ordenador ni ejecutar ningún programa de aplicación si no existe un sistema operativo. En la década de los setenta se produjeron grandes cambios en la programación de estos sistemas, de manera que se rompieron las normas clásicas del proceso informático.A partir de esta década, los sistemas operativos de Microsoft (Windows) y los de otras empresas que aparecieron en el mercado han ido desarrollándose y mejorando. Como ejemplo de sistemas operativos están: Pick, Prologue,Theos, Unix, Linux, Dos yWindows.
- 6. El sistema operativoWindows se caracteriza por el uso de ventanas, y es multiusuario y multitarea. Desde hace unos años, la popularización de los entornos gráficos en los ordenadores ha sido el factor decisivo para la enorme difusión que han alcanzado. Microsoft consiguió que su entorno operativo Windows 3 se convirtiese en el más importante de los entornos gráficos de usuario, pero siguió trabajando en nuevas versiones y surgió asíWindows 95, que desbancó a DOS como sistema operativo por excelencia, aunque puede ejecutar los programas escritos para DOS.Windows 98 surgió como adaptación deWindows 95, con algunas mejoras. En el año 2000 aparecióWindows Millennium, con novedades respecto a versiones anteriores como cambios estéticos, distinta ubicación de determinadas carpetas, nueva organización de la ayuda, etc.También en el año 2000 aparecióWindows 2000, en su versión cliente, oWindows 2000 Professional, como en su versión de servidor, o Windows 2000 Server. En el año 2001 aparecióWindows XP, con numerosas novedades orientadas a multimedia, Internet y redes. Por último, en el año 2003 apareció el último sistema operativo deWindows, hasta la fecha, un sistema operativo de red denominadoWindows Server 2003.
- 7. Funciones básicas Un sistema operativo está compuesto por un conjunto de programas que pueden realizar las siguientes funciones: Control de los periféricos. Esta función la realiza un procesador de entrada y salida que, cuando recibe una petición, comprueba si el periférico está desocupado, establece la conexión y, a continuación, pasa el control al programa correspondiente para que se inicie la operación. Si el periférico solicitado se encuentra ocupado coloca la petición en cola, en espera de ser atendida.
- 8. Control de la transferencia de información. Al transferir información desde la memoria central a los periféricos hay que realizar un control que consiste en comprobar que el total de caracteres transferidos coincide con el total de caracteres enviados por el remitente. Cuando estas cifras no coinciden, toma el control del proceso un programa especial de corrección o recuperación de caracteres que informa sobre la anomalía y cancela la operación, o bien la repite. Apertura y cierre de archivos. Un archivo se vincula a un programa cuando se abre, quedando desde ese momento asignado al mismo mediante un canal de datos. Este canal de datos se mantiene activo hasta que se cierra el archivo.
- 9. Tratamiento de bloques de información. Cuando un bloque de información se almacena en la memoria central interviene un nuevo programa, que se encarga de descomponerlo para procesarlo. Preparación de programas.Transfiere los programas del usuario a la memoria central para que puedan ser utilizados.A esta operación se le denomina «cargar un programa». Relanzamiento de programas.A veces, durante la ejecución de un programa se producen interrupciones fortuitas que provocan la detención del proceso. El sistema operativo se encarga de restablecer un punto de control en el momento de la interrupción, para que se pueda reproducir el estado que tenía el proceso en el momento de la detención.
- 10. Protección de la memoria. Se protege la memoria de posibles errores cuando existen varios programas en ejecución. Traducción. Existen programas que transforman los programas de usuarios, escritos en lenguaje simbólico de alto nivel, en lenguaje máquina, o de bajo nivel. Manipulación de datos. Estos programas liberan al programador de trabajos tediosos, ya que las tareas repetitivas se realizan de forma automática.
- 11. Tipos de sistemas operativos Los sistemas operativos se pueden clasificar en monousuario y multiusuario, monotarea y multitarea, y cliente y de red. A continuación se desarrolla cada uno de ellos.
- 12. Sistemas operativos monousuario y multiusuario En los años setenta aparecieron los grandes sistemas operativos, muy intuitivos, completos y extensos, la mayoría de los cuales son multiusuario. Un sistema operativo multiusuario es un sistema operativo que permite a varios usuarios ejecutar simultáneamente uno o varios procesos interactivos;el procesador proporciona una respuesta casi inmediata a cada uno de ellos. Esta clase de sistemas operativos suelen permitir la conexión en red. Dado que permiten ejecutar uno o varios procesos a la vez, este tipo de sistemas operativos ha permitido aumentar la velocidad respecto a los que no permiten ejecutar procesos en paralelo. Un sistema operativo monousuario está diseñado para ser usado por una persona en un único ordenador;y no permite conectarse en red.
- 13. Sistemas operativos monotarea y multitarea Los sistemas operativos monotarea ejecutan una sola tarea cada vez, es decir, un único programa o proceso. En la memoria sólo se carga el programa que se está ejecutando. Los sistemas operativos multitarea pueden ejecutar varias tareas a la vez. En la memoria se mantienen el código y los datos de varios programas simultáneamente. Este tipo de sistemas operativos son muy útiles para llevar a cabo tareas largas y complejas, como consultas en bases de datos, etcétera.
- 14. Sistemas operativos cliente y de red Los sistemas operativos de red están diseñados para actuar como servidores de archivos,de impresión y de aplicaciones,así como servidoresWeb. Por tanto, incluyen muchas funciones para centralizar los recursos de la red, usuarios, grupos, servicios de seguridad, etc., y se instalan en los equipos que van a actuar como servidores en la red. Los sistemas operativos cliente son los que administran el ordenador donde se instalan,pudiendo aprovechar los recursos que les ofrece el servidor de la red. Se instalan en los equipos cliente. Muchos sistemas operativos actuales funcionan como sistemas operativos cliente y de red simultáneamente.
- 15. Windows XP Profesional El sistema operativoWindows XP es la última versión de la familia Windows que apareció en octubre del año 2001.Windows XP surge como una mezcla de dos sistemas operativos lanzados por Microsoft, puesto que aprovecha las abundantes características de MicrosoftWindows Millennium Edición y el rendimiento y estabilidad de MicrosoftWindows 2000. Windows XP aparece en dos versiones,Windows XP Home Edition, la edición doméstica, capaz de satisfacer todas las necesidades que se presentan en un ordenador personal para a uso particular, yWindows XP Professional, enfocado al mundo del trabajo. Para el desarrollo de esta unidad, nos centraremos en la versión Professional, más provechosa para el futuro de los estudiantes de ciclos formativos.
- 16. Iniciar y cerrar sesión Se denomina sesión a todo el trabajo que realiza cada uno de los usuarios que utilizan el equipo desde que entra en el sistema hasta que sale;esto no lleva consigo necesariamente el hecho de encender y apagar el equipo.Al encender el equipo aparece una pantalla en la que el único usuario creado por defecto es Usuario, al que se ha asignado también un icono por defecto. Por tanto, para entrar por primera vez, se hace clic sobre el icono Usuario y aparece la pantalla de bienvenida.
- 17. Cuando el usuario crea una cuenta con su nombre (véase Subepígrafe B), podrá iniciar sesión; esto significa que va a utilizar su nombre para suscribirse y utilizar el equipo.Para iniciar una sesión, se hará clic en la cuenta de usuario, representada por el icono que lleva su nombre o el nombre que le haya puesto a la cuenta.A continuación, se carga la configuración personal del usuario.Para cerrar una sesión se seguirán los pasos que se describen a continuación: 1. Haz clic en el botón Inicio. 2. Haz clic en el botón Cerrar sesión.Aparece el cuadro de diálogo Cerrar la sesión enWindows.
- 18. 3. Para cerrar los programas y finalizar sesión, pulsa el botón Cerrar sesión.Aparece entonces la pantalla inicial, desde la que podemos iniciar nueva sesión o apagar el equipo.
- 19. Para apagar el equipo, lo haremos siguiendo estos pasos: 1. Desde la pantalla inicial deWindows, hacer clic en el botón Apagar equipo. 2. Desde la sesión del usuario, hacer clic en el botón Inicio de la Barra de tareas y a continuación clic en el botón Apagar equipo. En ambos casos, aparece el cuadro de diálogo Apagar equipo.
- 20. 3. Hacer clic en el botón Apagar.
- 21. Usuarios y cuentas Windows facilita el uso compartido del equipo por varios usuarios y eso permite que cada uno disponga de sus propias configuraciones y carpetas. Para ello, cada usuario debe tener su cuenta de usuario; de esta manera, los documentos que cree o guarde se almacenarán en su propia carpeta Mis documentos, separados de los documentos de otros usuarios. Una cuenta de usuario incluye el nombre del usuario y la contraseña; ambas cosas son necesarias para iniciar sesión y tener acceso a los derechos y permisos de que dispone el usuario para utilizar el equipo en la posible red existente.
- 22. Para abrir una nueva cuenta de usuario has de seguir estos pasos: 1. Haz clic en el botón Inicio de la Barra de tareas y en Panel de control. 2. En el icono Cuentas de usuario, haz clic.Aparece la ventana Cuentas de usuario, que tiene la apariencia que se puede apreciar en la Figura 3.3 de la página siguiente. 3. Elige la opción Crear una cuenta nueva y haz clic sobre ella. 4. Escribe un nombre para la nueva cuenta; este nombre será el que aparezca en la pantalla de bienvenida y también en el menú Inicio. 5. Pulsa el botón Siguiente.
- 23. 6. Elige un tipo de cuenta. Si se elige la opción Administrador del equipo, el usuario dispondrá de todos los derechos y permisos sobre el equipo; podrás entre otras cosas, hacer cambios en todo el sistema, instalar nuevos programas y tener acceso a todos los archivos, además de los suyos propios. Si se elige la opción Limitada, se tendrán ciertas restricciones a la hora de trabajar. 7. Haz clic en la opción Crear cuenta.
- 24. A veces, los usuarios desean cambiar la información de su cuenta personal, como el nombre, contraseña, etc., o simplemente eliminar la cuenta. Para modificar o eliminar una cuenta de usuario: 1. Haz clic en el botón Inicio de la Barra de tareas y en Panel de control. 2.A continuación, haz clic en el icono Cuentas de usuario, haz clic. 3. Elige la cuenta de usuario que deseas modificar o eliminar y haz clic. Si el tipo de cuenta es Administrador del equipo, se puede elegir cualquier cuenta; si es Limitada, sólo se puede elegir nuestra propia cuenta.
- 25. 4. Elige la opción adecuada a la acción que deseamos realizar.
- 26. Entorno de Windows XP Las ventanas Las ventanas son áreas,generalmente de forma rectangular,que Windows pone a nuestro alcance para que podamos desarrollar con mayor facilidad el trabajo,pues a través de ellas se interactúa con los programas o aplicaciones. Se pueden tener tantas ventanas abiertas como se quiera, siempre que la memoria del ordenador pueda gestionarlas; esto significa que es posible realizar más de una tarea a la vez. Las ventanas pueden estar sobre el Escritorio o sobre otras ventanas.
- 28. La Barra de título La Barra de título está situada a lo largo de la parte superior de la ventana y se utiliza para identificar la ventana, dado que incluye su nombre. Si la ventana está activa, la barra aparecerá en un tono ligeramente más oscuro que las ventanas no activas. Dentro de la Barra de título se encuentran: Menú de control. Está situado en el extremo izquierdo de la barra y representado con un icono. Si hacemos clic sobre él se abre un menú desplegable que ofrece varias operaciones que se pueden realizar con la ventana, como minimizarla, maximizarla, cerrarla, restaurarla, etc. Si hacemos doble clic sobre él, la ventana se cerrará. Título. Sirve para identificar la ventana.
- 29. En la parte derecha de la Barra de título aparecen los siguientes botones: - Minimizar . Sirve para reducir la ventana a su icono para que no ocupe espacio sin cerrarla; este icono aparece en la Barra de tareas. - Maximizar . Sirve para aumentar el tamaño de la ventana hasta que ocupe toda la pantalla. - Restaurar . Al hacer clic sobre él restaura el tamaño original de la ventana. - Cerrar . Está situado en el extremo derecho de la Barra de título y sirve para cerrar la ventana.
- 30. La Barra de menús La Barra de menús está situada debajo de la Barra de título. Cada menú ofrece distintas opciones cuando hacemos clic sobre él para abrirlo. Una vez desplegado el menú se puede ejecutar la orden que nos interese haciendo clic sobre ella.
- 31. Si la orden aparece en color gris, significa que no está activa y, por tanto, no podemos seleccionarla. Si una orden aparece seguida por puntos suspensivos , no se realizará ninguna acción inmediata, sino que abrirá un cuadro de diálogo. Si aparece seguida de una flecha , quiere decir que ofrece un conjunto de subopciones. Si en la parte izquierda de una opción de menú aparece una marca de control , significa que sólo puede estar activada o desactivada (activada si aparece la marca).
- 32. Si en un grupo de órdenes, una de ellas aparece con un punto grueso a la izquierda , se supone que son excluyentes, es decir, que no puede haber varias activadas imultáneamente, sino sólo una de ellas. Si una orden está seguida de una combinación de teclas , podemos activarla pulsando esa combinación en el teclado.
- 33. Las Barras de herramientas La Barras de herramientas suelen estar situadas debajo de la Barra de menús. Contienen botones, iconos y otros elementos que sirven para ejecutar de una manera más rápida todas las órdenes que se encuentran dentro de los menús. El área de trabajo El área de trabajo es la zona más amplia de la ventana, en la que se puede ver su contenido y donde se puede trabajar.
- 34. La zona de información La zona de información sólo aparecerá si es una ventana de Windows, no cuando se trate de una ventana de aplicación. Su misión es ofrecer una información general sobre la ventana. La Barra de estado La Barra de estado, situada en la parte inferior, muestra la información sobre el trabajo que estamos desarrollando en la ventana.
- 35. Las Barras de desplazamiento Las Barras de desplazamiento normalmente están situadas en la parte derecha e inferior de la ventana, o en la zona izquierda e inferior. Con ellas nos podemos desplazar de un lado a otro del contenido de la ventana, cuando el trabajo ocupa más espacio que el tamaño de la ventana. Estas barras constan de: Flechas de desplazamiento , que se utilizarán cuando queremos que el desplazamiento sea breve.
- 36. Cuadro de desplazamiento, si se desea que el desplazamiento sea rápido y mostrando las páginas por las que nos desplazamos. Está dentro de la Barra de desplazamiento e indica el lugar en el que se encuentra la parte de la ventana que estamos viendo. Si el cuadro de desplazamiento es muy pequeño significa que la ventana es muy amplia. Además de las operaciones que se pueden realizar con los botones Maximizar, Minimizar, Restaurar y Cerrar, podemos realizar las operaciones siguientes sobre las ventanas: cambiar el tamaño y la forma, moverlas, activarlas y organizar su contenido.
- 37. Mover las ventanas Para mover una ventana, siempre que no esté maximizada, la arrastramos a través de la Barra de título; es decir, situamos el puntero del ratón encima de la Barra de título, hacemos clic, lo mantenemos pulsado y la desplazamos a otro lugar.
- 38. Activar una ventana EnWindows se pueden realizar varias tareas a la vez, lo que implica que es posible tener varias ventanas abiertas. Si no indicamos nada,Windows supondrá que la acción que nos disponemos a realizar se va a hacer sobre la ventana que esté activa en ese momento. Cuando no hay ninguna ventana activa, la acción se realizará sobre el Escritorio. Para activar una ventana basta con hacer clic sobre ella si está a la vista; si no lo está, pulsaremos sobre su icono en la Barra de tareas. Una ventana activa tiene la Barra de título más oscura que las demás y de color azul, si no se ha modificado la combinación de colores predeterminada.
- 39. Organizar el contenido de las ventanas Hay que tener presente que todo lo señalado sobre organizar el Escritorio es válido para las ventanas.Aparte de ello, casi todas las ventanas tienen un menú denominadoVer, que reúne las funciones de organización de su contenido. El Caso práctico 2 ilustra cómo se organiza el contenido de una ventana.
- 40. Los cuadros de diálogo Los cuadros de diálogo son ventanas especiales, diseñadas para facilitar al usuario la introducción de información a través de los distintos controles. Los cuadros de diálogo también aparecen cuandoWindows XP desea mostrar un mensaje al usuario.
- 42. Botones de comando .- Son botones grandes que sirven para ejecutar determinadas acciones. Cuando aparecen seguidos de puntos significa que, al pulsarlos, se abrirá otro cuadro de diálogo. Los más usuales son:Aceptar, Cancelar,Ayuda y Cerrar. Cuadros de texto.- Se trata de áreas en las que se puede escribir información. Si están vacíos, al hacer clic sobre ellos aparecerá el punto de inserción. Cuadros de lista.- Normalmente consisten en un área rectangular que contiene diversas opciones, es decir, representan una lista con diversos elementos. Si las opciones no caben en el cuadro, aparecerá una barra de desplazamiento para poder ver todo su contenido. Generalmente se debe seleccionar un elemento de la lista haciendo clic sobre su nombre o mediante los cursores del teclado.
- 43. Listas desplegables.- Son áreas rectangulares en las que aparece un botón en forma de flecha, en su extremo superior derecho. Este botón contiene una lista de opciones que se desplegará al hacer clic sobre él. Si la lista es demasiado larga aparece una barra de desplazamiento. Botones de opción .- Se utilizan cuando hay un grupo de opciones excluyentes entre sí. Si está seleccionada una opción, aparecerá un círculo negro a su izquierda. Como son excluyentes, al seleccionar una opción se deselecciona la que anteriormente estuviera activa. Los botones de opción a veces presentan otro aspecto: cuadrados y con una pequeña figura dentro; también son excluyentes.
- 44. Casillas de verificación.- Sirven para activar o desactivar determinadas opciones no excluyentes entre sí. Estas casillas se representan con un pequeño cuadrado a la izquierda del nombre de la opción, y las seleccionadas presentan una marca dentro del cuadrado. Fichas.- Se utilizan para pasar de una página de opciones a otra, dentro del mismo cuadro de diálogo. Encabezados de columna.- Se utilizan para ajustar el ancho de las columnas. Indicador de progreso.- Muestra al usuario el progreso que se ha completado de un proceso.A veces, algunos de estos controles no tienen la misma apariencia en los distintos programas, pero su funcionalidad siempre es la misma.
- 45. Los cuadros de diálogo de gestión de archivos Estos cuadros de diálogo permiten realizar operaciones sobre los archivos como, por ejemplo, abrirlos, buscar algo en ellos, guardarlos, etc.Algún ejemplo de estos cuadros son: Abrir, Guardar como, Guardar, etcétera.
- 46. Guardar como: La imagen muestra el cuadro de diálogo Guardar como del Bloc de notas (programa accesorio deWindows XP). Su finalidad es guardar un archivo generado por la aplicación en cuestión. Se puede abrir el cuadro de diálogo Guardar como desde el menúArchivo de cualquier aplicación o pulsando el botón Guardar de la Barra de herramientas Estándar.
- 48. La lista desplegable Guardar en contiene las distintas unidades de disco y algunas carpetas importantes para ayudarnos a elegir la ubicación del archivo que deseamos guardar. Por defecto se muestra la carpeta Mis documentos, pero si queremos cambiarla haremos clic en otra opción de la lista. La parte superior derecha está ocupada por una Barra de herramientas con botones comunes a casi todos los demás cuadros de diálogo de gestión de archivos. Los botones pueden variar según el programa en el que nos encontremos y la función que pretendamos realizar. Un ejemplo de Barra de herramientas podría ser ésta:
- 49. Ir a última carpeta visitada: permite ir a la última de las carpetas visitadas con anterioridad. Subir un nivel: permite ver el contenido de la carpeta padre de la que tenemos en pantalla. Si la lista desplegable Guardar en muestra la opción Escritorio, el botón aparecerá atenuado. Crear nueva carpeta: permite crear una carpeta nueva que se ubicará entre las ya existentes. MenúVer: permite mostrar los nombres de los objetos (archivos y carpetas) en diferentes aspectos.
- 50. Otros posibles botones pueden ser los siguientes: Eliminar: como su nombre indica, permite eliminar el archivo o la carpeta seleccionados. Buscar en laWeb. permite seleccionar, de entre las páginas web guardadas, la que deseamos abrir. Una página web es un documento escrito en un lenguaje especial, denominado HTML (HyperText Markup Language, Lenguaje de marcado de hipertexto), para que explore Internet.
- 51. Herramientas: entre otras acciones permite comprimir imágenes, agregar a Favoritos, establecer opciones de seguridad, etcétera. La lista desplegableTipo nos permite elegir el tipo de archivo. Para crear una carpeta nueva sigue los pasos que se indican a continuación: 1. Selecciona, en la lista desplegable Guardar en, la unidad o carpeta donde quieres crear la carpeta nueva. 2. Haz clic en el botón Crear nueva carpeta.
- 52. 3. En el área de contenido del cuadro de diálogo Guardar como, aparece la carpeta nueva con el nombre Nueva carpeta resaltado. 4.Asigna el nombre deseado.
- 53. Abrir El cuadro de diálogoAbrir del Bloc de notas, que sirve para abrir cualquier archivo, es muy parecido al cuadro de diálogo Guardar como. Para visualizarlo basta con hacer clic en la opciónAbrir del menúArchivo. La lista desplegable Buscar en contiene las distintas unidades de disco y algunas carpetas con el fin de facilitar la navegación.A la derecha aparece una Barra de herramientas idéntica a la del cuadro de diálogo Guardar como. Los botones de comando sonAbrir y Cancelar. Si accedemos al cuadro de diálogoAbrir de otras aplicaciones distintas a Bloc de notas, la Barra de herramientas puede contener algunos botones diferentes.
- 54. ELEMENTOS DEL WINDOWS XP Al iniciar el ordenador, nos encontramos con el inicio de Windows. Es una pantalla que presenta el botón de Inicio en la zona inferior izquierda, una barra de estado en la zona inferior (en la imagen en color azul), y un escritorio donde iremos añadiendo los accesos directos a los programas o documentos que más utilicemos, y donde podremos poner la foto que más nos guste de fondo.
- 56. Vamos por pasos: Botón de Inicio. Al pulsar sobre el botón "inicio" nos aparecen las siguientes opciones: Todos los programas, donde están los programas que tenemos instalados en el ordenador; acceso directo a Mis documentos, Mis imágenes, Mi música, donde nos aparecen los archivos que tengamos en esas carpetas; Mi PC y Mis sitios de red como accesos rápidos, el Panel de Control nos mostrará la configuración del ordenador, donde veremos lo más importante en capítulos posteriores; la Ayuda deWindows, la opción para buscar archivos o carpetas de una manera rápida, y la opción de ejecutar para introducir comandos más avanzados.
- 58. Barra de estado. La barra azul (o gris dependiendo del color seleccionado) nos sirve para ir agrupando los distintos programas con los que trabajamos, e ir cambiando de unos a otros sobre la marcha. Por ejemplo, si estoy con varios programas abiertos, me aparecerán abajo así:
- 59. También sirve para colocar iconos de acceso directo: Esto se hace arrastrando con el botón izquierdo del ratón el acceso directo desde el escritorio hasta la barra de estado. También podemos obtener información adicional como la hora, fecha, el estado de la red, el antivirus, etc.. si vamos al extremo inferior derecho, lo que se llama la "barra de notificación":
- 60. Son programas que se cargan al encenderse el ordenador, cada usuario puede tener iconos distintos, no os preocupéis si vosotros no estáis viendo estos mismos iconos, es un ejemplo. En la imagen se puede ver que estoy conectado a una red, por el icono de los dos ordenadores, el control del volumen por el altavoz, el antivirus es el icono verde, etc....Y a la derecha del todo se ve la hora.
- 61. Accesos Directos Los accesos directos son imágenes en miniatura que están en el escritorio y que nos sirven para ejecutar un programa de manera rápida. La mayoría de los programas que instalamos nos crean un acceso directo automáticamente. Se ejecutan haciendo doble clic sobre ellos con el botón izquierdo del ratón. Creación: Pulsamos con el botón derecho en el escritorio, sin pulsar sobre ningún icono, donde haya un espacio libre. Nos aparecerán varias opciones, escogemos "nuevo acceso directo", y nos aparece un asistente que nos pregunta la ubicación del programa para hacer un acceso directo. Ejemplo: Imaginemos que queremos hacer un acceso directo del programaWord, iremos a c:/archivos de programa/Microsoft Office/ winword.exe.Ver imagen;
- 63. Organización: para organizar los iconos que tenemos en el escritorio, repetimos la operación de pulsar con el botón derecho del ratón en un sitio donde no exista ningún elemento. Nos vuelven a salir varias opciones, escogemos "organizar iconos", escogemos por nombre, tamaño, tipo, etc.
- 64. Si queremos cambiar el nombre a algún acceso directo sólo hay que posicionarse sobre el mismo, con el botón derecho del ratón elegir la opción "cambiar nombre", en ese momento el nombre queda en formato editable para que borremos el actual y escribamos el nuevo. Para aceptar pulsaremos intro y el nombre quedará cambiado.
- 65. Apariencia deWindows y Fondo de Pantalla Para cambiar la apariencia deWindows hay una opción rápida, si nos fijamos en la imagen anterior, hay una opción llamada "propiedades", si pulsamos sobre ella nos aparecen las opciones de la pantalla. Si pulsamos sobre la pestaña "apariencia", se nos permite seleccionar una combinación de colores distinta de la estándar para personalizar las ventanas. Elegimos la combinación, pulsamos aplicar y aceptar y listo.
- 67. Vemos otra pestaña que pone "Escritorio". Si pulsamos sobre ella, veremos que disponemos de varios fondos de escritorio para poder cambiarlos. Podemos elegir uno de los que vienen predefinidos en Windows o podemos elegir una imagen o foto seleccionando el botón "examinar", que nos abre una ventana para que busquemos la imagen, y posteriormente la aceptemos. Podemos elegir la posición de la imagen: que quede centrada (en el centro del escritorio), expandida (se ajuste al fondo perfectamente) o que haga un mosaico (la misma imagen se repite en cuadrados iguales).
- 69. Vamos a ver de manera rápida los programas básicos de que dispone un ordenador conWindows Xp, los encontraremos en Inicio-Programas-Accesorios:
- 70. Bloc de notas. Es un editor de texto básico que puede utilizar para crear documentos sencillos. Podemos cambiar la fuente y el tamaño de la misma. Paint. Es un editor de dibujo, podemos dibujar y editar imágenes para su tratamiento. Ms-Dos o Símbolo de sistema: el antiguo sistema operativo, antes de existir el sistema de windows. Por aquí se pueden realizar algunas operaciones como renombrar ficheros, hacer copias de seguridad, formatear el disco duro, hacer particiones del mismo, etc.. Para uso exclusivo del informático.
- 71. Wordpad. Es un programa similar al conocido "Word" de Microsoft Office, con el que podemos practicar un poco la edición de textos, con más posibilidades que el bloc de notas. Aquí podemos cambiar el tipo de letra, el color, el párrafo, el tamaño, etc... Calculadora. Podemos utilizarla con el teclado numérico del ordenador o bien pulsando sobre ella con el ratón. Funciona igual que una calculadora de mesa. Outlook Express. Es el programa que viene por defecto para el correo electrónico. Lo veremos en su capítulo correspondiente. Internet Explorer. Es el programa que viene por defecto para navegar por internet. Lo veremos más adelante.
- 72. Para todos estos programas que estamos viendo aquí, disponemos de la "Ayuda" deWindows. Si nos situamos por ejemplo en elWordpad, hay un apartado donde pone "ayuda", si pulsamos en él, nos aparece "temas de ayuda", una especie de tutorial donde podremos obtener información útil para el manejo de esta aplicación.
- 73. El Panel de control contiene muchas opciones para poder personalizar su ordenador. Se puede añadir nuevo hardware, agregar y quitar programas, cambiar la apariencia de la pantalla y mucho más. Vamos a ver un resumen de las opciones más importantes. Agregar hardware: si enganchamos algún hardware nuevo a nuestro pc, por ejemplo, una impresora, al entrar en esta opción el ordenador nos ayuda a instalarlo.
- 74. Agregar o quitar programas: por aqui se quita y pone el software, esto es, los programas que instalamos en el equipo, por ejemplo, el Microsoft Office, elAntivirus, el Messenger, programas diversos como enciclopedias, contabilidad, etc.... Conexiones de red: nos permite configurar varios ordenadores en red Configuración regional y de idioma: es importante que el idioma esté bien configurado porque esto afecta al teclado, ya que en otros países las teclas se colocan de distinta manera.
- 75. Cuentas de usuario: para crear nuevos usuarios, modificar los ya existentes. Escáneres y cámaras: si conectamos un escáner o una cámara digital al ordenador, entraremos en esta opción y seguiremos las instrucciones del asistente. Fecha y Hora: al empezar a trabajar con el ordenador, nos aseguraremos de que la hora y la fecha sean correctas, marcar que el cambio de hora se haga automático según el horario de verano.
- 76. Impresoras y Faxes: Para agregar una impresora o un fax ir a Archivo-Agregar impresora y seguir el asistente. Mouse: da opción de cambiar la configuración de botones primario y secundario del ratón, para los zurdos.También se puede cambiar el puntero del ratón. Pantalla: desde aquí se puede configurar la resolución de la pantalla, la apariencia de la misma, cambiar el fondo del escritorio, etc..
- 77. Sistema: es una de las opciones más importantes del panel de control, ya que aquí se resumen las características técnicas del software y el hardware de la máquina. Teclado: en esta opción puede configurarse la velocidad del teclado. Para obtener información más detallada, consulte la información general de Ayuda del Panel de control
- 78. Impresora Es aqui donde iremos cuando queramos añadir una impresora al ordenador. Seguiremos las instrucciones del asistente o introduciremos el cd que siempre acompaña a la impresora para que nos vaya guiando a través de la instalación. Los pasos para añadir una impresora local (que conectamos directamente al ordenador) serían los siguientes:
- 79. Archivo/ agregar una impresora. Siguiente. Seleccionar impresora local. Siguiente. El equipo intentará detectarla, si no la detecta le avisará y seguiremos con el proceso manual. Tipo de puerto donde se va a instalar: se dejará por defecto LPT1, pero si posteriormente no imprime y lo conectamos a un puerto USB habrá que probar cambiando el puerto a COM1, COM2, COM3, etc.. hasta que imprima.
- 80. Elegir la marca y modelo de la impresora. Si el ordenador la tiene en su base de datos la instalará automáticamente. Si no la tiene, en el paso siguiente le pedirá el cd de instalación de la impresora, que viene en el embalaje original. Insertaremos el cd y se iniciará la instalación. Una vez terminada la instalación el equipo le dirá si quiere imprimir una página de prueba. Si sale correctamente, es que la instalación ha finalizado correctamente.
- 81. Vemos otras utilidades que no hemos comentado anteriormente: Opción "BUSCAR". Podemos buscar un archivo, una imagen, una carpeta, etc.. utilizando la opción de BUSCAR. Desde Inicio / Buscar se nos da la opción de buscar archivos o carpetas, buscar algo en internet o una impresora que no encontramos. Pinchamos en la opción que necesitemos y nos mostrará una ventana donde elegiremos el tipo de archivo que estamos buscando para hacer la búsqueda más efectiva.
- 82. Carpeta "MIS DOCUMENTOS" Es una carpeta que nos aparece en el escritorio y donde se suelen guardar aquellos documentos que más utilizamos, para tener un acceso más rápido a los mismos. Lo mismo ocurre con las carpetas "mis imágenes" y "mi música" que se encuentran dentro de "mis documentos". MI PC Aparece en el escritorio acompañado de un icono de un ordenador.Al abrirlo vemos una visión general de todo el disco duro, las carpetas y archivos que la componen y si hay algún elemento más, como puede ser un cd que queremos analizar su contenido, una memoria extraible que acabamos de conectar a un puerto USB, una impresora, etc..
- 83. EXPLORADOR DEWINDOWS Lo encontramos en Inicio / Programas / Accesorios / Explorador de Windows. Nos sirve para ver de una manera gráfica dónde se encuentran ubicados todos los archivos del ordenador.También podemos acceder rápidamente si en el botón de Inicio nos posicionamos con el botón derecho del ratón y le decimos "explorar". Vista de los archivos. En las carpetas con archivos tenemos varios tipos de vista, hay un botón a la derecha en la parte superior del explorador de windows llamado "vistas" y podemos ir seleccionándolo hasta ver cómo preferimos ver los archivos: en miniatura, en mosaico, iconos, lista y detalles. Sólo con este último tipo de vista (detalles) tendremos la máxima información: tamaño del archivo, fecha de creación, tipo, fecha de modificación, etc.. (estas opciones son personalizables).
- 84. El correo electrónico El correo electrónico que viene preinstalado enWindows Xp es el OUTLOOK EXPRESS. Se encuentra en Inicio/Programas/Outlook Express. Se utiliza para enviar y recibir mensajes, fotos, etc.. a otros servidores de correo. Se necesita de una cuenta de correo con determinados datos para poder utilizarlo, pero si no se dispone de una cuenta se puede incorporar un correo de los que nos ofrece gratuitamente Internet. Por ejemplo, si tenemos una cuenta de correo Yahoo, se puede configurar el correo Outlook Express para poder enviar y recibir mensajes a través del programa en vez de tener que abrir la página de correo yahoo, poner contraseña, ir a bandeja de entrada, etc...
- 85. El programa de correo es mucho más rápido, se accede directamente desde el ordenador sin necesidad de abrir el internet explorer. Se necesita una conexión a internet y los datos de la cuenta. Al hablar de los datos de la cuenta me refiero a : servidor de correo entrante o pop3,servidor de correo saliente o smtp,nombre de la cuenta y contraseña. Con estos datos podemos configurar el correo electrónico. Para configurarlo aqui dejo un link a una página de Microsoft donde se explica paso a paso: http://www.microsoft.com/spain/windows/ie/using/howto/oe /setup.mspx
- 86. Internet Internet es la red de redes. Se originó con objetivos militares y hoy en día sirve como fuente inagotable de información para todo el mundo. Para navegar por internet necesitamos tener una conexión de red, hoy en día puede haber de muchos tipos: con un router que nos asigna una puerta por la que podemos acceder a la web, con redes inalámbricas que son gratuitas en muchos hoteles, cafeterías, etc, con una red local a la que pertenecen varios ordenadores que utilizan una única conexión de red para todos, con una red que nos proporciona una tarjeta de telefonía....
- 87. Lo primero que tenemos que tener en cuenta es la seguridad. Es lo más importante.Antes de navegar deberemos tener correctamente instalado un eficaz antivirus que nos proteja de los malwares, virus y pop-ups que nos amenazan a cada momento. Preguntaremos a los expertos en el tema para que nos aconsejen cuál es el más indicado, y entonces podremos empezar a navegar. Para ello se utiliza un programa llamado "navegador", el que nos viene preinstalado con el sistema operativo es el "Internet Explorer", suele ser el más conocido, pero también más vulnerable a la hora de recibir ataques de malintencionados cibernautas.
- 88. Si preguntamos a los usuarios más avanzados nos dirán que nos instalemos el navegador "Firefox", ¿por qué? os preguntaréis. Porque el Firefox lleva incorporado cierto nivel de seguridad y nos protege antes de abrir cualquier página.También bloquea las ventanas emergentes que aparecen sin ser requeridas (ventanas que se abren solas y no nos interesan). Por todo ello lo que recomiendo es que tras instalar un potente antivirus se prueben diversos navegadores hasta dar con el más práctico para nuestro uso diario.
- 89. Links de interés Los links son hipervínculos que nos llevan a direcciones de internet de manera automática. Os dejo los links de algunos buscadores y páginas de informática interesantes que os pueden servir: www.google.es www.yahoo.es www.msn.es www.trucoswindows.net Espero que tengáis una idea básica para empezar, gracias y muchos saludos.
- 90. EL ESCRITORIO DE WINDOWS XP El Escritorio es el elemento más importante deWindows XP.Se hace visible cuando se inicia una sesión. En él encontramos: - Iconos. - La Barra de tareas.
- 91. Iconos Los pequeños símbolos gráficos que sirven para representar objetos reciben el nombre de iconos. Generalmente, el dibujo suele tener relación con el objeto que representa. En la Figura 3.8 se puede apreciar un escritorio personalizado con algunos iconos y la disposición de estos elementos en él. En la parte inferior aparece la Barra de tareas; la parte izquierda está ocupada por los iconos siguientes: Mis documentos,Mi PC,Mis sitios de red,Internet Explorer,Papelera de reciclaje y COREL.COM.
- 93. Mi PC. Representa al ordenador y ofrece acceso a las unidades de disco duro, dispositivos con almacenamiento extraíble y archivos almacenados en el equipo. Mis documentos. Permite el acceso a todos los documentos creados por el usuario. Mis sitios de red. Ofrece la posibilidad de tener acceso a los recursos de una red local, en caso de que el equipo pertenezca a una. Internet Explorer. Permite iniciar el explorador predeterminado.
- 94. Papelera de reciclaje.Tiene como misión principal eliminar los objetos que no necesitamos. Con los iconos se pueden realizar operaciones muy diversas, seleccionar y deseleccionar, abrir, arrastrar, borrar, ver sus propiedades, mover y copiar, cambiar su nombre o crear iconos de acceso directo, etcétera.
- 95. Seleccionar y deseleccionar iconos Seleccionar iconos es una operación muy frecuente, puesto que es el paso previo a otras acciones. Para seleccionar un icono sólo hay que hacer clic sobre él. Si se desea seleccionar varios iconos contiguos, se abarcan con un rectángulo imaginario, descrito haciendo clic con el ratón y manteniendo pulsado el botón del mismo; si los iconos que se van a seleccionar son varios y no están contiguos, el procedimiento correcto es mantener pulsada la tecla Ctrl mientras se hace clic sobre cada uno de ellos. Para seleccionar todos los elementos de una ventana se usará la combinación de teclas Ctrl + E, se describirá un rectángulo imaginario que abarque todos los iconos o se usará la orden Seleccionar todo del menú Edición. Para deseleccionar todos los iconos seleccionados basta con hacer clic en elEscritorio. Para deseleccionar todos los iconos menos uno, se hará clic sobre él. Para deseleccionar sólo algunos, haremos clic sobre ellos manteniendo pulsada la tecla Ctrl.
- 96. Abrir un icono Es la operación más frecuente y se puede realizar de dos formas: haciendo doble clic sobre el icono (si está configurado así) o haciendo clic con el botón secundario del ratón sobre el icono y seleccionando la opción Abrir del menú contextual. Arrastrar un icono Para llevar a cabo esta acción se debe hacer clic sobre el icono y, sin soltar el botón del ratón, se desplaza a otro lugar, donde se libera el botón.
- 97. Abrir el menú contextual de un icono Este menú aparece cuando se hace clic con el botón secundario del ratón sobre el icono. El menú contextual varía según el objeto. Borrar un icono Esta operación se puede realizar de varias maneras; una de ellas es arrastrarlo a la Papelera de reciclaje; otra forma es seleccionarlo y pulsar la tecla Supr; por último, también se puede ejecutar la orden Eliminar del menú contextual.
- 98. Ver las propiedades de un icono Para mostrar las propiedades se elige la orden Propiedades del menú contextual. Mover y copiar iconos Para mover un icono simplemente se arrastra a otro lugar. Si son varios, se seleccionan antes y después se arrastran. Para copiar un icono se pueden seguir dos procedimientos: el primero consiste en seleccionar la orden Copiar del menú contextual, situar el cursor del ratón en la nueva posición y seleccionar la orden Pegar del menú contextual; el segundo procedimiento es arrastrar el icono mientras se mantiene pulsada la tecla Ctrl.
- 99. Cambiar de nombre a un icono El nombre de un icono se puede modificar eligiendo la orden Cambiar nombre del menú contextual o bien seleccionando el icono y editando su nombre después de transcurridos unos segundos. Crear iconos de acceso directo Un acceso directo no es más que un icono especial que sirve como referencia a un objeto ya existente. El acceso directo nos permite acceder al objeto de manera rápida, abriendo las aplicaciones directamente desde el Escritorio. Los accesos directos aparecen con el mismo icono que el objeto al que representan, pero se diferencian de ellos en que el acceso directo presenta una flecha en su parte inferior izquierda. El caso práctico siguiente es un ejemplo de creación de accesos directos.
- 100. Personalizar el Escritorio El usuario puede cambiar el Escritorio para adaptarlo a su gusto o por razones prácticas que faciliten su trabajo. Por ejemplo, puede elegir otro fondo de Escritorio, cambiar el protector de pantalla, situar en un lugar distinto la Barra de tareas, cambiar la configuración de la pantalla, organizar los iconos, personalizar cualquier carpeta, etc.A continuación se describe brevemente cada una de estas posibilidades.
- 101. Organizar iconos Los iconos del Escritorio se pueden organizar con la orden Organizar iconos de su menú contextual. Las opciones más importantes del menú que se abre son las siguientes: Nombre.Agrupa los iconos por su nombre, presentándolos en orden alfabético. Tamaño. Presenta los iconos por su tamaño. Si el icono es un acceso directo a un programa, el tamaño es el del archivo al que representa el acceso directo. Tipo. Esta opción hace posible que varios iconos del mismo tipo aparezcan juntos.
- 102. -Modificado. Se organizan los iconos según la fecha en que se modificaron por última vez. Organización automática. Permite organizar los iconos en columnas en la parte izquierda del Escritorio. Alinear a la cuadrícula. Coloca los iconos dentro de una cuadrícula invisible. Esto hace posible que los iconos no queden ocultos en los límites del Escritorio. Mostrar iconos del escritorio. Oculta o muestra todos los iconos del Escritorio.
- 103. Ejecutar Asistente para limpieza de escritorio. Permite eliminar iconos no utilizados del Escritorio. Para ello, el Asistente muestra una lista de los iconos que no se han utilizado durante los últimos 60 días o más, y es el usuario quien decide si los elimina del Escritorio. Los iconos eliminados se colocan en la Papelera de reciclaje, de donde se pueden recuperar antes de eliminarlos. Para cambiar el fondo del Escritorio se han de seguir los pasos que se indican:
- 104. 1. Haz clic con el botón secundario en el Escritorio. 2. Elige Propiedades del menú contextual.Aparece el cuadro de diálogo Propiedades de Pantalla (véase Figura 3.10). 3. Selecciona la ficha Escritorio. Se puede elegir entonces un fondo de la lista o buscar otro distinto. 4. Selecciona Examinar para buscar un fondo ubicado en otra carpeta. 5. Pulsa sobre el icono Mis documentos, situado en la parte izquierda de la ventana.
- 105. 6. Haz clic en la carpeta Mis imágenes para elegir uno de los archivos de imagen que contenga. 7. Elige un archivo de imagen y haz clic en Abrir. 8. En el centro de la ventana aparece la vista previa de la imagen seleccionada. 9. Para instalar el fondo seleccionado sin cerrar el cuadro de diálogo pulsaAplicar.Aparecerá entonces la imagen como fondo del Escritorio. 10. Haz clic enAceptar.
- 107. Para personalizar el Escritorio con un archivo de imagen se puede hacer directamente desde la carpeta Mis imágenes, siguiendo este procedimiento: 1.Abre la carpeta Mis documentos. 2.Abre la carpeta Mis imágenes. 3. Haz clic con el botón secundario sobre la imagen que deseas utilizar como fondo del Escritorio. 4. Selecciona la opción Establecer como fondo de escritorio.
- 108. Para establecer o cambiar un protector de pantalla se realizarán los siguientes pasos: 1. Haz clic en el botón Inicio. 2. Selecciona Panel de control. 3. Haz doble clic en el icono Pantalla. 4.Activa la ficha Protector de pantalla.Aparece el cuadro de diálogo Propiedades de Pantalla.
- 109. 5.Abre la lista desplegable Protector de pantalla y elige uno de ellos. Con el botón Configuración se pueden establecer determinadas características, que varían según el protector que se haya seleccionado. Haz clic en el botónVista previa para ver la apariencia del protector de pantalla. 6. Establece un tiempo de espera en la opción Esperar. 7. PulsaAplicar para establecer el protector sin cerrar el cuadro de diálogo. 8. Haz clic en el botónAceptar.
- 110. Se puede establecer un protector de pantalla utilizando imágenes personales. Estas imágenes se pueden obtener con un escáner, una cámara digital, de Internet, por correo electrónico, etc.; a continuación se guardarán en una carpeta para tenerlas disponibles en todo momento. Otra forma de personalizar el Escritorio es cambiar la apariencia de determinados elementos.Windows XP ofrece muchas posibilidades para conseguirlo. Mediante la ficha Apariencia, del cuadro de diálogo Propiedades de Pantalla, se puede cambiar la apariencia de botones, ventanas, fuentes, etcétera.
- 111. Para cambiar la apariencia del Escritorio se deben seguir los pasos que se indican: 1. Pulsa el botón Inicio y haz clic en Panel de control. 2. Haz doble clic en el icono Pantalla. 3. Selecciona la fichaApariencia. 4. Pulsa el botón Opciones avanzadas. Se abre el cuadro de diálogo Opciones avanzadas de apariencia. 5. Selecciona Escritorio, dentro de la lista desplegable Elemento. 6. Elige un color de la lista desplegable Color.
- 112. 7. Haz clic en Aceptar en el cuadro de diálogo Opciones avanzadas de apariencia y, a continuación, haz clic de nuevo enAceptar en el cuadro de diálogo Propiedades de Pantalla. También es posible cambiar la configuración de la pantalla del monitor para establecer una determinada resolución del monitor o modificar la calidad del color. Los efectos inmediatos son los siguientes:
- 113. Si se aumenta la resolución de pantalla, se podrá ver más información simultáneamente, puesto que todo aparecerá con un tamaño más pequeño, incluido el texto. Si se reduce la resolución de pantalla, se podrá ver menos información, pero de mayor tamaño.
- 114. Para cambiar la resolución de pantalla es necesario seguir las instrucciones que se enumeran: 1. Pulsa el botón Inicio. 2. Haz clic en Panel de control. 3. Pulsa doble clic en el icono Pantalla. 4.Activa la ficha Configuración del cuadro de diálogo Propiedades de Pantalla. 5. En la zona Resolución de pantalla, sitúa el cursor sobre el control deslizante y arrástralo hacia la izquierda o hacia la derecha para cambiar la resolución de la pantalla.
- 115. 6. Selecciona Aplicar para ver la nueva resolución sin salir del cuadro de diálogo Propiedades de Pantalla. El tipo de monitor y el adaptador de vídeo determinan en qué medida es posible cambiar la resolución de la pantalla (existe la posibilidad de que no se pueda aumentar la resolución por encima de un determinado nivel). 7. Cuando el sistema pregunte si se desea aplicar la configuración haz clic en Aceptar. La pantalla quedará en negro durante un instante. 8. Una vez cambiada la resolución de la pantalla, se dispone de 15 segundos para confirmar el cambio. Hay que tener en cuenta que los cambios realizados afectan a todos los usuarios que inicien sesión en el equipo. Haz clic en Sí para confirmar el cambio; para volver a la configuración anterior pulsa en No o no hagas nada.
- 116. La Barra de tareas La barra situada en la parte inferior del Escritorio recibe el nombre de Barra de tareas. Como mínimo contiene los elementos siguientes, situados de izquierda a derecha (véase Figura 3.11): El menú Inicio. Iconos que representan los programas en ejecución. Estos iconos son más pequeños a medida que aumentan en número. Iconos de programas residentes, que ofrecen información sobre ciertos aspectos del sistema, dependiendo de la configuración y de lo que se esté ejecutando en cada momento. Hora del sistema.
- 117. El menú Inicio El menú Inicio facilita el acceso a los elementos más útiles del equipo.Al hacer clic sobre él aparece una lista de programas que se encuentra dividida en dos partes de forma predeterminada (véase Figura 3.12), aunque se puede configurar para que aparezca en una sola columna, como en versiones anteriores deWindows.
- 119. Por encima de la línea de separación se encuentran los programas denominados lista de elementos agregados, que siempre se encuentran disponibles para que el usuario los inicie en cualquier momento haciendo clic sobre su icono; por debajo de la línea de separación aparecen los programas que se utilizan más frecuentemente, y que se añaden a la lista de forma automática cuando el usuario los utiliza. Esta lista puede contener un número máximo predeterminado de programas y, cuando se alcanza ese número, los programas que no se han abierto recientemente son reemplazados por los últimos programas utilizados. El menú Inicio se puede personalizar agregando una carpeta denominada Documentos recientes, que contiene los últimos archivos abiertos.
- 120. Para agregar un programa a la parte superior del menú Inicio se han de seguir los pasos que se indican: 1. Haz clic con el botón secundario del ratón sobre el programa que deseas agregar. 2. Selecciona la ordenAnclar al menú Inicio del menú contextual. Observa que ahora el programa aparece por encima de la línea de separación del menú Inicio.
- 121. Cuando se necesita eliminar un programa de la lista de elementos fijos del menú Inicio es necesario seguir este proceso: 1. Haz clic con el botón secundario del ratón sobre el nombre del programa. 2. Selecciona la orden Desanclar del menú Inicio del menú contextual. Para cambiar el orden de los programas de la lista de elementos agregados basta con arrastrar el programa a una nueva ubicación. El menú Inicio puede mostrarse de la forma clásica, que es como aparece en versiones anteriores deWindows:
- 122. 1. Haz clic con el botón secundario del ratón sobre el botón Inicio. 2. Selecciona Propiedades. 3.Activa el botón de opción Menú de inicio clásico. 4. PulsaAceptar. Si se desea cambiar el número máximo de programas que puede contener la lista del menú Inicio, se seguirán los pasos que se detallan a continuación:
- 123. 1. Haz clic con el botón secundario del ratón sobre el botón Inicio. 2. Elige Propiedades. 3. Pulsa el botón Personalizar. 4.Activa la ficha General, si no aparece ya seleccionada de forma predeterminada. 5. En la zona Programas, cambia el número de la opción Número de programas en el menú Inicio. Si quieres que no aparezca ninguno, haz clic sobre el botón Borrar lista.
- 124. CASOS PRÁCTICOS 1.- En esta práctica se van a realizar algunas operaciones con usuarios y cuentas como son crear una cuenta de usuario con el nombre de Ana, modificar la cuenta creada para cambiar el nombre por el de Anita, cambiar la imagen del icono de la cuenta, cerrar sesión actual e iniciar sesión como usuario Anita, sin cerrar los programas en ejecución y, por último, eliminar la cuenta Anita. Para crear la cuenta Ana sigue estos pasos: 1. Pulsa el botón Inicio y haz clic en Panel de control. 2. Haz clic en el icono Cuentas de usuario. 3. Selecciona la opción Crear una nueva cuenta. 4. Escribe «Ana» y pulsa el botón Siguiente. 5. Activa el botón de opción Administrador de equipo si no lo está y pulsa el botón Crear cuenta.Aparece la nueva cuenta creada junto a las existentes.
- 125. Para modificar la cuenta y cambiar el nombre deAna por el de Anita, sigue esta secuencia: 1. Pulsa el botón Inicio y haz clic en Panel de control. 2. Haz clic en el icono Cuentas de usuario. 3. Elige la cuenta Ana. 4. Haz clic en la opción Cambiar el nombre. 5. Escribe el nuevo nombre y pulsa el botón Cambiar nombre.Aparece la cuenta de usuario con el nombre cambiado. Para cambiar la imagen que acompaña al nombre de la cuenta, sigue estos pasos: 1. Pulsa el botón Inicio y haz clic en Panel de control. 2. Haz clic en el icono Cuentas de usuario. 3. Haz clic en la opción Cambiar la imagen. 4. Elige una de las imágenes y haz clic sobre ella. 5. Pulsa el botón Cambiar imagen.Aparece la nueva imagen junto al nombre de la cuenta.
- 126. Para cerrar la sesión actual e iniciar sesión como usuarioAnita sigue estas instrucciones: 1. Pulsa el botón Inicio y haz clic en la opción Cerrar sesión. 2. Elige la opción Cambiar de usuario. 3. Selecciona la cuenta Anita. Se activa la configuración para el nuevo usuario. Si se quiere eliminar la cuenta Anita, primero es necesario cerrar sesión comoAnita y abrir sesión como el usuario que creó la cuentaAnita. Para ello sigue estos pasos: 1. Pulsa el botón Inicio, haz clic en Cerrar sesión y, en el cuadro de diálogo Cerrar la sesión deWindows, haz clic en Cerrar sesión. 2. Selecciona la cuenta desde la que fue creada la cuenta Anita. 3. Ejecuta Inicio, Panel de control, Cuentas de usuario. 4. Haz clic en la cuenta Anita. 5. Elige Borrar la cuenta y haz clic en Eliminar archivos. 6. Pulsa el botón Eliminar cuenta para su confirmación. Comprueba que ya no aparece la cuenta eliminada.
- 127. 2.- Abre la ventana Mi PC, muévela y organiza su contenido por nombre. Por último, muestra su contenido de distintas maneras. Para ello, realiza las operaciones siguientes: 1. Haz doble clic sobre el icono Mi PC. Si la ventana ocupa toda la pantalla pulsa el botón Restaurar. 2. Haz clic y mantén el botón del ratón presionado sobre la Barra de título de la ventana y arrástrala hacia la derecha. 3. Haz clic en el menúVer, comando Organizar iconos, opción Nombre. 4.Acerca el puntero del ratón al borde izquierdo de la ventana y, cuando se convierta en una flecha de dos puntas, arrastra hacia la izquierda para cambiar su tamaño. 5.Abre el menúVer y activa la opciónVistas en miniatura; repite la operación para mostrar su contenido como Mosaicos, Iconos, Lista y Detalles. 6. Haz clic en Cerrar.
- 128. 3.Abre el archivo Certificado en el Bloc de notas que se encuentra en el CD-ROM que acompaña al libro. Ésta es la secuencia de operaciones necesaria: 1. Ejecuta: Inicio,Todos los programas,Accesorios, Bloc de notas. 2. Haz clic en el comandoAbrir del menúArchivo.Aparece el cuadro de diálogoAbrir. 3. En la lista desplegable Buscar en aparece Mis documentos. Abre la lista desplegable y haz doble clic sobre la unidad de CD- ROM donde hayas insertado el CD. 4.Abre la carpetaArchivos y selecciona el archivo Certificado haciendo clic sobre él, en el área central de la ventana. 5. Pulsa el botónAbrir y se abrirá el documento seleccionado.
- 129. Si en lugar de seleccionar el archivo escribimos su nombre en el cuadro de texto Nombre y pulsamos el botón Abrir se consigue el mismo resultado, pero es mucho más cómodo hacer doble clic sobre su nombre. Una vez abierto el archivo Certificado, guárdalo en el Escritorio. Puedes guiarte por estas instrucciones: 1. Haz clic en la opción Guardar como del menúArchivo. Se abre el cuadro de diálogo Guardar como. 2. Despliega la lista Guardar en y haz clic en Escritorio. 3. En el cuadro de texto Nombre haz clic para posicionar el punto de inserción y escribe Certificado. 4. Para terminar, pulsa el botón Guardar.
- 130. Guarda el archivo Certificado en Disco de 3 1/2 (A:) (tu disco de trabajo). Para ello, introduce el disco en la unidad de disquete y sigue las instrucciones que a continuación se indican: 1.Abre el archivo Certificado siguiendo los mismos pasos descritos anteriormente. 2. Haz clic en la opción Guardar como del menúArchivo. Se abre el cuadro de diálogo Guardar como. 3. En la lista desplegable Buscar en aparece Mis documentos.Abre la lista y haz clic sobre Disco de 3 1/2 (A:). 4. Escribe Certificado en el cuadro de texto Nombre. 5. Haz clic en el botón Guardar y cierra Bloc de notas.
- 131. Abre el archivo Certificado de la unidadA que fue generado en Bloc de notas. Para ello: 1. Abre Bloc de notas e introduce el disquete que contenga el archivo Certificado. 2. Haz clic sobre el comando Abrir del menú Archivo. 3. Abre la lista desplegable Buscar y pulsa sobre Disco de 3 ½ (A:). 4. Busca el archivo y haz doble clic sobre él para abrirlo. 5. Para terminar, cierra todas las ventanas y vuelve al Escritorio. NOTA: para copiar el archivo Certificado al disco de 3 1/2 (A:), haz clic con el botón secundario sobre el icono del archivo Certificado que se encuentra en el Escritorio y, a continuación, en el menú de método abreviado que aparece, elige la opción Enviar a y haz clic en Disco de 3 1/2 (A:).
- 132. 4. -IniciaWindows XP y realiza sobre el Escritorio las operaciones que se indican a continuación. a) Selecciona dos iconos contiguos y después deselecciónalos. Para ello, sigue estos pasos: 1. Sitúate en un lugar despejado del Escritorio y haz clic. 2. Sin liberar el botón del ratón, arrástralo trazando un rectángulo imaginario que incluya los dos iconos y libera el botón del ratón. 3. Haz clic en un lugar despejado para deseleccionarlos.
- 133. b) Selecciona dos iconos no contiguos y después deselecciónalos. Para ello: 1. Haz clic sobre uno de los iconos. 2. Pulsa la tecla Ctrl y, sin liberarla, haz clic sobre el otro icono. 3. Haz clic en el Escritorio para deseleccionarlos. c) Selecciona todos los iconos del Escritorio. Después, deselecciónalos todos menos dos. Para ello: 1. Haz clic y arrastra trazando un rectángulo imaginario que abarque todos los iconos. Libera el botón del ratón. O bien, pulsa Ctrl + E mientras ves el Escritorio, y se seleccionarán todos los iconos del mismo. 2. Pulsa la tecla Ctrl y, sin soltarla, haz un clic sobre todos los iconos excepto dos.
- 134. 2.- a) Crea un acceso directo del programa Microsoft Excel en el Escritorio. Para ello, sigue los pasos que se indican: 1. Ejecuta Inicio,Todos los programas. 2. Localiza la aplicación Microsoft Excel y arrástrala hasta el Escritorio con el botón secundario del ratón. 3. Libera el botón del ratón y elige la opción Crear icono de acceso directo aquí del menú contextual. Como resultado aparece el icono de acceso directo, con una flecha en la parte inferior izquierda. b) Crea otro acceso directo de cualquier elemento de la carpeta Mis documentos y sitúalo en el Escritorio utilizando el menú contextual de elemento en cuestión. Los pasos se enumeran a continuación: 1. Abre la carpeta Mis documentos y localiza la carpeta o el archivo del cual deseas crear un acceso directo. 2. Haz un clic sobre la carpeta o el archivo con el botón secundario del ratón. 3. Selecciona la opción Enviar a del menú contextual y elige Escritorio (crear acceso directo).
- 135. 3.- a) Envía a la Papelera de reciclaje los accesos directos que has creado en el caso práctico anterior: 1.Arrastra el acceso directo de Microsoft Excel a la Papelera de reciclaje. 2. Selecciona el acceso directo que queda y pulsa el botón Supr, confirmando a continuación su envío a la Papelera de reciclaje. Otra alternativa para eliminar el acceso directo es elegir la opción Eliminar del menú contextual del mismo. b) Abre la Papelera de reciclaje, examina su contenido y restaura el acceso directo de Microsoft Excel. Para ello: 1. Selecciona Microsoft Excel. 2.Abre el menúArchivo y elige la opción Restaurar.
- 136. 5.- En esta práctica se trata de organizar los iconos del Escritorio por tamaño y, automáticamente, eliminar todos los iconos propuestos porWindows menos tres cualesquiera y, por último, restaurar los iconos de nuevo al Escritorio. Sigue las indicaciones para cada uno de los procesos: a) Organizar los iconos del Escritorio por tamaño y automáticamente: 1. Haz clic con el botón secundario del ratón en el Escritorio y elige la opción Organizar iconos. 2. EligeTamaño. 3. Repite los pasos del punto 1 y haz clic en la opción Organización automática. b) Limpiar el Escritorio: 1. Ejecuta Inicio, Panel de control y haz doble clic en el icono Pantalla. 2. Activa la ficha Escritorio, del cuadro de diálogo Propiedades de Pantalla, y haz clic en el botón Personalizar escritorio. 3. Haz clic en el botón Limpiar escritorio ahora. Se inicia elAsistente.
- 137. 4. Elige el botón Siguiente.Aparece una lista de los iconos del Escritorio con la fecha de la última utilización (véase Figura 3.9). Los iconos que van a ser eliminados aparecen con su casilla de verificación activada. Por tanto, para dejar un icono en el Escritorio deberás desactivar su casilla de verificación. 5. Desactiva tres casillas de verificación correspondientes a los tres iconos del Escritorio que deseas que no se eliminen. 6.Al pulsar el botón Siguiente aparece una relación de los iconos que van a ser eliminados.Todos ellos se guardan en la carpeta Accesos directos de escritorio no usados, que aparece en el Escritorio al finalizar elAsistente para limpieza de escritorio. 7. Haz clic en Finalizar.
- 138. c) Si se pretende restaurar los iconos de nuevo al Escritorio, primero se abrirá la carpetaAccesos directos de escritorio no usados, que ha aparecido en el Escritorio si se ha realizado la limpieza por primera vez. Comprueba que están los iconos eliminados del Escritorio: 1. Selecciona todos los iconos eliminados anteriormente; para ello, si son todos los que aparecen en esta carpeta, ejecuta la orden Seleccionar todo del menú Edición; si son sólo algunos, haz clic sobe el primero y, manteniendo pulsada la tecla Ctrl, haz clic en los demás. 2. Haz clic con el botón secundario del ratón sobre la selección realizada anteriormente. 3. Selecciona Enviar a del menú contextual y haz clic en Escritorio (crear acceso directo). Los iconos vuelven al Escritorio, pero también se mantienen en la carpeta antes mencionada.
- 139. 6.- En esta práctica vamos a agregarWordPad a la parte superior del menú Inicio y a cambiar de orden el icono.También añadiremos la Barra de inicio rápido a la Barra de tareas; por último, crearemos una Barra de herramientas personalizada en la Barra de tareas, que contendrá un acceso directo a la unidad (A:). a) Realiza las siguientes operaciones para agregarWordPad al menú Inicio: 1. Haz clic en el menú Inicio y seleccionaTodos los programas,Accesorios,WordPad. 2. Haz clic con el botón secundario del ratón sobre el programa en cuestión y selecciona Anclar al menú Inicio en el menú contextual. Comprueba que aparece en la parte superior del menú Inicio un icono nuevo y el nombre del programa anclado. b) Para cambiar de ordenWordPad haz clic sobre su icono y arrástralo hacia arriba, por ejemplo. Observa que queda colocado en el nuevo lugar. c) Para mostrar la Barra de inicio rápido en la Barra de tareas haz clic con el botón secundario del ratón en la Barra de tareas, selecciona Barras de herramientas y haz clic en Inicio rápido.
- 140. Comprueba que aparece la nueva barra de herramientas. d) Si lo que se quiere es crear una Barra de herramientas personalizada: 1. Haz clic con el botón secundario del ratón en la Barra de tareas, selecciona Barras de herramientas y pulsa en Nueva barra de herramientas. 2. En el cuadro de diálogo Nueva barra de herramientas (véase Figura 3.14), expande el contenido de Mi PC haciendo clic sobre el signo +. 3. Selecciona Disco 3 1/2 (A:) 4. Haz clic enAceptar. Comprueba que la nueva barra ha aparecido en la Barra de tareas. e) Para ocultar automáticamente la Barra de tareas, selecciona la orden Propiedades de su menú contextual y, con la ficha Barra de tareas activa, activa la casilla de verificación Ocultar automáticamente la Barra de tareas. Haz clic en Aceptar y comprueba el resultado. Para mostrarla de nuevo y que se quede fija, desactiva la casilla de verificación.