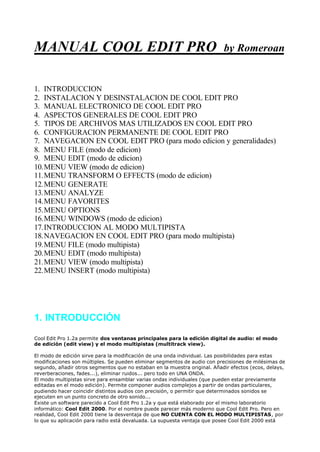
Manual Cool editor.pdf
- 1. MANUAL COOL EDIT PRO by Romeroan 1. INTRODUCCION 2. INSTALACION Y DESINSTALACION DE COOL EDIT PRO 3. MANUAL ELECTRONICO DE COOL EDIT PRO 4. ASPECTOS GENERALES DE COOL EDIT PRO 5. TIPOS DE ARCHIVOS MAS UTILIZADOS EN COOL EDIT PRO 6. CONFIGURACION PERMANENTE DE COOL EDIT PRO 7. NAVEGACION EN COOL EDIT PRO (para modo edicion y generalidades) 8. MENU FILE (modo de edicion) 9. MENU EDIT (modo de edicion) 10.MENU VIEW (modo de edicion) 11.MENU TRANSFORM O EFFECTS (modo de edicion) 12.MENU GENERATE 13.MENU ANALYZE 14.MENU FAVORITES 15.MENU OPTIONS 16.MENU WINDOWS (modo de edicion) 17.INTRODUCCION AL MODO MULTIPISTA 18.NAVEGACION EN COOL EDIT PRO (para modo multipista) 19.MENU FILE (modo multipista) 20.MENU EDIT (modo multipista) 21.MENU VIEW (modo multipista) 22.MENU INSERT (modo multipista) 1. INTRODUCCIÓN Cool Edit Pro 1.2a permite dos ventanas principales para la edición digital de audio: el modo de edición (edit view) y el modo multipistas (multitrack view). El modo de edición sirve para la modificación de una onda individual. Las posibilidades para estas modificaciones son múltiples. Se pueden eliminar segmentos de audio con precisiones de milésimas de segundo, añadir otros segmentos que no estaban en la muestra original. Añadir efectos (ecos, delays, reverberaciones, fades...), eliminar ruidos... pero todo en UNA ONDA. El modo multipistas sirve para ensamblar varias ondas individuales (que pueden estar previamente editadas en el modo edición). Permite componer audios complejos a partir de ondas particulares, pudiendo hacer coincidir distintos audios con precisión, o permitir que determinados sonidos se ejecuten en un punto concreto de otro sonido... Existe un software parecido a Cool Edit Pro 1.2a y que está elaborado por el mismo laboratorio informático: Cool Edit 2000. Por el nombre puede parecer más moderno que Cool Edit Pro. Pero en realidad, Cool Edit 2000 tiene la desventaja de que NO CUENTA CON EL MODO MULTIPISTAS, por lo que su aplicación para radio está devaluada. La supuesta ventaja que posee Cool Edit 2000 está
- 2. basada en que edita MP3. En efecto, la versión comercial original de Cool Edit Pro 1.2a NO SOPORTA LA EDICIÓN EN MP3. Para que Cool Edit Pro soporte MP3 es necesario comprar un "parche" aparte. El parche para MP3 en Cool Edit Pro no es otra cosa que un filtro que añade MP3 en las posibilidades de edición de Cool Edit. En el presente curso utilizaremos COOL EDIT PRO 1.2a CON EL PARCHE PARA MP3. Antes de fin de 2002 está anunciada la salida de la nueva versión de este software: Cool Edit Pro 2.0. 2. INSTALACIÓN Y DESINSTALACIÓN DE COOL EDIT PRO 1.2a 2.1 INSTALACIÓN Para tener completamente funcional esta versión de Cool edit pro deberemos añadir el parche para utilizar mp3 después de la instalación. Primero se instala el programa y después añadimos el parche de mp3. Si no completamos con éxito estos dos pasos, no podremos utilizar Cool edit pro correctamente. Si nos fallase el paso de añadir el parche de mp3 podremos utilizar Cool edit, pero no podremos trabajar con archivos tipo mp3, que son sumamente ventajosos para nuestro trabajo ordinario. Introducimos el CD donde se encuentra Cool edit pro y ejecutamos, desde la carpeta de Cool edit pro el archivo " setupcep.exe". En la primera pantalla hacemos click en next. En la siguiente pantalla seleccionamos en directorio donde vamos a instalar Cool edit pro. De forma predeterminada se nos ofrece el directorio C:audiocoolpro. Se recomienda hacer click en Browse y seleccionar en la barra superior el directorio C:Archivos de programacoolpro. Para seleccionar este directorio es suficiente con escribirlo o seleccionar con doble click la carpeta Archivos de programa y completar la ruta posteriormente a mano. Le damos a OK y, si preguntase algo, presionar Yes. De esta forma llegaremos a la misma pantalla en la que estábamos anteriormente, pero en destination folder, estará escrito el directorio donde deseamos instalar Cool edit pro. Si todo está correcto, volvemos a presionar next. El programa nos pregunta entonces por la localización de nuestros archivos temporales. Podemos aceptar la configuración predeterminada presionando, una vez más, next. Esta configuración se puede cambiar una vez que el programa está instalado. Al presionar next sobre esta pantalla, comienza la instalación. Posteriormente Cool edit pro nos ofrece una ventana en la que pide confirmación de los archivos con asociación para Cool edit, aceptamos con next. La siguiente pantalla tiene el botón finish, para terminar la instalación. Se nos abrirá automáticamente una ventana de exploración del menú incio, con los accesos directos que se han creado para este programa. Incluye el ejecutable de Cool edit pro, el manual electrónico para esta versión (en formato PDF, para visualizarlo se necesita tener instalado Adobe Acrobat reader), la actualización del manual y el archivo desinstalador. Podremos acceder a estos accesos directos también desde el menú inicio/programas/Cool edit pro. 2.1.1 PARCHE MP3 El parche MP3 es solo un filtro que permite utilizar este tipo de archivos con Cool edit pro 1.2a. Si no instalamos el parche, cuando vayamos a abrir un archivo, no se nos ofrecerá la posibilidad de que sea un archivo mp3 y tampoco se nos ofrecerá guardar nuestro trabajo con este formato. Para instalar el parche de mp3, tan solo hay que copiar el archivo fht.flt contenido en la carpeta "parche mp3" en la carpeta donde se haya instalado Cool edit pro. Para ello podemos explorar la carpeta "parche mp3" y, hacer click sencillo sobre el archivo fht.flt, y seguidamente click derecho. Elegimos la opción "copiar". Después exploramos la carpeta donde se haya instalado Cool edit pro (C:audiocoolpro o también C:Archivos de programacoolpro, o la que se haya elegido durante la instalación). Una vez en la
- 3. carpeta de instalación veremos los iconos de acceso directo del menú inicio y muchos otros archivos. Con el puntero sobre cualquier lugar de la carpeta hacemos click derecho y seleccionamos "pegar". Cuando ejecutemos el programa dará un mensaje de error la primera vez. Aceptamos con OK. Y podremos utilizar el programa con el parche de mp3. El mensaje de error no se repite en las siguientes veces. 2.2. DESINSTALACIÓN Para desinstalar este software deberemos ejecutar un archivo que se encuentra en la carpeta de instalación de Cool edit pro llamado "Uninstall Cool edit pro.exe". Se puede ejecutar la desinstalación de Cool Edit Pro 1.2a de varias formas: 1. Desde el botón inicio/programas/Cool edit pro/Uninstall Cool edit pro. Haciendo click sobre esta ruta se ejecuta el programa desinstalador de Cool edit pro. 2. Si el menú del botón inicio se hubiese editado y no tuviésemos disponible la opción mencionada, podríamos acceder a inicio/configuración/panel de control y seleccionar con doble click el icono de añadir o quitar programas. En la lista que se nos ofrece seleccionaríamos "Cool edit pro v.1.2 fixed" y hacemos click en "Agregar o quitar". 3. Otra posibilidad es explorar en el disco duro desde el Explorador de Windows o mi PC y, en la carpeta donde se haya instalado Cool edit pro (C:Archivos de programacoolpro o también C:audiocoolpro) ejecutar el archivo "Uninstall Cool edit pro" Una vez que se ejecute, de cualquiera de las tres formas anteriores, el archivo Uninstall Cool edit pro, se nos abre una ventana en la que tendremos que dejar marcada la opción Automatic, presionar Next y en la siguiente pantalla presionar Finish. Comienza la desinstalación y termina sin preguntar nada más. El grupo de programas del menú inicio habrá desaparecido y todos los accesos directos. La carpeta de instalación puede no haberse eliminado del disco duro si habíamos instalado el parche para mp3, pero podemos borrarla a mano. Sin embargo, si pensamos volver a instalar Cool edit pro en el futuro, será mejor no borrar esta carpeta, ya que, al ejecutar el programa instalador en las veces sucesivas, si elegimos esta carpeta, no tendremos que insertar el parche para mp3, que ya está contenido en la carpeta que permanece en el disco duro. El hecho de borrar o no la carpeta que se queda después de desinstalar Cool edit pro es más un tema de organización del disco duro que de espacio puesto, que la carpeta que permanece solo contiene el parche para mp3, y ocupa 324 K. Pero puede resultar molesto para nuestra organización del disco duro si tenemos una gran cantidad de programas instalados en el disco duro, ya que podríamos estar acumulando carpetas que no estaríamos utilizando en el directorio de instalación de software. En cualquier caso, lo peor que nos puede pasar si borramos esta carpeta una vez que hayamos desinstalado Cool edit pro es que, cuando vayamos a volver a instalar este software tengamos que repetir el proceso de insertar el parche para mp3 (apartado 2.1.1 de este manual). 2. MANUAL ELECTRÓNICO DE COOL EDIT PRO Cool edit pro viene acompañado de su manual electrónico. El manual electrónico de Cool edit para la versión 1.2a es un archivo en formato PDF. Para visualizar este archivo se necesita tener instalado Adobe Acrobat Reader (programa gratuito que se puede descargar desde www.adobe.com/acrobat). El archivo del manual electrónico se llama cep1man.pdf y es accesible desde el grupo de accesos directos que se crea al instalar el software (el acceso directo viene titulado Cool edit pro online manual). Solo está disponible en inglés y consta de 225 páginas, en las que se hace un recorrido por todas las funciones y los menús de Cool edit pro. En la instalación, además, se crea otro archivo PDF llamado cep12add.pdf y que también es accesible desde los accesos directos del menú inicio (con el acceso directo Cool edit pro online manual addendum). Este archivo, de 42 páginas, tiene información sobre las nuevas opciones en la versión 1.2a respecto a versiones anteriores de este mismo software. También está disponible únicamente en inglés. Estos archivos que contienen el manual electrónico se crean automáticamente durante la instalación de Cool edit pro. Solo incluyen la información digital de utilización del programa, y no afectan en ningún caso al funcionamiento del programa, por lo que si, se desea, se pueden eliminar sin problemas, aunque, conviene tenerlos en el disco duro, porque pueden contener respuestas a
- 4. algunas preguntas que puedan surgir en la utilización de este software y cuyas respuestas no están contenidas en este cuadernillo. 3. ASPECTO GENERAL DE COOL EDIT PRO En este capítulo haremos una descripción del aspecto que presenta Cool Edit Pro. La mayoría de los elementos son comunes al modo de edición y al modo multipistas. Procuraremos hacer la descripción de Cool edit pro basándonos en lo que podemos ver en el modo de edición, puesto que es el primero que aprenderemos a manejar. Cuando empecemos a trabajar con el modo multipistas, bastará con ampliar la información que damos aquí con los elementos característicos del modo multipistas. Aquellas personas que estén habituadas a utilizar software encontrarán esta sección un poco redundante, puesto que muchos elementos son comunes en la mayoría de los programas habitualmente utilizados, pero es importante leer este capítulo, ya que aquí es donde estableceremos el nombre en español que le daremos a las distintas herramientas y opciones de visualización configurables de Cool edit pro.
- 5. · Barra de título: incluye el nombre del archivo que se está visualizando y el nombre del programa. Cuando el archivo incluye cambios que no se han guardado, aparece su nombre seguido de un asterisco. También incluye, en la parte derecha, los botones de manejo de la ventana típicos de Windows. · Opciones de menú: (file, edit, view...). Son los menús desplegables que incluyen todas las herramientas del programa. Son dinámicos, es decir, se activan y desactivan automáticamente en función de las tareas que el programa esté ejecutando en cada momento el programa. · Barras de herramientas (toolbars): botones con acceso directo a las funciones más utilizadas de las opciones de menú anteriores. La visualización de las barras de tareas es personalizable. · Barra de rangos (display range bar): barra horizontal en la parte superior de la zona de edición. Sirve para calibrar la porción del total del archivo visualizada y para desplazamientos horizontales por la onda de audio. · Zona de edición (waveform display): es el corazón de la edición de audio. Aparece en la parte central de la pantalla con la onda de audio dibujada. Es una zona activa de la pantalla donde llevaremos a cabo las transformaciones del audio. · Línea de tiempo (timeline display): situada bajo la zona de edición representa la duración en el tiempo real que ocupa la onda que se está visualizando. Se transforma automáticamente cuando se activan zoom horizontales. · Controles de transporte: conjunto de 10 botones que controla la ejecución y la grabación de ondas, su rebobinado, la situación del puntero... · Controles de zoom horizontal: situados entre el reloj principal y los controles de transporte. Sirven para ejecutar zoom horizontal positivos y negativos en referencia a la situación del puntero. También para activar zoom según el límite derecho o izquierdo de una selección. · Relojes: consta de un reloj principal (en grande) que hace referencia a la situación del puntero (estático si la onda está detenida, dinámico si la onda está ejecutándose) y seis relojes auxiliares (más pequeños) que indican, expresándose en unidades de tiempo (horas-minutos-segundos), la longitud que representan estos segmentos. · Controles de zoom vertical: situados a la derecha de los relojes auxiliares. Sirven para obtener un acercamiento vertical de la onda. No se suelen utilizar con mucha frecuencia en el modo edición, pero son importantes en el modo multipistas. · Escala de amplitud: situada a la derecha de la zona de edición de la onda. Permite visualizar la amplitud de la onda en cada instante, dándonos una idea de la "cantidad de audio" (=volumen) de ese instante. Hay varias opciones de visualización, que se pueden configurar con un click con el botón derecho sobre ella: valores de muestra (0-30.000), valores normalizados (0-1) o porcentaje (0-100). Se recomienda este último por ser el más intuitivo. No se aconseja utilizar los zoom verticales, ya que es preferible, en la mayoría de los trabajos, la visualización completa de la amplitud (zoom full). · Display de amplitud de onda: barras rojas horizontales que indican la amplitud de la señal que se está ejecutando o grabando. Cuando la señal es saturante (>0 dB) los rectángulos que se muestran a su derecha (clip indicators) quedarán marcados en rojo. Se pueden desmarcar haciendo click sencillo sobre ellos. · Barra de estado: incluye información acerca del tipo y tamaño del archivo, de los procesos que está llevando a cabo el programa y del espacio libre en el disco duro, así como del tiempo de audio que se corresponde con ese espacio libre. Se puede personalizar los datos que muestra haciendo click derecho sobre ella.
- 6. 5. TIPOS DE ARCHIVOS MAS UTILIZADOS EN COOL EDIT PRO El software Cool Edit Pro 1.2.a esta preparado para soportar 20 tipos de archivo diferentes. Cada tipo de archivo, en el trabajo ordinario de Windows, está correspondido con una "extensión" (grupo de 3 letras que, separadas por un punto del nombre del archivo, determinan en Windows el tipo de almacenamiento de datos que se utiliza para ese archivo). Puede ocurrir que al trabajar con audio nos encontremos que distintos tipos de archivos, con diferentes tipos de almacenamiento de los datos de audio, se correspondan con extensiones similares. A simple vista no podemos diferenciar estos archivos, puesto que Windows los reconocerá como archivos semejantes en cuanto al nombre, pero se pueden diferenciar por su tamaño, en relación al tiempo de audio que almacenan. Aunque el software que estemos utilizando sea capaz de soportar múltiples tipos de archivo, es conveniente utilizar solo aquellos formatos que están estandarizados y que pueden reconocer la mayoría de las aplicaciones de audio, para poder terminar nuestro trabajo en otros equipos, utilizar nuestro audio en cualquier reproductor digital de audio, o poder completar la edición digital en otro software complementario a Cool edit pro. Un buen trabajo de edición estará incompleto si se ha hecho en un formato que no se puede leer en cualquier lugar. 5.1 CARACTERÍSTICAS DE UN BUEN FORMATO A la hora de pensar en "cómo queremos almacenar nuestro audio" debemos pensar en: · La calidad que se desea para nuestro audio · La rapidez de acceso al archivo y la capacidad de procesamiento "ágil" que tendremos para la edición. · Lo "universal" que sea el tipo de archivo que se va a utilizar. Es decir, la capacidad que tendrán la mayoría de los software utilizados para reconocer, ejecutar o modificar nuestro trabajo. 5.2 TIPOS DE ARCHIVOS Los tipos de archivos que más se utilizan son: · Windows PCM: a los que se aplica la extensión *.WAV. El almacenamiento PCM de los datos de audio es "puro", sin ningún tipo de compresión. Permite salvar información extra (información que no es de audio, pero que va asociada al archivo) que puede ser de interés para la edición. Como por ejemplo los CUE POINTS. El almacenamiento en Windows PCM supone, con una calidad aceptable, que 1 minuto de audio ocupará 10 MB. · Microsoft ADPCM: a los que también se aplica la extensión *.WAV. Este almacenamiento es capaz de comprimir 4 bit en 1. Por lo que si trabajamos con muestras "aceptables" de audio digital (de 16 bit) conseguiremos una compresión en el almacenamiento de 4:1. Es decir, trabajaremos con archivos *.WAV, capacitados para guardar información extra cuyo tamaño para 1 minuto de audio es de 2,5 MB. · MP3: es uno de los formatos de almacenamiento de audio más populares. Es un formato de almacenamiento comprimido de audio. Su gran ventaja es su pequeño tamaño, pues con la misma calidad que los archivos anteriores, 1 minuto ocupará 1 MB. La compresión en MP3 se basa en eliminar registros que los CD de audio almacenan y que no son perceptibles para el oído humano. De esta manera se reduce mucho la cantidad de información (motivo por el que estos archivos son muy pequeños), pero no es perceptible una disminución de la calidad del audio. La utilización de MP3 es cada vez más extendida entre las aplicaciones de audio. El MP3 cumple las tres premisas para utilizar un audio que hemos impuesto anteriormente: calidad, poco tamaño, universalidad. La compresión en MP3 está determinada por la "cantidad de muestras por segundo de audio". Al parámetro que mide esta cantidad se le conoce como BITRATE. De esta manera, lo que hemos llamado "calidad CD" viene determinada por un BITRATE 128 kbps. Y es lo que ocupa 1 minuto,
- 7. 1 MB. (Almacenaríamos 650 minutos de información de audio en un CD; aproximadamente 12-13 CD comerciales de música). Existe la posibilidad de que no deseemos una calidad CD para nuestro audio, por ejemplo, para compartirlo en internet... En este caso, se pueden utilizar bitrates por debajo del estándar de calidad de CD. También puede interesarnos utilizar bitrates más altos para asegurarnos de la calidad de nuestra grabación. El bitrate se correlaciona positivamente con el tamaño del archivo. 5.3 CONFIGURACIÓN ÓPTIMA DE ARCHIVOS El tamaño del archivo que estamos editando es directamente proporcional a la calidad del audio que tenemos, pero es inversamente proporcional a la capacidad de nuestro ordenador para procesarlo con agilidad. Cuanto más calidad, más ocupa el archivo, pero más lentamente podemos manejarlo para editarlo. ES NECESARIA UNA SOLUCIÓN DE COMPROMISO: MÁXIMA CALIDAD POSIBLE CON TAMAÑOS DE ARCHIVO ACEPTABLES. Al abrir un archivo NUEVO, Cool Edit Pro pregunta 3 datos fundamentales: · Sample Rate: es el "ancho de banda". Representa el número de frecuencias que pueden ser almacenadas dentro de la señal de audio. Es una muestra de la "calidad" de nuestro audio. Utilizaremos siempre que sea posible: 44100, ya que es el ancho de banda máximo que permite un CD (suponemos que el CD es el destino del audio que grabaremos, y, si no lo fuera, el objetivo será que nuestro audio suene "como si fuera un CD"). · Channels: indica el número de canales que tendremos en nuestro audio. Mono (1 canal) o Stereo (2 canales). Siempre que sea posible trabajaremos con Stereo. · Resolution: capacidad de discriminar dos muestras de audio consecutivas. Da una estimación de lo distintos que pueden ser considerados los datos de audio en una onda. De tal manera que con resoluciones bajas, el audio quedará uniforme y no se podrán diferenciar matices. Con resoluciones altas, tendremos un audio brillante, cuyos distintos registros pueden ser interpretados por separado. Es, por tanto, otra estimación de la "calidad" del audio. Siempre que sea posible trabajaremos con 16 bit. 6. CONFIGURACIÓN PERMANENTE DE COOL EDIT PRO 1.2a Existen determinadas configuraciones en Cool Edit Pro 1.2a que permiten múltiples opciones. Esto puede ser interesante a la hora de desempeñar distintos trabajos con el mismo software. Pero la realidad es que el trabajo ordinario suele ser repetitivo y siempre se encamina, con sus diferencias creativas, a obtener un mismo tipo de resultados. Por este motivo, algunas de las configuraciones de Cool Edit Pro habrá que hacerlas únicamente tras la instalación del software y CONVENDRÁ NO TOCARLAS POSTERIORMENTE. Hay otro grupo de configuraciones que habrá que alterar muy de vez en cuando. La mayoría de las configuraciones permanentes están relacionadas con la VISUALIZACION (display). 6.1 BARRA DE AMPLITUD Se configura con click derecho sobre ella. Muestra tres posibilidades: sample values, normalize y PERCENTAGE. Se recomienda esta última visualización porque es la más intuitiva a la hora de saber la "cantidad" de audio que contiene un determinado instante. La opción por defecto de Cool edit pro (que aparece tras la instalación) es sample values. Habrá que cambiarla.
- 8. 6.2 LÍNEA DE TIEMPO Se configura con click derecho sobre ella, seleccionando "display time format". Existen múltiples posibilidades para la visualización del tiempo. Nos interesa el SISTEMA DECIMAL (horas-minutos-segundos). 6.3 SNAPPING Se configura con click derecho sobre la regla de tiempo, seleccionando SNAPPING. También se accede a esta opción desde el menú Edit/Snapping. Conviene seleccionar la opción "SNAP TO CUES" que, de forma predeterminada en la instalación común de Cool Edit no aparece seleccionada. Nos dará comodidad para trabajar con los CUE POINTS. Cuando se esté trabajando con el multipistas de Cool Edit Pro, aparece en esta herramienta una opción adicional, Snap to Waves, que es enormemente útil y que deberá estar marcada permanentemente. Nos permitirá ajustar las ondas en el montaje de las diferentes pistas, haciendo coincidir perfectamente el inicio y el final de las distintas ondas.Se configura con click derecho sobre la regla de tiempo, seleccionando SNAPPING. También se accede a esta opción desde el menú Edit/Snapping. 6.4 DISPLAY DE AMPLITUD DE ONDA Se configura haciendo click con el botón derecho sobre el display. Conviene activar con las señales de verificación las opciones: Show on play and record Show valleys Adjust for DC 45 dB range (escala de la visualización) Dynamic peaks 6.5 BARRAS DE TAREAS Se pueden configurar la visualización de las toolbars con click derecho sobre cualquiera de ellas. Para configurar esta visualización seguiremos la idea de "cuanto menos información inútil en la pantalla, mejor". Por tanto, intentaremos eliminar de la pantalla aquellas barras de tareas que no se
- 9. usen, por la tarea que se esté llevando a cabo en ese determinado momento, o porque no se sepan utilizar por no saber a qué función corresponde cada botón. En este sentido, hay determinados botones que conviene aprenderse, y otros, que se van aprendiendo con la experiencia, y que su utilización no es tan imprescindible. Convendría seleccionar un ROW LIMIT 1, de tal forma, que solo tengamos una fila de barras de tareas, a no ser que el trabajo, obligue a tener más. Y en esa fila, por lo menos para principiantes, convendría visualizar tan solo las barras de tareas: file, edit, view. Cuando se estén utilizando efectos u otras transformaciones, será de utilidad, poner un ROW LIMIT 2 y visualizar también barras como la de delay effects. 6.6 REPRODUCTOR DE CD COOL EDIT PRO El reproductor de CD de Cool Edit Pro puede ser imprescindible para captar ondas de audio desde CD, a no ser que se tenga otra aplicación mejor para esta tarea en el PC. En cualquier caso, una vez terminada esta tarea CONVIENE QUITAR LA VISUALIZACIÓN DEL CD. Para ello hay un icono que se asimila a un CD en el extremo derecho de la barra de tareas view. O también en el menú view/show CD player. 6.7 BARRA DE ESTADO Se puede configurar para que muestre información del archivo. Esta información, para las tareas de edición ordinarias de Cool Edit Pro, en muchos casos puede no ser muy relevante. Es muy aconsejable seleccionar: FILE SIZE (TIME). A ser posible no se seleccionará ninguna otra opción, a no ser que nos interese saber el espacio libre del disco duro o el punto exacto de la onda por el que navega el cursor a cada momento. El resto de los datos que puede mostrar la barra de tareas se pueden obtener de otras formas más cómodas o es información que no va a ser relevante casi nunca. 6.8 CONFIGURACIÓN DE ARCHIVOS Ya se estudió previamente la configuración que conviene recordar, y que, una vez seleccionada en un archivo, el programa la recuerda para el siguiente: 44100 - 16 bit – Stereo 7. NAVEGACIÓN EN COOL EDIT PRO (modo de edición) Vamos a llamar NAVEGACIÓN a todas las acciones encaminadas al movimiento dentro del software que estamos manejando. El objetivo de estas lecciones es poder movernos con agilidad por el trabajo que estamos editando. Moverse con rapidez y precisión por el software puede permitirnos una tarea de edición más exacta y menos tediosa. Además, con un control preciso de todas las herramientas de que dispone Cool Edit Pro 1.2a para la navegación, podremos "limar" acciones inexactas que pueden introducir pequeños errores en el resultado final de la edición, y que, dada la precisión con la que este software reconoce nuestras acciones, es incompatible con un resultado aceptable.
- 10. 7.1 NAVEGACIÓN CON EL RATÓN El ratón es la "mano virtual" dentro del programa. Es imprescindible manejar con soltura el ratón, y todas sus posibilidades (click derecho e izquierdo, doble click, arrastrar...) para poder acceder a los menús del Cool Edit Pro 1.2a y ejecutar los comandos de las barras de tareas. En el tema de la NAVEGACIÓN, es el ejecutor de todas las tareas. Y el encargado de accionar las distintas herramientas de navegación. 7.1.1 PROPIEDADES PARA LA NAVEGACIÓN CON EL RATÓN · Con click izquierdo sobre cualquier parte de la onda editable podemos situar el puntero en el punto que deseemos de la onda. Si no tenemos un acercamiento que nos permita ver la onda con una definición suficiente como para situar el puntero en el punto exacto que deseamos, deberemos disminuir el rango que estamos visualizando con los métodos que veremos en las siguientes secciones (barra de rangos, línea de tiempo, zoom...). · Click izquierdo y arrastrar, sirve para seleccionar una porción de la onda. La selección va desde el punto inicial del arrastre hasta el punto final. · Si trabajamos con archivos de ondas stereo, con click izquierdo en la parte superior o inferior de la zona de edición podemos seleccionar un solo canal de la onda, con el objetivo de que las transformaciones ocurran solo por este canal. Si hacemos click en la parte superior de la onda seleccionaremos el canal izquierdo (aparece junto a la flecha del ratón una "L", de left). Si lo hacemos en la parte inferior seleccionaremos el canal derecho (aparece una "R", de right). · Si tenemos una selección en la onda y hacemos click derecho sobre la zona no seleccionada de la onda, la selección se extiende hasta el punto donde hemos hecho el click. Si el click derecho se produce sobre la zona que ya está seleccionada, la selección se encoge hasta ese punto. · Doble click, selecciona toda la onda. 7.2 CONTROLES DE TRANSPORTE Este grupo de 10 botones situados en la parte inferior de la zona de edición de la onda (a la izquierda) contiene posibilidades como ejecutar la onda, grabar, rebobinar, localizar el puntero en un determinado instante.... ·Stop: detiene la ejecución o grabación de la onda. ·Play: ejecuta la onda desde donde está situado el puntero hasta el último punto visualizable de la onda en la pantalla. ·Pausa: detiene la ejecución de la onda. Para desactivar la pausa, basta con darle otra vez a este botón. Si cuando la pausa está activa se pulsa PLAY, se anula la pausa y se ejecuta la onda otra vez desde donde está situado el puntero. ·Play to end: ejecuta la onda desde donde está situado el puntero hasta el final del archivo. Si el archivo no está visualizable entero, cuando llegue el puntero al final de la pantalla, la onda se irá desplazando hasta recorrerse completa. (Observar que si se está visualizando el archivo completo, play y play to end realizan la misma función. Esta coincidencia desaparece si hay algún zoom horizontal activo y no se está visualizando el final de la onda). ·Play looped: ejecuta una porción de la onda seleccionada múltiples veces. Si no hubiese nada seleccionado, ejecuta desde donde está el puntero hasta el último punto visualizable, y después se repite desde el primer punto visualizable (el segundo "recorrido" de la onda no ocurre desde donde está el puntero... por lo que no se podría hablar estrictamente de "loop"). Si hubiese una porción de la onda seleccionada, play looped repetirá esta selección una y otra vez desde el principio hasta el final. En esta situación sí podríamos hablar de "loops". ·Go to beginning: lleva automáticamente el puntero al principio del archivo, aunque este no estuviera visualizable. Si hubiese CUE POINTS, entre la localización del puntero y el principio del archivo, el salto no sería directamente hasta el principio del archivo, sino de cue point en cue point, hasta llegar al principio. ·Go to end: igual que el anterior, pero con el final del archivo.
- 11. ·Fast forward y Rewind: botones de rebobinado. Si la onda se está ejecutando, sirven para obtener una reproducción acelerada hacia delante o hacia atrás. Si la onda está detenida sirve para colocar el puntero en un lugar deseado. La velocidad del rebobinado es configurable, haciendo click con el botón derecho sobre cualquiera de estos botones. Las opciones de configuración incluyen rebobinados constantes, o rebobinados en los que si se mantiene un tiempo determinado de rebobinado (Ej: 2x), la velocidad aumenta progresivamente (Ej: 2x-4x-8x). ·Record: botón que inicia la grabación. ¡CUIDADO!: si hay un archivo abierto, el botón de grabación sigue estando activo, de modo que si se hace click, se inicia una grabación sobre el archivo abierto QUE BORRA EL REGISTRO ACTUAL. Pueden producirse desastres (si esto ocurriese File/Close... y no guardar los cambios; porque NO SE PUEDE DESHACER LA GRABACIÓN). 7.3 ZOOM El zoom, en cualquier software de edición es enormemente útil. Se basa en acercamientos y alejamientos a determinados registros de nuestro archivo de trabajo. Estos acercamientos, producen ganancia de información sobre algunos registros. Y esta ganancia siempre será a costa de otras pérdidas de información sobre las regiones que dejamos de visualizar por haber aplicado el zoom. El balance entre las ganancias y las pérdidas de la información relevante que visualizamos en cada momento de la edición medirá el éxito o el fracaso de haber aplicado el zoom. La utilidad de la herramienta se basaría en la información que se gana en determinadas áreas de la onda, pero un acercamiento excesivo, puede despistarnos y hacernos perder la referencia del "todo" donde va incluida nuestra onda editable. En este sentido, y como ocurre con todas las herramientas del Cool Edit Pro, debemos utilizar el zoom, con mesura, ya que un abuso de esta herramienta puede hacernos perder tiempo, o provocar errores en la edición por no trabajar con la escala adecuada. Existen dos tipos de zoom en Cool Edit Pro 1.2a: HORIZONTAL Y VERTICAL. El zoom vertical, en el modo de edición, carece de utilidad casi por completo. En general, podríamos afirmar, que la mejor visualización posible en vertical (=amplitud) corresponde al registro completo, por lo que acercarnos a los registros "en altura" no tendría interés. El zoom vertical está dominado por los dos botones a la derecha de los relojes auxiliares. Si probamos a acercanos en vertical a la onda observaremos que no se gana información relevante y, sin embargo, se pierde la información que se obtiene de la visualización de la onda entera. El balance entre la ganancia de información relevante ganada y perdida es negativo. El zoom vertical fracasará en casi todas las tareas del modo edición donde lo apliquemos. (Sin embargo en el modo multipistas, el zoom vertical será muy útil). El zoom horizontal está dominado por los 6 botones situados a la izquierda del reloj principal: ·Zoom in to center: produce un acercamiento sobre el centro exacto de la onda, sea cual sea la posición del puntero. Puede despistarnos este botón, porque aparentemente es el que controla el zoom +, y tras situar el puntero en un lugar que nos interesa ampliar, hacemos click en este botón de forma un tanto inconsciente pensando que lo que se ampliará será el punto donde hemos situado el puntero. Y sin embargo... el puntero desaparece y amplía otra región. Siempre nos llevará al CENTRO de la onda. El primer acercamiento ocurre con un zoom 1:3 sobre el total de la onda (divide la onda en 3 partes y, de ellas, muestra la del centro. Si pulsamos otra vez el acercamiento es 1:10 sobre el total. La tercera pulsación nos acercará 1:30 sobre el total. Siempre al centro de la onda. · Zoom out: provoca zoom negativos (alejamientos), permitiendo ganar la información que hemos perdido al activar alguno de los zoom posibles. Si lo que hemos aplicado es un zoom center (del punto anterior) lo que hace el zoom out es restar una pulsación. · Zoom out full: anula los efectos de todos los zoom aplicados, tanto horizontales como verticales. Si hemos aplicado un zoom excesivo y la onda se ha "estirado" demasiado, podemos recurrir a este botón para anular los efectos y comenzar de nuevo desde la visualización completa de la onda que vamos a editar. También puede resultar útil para volver a la onda completa una vez que hemos terminado de utilizar zoom. · Zoom to selection: si hemos seleccionado una porción de nuestra onda, servirá para hacer que esa selección ocupe todo el ancho de la pantalla. De forma que solo visualizaremos la selección. Si no hemos seleccionado nada, producirá una acercamiento a la zona donde se encuentra situado el
- 12. puntero. (La función que inconscientemente buscábamos en Zoom center). En este caso, Cool Edit Pro, situará el punto donde está situado el puntero en el centro de la pantalla, siguiendo las proporciones descritas en la tabla anterior, pero en lugar de hacerlo sobre el centro exacto de la onda, lo hace sobre el punto que hayamos seleccionado con el puntero. · Zoom to left of selection: si hemos seleccionado una porción de nuestra onda, servirá para acercarnos al borde izquierdo de la selección. De esta forma, al hacer click sobre este botón, Cool Edit Pro, producirá un acercamiento y situará el límite izquierdo en el centro de la pantalla, quedando la región seleccionada (marcada en blanco) hacia la derecha (observar que puede no estar visible toda la región seleccionada, a diferencia de lo que ocurría con zoom to selection). Si no hemos seleccionado nada, hacer click sobre este botón producirá el mismo efecto que hacer click sobre el botón zoom to selection cuando no se tiene nada seleccionado. · Zoom to right of selection: lo mismo que el botón anterior, pero para el límite derecho. La región seleccionada, después de aplicar el zoom, en este caso, queda situada hacia la izquierda. 7.4 BARRA DE RANGOS La barra de rangos se sitúa en la parte superior de la zona de edición y sirve para tener una referencia constante de lo que se está visualizando. Permite mantener el contacto con el "todo" de la onda, cuando se está utilizando algún zoom. Contiene información sobre el porcentaje de onda que se está visualizando y qué lugar en la onda ocupa ese porcentaje visualizado. El ancho de la barra de rangos representa la longitud total del archivo. La barra de rangos cuenta con una zona iluminada (del mismo color que la onda que estamos editando) y una zona inactiva, no iluminada, que aparecerá en negro. La parte iluminada representa la longitud del archivo que se está visualizando, y la zona en negro, la parte que no visualizamos. De esta manera, al abrir un archivo, de forma predeterminada, tenemos una visualización completa del mismo. La barra de rangos (=longitud del archivo) aparece iluminada completamente. En el momento en que apliquemos un zoom, la zona iluminada disminuirá, representando qué porción del archivo estamos visualizando y qué posición ocupa en el total del archivo. La longitud de tiempo de la onda que estamos visualizando sería el RANGO. Al ejecutar la onda, el puntero la recorre en tiempo real. Es decir, si visualizamos un minuto de audio (un rango de un minuto) el puntero tiene 1 minuto para recorrer la pantalla de nuestro ordenador desde un extremo a otro. Si tenemos un rango de 10 segundos, solo tendrá este tiempo para recorrer la pantalla. La velocidad del puntero con un rango de 10 segundos es 6 veces mayor que con un rango de 1 minuto. Por tanto, el rango es una manera indirecta de SELECCIONAR LA VELOCIDAD DEL PUNTERO. La velocidad del puntero es inversamente proporcional al tamaño del rango. (La velocidad del puntero disminuirá tantas veces como aumente el tamaño del rango). Para que la aplicación de esta herramienta sea completa, conviene recordar cuál es el tamaño original del archivo, de cara a poder hacer una cuenta rápida del tiempo que estamos visualizando en cada momento (por la proporción que indica la barra de rangos) y no "perdernos entre los zoom". Para ayudarnos a recordar el tiempo total del archivo, podemos visualizar el tiempo total del archivo en la barra de estado del programa (sobre el reloj de Windows); se configura con: botón de la derecha, seleccionando file size (time). Asimismo, el aprovechamiento de la barra de rangos es más completa si hacemos lecturas periódicamente de los relojes auxiliares. Con los relojes auxiliares se mantiene constantemente la referencia de los límites del rango de forma precisa. Aunque las lecturas de estos relojes pueden ser un tanto incómodas y despistarnos. En ese caso, con la línea de tiempo, se puede obtener información bastante precisa e instantánea de los límites del rango. 7.4.1 PROPIEDADES DE LA BARRA DE RANGOS · Click izquierdo fuera de la zona iluminada: mueve el rango hasta el punto seleccionado "de un salto". La longitud del rango no varía, pues seguiremos visualizando la misma cantidad en tiempo de audio. Pero en una parte de la onda diferente. Si tenemos seleccionado un acercamiento apropiado para definir los matices de la onda que nos interesan, podemos mantenerlo para visualizar las distintas regiones de la onda.
- 13. · Click izquierdo sobre la zona iluminada y arrastrar: arrastra el rango, sin variar su longitud, hasta el punto deseado. Es el mismo efecto del punto anterior, pero con desplazamiento progresivo por la onda, en lugar de "a saltos". En las dos opciones anteriores, el rango no varía. La velocidad del puntero se mantedrá igual en las visualizaciones de las distintas regiones. · Doble click: introducir los valores de los límites del rango manualmente... si se es habilidoso con otras opciones de navegación de Cool Edit Pro no hará falta introducir manualmente los valores nunca. · Click derecho: si se hace sobre la zona no iluminada, el rango se extenderá hasta donde se haga click. Tanto por la izquierda como por la derecha del rango. Solo varía uno de los límites del rango, y por tanto, la longitud del rango (con lo que la velocidad del puntero disminuirá). Si el click se hace sobre la zona iluminada, el rango disminuirá hasta el punto donde se haya hecho click. La velocidad del puntero aumentará. · Click derecho y arrastrar (+ Mayúsculas) : en algunas copias, puede funcionar sin las mayúsculas. En otras es imprescindible hacerlo combinado con la tecla mayúsculas. Alarga y encoge el tamaño del rango progresivamente. Estira o encoge la onda solo por uno de sus extremos. Variamos el rango a nuestro parecer. Con ayuda de los relojes auxiliares podemos tener una referencia exacta del tamaño final en el que vamos a dejar el rango. Función enormemente útil para hacer selecciones de regiones interesantes para la edición, con los rangos apropiados. 7.5 LINEA DE TIEMPO La línea de tiempo está situada en la parte inferior de edición de ondas. Es una herramienta de navegación que complementa a los relojes auxiliares, a los controles de transporte y a la barra de rangos. Esta línea, muestra la longitud, expresada en tiempo, de la onda que estamos visualizando. Para una mayor precisión cuenta con divisiones que indican, a modo de "regla", el punto de tiempo, expresado en minutos, segundos y décimas, en el que nos encontramos en cada momento. (Para configurar la visualización del tiempo, en caso de que no estuviera en Horas, minutos, segundos: Click derecho sobre la línea de tiempo: Display time format/Decimal). Como ya hemos visto, Cool Edit Pro, al abrir un archivo de onda, muestra de forma predeterminada el archivo completo (Zoom out full). La línea de tiempo marcará en sus extremos el inicio y el final del archivo. Con unos registros similares a los que mostrarán los relojes auxiliares View begin y View end. El espacio entre los que se establecen las divisiones en la línea de tiempo depende del tamaño de la onda. Si tenemos archivos pequeños, las divisiones se harán cada pocos segundos, o incluso, décimas de segundo. Con archivos de gran tamaño, en la línea de tiempo, obtenemos divisiones cada varios segundos... Al aplicar un zoom de acercamiento, cuando la pantalla solo muestra una determinada región de la onda total, la línea de tiempo nos muestra únicamente las divisiones correspondientes a esa región. De tal forma, que la línea de tiempo modifica su escala. Mediante la modificación del acercamiento a la onda o alejamiento (seleccionando distintos rangos con el zoom o con la barra de rangos), estamos modificando la escala a la que se visualiza la línea de tiempo, por lo que el tamaño de las divisiones se modifica (se ajusta automáticamente al ancho de la pantalla). 7.5.1 PROPIEDADES DE LA LINEA DE TIEMPO · Click izquierdo y arrastrar: la línea de tiempo se desplaza hacia la derecha e izquierda. La utilidad de esta función es similar a la de arrastrar la barra de rangos: podemos visualizar diferentes regiones de la onda, con un mismo rango. Observar que la longitud visualizada (View/Length) no varía, pero que si varían los relojes End y Begin/View. · Click derecho y arrastrar (+Mayúsculas): en algunas copias, puede funcionar sin las mayúsculas. En otras es imprescindible hacerlo combinado con la tecla mayúsculas. Cuando se ejecuta este comando, la zona de la línea de tiempo por la que se arrastra el ratón, aparece iluminada en tono blanquecino. Al terminar de arrastrar el ratón y soltar el botón de la izquierda, la zona que se había iluminado pasa automáticamente a ocupar TODO EL ANCHO DE LA PANTALLA. (Equivale a seleccionar esa región y hacer zoom en el centro de la selección). Este
- 14. comando es útil porque nos permite, no solo visualizar una determinada "selección" de forma precisa y rápida, sino que nos permite cuantificar el rango concreto que tendrá la visualización final. Esta propiedad puede ser parecida a la de hacer click con ratón derecho sobre la barra de rangos y arrastrar (con mayúsculas). Pero con el aliciente de que al hacerlo sobre la línea de tiempo, se gana en precisión, porque todos los acercamientos de este tipo que se llevan a cabo con la barra de rangos, son aproximativos y carecen de exactitud. Sin embargo, fijándonos en las divisiones de la línea de tiempo, con esta utilidad, se gana en precisión. 7.6 SIMILITUDES Y DIFERENCIAS ENTRE LA LINEA DE TIEMPO Y LA BARRA DE RANGOS Similitudes: · Su utilidad principal es cambiar la escala de visualización y permitir desplazamientos rápidos por la onda. · Su arrastramiento permite la visualización de rangos equivalentes en distintas regiones de la onda. · Se pueden seleccionar los rangos que interesen a cada momento con Click derecho y arrastrar (+Mayúsculas). Diferencias: · La línea de tiempo es más precisa, por contar con divisiones. · La barra de rangos nos permite tener una idea del % que representa el rango visualizado y de su posición relativa en el archivo. La línea de tiempo no. · La barra de rangos siempre representa el ancho de la pantalla como el total del archivo. La línea de tiempo representa el ancho de la pantalla como la zona visualizable. 8.MENÚ FILE (modo de edición) El menú FILE (=archivo) contiene opciones para la gestión de archivos, al igual que en la mayor parte de los software actuales. Desde este menú se pueden abrir archivos, acceder a las diferentes opciones para guardarlos, crear nuevos archivos, cerrarlos o acceder a los trabajos más recientes. · New (Ctrl+N): (nuevo). Sirve para crear un archivo nuevo en blanco. Al hacer click sobre esta opción se nos abrirá el cuadro de diálogo New waveform, donde deberemos cumplimentar los datos ya conocidos de sample rate (44100), channels (stereo) y resolution (16 bit). · Open (Ctrl+O): (abrir). Sirve para abrir un archivo ya existente. Lo primero que deberemos seleccionar será el tipo de archivo, en la lista desplegable de la parte inferior del cuadro de diálogo. A continuación podemos ir a la lista desplegable de "Buscar en..." de la parte superior, para navegar en nuestros discos duros o unidades de CD y encontrar el archivo que deseamos abrir. Para acortar esta tarea, podemos utilizar la lista desplegable que se encuentra sobre esta "recent directories", y que incluye directorios que ya hayan sido utilizados para abrir trabajos en ocasiones anteriores. Esta utilidad se puede utilizar cuando los trabajos que se desean abrir se encuentran en carpetas que ya se hayan utilizado previamente. Con la casilla de verificación situada a la derecha, Show file information, podemos ver la información del archivo que seleccionamos con el puntero del ratón: tipo de archivo, datos de configuración del archivo, tamaño, tiempo de audio que almacena... Con la casilla de verificación situada en la parte inferior derecha del cuadro, Auto Play, podremos escuchar el archivo en cuanto lo seleccionemos con el puntero, sin llegar a abrirlo. Nos permite una pre-escucha del trabajo que vamos a abrir. Es útil cuando los archivos son grandes, ya que tardarán en ser abiertos. Así podremos evitar abrir archivos no deseados, que después tendrían que ser cerrados, con la consiguiente pérdida de tiempo.
- 15. Si no se desea la ejecución automática de los archivos señalados, podemos desactivar Auto Play y ejecutar solo cuando nos interese el botón de Play que se encuentra bajo esta opción. Notar que cuando el Play esta activo se transforma en Stop. En la casilla nombre del archivo no hará falta escribir ningún nombre, pues al señalar un archivo con el puntero y hacer click sencillo, el nombre se escribe automáticamente en la casilla. Para abrir el archivo seleccionado basta con apretar el botón Abrir o con hacer doble click sobre el nombre del archivo. · Open as: (abrir como). Permite abrir archivo con distintas resoluciones, tipos de canales o tasas de muestras (channels, resolution o sample rate) de los que se utilizaron cuando se creó el archivo. · Open append: (abrir a continuación). Permite abrir un archivo a continuación de otro que ya está abierto. Ej: si tenemos abierto el archivo "Voz1.mp3" y ejecutamos File/Open Append... y en el cuadro de diálogo seleccionamos el archivo "Voz2.mp3" se nos abrirá este archivo y se colocará al final de Voz1. El tiempo total del archivo actual sería la suma de los tiempos totales de los dos archivos. Se sitúan como una sola onda. · Revert to saved: (volver a la versión guardada). Permite volver a la versión guardada del archivo. Deshace todos los cambios que se hayan producido en la onda y volvemos a tener nuestro trabajo como la última vez que se guardó. Hay que tener en cuenta que los cambios que se guarden NUNCA SE PODRÁN DESHACER ni con este método ni con otros métodos de los que dispone Cool Edit Pro para retroceder pasos en la edición. (Para más información sobre como y cuando guardar los cambios ir al apartado 9. Menú edit: undo y ¿por qué CEP nos permite la opción de no deshacer los ambios?) · Close (Ctrl+W): (cerrar). Sirve para cerrar el archivo que se está visualizando en un momento determinado. Si se ejecutase Close en un archivo en el que no se han guardado los cambios que se han producido, automáticamente, el programa nos advierte que hay cambios sin guardar y pregunta si se desean guardar. Si se acepta, antes de cerrar el archivo, los cambios se guardarán. Si esta circunstancia ocurriese con un archivo cuyo origen ha sido nuevo (File/New), y no se ha guardado aún, se abrirá el cuadro de diálogo Save as y nos pedirá que le demos un nombre. · Close all: (cerrar todo). Cierra todos los archivos abiertos. Se pueden tener abiertos múltiples archivos, aunque en el modo de edición solo se puede visualizar 1 a cada momento (el archivo que queremos visualizar los podemos elegir en el Menú Window. Con Close normal, solo cerraríamos el que estuviéramos visualizando, pero si se pretende cerrar varios archivos al mismo tiempo, Close all será la mejor opción, ya que resumiría la tarea de ir visualizando y cerrando uno a uno todos los archivos. · Close all waves and session: (cerrar todas las ondas y sesiones). Permite cerrar todas las ondas y sesiones que se tengan abiertas en Cool Edit Pro. Es útil cuando se ha terminado una tarea de edición, y se quieren cerrar todos sus rastros, pero se va a seguir utilizando el mismo software. · Close only non-session waveforms: (cerrar solo las ondas que no están en una sesión). Este comando cerrará todas las ondas que no estén incluidas en alguna sesión del multipistas. Notar que si no se tiene ninguna sesión abierta, este comando tendrá la misma función que el comando anterior, Close all waves and session, pero si se tiene alguna sesión del multipistas abierta, nos permite deshacernos de las ondas con las que ya no se está trabajando. · Save (Ctrl+S): (guardar). Este comando es el que se deberá ejecutar para guardar los cambios que se hayan producido en alguna onda. Notar que el comando está desactivado cuando abrimos la onda. No podemos guardar algo que no se haya modificado, porque ya estaría guardado. El comando Save "a secas" nos guardará los cambios en el mismo archivo que los hemos producido, de forma que el archivo se "sobreescribe" con los cambios que nosotros queremos. Automáticamente, la copia más antigua del archivo se pierde. Este es el motivo de que lo que se haya guardado no se puede deshacer. La información guardada queda a salvo, pero siempre a costa de la información que ya se tenía guardada previamente. Si no se desea perder la información que ya se tenía guardada deberá ejecutarse el comando siguiente. Notar que, sobre la barra de título de programa, aparece tanto el nombre del software como el nombre del archivo seguido por la extensión que determina el tipo de archivo de que se trata. Al producir cambios en el archivo, cuando se activa la opción Save, también aparece un asterisco a continuación del nombre del archivo, indicando que hay cambios sin guardar. Cuando se tata de un archivo nuevo, Cool Edit Pro, por defecto nombra temporalmente al archivo "Untitled", y si se abriesen varios archivos nuevos se irían numerando sucesivamente "Untitled1", "Untitled2"... · Save as: (guardar como). Este comando nos permite guardar los cambios sin sobrescribir los anteriores. El archivo se guarda con otro nombre. De modo que tendremos en el disco duro la versión antigua del archivo (sobre la que hemos producido los cambios durante la edición) y la versión moderna, guardada con otro nombre. Este tipo de actividades nos ocuparán más espacio en el disco duro, pero puede sernos útil si queremos conservar distintas versiones de nuestros trabajos. Notar que cuando se está trabajando con un archivo que inicialmente estaba en blanco (después de ejecutar el comando File/New) la opción Save no está disponible, ya que no tenemos ninguna copia guardada de ese archivo en el disco duro que se pueda rescribir. En ese caso, es oblitario utilizar el comando Save as, para guardar el archivo con algún nombre.
- 16. · Save copy as: (guardar copia como). Permite guardar una copia de seguridad d la onda en el disco duro. Si se es hábil utilizando los comandos Save y Save as no hará falta utilizar este comando nunca. · Save selection: (guardar la selección). Guarda en un archivo nuevo la porción de onda que tengamos seleccionada. Este comando sirve para automatizar procesos que se pueden repetir en las tareas de edición: seleccionar, copiar la selección a un archivo nuevo y guardar el archivo. Todo de un golpe. · Save all: (guardar todo). Este comando permite guardar cambios en todos los archivos con los que se está trabajando al mismo tiempo. Al igual que ocurría con los comandos Close y Close all, si queremos guardar los cambios, con Save, solo podremos guardar aquellos cambios que se encuentren en el archivo que estamos visualizando. Pero si estamos trabajando con varios archivos al mismo tiempo y estamos editando todos ellos, podemos automatizar la tarea de visualizarlos uno a uno e ir guardando los cambios en todos ellos. Para ello debemos utilizar Save all. · Flush virtual file: (realizar una copia virtual del archivo). Permite realizar una "imagen" (=copia) del archivo que se está utilizando, en el disco duro. De forma que aunque lo estemos utilizando con Cool Edit Pro y editándolo, podremos utilizarlo con otro software. · MRU list (most recently used list): (lista de archivos recientemente usados). Es una lista de los 8 últimos archivos que hemos abierto con Cool Edit Pro. Nos guarda la ruta entera de acceso a los últimos archivos que hayamos utilizado, de forma que si queremos volver a utilizarlos solo tendremos que presionar sobre el nombre que nos ofrece esta lista. Esta opción es útil porque, en el trabajo ordinario, es común que un archivo tenga tantas más probabilidades de ser abierto en una sesión de trabajo, si en la sesión anterior se estuvo utilizando. · Exit (Ctrl+Q): (salir). Este comando permite cerrar todos los archivos y sesiones abiertas en Cool Edit Pro, y cerrar posteriormente el programa. Es equivalente a Close all, pero cerrando también el software. 9. MENÚ EDIT (modo de edición) El manejo del menú EDIT (=Editar) es fundamental para llevar a cabo una tarea exitosa en edición digital de audio. Este menú contiene todas las herramientas y comandos necesarios para llevar a cabo una edición de audio en el sentido clásico: cortar, copiar, pegar... incluyendo distintas posibilidades para cada tarea. Cool edit pro nos ofrece, además, herramientas accesorias, incluidas también en este menú, que nos servirán para dar mayor precisión a la utilización de estos comandos. · Undo (Ctrl+Z, y también Alt+Borrar): (deshacer). Este comando nos permite deshacer el último paso que hayamos dado en nuestro proceso de edición. Una vez que desplegamos el menú edit y hagamos click en Undo... el archivo volverá a tener el aspecto que tenía antes de aplicar el último cambio. Podremos volver a desplegar el menú edit y deshacer otro cambio anterior... y así sucesivamente. Por tanto, se pueden deshacer los cambios que hayamos efectuado en orden inverso a como se han ido produciendo. Para poder deshacer los cambios es imprescindible que NO SE HAYA GUARDADO EL ARCHIVO. No se pueden deshacer cambios de lo que ya se ha guardado. Por tanto, antes de ejecutar File/Save habrá que pensar si realmente se quieren aceptar y guardar los cambios que hayamos hecho. Si no estamos seguros de esta circunstancia, tenemos la opción de ejecutar File/Save as, que nos creará una nueva copia del archivo con los cambios guardados y mantendrá la copia antigua con los cambios sin guardar. Si el archivo aún no se ha modificado, al desplegar el menú edit, en la primera línea no nos ofrecerá la posibilidad de deshacer (undo) sino que mostrará el mensaje desactivado "can't undo", ya que no se puede deshacer aquello que no se ha hecho todavía. Por otra parte, para que la opción de deshacer los cambios esté disponible será imprescindible, tener marcado en la segunda línea del menú con una casilla de verificación "Enable undo". Si no estuviera marcado este comando con la verificación, aunque introdujésemos cambios en nuestra onda, nunca obtendríamos el mensaje undo en la primera línea del menú, sino que obtendríamos siempre el mensaje "Undo disabled".
- 17. ¿Por qué Cool Edit Pro nos permite la opción de NO deshacer los cambios? Sería lógico pensar que siempre puede ser beneficioso para el usuario tener la opción de deshacer los cambios de la edición. Sin embargo, Cool Edit Pro nos ofrece la posibilidad de no tener acceso a la opción deshacer. El motivo de esta circunstancia se encuentra en el gran tamaño de los archivos de audio. Cada vez que efectuamos un cambio en el archivo, para poder deshacer este cambio, Cool Edit Pro manda la copia anterior del archivo a una carpeta de nuestro ordenador, en forma de archivo temporal. Los archivos temporales son borrados cuando se cierra Cool Edit Pro. Pero van creciendo en tamaño durante el proceso de edición y pueden llegar a suponer un problema, en el disco duro. Por tanto, si estamos seguros de que no vamos a querer deshacer los cambios será mejor no tener la opción de deshacerlos, para ahorrar el espacio que ocuparía el archivo temporal en el disco duro y también para ahorrarnos el tiempo que se tarda en guardar la información para deshacer, segundo motivo importante para deshabilitar la opción de deshacer. Antes de aplicar la transformación, el software muestra un cuadro con el título "Saving undo data", y cuyo tiempo de ejecución es, en muchos casos, superior al tiempo que lleva la transformación en sí. Cuando visualizamos el cuadro "Saving undo data", tenemos disponible el botón "Skip" que nos permite resumir la tarea de guardar los datos para deshacer. De manera que, si presionamos este botón, Skip, no se guardarán los cambios para deshacer ese paso. Con el consiguiente ahorro de tiempo y espacio en el disco duro, pero también con el consiguiente riesgo de haber hecho algo que no podremos llevar atrás. Cuando despleguemos el menú edit, no podremos deshacer los cambios, ni del paso donde hayamos elegido Skip ni de los anteriores. Los archivos temporales se almacenan en un directorio definido por el usuario. Se puede modificar esta configuración en Options/Settings/System/Temporary directories... donde se podrán definir dos directorios temporales, el primario y el secundario, que pueden ser coincidentes y que marcarán las carpetas de destino de estos archivos de gran tamaño. Es aconsejable elegir una ruta dentro de nuestro ordenador que lleve a una carpeta alojada en un disco con gran capacidad. Si solo tenemos un disco duro, una ruta posible sería... C:windowsTemp.... que es la carpeta temporal de Windows, utilizada por la mayoría de los softwares que necesitan almacenar archivos temporales. Si tuviésemos dos o más discos duros, tendríamos que seleccionar una carpeta en el disco duro que tuviese más espacio libre. O también, el archivo temporal primario, en una carpeta alojada en el disco duro de más capacidad y el secundario, en una carpeta en el disco duro con menos capacidad. · Enable/Disable undo: como hemos visto anteriormente, este comando nos permite dejar de disponer de la opción deshacer, con el objetivo de ahorrar tiempo y espacio en el disco duro. Si tenemos verificada la línea "Enable undo" podremos deshacer los cambios que hagamos en nuestro archivo. Si la línea no está verificada, no podremos deshacer los cambios, y, en lugar del mensaje Undo, visualizaremos Undo disabled, (deshacer desactivado). Para obtener una información rápida y constante de si la opción deshacer está habilitada o deshabilitada, tenemos en la barra de tareas del menú edit un botón (el segundo por la izquierda) que está desmarcado cuando la opción está habilitada y que, por el contrario, se queda permanentemente apretado cuando la opción está deshabilitada. Por tanto, si queremos tener la opción de deshacer los cambios que vayamos a producir, tendremos que asegurarnos antes de producir cambios, que el botón de la barra de tareas edit está desmarcado. ¡¡¡LOS DESASTRES SE PUEDEN EVITAR!!!: SI EN ALGUNA OCASIÓN SE PRODUJESEN CAMBIOS QUE NO QUEREMOS, Y TENEMOS DESACTIVADA POR ERROR, LA OPCIÓN "ENABLE UNDO", BASTA CON CERRAR EL ARCHIVO (file/close) Y RESPONDER "NO" CUANDO SE NOS OFREZCA GUARDAR LOS CAMBIOS PRODUCIDOS. VOLVEREMOS A LA ANTERIOR VERSIÓN GUARDADA DEL ARCHIVO. TODOS LOS CAMBIOS QUE SE HAYAN PRODUCIDO ANTES DEL ERROR SE PERDERAN TAMBIEN, PERO HABREMOS PODIDO EVITAR ALGO MAS GRAVE. Estas circunstancias ocurren, sobre todo cuando se están copiando trozos de audio y eliminando determinados registros o añadiendo efectos, circunstancias todas estas en la que el resultado se puede intuir, pero no se puede constatar en efecto hasta que se ha oído. En estas fases de la edición será aconsejable tener activada la posiblidad de deshacer los cambios y es también recomendable ir guardando el trabajo a medida que se van completando los objetivos parciales de nuestra edición, a fin de evitar que, en un descuido como el descrito anteriormente, tengamos que cerrar el archivo sin guardar cambios para evitar males mayores. Si hubiésemos guardado el trabajo a tiempo habríamos perdido menos cambios sin guardar. · Repeat last command (F2-F3): nos permite repetir lo último que hayamos hecho de forma automática. Existen dos teclas abreviadas para repetir el último comando, que, sin embargo, NO HACEN LO MISMO. · F2: repite el último comando en el sentido de que abre el último cuadro de diálogo que se haya utilizado. Ej: si hemos insertado un silencio en el paso previo, al ejecutar Repeat last command con F2, se nos volverá a abrir el cuadro de diálogo de insertar silencios. · F3: repite el último comando en el sentido más estricto, es decir, volviendo a hacer lo que se
- 18. haya hecho en el paso previo. Ej: si hemos insertado un silencio de 1.4 segundos, al ejecutar Repeat last command con F3, se nos volverá a insertar un silencio de 1.4 segundos donde tengamos situado el cursor del Cool. · Set current clipboard: (seleccionar el portapapeles). Nos permite seleccionar el destino temporal de aquello que cortemos o copiemos. Cool Edit Pro dispone de 5 portapapeles propios, de modo que, si seleccionamos el portapapeles antes de copiar o pegar, podremos tener 5 porciones disponibles para pegar. Podemos, por tanto, cortar una porción, otra y otra... hasta cinco, sin que el hecho de cortar nuevas porciones suponga haber perdido las copias virtuales de lo que se había cortado o copiado anteriormente. Para seleccionar lo que se va a pegar, basta con seleccionar previamente el portapapeles desde donde quiere pegar. Se dispone, además, del portapapeles de Windows, que estará también disponible para otras aplicaciones y que su utilización, supondrá perder la información que se esté copiando o cortando desde otra aplicación. · Copy (Ctrl+C): (copiar). Es el comando clásico de la mayoría de los softwares. Este comando nos permite llevarnos la porción de audio seleccionada al portapapeles, dejando el audio de origen en la onda. Literalmente, copia lo seleccionado. · Cut (Ctrl+X): (cortar). También tiene el sentido clásico de la mayoría de los softwares para el comando cortar. Nos permitirá cambiar una porción de audio de sitio. La diferencia respecto al anterior comando, está basada en que la copia original de audio desaparece de la onda de origen. Cortar supone llevarse la porción de audio seleccionada al portapapeles seleccionado. · Paste (Crtl+V): (pegar). Es el comando que complementa a los dos anteriores. Sirve para pegar lo que previamente se ha cortado o copiado. Para pegar una porción de audio, es suficiente con situar el cursor del Cool en algún punto y ejecutar Paste. El audio que teníamos cortado o copiado en el portapapeles seleccionado se volcará a partir del punto seleccionado. Aquí habrá que notar que el destino del audio copiado o cortado puede ser dentro del mismo archivo de origen u otro archivo distinto. · Paste to new (Ctrl+Mays+N): (pegar a un archivo nuevo). En muchas ocasiones, cuando se copia algo, el origen no es otro archivo existente, sino uno nuevo. Es habitual, por tanto, querer "aislar" algún trozo de audio. Este comando nos permite ahorrarnos el paso de abrir un archivo nuevo y ejecutar el comando pegar. Automáticamente nos pegará lo que tengamos en el portapapeles seleccionado en un archivo nuevo (con la misma configuración que el último archivo nuevo que hayamos abierto...44100-Stereo-16 bit). · Mix paste (Ctrl+Mays+V): (pegado especial). Cuando ejecutamos el pegado sencillo, Paste, en un archivo existente, nos pega el audio del portapapeles desplazando el registro actual de la onda de destino. Haciendo hueco a lo que vayamos a pegar. Con Mix paste podemos alterar este efecto: ·Se puede alterar el volumen de lo que vamos a pegar. ·Se puede seleccionar un crossfade con un tiempo de subida y caída determinado. (Crossfade: subida progresiva desde el 0 hasta el 100% de amplitud en el principio de la selección y bajada desde el 100% hasta el 0 e amplitud en el final; sirve para "hacer menos abruptos los bordes" de lo que se va a pegar con el objetivo de que no se note el pegado). ·Se puede seleccionar la modalidad de pegado especial que se desea: Insert: como el Paste sencillo. Desplaza el registro de destino. Overlap (mix): sitúa lo que se pega encima de la onda de destino. De modo que se oyen las dos ondas. Aquí es recomendable ajustar el volumen antes. Replace: la onda pegada sustituye en su duración a la onda de destino. Modulate: se produce una ponderación entre el volumen y la amplitud de la onda de origen y la de destino. El resultado suele ser un efecto poco natural. No es muy recomendable. ·Se puede seleccionar el número de veces que se desea pegar el audio contenido en el portapapeles con la opción "Loop paste....X times". · Copy to new: (pegar en un archivo nuevo). Si tenemos una selección y nuestro objetivo es copiarla para abrir posteriormente un archivo nuevo y pegarla, es decir, deseamos aislar la porción de audio seleccionada, podremos resumir toda esta tarea con este comando. Se nos abrirá un archivo nuevo con la misma configuración que el último archivo nuevo que hayamos abierto y se nos pegará el audio del portapapeles. · Insert in multitrack (Ctrl+M): (insertar en el multipistas). Introduce la onda que estamos visualizando en el multipistas. · Select entire wave (Ctrl+A o Doble Click en cualquier lugar de la onda): (seleccionar toda la onda). Tanto la opción de este menú, como los comandos abreviados seleccionan toda la onda. Puede
- 19. ser más recurrente hacer doble click sobre cualquier lugar de la onda para seleccionarla completa que desplegar el menú edit para ejecutar este comando. · Delete selection (Supr): (borrar la selección). Borra la porción de audio seleccionada. También puede ser más recurrente utilizar el comando abreviado de teclas que el menú. Si estamos efectuando una selección de audio con el objetivo de eliminar ese audio de una onda, será más rápido presionar la tecla Supr (suprimir) situada sobre las teclas de flechas de movimiento en el teclado. · Trim (Ctrl+T): (borrar todo menos la selección). Es el comando inverso al anterior. Si estamos seleccionando algo con el objetivo de que sea lo único que dejamos, este es nuestro comando. Puede servir también para aislar el audio, pero, a diferencia del comando Copy to new, tendremos el audio aislado en un fichero existente con el mismo nombre que tenía el fichero original. · Delete silence: (borrar silencio). Se nos muestra un cuadro de diálogo en el que definiremos lo que "es silencio" y lo que "es audio" basándonos en un límite de decibelios. Podremos definir el silencio como todos los sonidos por debajo de un determinado valor de dB y con una duración mínima. Se puede escanear el archivo en busca de estos segmentos y eliminarlos automáticamente. · Zero crossings: esta herramienta sirve para localizar puntos de amplitud 0 en nuestra onda de audio. Las ondas de audio son continuas y atraviesan periódicamente el punto 0 de amplitud. (Se puede visualizar esto aplicando un zoom horizontal grande sobre algún punto). Localizar estos puntos puede ser importante para tomarlos como referencia de puntos potenciales para ser origen y destino de audio copiado, cortado y pegado. De esta manera, si nos aseguramos que cortamos un audio cuyos extremos derecho e izquierdo son zero crossings y los pegamos en un punto zero crossing de otro audio, podremos tener la certeza de que el corte no será perceptible por cambios en la amplitud entre el audio de origen y el de destino. Hay varias posibilidades de ajuste de los zero crossings, pero en general, es más fácil y rápido utilizar el botón de la barra de tareas que resume la actividad de los zero crossings (el tercero por la derecha de la barra de tareas de edit, que incluye una línea roja con una z). Al efectuar una selección y pulsar en este botón, los límites de la selección se ajustan hacia la izquierda y la derecha en búsqueda del siguiente zero crossing, lo que supone una variación de pocas milésimas (suelen ser menos de 5) por cada límite, que nos garantizan el origen desde un punto de referencia fiable para nuestra selección. Antes de pegar el audio, situaremos el puntero del Cool en el punto de destino, si presionamos el botón de la barra de tareas que resume la actividad zero crossing, el punto de destino se ajustará unas pocas milésimas hacia la derecha o la izquierda en búsqueda del zero crossing más cercano. Así, está garantizada la coincidencia tanto entre la amplitud del punto de destino de la onda como de cada uno de los extremos del audio que vamos a pegar. · Find beats: (encontrar golpes de audio). Esta opción sirve para localizar golpes importantes de audio. Podemos localizar el siguiente golpe de audio hacia "adelante" en el audio (find next beat right) o hacia "atrás" (find next beat left). Esta opción es de utilidad para la elaboración de samplers, aunque sus aplicaciones en radio están más limitadas. · Snapping: (ajustes a saltos). CONVIENE TENER MARCADA LA OPCION SNAP TO CUES . Esta herramienta nos permitirá ajustar la situación del puntero de nuestro ratón a determinados puntos interesantes para la edición. Si tenemos uno o más CUE POINTS (puntos clave) en nuestra onda, y tenemos activada la opción snap to cues, el puntero del ratón encontrará estos puntos por aproximación cuando se haga click en sus cercanías, sea cual sea el rango de trabajo que tengamos. También se puede configurar el snap para que este acercamiento se produzca basándose en valores de tiempo enteros (snap to ruler) tanto a valores redondos grandes (coarse) como más pequeños (fine). En estos casos, al desplazar el puntero del ratón sobre la onda notaremos que se mueve "a saltos" ya que se está ajustando continuamente a las líneas principales de tiempo. Podría llegar a ser útil tener esta opción activa si estamos editando algo cuyos puntos principales de referencia están basados en las líneas de división de tiempo. · Adjust sample rate : (ajustar el tamaño de muestras). Esta opción nos permite reconfigurar un archivo. Cuando abrimos un archivo nuevo rellenamos el valor de sample rate que deseamos (habitualmente 44100) y lo podremos modificar con esta opción. · Convert sample type: (ajustar la configuración del archivo). Podemos alterar la configuración general del archivo tanto en su tamaño de muestras (sample rate) como en el número de canales (Mono/Stereo) y en la resolución (4-8-16-32 bit). Recordar que conviene siempre trabajar con el estándar que ya hemos fijado: 44100-16 bit- Stereo.
- 20. 10. MENÚ VIEW (modo edición) Desde este menú se pueden configurar las posibilidades de visualización de las distintas herramientas y opciones disponibles en Cool Edit Pro 1.2a. Cool edit pro está dotado de numerosas herramientas, pero no todas ellas son igual de útiles. Y muy pocas son útiles en todas las fases de la edición, por lo que este menú es importante a la hora de visualizar, durante nuestro trabajo, solo aquello que nos interese. Nuestro objetivo será resumir la información visualizable a información útil. También nos permitirá configurar las unidades de medida de las visualizaciones (displays). · Multitrack view (F12): (vista multipistas). Esta opción nos permitirá cambiar el modo de vista de Cool edit pro al modo multipistas. En el modo multipistas, la opción en este menú será Edit view, para volver a la pantalla de edición. La vista multipistas es la cara B de la edición de la onda. Una vez que hayamos terminado de editar nuestra onda sencilla, podremos ejecutar el comando Edit/Insert in multitrack (o Ctrl+M) y proseguir nuestro trabajo con la onda, acompañada de otras ondas que se hayan editado. · Waveform view: (vista en modo onda). Esta opción deberá estar marcada durante nuestro trabajo con una casilla de verificación. Nos indicará el modo en el que estamos visualizando el audio. La visualización corriente será en la vista clásica de onda (waveform view), aunque Cool edit pro dispone también de la visualización espectral. · Spectral view: (vista en modo espectral). Esta opción no deberá aparecer marcada con una casilla de verificación. Esta opción es, además, excluyente con la anterior. De modo que siempre tendremos que tener una de las dos vistas disponibles. Y solo será posible tener una. Y convendrá que esa sea la waveform view. En la vista espectral la amplitud se muestra obligatoriamente en hertzios (Hz). Esta vista es útil para visualizar los componentes de frecuencia de la onda en relación con el tiempo en que ocurre cada registro. Cuanto más brillante es el color, mayor es la amplitud (=volumen) de una determinada frecuencia. Las bajas frecuencias se muestran en la parte baja de la "onda" y las altas frecuencias en la parte "alta". Ej: si en un determinado punto tenemos una vista amarilla en la parte inferior y morada en la parte superior significará que tenemos una onda con una amplitud importante en las bajas frecuencias (la señal de audio se concentrará en bajas frecuencias) y una baja amplitud en las altas frecuencias (ese suele ser el registro habitual de las líneas de base de los micrófonos). · Show grid: (mostrar rejilla). Si esta opción está verificada, podremos visualizar en la zona de edición de la onda una rejilla con componentes horizontales basados en las principales divisiones de amplitud de la escala que hayamos elegido y con componentes verticales hacia las principales divisiones de la línea de tiempo. De forma predeterminada esta rejilla tiene el aspecto de una cuadricula azul sobre el fondo negro de la onda. · Show boundaries: (mostrar límites). Son dos líneas de color azul claro que atraviesan la zona de edición de onda en posición horizontal y que señalan la amplitud límite a partir de la cual se puede empezar a saturar (suelen señalar el 90% de amplitud, si se ha seleccionado la opción "percentage" con el botón de la derecha; 30000 si se ha seleccionado "sample values"; 0,9 si se ha seleccionado "normalized values"). El valor real, en términos de amplitud es -1 dB, y es configurable en el menú Options/Settings/General/Display boundary lines at. · Show cue bars: (mostrar barras de puntos clave). Cuando se introducen Cue points en la onda (puntos clave para la edición) aparece una marca en la parte superior e inferior de la zona de edición de la onda para poder visualizar estos puntos. Si se trata de un punto individual aparece un triángulo similar al del extremo del puntero, pero de color rosa. Si es una selección aparecen semitriángulos azules. Esta opción nos permite visualizar una línea vertical de puntos discontinuos que una los señalizadores. De esta forma la visualización queda como si tuviéramos múltiples punteros de colores. Esta opción es de utilidad si queremos tener claro donde quedan nuestro cue points, pero puede despistarnos el hecho de tener muchas barras verticales. · Show status bar: (mostrar barra de estado). Muestra la barra de estado (justo por encima de la barra de tareas de Windows). Se puede configurar el contenido de esta barra de estado desde la misma barra (botón derecho). Conviene visualizarla*. · Show level meters: (mostrar display de amplitud de onda). Activa o desactiva la visualización de las barras rojas horizontales de la parte inferior de la pantalla. Conviene visualizarlas tanto en la reproducción como en la grabación*. Imprescindibles en este último caso. Configurables con click derecho o desde este mismo menú (menú desplegable Status bar.) · Show CD player: (mostrar el reproductor de CD). Permite visualizar o desactivar la visualización del reproductor de CD de Cool edit pro*.
- 21. · Viewing range: (introducir rango visible). Permite escribir A MANO el rango que se va a visualizar. Equivale a hacer doble click en la barra de rangos. No es recomendable escribir estos valores a mano, siempre y cuando se pueda aprender a manejar con soltura la barra de rangos. · Display time format: (formato de tiempo). Permite seleccionar las unidades de medida del tiempo. Equivale a hacer click derecho sobre la línea de tiempo. Deberemos seleccionar siempre el sistema decimal* (horas, minutos y segundos). · Vertical scale format: (formato de escala vertical). Permite seleccionar las unidades de medida de la amplitud. Se recomienda seleccionar percentage*, mejor que sampled values o normalized. · Status bar: (barra de estado). Permite visualizar o dejar de visualizar la barra de estado*. Además incluye qué es lo que veremos en esta barra de estado. Los componentes de la barra de estado se pueden seleccionar también desde la propia barra de estado, una vez visualizada, con click derecho. · Info: incluye información accesoria relacionada con el archivo, como título, fecha, comentarios, datos de los editores, ingenieros... *Más información sobre esta configuración en los apuntes de configuración permanente de Cool Edit Pro 1.2a. 11. MENÚ TRANSFORM O EFFECTS (modo edición) 11.1 OPCIONES GENERALES El menú Transform contiene opciones que nos permitirán una edición un paso más allá de la edición clásica de cortar, copiar y pegar (contenidos en el menú Edit). Desde este menú podremos añadir efectos que alteren nuestra onda, así como producir cambios en los porcentajes de amplitud, pasar filtros, ecualizaciones, normalizar... 11.1.1 LOS PARÁMETROS Todas las opciones de este menú son ejecutables desde cuadros de diálogo específicos para cada efecto o cada filtro. En los cuadros de diálogo, en general, encontraremos diversos parámetros físicos que nos darán una idea del sentido en el que podemos transformar nuestra onda. Estos parámetros se pueden ajustar escribiendo en las casillas adjuntas, o utilizando los manejadores horizontales y verticales que encontraremos junto a las casillas de escritura. En otros cuadros de diálogo encontraremos gráficos donde podremos ajustar diversos puntos haciendo click con el ratón y que se corresponderán con la escritura automática de Cool Edit Pro de los valores que tomen esos parámetros en las casillas correspondientes. En cualquier caso, no vamos a considerar útil, para la edición digital de audio en radio, la descripción uno a uno de los parámetros físicos que rigen las transformaciones, ya que, en muy pocas ocasiones, conocer el sentido físico de la transformación, nos llevará a intuir el resultado que obtendremos tras aplicarla. De esta forma, lo más recomendable, sería conocer el funcionamiento de los efectos y de los filtros experimentalmente. 11.1.2 LOS PRESETS (preselecciones) Al acceder a los cuadros de diálogo, observaremos múltiples parámetros configurables, que varían en número y en complejidad en función del efecto o filtro en el que hayamos entrado. Asimismo, encontraremos un cuadro con el título Presets. Los presets son preselecciones de la configuración de los parámetros. De tal manera que si hacemos click sobre un preset, los parámetros se escribirán de forma automática tomando los valores que elegimos almacenar. Cool Edit Pro ya ha almacenado algunos presets de forma predeterminada por nosotros. Los presets pueden ser utilizados para aprender el manejo del filtro o del efecto, de forma que podemos ir haciendo click en los distintos presets para intuir las posibles variaciones que pueda presentar ese efecto. Una vez que hayamos conseguido una configuración parecida a lo que nosotros deseamos, podemos ajustar los diferentes parámetros uno a uno para acercarnos más aún a la idea que nosotros perseguíamos conseguir. De esta manera, podremos combinar la utilización de los presets que Cool Edit nos ofrece por defecto y la experimentación con los parámetros para tener un aprendizaje rápido de lo que estemos utilizando. Nosotros podemos añadir preselecciones (presets) que nos interesen. Cuando tengamos todos los parámetros ajustados a nuestro gusto, tendremos que pulsar el botón Add que se encuentra junto al título Preset. Cool Edit nos mostrará un cuadro donde nos pide un nombre para el preset. Al escribir el nombre, nuestra configuración se almacena en la lista de preset que ya existían (y se ordena
- 22. alfabéticamente). Si en otro momento de nuestro trabajo quisiéramos volver a aplicar el mismo efecto, bastaría con hacer click sobre el nombre de nuestro preset que aparecerá en la lista junto con los que ya existían previamente, y todos los parámetros se escribirán automáticamente tal y como estaban en el momento de nombrar el preset. 11.1.3 EL BOTÓN PREVIEW (vista previa) En muchos cuadros de diálogo, encontraremos también el botón preview. Este botón nos servirá para escuchar el resultado de nuestra transformación, antes de que se produzca. La ventaja de este botón es que no hace falta aplicar el efecto para escuchar el resultado. Si tuviésemos que aplicar el efecto tendríamos que esperar a que se mostrase el cuadro "Saving undo data" y después el cuadro "Transform data...". Perderíamos mucho tiempo. Y todavía podría ocurrir que ese no fuera el efecto deseado, así que tendríamos que ejecutar el comando Edit/Undo. Y volver a desplegar el menú transform y acceder de nuevo al cuadro de diálogo de nuestro efecto. El botón preview evita toda esta tarea. Además, el botón preview funciona en tiempo real, de modo que, al presionarlo, se ejecuta con un bucle la porción de audio seleccionada. De tal forma que al llegar al final de la selección se repite automáticamente desde el principio (equivale a Play looped). Si en el transcurso de la reproducción siguiésemos tocando los distintos presets o cambiando la configuración de alguno de los parámetros, sin necesidad de volver a presionar el botón preview, podríamos escuchar como se ha modificado el resultado. Aunque hay unos segundos de retraso (que dependen de la capacidad de procesamiento de nuestro ordenador) desde que modificamos un parámetro hasta que podemos escuchar el resultado. Conviene abusar, en la medida de lo posible, de la utilización del botón preview. 11.2 LOS MENÚS 11.2.1 SUBMENÚ GENERAL · Invert: este comando nos permite, en un archivo estereo, intercambiar el canal derecho con el izquierdo. Si, cuando se ejecuta el comando, no existe ninguna selección, se intercambiarán los canales en todo el archivo. Si, por el contrario, existiese alguna selección, solo se intercambiarían los canales en esta selección. · Reverse: este comando nos permite dar la vuelta a la onda, en sentido horizontal. Es decir, permitir que el final sea el principio y que el principio sea el final. La onda suena al revés. Al igual que en el comando anterior, si hay una selección, solo se aplica a la selección. Y si no existe ninguna selección, el comando se aplica a todo el archivo. · Silence: con este comando podremos convertir en silencio una porción de audio seleccionada. Si no existe selección, el comando no estará disponible, a diferencia de los dos anteriores. El modo de ejecutarse este comando es muy sencillo. Cuando se ejecuta, la porción del archivo que estuviese seleccionada pasa, automáticamente, a convertirse en silencio. El registro que hubiese anteriormente en esa región quedará eliminado. Este comando se diferencia de Generate/Silence en que aquel introducía un silencio adicional (incrementando la longitud de audio del archivo y desplazando el registro original) y este sustituye el registro original sin prolongar el audio existente. El comando silence puede ser útil cuando tenemos un registro de voz con intervalos relativamente prolongados entre frases. En estos momentos de pausa entre voces podemos hacer una selección y convertir todo lo que sería únicamente ruido del micrófono o ruido ambiental en un perfecto silencio (amplitud = 0). De modo que, al montar esta voz con música, el registro entre distintas intervenciones de la voz estuviese completamente limpio. 11.2.2 SUBMENÚ TRANSFORM (O EFFECTS)/AMPLITUDE · Amplify: este menú incluye las transformaciones más habituales de la amplitud de la onda. Aquí podremos cambiar los registros bajos de amplitud por otros más adecuados y "arreglar" las porciones de audio que estén saturadas. Transform (o Effects)/Amplitude/Amplify/Constant amplification... En la pestaña constant amplification disponemos de un manejador horizontal que nos permite seleccionar el porcentaje en el que se va a modificar la amplitud actual de la onda. Si queremos que la modificación de la amplitud sea equivalente en los dos canales, podremos seleccionar la opción lock left/right. Conviene que tengamos en cuenta que aplicar una transformación al 100% es dejar la onda tal y como la tenemos actualmente. Todo aquello que esté por encima del 100% será aumentar la amplitud (subir el volumen) de la onda. Y todo aquello que esté por debajo del 100% será disminuir la amplitud (bajar el volumen) de la onda original. Ej: una transformación del 120% nos incrementará la amplitud de la onda en un 20%. Ej. Una transformación del 80% será una amplificación negativa (porque está por debajo del 100%) y
- 23. supondrá una pérdida del 20% de la amplitud original. Es decir, tendremos un 20% menos de volumen. Además tendremos que saber que los porcentajes son sumables. De tal forma que podemos aplicar una transformación del 130% y, seguidamente, otra del 120%. Con la primera transformación ganamos un 30% respecto a la muestra original. Y con la segunda ganamos un 20% de la que teníamos anteriormente (con el 30% ganado). Es decir, la segunda ganancia ocurre sobre la primera. Y sus efectos se suman. De tal manera que, con la propiedad sumable de los porcentajes, tendremos finalmente una ganancia del 50% de la amplitud. Equivaldría a aplicar directamente una transformación del 150% sobre la primera de las ondas. (Este cálculo es, en realidad aproximado. Si aplicamos una transformación del 120% sobre una onda, ganaremos, en efecto, el 20% de amplitud. Pero si aplicamos una segunda transformación del 120%, ocurre sobre la que ya se había aplicado anteriormente. El 20% de 120 es 24, por lo que, al sumar los porcentajes acumulativos, no tendríamos un aumento del 140%, sino del 144%. En todos los casos tendríamos que tener en cuenta la parte proporcional del % que ya hemos aumentado en la transformación anterior. Pero si no tenemos en cuenta este detalle matemático, las aproximaciones son bastante buenas, ya que cometeríamos un error del 5-10% en una transformación del 60% que ha ocurrido en 3 pasos). En este sentido, podremos observar que, si trabajamos en audio de voz con separaciones distinguibles entre frases o palabras y tenemos audio más o menos compensado, pero queremos terminar de homogeneizar nuestra onda, podremos seleccionar los grupos de palabras que estén más bajos para aumentarlos y equipararlos aproximadamente con los registros más apropiados. Para ello tendremos que seleccionar lo que queramos "subir de volumen" y ejecutar Transform/Amplitude/Amplify y seleccionar 120%. Si no es suficiente, podremos repetir el comando desde el mismo menú o ejecutar Edit/Repeat last command. Experimentalmente, podremos observar que, una transformación que implica la ganancia del 20% de amplitud de audio sobre la onda anterior es bastante perceptible. De tal manera que las subidas y bajadas de audio se pueden hacer en "paquetes" del 20%. Así si tenemos un audio de voz, "un poco bajo" respecto al resto de las frases, podemos aumentar un 20% y, si no es suficiente, ejecutar otra vez el comando para subir otro 20%... Lo mismo se puede recomendar para bajar de amplitud algo que está por encima de la media de nuestro audio de voz. Si tuviéramos algún grupo de palabras que se puede distinguir y seleccionar independientemente del resto del registro de audio convendría seleccionarlo y ejecutar Transform (o Effects)/Amplitude/Amplify y seleccionar una transformación del 80% para disminuir un 20% la amplitud. También podemos repetir este comando si la disminución no ha sido suficiente. Se recomienda adoptar la regla de "los paquetes de 20% de amplitud" para el trabajo ordinario. Es mejor que hacerlo de 10 en 10% o hacerlo anárquicamente. Si seguimos la regla de modificar siempre la amplitud de 20 en 20%, puede interesarnos incluir la opción "subir 20%" (transform (o effects)/amplitude/amplify/constant amplification---120%) en los presets del cuadro. Y lo mismo con "bajar 20%" (transform/amplitude/amplify/constant amplification-- -80%). Es más. Puede interesarnos incluir esta transformación en los favoritos del menú favorites. Para lo que deberíamos editar los favoritos del modo en que se explica en el capítulo 14, así que deberíamos pensar en una combinación de teclas abreviadas para subir y bajar un 20% de amplitud cada vez que se pulsan cuando tenemos una selección. Transform (o Effects)/Amplitude/Amplify/Fade... Puede ocurrir que la transformación de amplitud que nos interese no sea constante. Es decir, que queramos transformar una amplitud con una amplitud inicial diferente de la amplitud final. Para ello tendremos que efectuar una selección. Y en la pestaña de fade de este menú, seleccionar la amplitud inicial que deseamos para la selección y la amplitud final que se desea. Este menú puede ser de utilidad para crear fade in y fade out. En múltiples ocasiones nos ocurrirá que las transiciones de los bordes de la grabación son bruscos. Y lo mismo ocurrirá después de haber cortado o copiado una selección. Y después de haber eliminado algo que no interesaba de nuestra onda original. Y cuando se van a ensamblar varias ondas con el multipistas... En todos los casos anteriores conviene "limar" los bordes del audio. Hacer que el principio de la onda de audio sea de amplitud creciente y el final sea de amplitud decreciente. Para ello tendremos que hacer una pequeña selección de audio en el extremo inicial de la onda (si es solo para eliminar el "pop" audible, bastará con hacerlo en las 10-15 primeras milésimas de segundo). En el menú Transform (o Effects)/Amplify/Amplitude/Fade deberemos seleccionar para ambos canales (se puede seleccionar la opción lock left/right) una amplitud inicial del 0% y una amplitud final del 100%. De forma que en la milésima 0 tendremos una amplitud del 0%, es decir, silencio. Y en la milésima 15 tendremos un audio del 100% de amplitud, es decir, el audio normalizado. De esta forma, en las primeras 15 milésimas hay un aumento progresivo de volumen que elimina la brusquedad del inicio, pero que es apenas perceptible por la pequeña duración. Y todavía podríamos hacer una selección más
- 24. pequeña si quisiéramos que la "entrada" progresiva de audio fuera más pronunciada. Lo mismo ocurriría con el final del audio. (Estas transformaciones son destructivas y permanentes, en el sentido de que nuestro archivo de audio almacenará estos cambios cuando lo guardemos. Si queremos que nuestro archivo contenga estos bordes limados de forma permanente, deberemos hacerlo tal y como se ha indicado en el párrafo anterior. Pero si nuestro objetivo es que el audio tenga los bordes limados, solo para ensamblarlo con otro audio en el multipistas, deberemos hacer el fade in y el fade out desde el modo multipistas con la opción edit/crossfade -solo accesible desde el menú edit del modo multipistas-, y obtendremos fades de forma no destructiva, que solo aparecerán cuando se ensamble este audio con otro, y no de forma permanente. Para más información sobre la edición no destructiva leer el apartado 17.5 y sobre el crossfade en el capítulo 20). A la entrada progresiva de audio se le denomina fade in. Y a la salida progresiva se le denomina fade out. Cuando un audio tiene un fade in y un fade out, se denomina crossfade. Podemos notar que tanto el fade de entrada como el de salida está incluidos en los presets, así que no hará falta desplazar los manejadores horizontales, ni escribir nada en las casillas, para obtener los valores deseados, ya que, si hacemos click en la lista de presets sobre el fade in, se escribirán automáticamente los valores 0-100% en las casillas correspondientes. Y lo mismo ocurrirá con el fade out. · Channel mixer: si estamos trabajando con un archivo estereo, podemos mezclar los sonidos de cada canal, de forma que obtengamos, tras la aplicación de esta herramienta, un nuevo canal derecho y un nuevo canal izquierdo, cada uno con sonidos híbridos y recombinados entre los canales derecho e izquierdo original. Entre los distintos presets encontraremos alguno que nos permite cambiar completamente el sonido derecho por el izquierdo (lo mismo que podríamos hacer con el comando Transform/inverse). También tendremos presets que nos permitan polarizar la voz hacia uno de los dos canales, con el resultado de tener más cantidad de voz en un canal que en el otro. Hay un preset, denominado vocal cut que, en teoría, sirve para eliminar la voz de una canción. Hay que hacer notar en este sentido, que no existe un filtro perfecto, en Cool Edit Pro, para eliminar la voz de un audio con música y voz. Pero el preset vocal cut es lo más aproximado para llevar a cabo esta tarea. Sin embargo, podremos notar que si pasamos esta transformación sobre una canción, la voz desaparece casi por completo, pero el sonido de la canción queda poco natural. · Dynamics processing: los valores de esta utilidad se introducen mediante un gráfico. La forma correcta de leer este gráfico es desde el eje horizontal hasta el eje vertical. La recta de la gráfica predeterminada es una diagonal que cruza desde la izquierda a la derecha y de abajo a arriba. La lectura apropiada con la configuración inicial es... "lo que inicialmente se oye con -30 dB se oirá después de aplicar el dynamics processing con -30 dB". Podemos modificar la salida de algunos registros trazando puntos sobre la recta y llevando la recta por debajo de la diagonal en los puntos que nos interese. Con un tratamiento adecuado del dynamics processing podremos eliminar ruidos de fondo de forma rápida y efectiva. · Envelope: esta utilidad nos permite modificar la amplitud de la onda en determinadas regiones, según el porcentaje que se desee. La línea horizontal representa la longitud del archivo (si no se tiene nada seleccionado) o la longitud de la selección. Y modificando la línea podremos modificar la amplitud en los porcentajes que marca el eje vertical y en los momentos que marca el eje horizontal. · Normalize: la opción normalizar se compone de un cuadro de diálogo muy sencillo, pero con una utilidad enorme. Para normalizar una onda, solo tendremos que ajustar el porcentaje al que queremos que se normalice. Normalmente será el 100%. La importancia de la normalización radica en que, para ensamblar distintos audios en el multipistas, es conveniente tener ajustado al 100% los audios originales, de forma que, con sucesivos envelopes, podremos ajustar los volúmenes posteriormente. La normalización ajusta los valores más altos de la onda al porcentaje que fijemos (100%) y el resto de los valores se amplifican en el mismo porcentaje que hayan necesitado los valores más altos para llegar a ese 100%. De forma que todo se modifica en la misma proporción y, por tanto, la proporción entre la amplitud de los registros más altos y más bajos NO CAMBIA. Es decir, la normalización equivale a aplicar una transformación constante a lo largo de todo el archivo, de forma que los registros más altos lleguen a 100% sin saturar. Habrá que notar aquí, que para obtener una buena normalización, tendremos primero que homogeneizar nuestro audio. Ej.Si tuviésemos un audio de voz con registros de amplitud del 50% y otros al 25% y normalizamos la onda tendremos como resultado que los registros más altos que antes correspondían al 50% se han ajustado al 100%, por lo que han sufrido una amplificación del 200% (para duplicar la amplitud). Y esa transformación es la que se aplica al resto de registro, por lo que, los registros que anteriormente tenían un 25% de amplitud ahora pasan a tener una amplitud del 50%. Si lo que pretendíamos con la normalización es tener un audio al 100% y compensado habríamos fracasado. Para que la