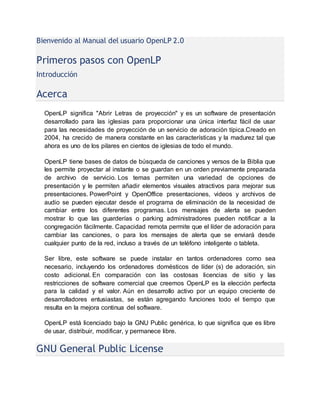
Bienvenido al manual del usuario open lp 2
- 1. Bienvenido al Manual del usuario OpenLP 2.0 Primeros pasos con OpenLP Introducción Acerca OpenLP significa "Abrir Letras de proyección" y es un software de presentación desarrollado para las iglesias para proporcionar una única interfaz fácil de usar para las necesidades de proyección de un servicio de adoración típica.Creado en 2004, ha crecido de manera constante en las características y la madurez tal que ahora es uno de los pilares en cientos de iglesias de todo el mundo. OpenLP tiene bases de datos de búsqueda de canciones y versos de la Biblia que les permite proyectar al instante o se guardan en un orden previamente preparada de archivo de servicio. Los temas permiten una variedad de opciones de presentación y le permiten añadir elementos visuales atractivos para mejorar sus presentaciones. PowerPoint y OpenOffice presentaciones, videos y archivos de audio se pueden ejecutar desde el programa de eliminación de la necesidad de cambiar entre los diferentes programas. Los mensajes de alerta se pueden mostrar lo que las guarderías o parking administradores pueden notificar a la congregación fácilmente. Capacidad remota permite que el líder de adoración para cambiar las canciones, o para los mensajes de alerta que se enviará desde cualquier punto de la red, incluso a través de un teléfono inteligente o tableta. Ser libre, este software se puede instalar en tantos ordenadores como sea necesario, incluyendo los ordenadores domésticos de líder (s) de adoración, sin costo adicional. En comparación con las costosas licencias de sitio y las restricciones de software comercial que creemos OpenLP es la elección perfecta para la calidad y el valor. Aún en desarrollo activo por un equipo creciente de desarrolladores entusiastas, se están agregando funciones todo el tiempo que resulta en la mejora continua del software. OpenLP está licenciado bajo la GNU Public genérica, lo que significa que es libre de usar, distribuir, modificar, y permanece libre. GNU General Public License
- 2. La Licencia Pública General GNU fue elegido específicamente porque garantiza las libertades mencionadas anteriormente. Se establece específicamente que no se le permite cobrar por el software, y que usted tiene que distribuir el código fuente también. Usted puede encontrar una copia de la Licencia Pública General GNU de la selección de menú Ayuda sobre OpenLP o ver la licencia en línea . Requisitos mínimos del sistema OpenLP debe funcionar bien en cualquier máquina bastante reciente. A continuación se sugieren las especificaciones para obtener un rendimiento razonable. Puede ser posible ejecutar OpenLP en hardware menos potente pero puede no obtener el rendimiento deseado. CPU 2GHz 1 GB de RAM 100 MB de espacio libre en disco Windows XP / Vista / Windows 7, Linux, Mac OS X (10.5 o 10.6), Free BSD Compatibilidad con varios monitores es muy recomendable (no es obligatorio) Para apoyo Presentación: o Ventanas: PowerPoint XP o posterior, PowerPoint Viewer 2003 o 2007, OpenOffie.org Impress 3.2 o LibreOffice Impress 3.3 o Linux: OpenOffice.org Impress 3.2 o LibreOffice Impress 3.3 o Mac: No compatible aún El Documento Genérico / Presentación y Canciones de becas opciones canción importación requieren OpenOffice.org 3.2 o LibreOffice 3.3 Installing OpenLP on Microsoft Windows Installing OpenLP is identical over all supported versions of Windows. After downloading the file from the download page open the file by double clicking when the download is complete. After opening the downloaded file agree to open the unverified file if you are prompted. Next select your language and click OK
- 3. After reading the welcome message click Next to continue the installation. Agree to the license agreement. Click Next to continue.
- 4. Select the install location for OpenLP. Choosing the default location is generally the best choice. Click Next to continue.
- 5. Select a start menu folder for OpenLP to be visible in. The default location here is generally the best choice. Click Next to continue.
- 6. Select if you want to create a desktop or Quick Launch icon. Click Next to continue.
- 7. Review your previous choices. If you need to make any changes click the Back button to get to the previous choices, or click Install
- 8. The progress bar will update you on how far along the installation has gone.
- 9. When the install is complete you will have the option to launch OpenLP. After making your selection click Finish Installing OpenLP on Mac OS X Version 10.6 (Snow Leopard) to 10.7 (Lion) Installing OpenLP on OS X is very simple. After downloading the correct file from the OpenLP download page double click on the .dmg file. Drag the OpenLP icon over to the Applications folder and you will be ready to use OpenLP. OpenLP will be available in your Applications folder.
- 10. Version 10.8 (Mountain Lion) and Newer With the release of version 10.8 applications not downloaded throught the Mac App Store will not run by default. A setting must be changed in the Security & Privacy Settings to run OpenLP. Click the Apple icon and open System Preferences
- 11. Open the Security & Privacy settings
- 12. Change the setting from Mac App Store to Anywhere. If the settings are grayed out click on the lock in the lower lefthand corner of the settings window to enable editing.
- 13. Now you can install OpenLP with the instructions for Mac Version 10.6 (Snow Leopard) to 10.7 (Lion). Configuración OpenLP varía según la distribución. Hemos incluido la documentación sobre las distribuciones populares o distribuciones que tienen OpenLP disponible de sus gestores de paquetes. Debe ser posible obtener OpenLP se ejecuta en casi cualquier distribución de Linux. Ubuntu
- 14. Instalación de OpenLP en Ubuntu ya sea se puede hacer a través del Centro de Software o la línea de comandos. Instrucciones de línea de comandos se incluyen al final de esta sección en Ubuntu y sus variantes. Ubuntu 12.04 o posterior Si está usando Ubuntu 12.10 o una versión más reciente luego OpenLP se incluye en la distribución estándar. Si está usando Ubuntu 12.04 luego OpenLP se ha añadido a los paquetes de backports y así está disponible con la configuración adecuada a continuación. Abre el centro de software haciendo clic en el Centro de Software de icono en el Iniciador si está utilizando el escritorio de la Unidad, o si está utilizando una versión anterior de Ubuntu, o el escritorio clásico vaya a Aplicaciones y seleccione el Centro de Software de la parte inferior el menú. Tendrá que ser el administrador del sistema para instalar OpenLP y le pedirá la contraseña de administrador en varias ocasiones a través de este proceso. Si utiliza Ubuntu 12.04 entonces cuando se tiene el Centro de software que se ejecuta lo necesario para activar la compatibilidad con backports. En el menú seleccione Fuentes Editar / software y luego en la pestaña "Actualizaciones".Ahora asegúrese de que "Actualizaciones no soportadas (precisas-backports) está marcado. Luego, haga clic cerca .
- 15. Siguiente en cualquiera de estas versiones simplemente buscar OpenLP en el Centro de Software y haga clic en Instalar .
- 16. Usted verá el progreso de instalar como OpenLP y las dependencias necesarias para que se ejecute se descargan.
- 17. Después de la instalación usted debe ver que OpenLP está instalado.
- 18. Ahora puede ejecutar OpenLP por cualquiera en busca de ella en el tablero , o haciendo clic en la categoría de Medios Aplicaciones en la Unidad. Si está ejecutando el escritorio clásico tendrá OpenLP haciendo clic Aplicaciones ‣ Sonido y Vídeo ‣ OpenLP Ubuntu mayores de 12,04 En versiones anteriores de Ubuntu que primero tendrá que añadir el Personal Package Archive OpenLP (PPA) a su sistema. Abre el centro de software utilizando Aplicaciones y seleccione el Centro de Software de la parte inferior del menú. Tendrá que ser el administrador del sistema
- 19. para instalar OpenLP y le pedirá la contraseña de administrador en varias ocasiones a través de este proceso. Luego vaya a Editar ‣ Orígenes del Software Haga clic en el otro software pestaña continuación, haga clic en el ... Agregar botón para añadir la nueva fuente de software.
- 20. Agregue la línea APT: ppa: OpenLP-core / release Haga clic en Agregar origen
- 21. Ahora tendrá que reiniciar el Centro de Software para actualizar la lista de paquetes. Cuando se tiene el Centro de software que se ejecuta simplemente buscar OpenLP y haga clic en Instalar .
- 22. Usted verá el progreso de instalar como OpenLP y las dependencias necesarias para que se ejecute se descargan.
- 23. Después de la instalación usted debe ver que OpenLP está instalado.
- 24. Ahora puede ejecutar OpenLP por cualquiera en busca de ella en el tablero , o haciendo clic en la categoría de Medios Aplicaciones en la Unidad. Si está ejecutando el escritorio clásico tendrá OpenLP haciendo clic Aplicaciones ‣ Sonido y Vídeo ‣ OpenLP Kubuntu Desde el Menú de Inicio del clic Ajustes del sistema luego haga clic en Software de Gestión .
- 25. Haga clic en configuración en la columna de la izquierda.
- 26. Haga clic en el Editar Orígenes botón.
- 27. Haga clic en el Otro Software ficha.
- 28. Haga clic en el Agregar botón.
- 29. Escriba lo siguiente en el cuadro de texto: ppa: OpenLP-core / release Después de hacer clic en OK ahora debería ver nuevas entradas para OpenLP
- 30. Haga clic en Cerrar cuando se les da la opción de recargar la información de software, haga clic en el Recargar botón. Haga clic en Obtener y Quitar Programas en la columna izquierda. Escriba OpenLP en el cuadro de búsqueda. A continuación, haga clic en Buscar por nombre . Una vez OpenLP está situado clic en el resultado de la búsqueda y haga clic en Instalar . Haga clic en el Aplicar botón para instalar OpenLP
- 31. Ahora debería ver el progreso de la descarga. Una vez completado usted puede tener la opción de iniciar OpenLP desde la ventana se muestra a continuación. Si esta función no está habilitada, puede iniciar OpenLP en el menú inicio del partido.
- 32. Ubuntu línea de comandos Instalar Si está usando Ubuntu 12.10 o una versión más reciente luego OpenLP se incluye en la distribución estándar. Para instalar OpenLP abrir una terminal y escriba: usuario @ ubuntu: ~ $ sudo apt-get install OpenLP OpenLP debería estar disponible en el sistema de menús del escritorio, pero si desea ejecutar OpenLP del tipo de línea de comandos: usuario @ ubuntu: ~ $ OpenLP Si está utilizando un Ubuntu antiguo que no incluir OpenLP en la distribución estándar entonces el siguiente procedimiento de instalación debe trabajar a través de todas las variantes de Ubuntu. Primero tendrá que añadir el Personal Package Archive (PPA) para fuentes de software de Ubuntu. Desde un tipo de terminal: usuario @ ubuntu: ~ $ sudo add-apt ppa-repositorio: OpenLP-core / release Ahora lo que necesita para actualizar la lista de paquetes: usuario @ ubuntu: ~ $ sudo apt-get update
- 33. Instale OpenLP: usuario @ ubuntu: ~ $ sudo apt-get install OpenLP OpenLP debería estar disponible en el sistema de menús del escritorio, pero si desea ejecutar OpenLP del tipo de línea de comandos: usuario @ ubuntu: ~ $ OpenLP Fedora (GNOME) Nota Al instalar OpenLP tendrá que tener privilegios de administrador. Se le pedirá la contraseña de administrador para instalar. Instalación de Fedora que usará la predeterminada Agregar / quitar programas disponibles de Administración ‣ Sistema ‣ Añadir / Quitar Programas en Fedora 14 y por debajo o en Aplicaciones ‣ Herramientas del sistema ‣ Añadir / Quitar Programas
- 34. Busca OpenLP en el buscador
- 35. Marque la casilla de verificación para OpenLP haga clic en Aplicar
- 36. Haga clic en Continuar para confirmar la necesidad de instalar ningún software adicional.
- 37. Ahora debería ver los paquetes de descarga en la esquina inferior izquierda.
- 38. Haga clic en Ejecutar para ejecutar OpenLP ahora, o Cerrar para ejecutar OpenLP después.
- 39. OpenLP estará disponible en Aplicaciones ‣ Sonido y Video ‣ OpenLP Fedora (KDE) Tenga en cuenta al instalar OpenLP tendrá que tener privilegios de administrador. Se le pedirá la contraseña de administrador para instalar. Desde el saque de centro abierto Software de Gestión . Escriba OpenLP en el cuadro de búsqueda. Luego haga clic en Buscar por nombre o pulse Enter .
- 40. Seleccione OpenLP partir de los resultados de búsqueda. A continuación, haga clic en Aplicar
- 41. Ahora le damos permiso para instalar otras dependencias de software que son necesarios haciendo clic en Continuar
- 42. Una vez terminado se puede ejecutar OpenLP haciendo clic en su logo en la notificación finalizar la instalación, o desde el menú de inicio del partido. Fedora línea de comandos Instalar
- 43. Para instalar OpenLP del tipo de línea de comandos: usuario @ fedora: ~ $ sudo yum install OpenLP OpenLP debería estar disponible en el sistema de menús del escritorio, pero si desea ejecutar OpenLP del tipo de línea de comandos: usuario @ fedora: ~ $ OpenLP Linux Mint Las siguientes instrucciones son para instalar una Casa de la Moneda de Linux estándar. Estas instrucciones no funcionarán con Linux Mint Debian Edition. Si está ejecutando Linux Mint sin el escritorio estándar por favor vea la Casa de Moneda de línea de comandos de Linux Install instrucciones de instalación. La contraseña de administrador se requerirá varias veces durante la instalación. Para instalar OpenLP abrir el Administrador de software desde el Menú de menta. Tendrá que ser añadido al archivo de paquetes personales OpenLP (PPA). Haga clic en Editar ‣ Orígenes del Software
- 44. Haga clic en el Otro Software ficha.
- 45. Haga clic en el ... Agregar botón para añadir la nueva fuente de software.
- 46. Agregue la línea APT: ppa: OpenLP-core / release Haga clic en Agregar origen .
- 47. Haga clic en Actualizar para recargar sus fuentes de software. Escriba OpenLP en el cuadro de búsqueda para localizar el paquete OpenLP.
- 48. Haga clic en OpenLP partir de los resultados a continuación, haga clic en Instalar .
- 49. Después OpenLP está instalado puede cerrar el Administrador de software y empezar OpenLP del Sonido y Vídeo sección del Menú Mint. Linux Mint línea de comandos Instalar Usted tendrá que añadir el Archivo Personal Package (PPA) para fuentes de software de Linux Mint. Desde un tipo de terminal: usuario @ menta: ~ $ sudo add-apt ppa-repositorio: OpenLP-core / release
- 50. Ahora lo que necesita para actualizar la lista de paquetes: usuario @ menta: ~ $ sudo apt-get update Instale OpenLP: usuario @ menta: ~ $ sudo apt-get install OpenLP OpenLP debería estar disponible en el sistema de menús del escritorio, pero si desea ejecutar OpenLP del tipo de línea de comandos: usuario @ menta: ~ $ OpenLP openSUSE OpenLP está disponible utilizando 1-Click Install en el openSUSE Build página web del Servicio. Ir al sitio de Servicio openSUSE Build y escriba OpenLP en el cuadro de búsqueda. Luego haga clic en 1-Click Install
- 51. Seleccione Abrir con YaST 1-Click Install y luego haga clic en Aceptar
- 52. Repositorios adicionales pueden necesitar ser habilitado. Esto se realiza automáticamente. Acepte las opciones predeterminadas, haga clic en Siguiente
- 53. Confirme que desea instalar OpenLP y haga clic en Siguiente
- 54. Antes de la instalación se lleva a cabo confirman añadir los repositorios e instalar el software de nuevo. Haga clic en Siguiente para continuar.
- 55. Como se trata de una aplicación de terceros la clave de software tendrá que ser aceptado. Haga clic confianza para aceptar la clave de software.
- 56. Ahora se instalará OpenLP. Cuando el proceso de instalación se ha completado clic en Finalizar .
- 57. OpenLP ahora estará disponible para su uso. Arch Linux OpenLP está disponible en Arch Linux a través del Repositorio usuario Arco, o AUR. Información sobre la AUR se puede encontrar en la wiki Arco . Hay una gran variedad de herramientas y métodos para instalar desde el AUR. Para este ejemplo vamos a demostrar usando Yaourt. Para obtener más información sobre Yaourt consulte la documentación Yaourt . Desde un tipo de terminal: usuario @ arco: ~ $ yaourt -S OpenLP OpenLP debería estar disponible en el sistema de menús del escritorio, pero si desea ejecutar OpenLP del tipo de línea de comandos:
- 58. usuario @ arco: ~ $ OpenLP Instalación OpenLP en BSD PC-BSD Usted tendrá que tener privilegios de superusuario para instalar OpenLP. Se le pedirá la contraseña de root varias veces durante la instalación. Desde el Menú KickOff seleccione Configuración del sistema . A partir de la configuración del sistema, seleccione Software y actualizaciones Cuando se le solicite, haga clic en la ejecución en el modo de administrador botón e introduzca la contraseña de root cuando se le preguntó.
- 59. Escriba OpenLP en el cuadro de búsqueda y luego haga clic en Buscar . Cuando OpenLP se encuentra, haga clic en Descargar
- 60. Confirme que desea descargar OpenLP. Ahora debería ser capaz de ver el progreso de la descarga OpenLP e instalación.
- 61. Cuando la instalación se haya completado OpenLP estará disponible desde el menú KickOff. Primer Tiempo Asistente Al usar OpenLP por primera vez, el Asistente de Tiempo Primero le ayudará con la configuración de su instalación. Este asistente no está destinado a ser una instalación completa, pero le ayudará con lo básico. Seleccionar Traducción
- 62. Usted puede elegir la traducción que desea utilizar o dejar OpenLP seleccionar automáticamente en base a su configuración regional del sistema operativo. Haga clic en Aceptar para continuar. El cuadro de diálogo "Bienvenido al asistente First Time" aparecerá al lado. Haga clic en Siguiente . Activar Obligatorio Plugins
- 63. OpenLP tiene varios plugins para elegir. Por defecto, todos los plugins están habilitados, excepto el acceso remoto plugin. Para obtener más información sobre estos plugins, por favor lea el Media Manager sección en el manual. Si usted no está seguro de qué plugins para activar o desactivar, dejar la selección como es. Usted puede activar o desactivar fácilmente plugins más tarde, cuando OpenLP está ejecutando, por ir a Ajustes ‣ Lista Plugin . Haga clic enSiguiente para continuar. Canciones de muestra
- 64. OpenLP ofrece algunas canciones de muestra en varios idiomas para la descarga y la importación en su base de datos nueva canción. Esto es conveniente para los nuevos usuarios que no tienen ninguna canción todavía. Si ya tiene canciones en su base de datos, OpenLP simplemente añadirá estas canciones de muestra a su base de datos, dejando sus canciones existentes intacta. Una vez que esté satisfecho con las canciones que desea, haga clic en Siguiente. Muestra Biblias
- 65. También hay un número de Biblias gratuitas que se pueden descargar e instalar. El uso de la casilla de verificación al lado de cada Biblia, seleccione cada Biblia que le gustaría instalado. Si no desea instalar ningún Biblias, simplemente dejarlos a todos sin marcar. Una vez que esté satisfecho con su selección, haga clic en Siguiente para continuar. Algunos de los temas
- 66. Algunos temas de muestra también están disponibles para su descarga e instalación en OpenLP. Al igual que con la Biblia, simplemente marque la casilla de verificación junto a cada tema para seleccionarlo. Si eres un nuevo usuario, estos temas pueden ayudarle a entender cómo funcionan los temas. Si usted es feliz con sus temas seleccionados, haga clic en Siguiente para continuar. Configuración predeterminada
- 67. Por defecto Display Monitor Pantalla 2. Si va a instalar OpenLP pero no está conectado a una segunda salida en el momento, usted puede configurar esto más adelante, vaya a Configuración ‣ Configurar OpenLP . Tema predeterminado Si ha seleccionado uno o más temas en la página de temas del asistente, puede seleccionar el tema que le gustaría ser el tema por defecto. Si usted es feliz con las selecciones que haya hecho, haga clic en Siguiente para pasar a la página siguiente.
- 68. Avanzar.
- 69. En la última página del asistente, OpenLP descargará las canciones de muestra, Biblias y temas, y establecer OpenLP para usted. Haga clic en Finalizar y OpenLP se iniciará. La ventana principal.
- 70. Vuelva a ejecutar la primera vez Asistente Si desea agregar elementos del Asistente First Time en una fecha posterior o ha habido un error durante la instalación de OpenLP puede ejecutar de nuevo por ir a Herramientas ‣ Vuelva a ejecutar Primera Time Wizard . SeleccioneSí para ejecutar el Asistente de Tiempo Primero . Después de seleccionar Sí el asistente First Time se ejecutará de nuevo.
- 71. Elementos del menú Los siguientes son los elementos de menú que aparecen en la parte superior de OpenLP. Hay una breve descripción o un enlace para el fin previsto. Archivo Nuevo: Crea un nuevo servicio. Nuevo, Abrir y Guardar el Servicio Abra: Cargar un servicio existente. Nuevo, Abrir y Guardar el Servicio Guardar: Guarda su servicio cargado existente. Guardar como: Guarda su servicio recién creado. Archivos recientes: Muestra sus últimos archivos abiertos configurable aquí. Ajustes UI (interfaz de usuario) Borrar lista: Borra la lista de archivos recientes. Importación: Esto proporciona a los elementos que se pueden importar. Ajustes: Importa tus opciones configurables desde otro equipo. Obtenga más información sobre copias de seguridad de OpenLP . Tema: Importación de un tema que se ha exportado previamente. Temas Importación Song: Importa tus canciones previamente exportados. Importador Canción Biblia: Importar Biblias de otro programa, el Internet o una Biblia previamente exportado de OpenLP. Asistente de importación Biblia
- 72. Exportaciones: Proporciona los elementos que se pueden exportar. Ajustes: Exporta tus opciones configurables en un archivo para importar a otro equipo. Obtenga más información sobre copias de seguridad de OpenLP . Tema: Exportar el tema. Temas Exportación Song: Exporta tus canciones. Canciones Exportación Servicio de impresión: Te da la posibilidad de imprimir su servicio. Servicio de impresión Salida: Cierra OpenLP. Si hay un servicio abierto que no se haya guardado se le solicitará que lo haga. Ver Modo: Estos tres ajustes están optimizados para la configuración y visualización en directo. Por defecto: Muestra todos los paneles de OpenLP. Preparar: Muestra Vista previa, Media Manager y Service Manager . En vivo: Muestra el panel en vivo y Service Manager Al hacer clic en cualquiera de los siguientes artículos serán ocultar o mostrar su respectivo panel. Media Manager: Ocultar o mostrar el Administrador de medios . Service Manager:
- 73. Ocultar o mostrar Service Manager . Theme Manager: Ocultar o mostrar Temas . Panel de vista previa: Ocultar o mostrar el panel de vista previa. Live Panel: Ocultar o mostrar el panel en vivo. Paneles de bloqueo: El uso de este bloqueo se mantendrá las opciones del panel de la manera que son cuando se hace clic, si oculta o muestra. Haga clic en este nuevo para desbloquear los paneles. Herramientas Abrir carpeta de datos: Usted puede acceder a sus datos OpenLP aquí. Sus Biblias, canciones, temas y otros elementos se almacenan aquí. Nota: Es posible borrar una Biblia, tema u otro recurso que necesita. Si algo se elimina en esta carpeta no es recuperable a través OpenLP. Vuelva a ejecutar Primer Mago Tiempo: Con ello se abre el cuadro de diálogo para ejecutar la primera asistente otra vez. Primero Time Wizard Actualizar temáticas Imágenes: Cambio de la resolución de la pantalla puede tener un efecto en imágenes del tema. Utilice esta opción para corregir las imágenes. Re-índice Canciones: Esto vuelve a generar los índices de canciones internas para hacerles el trabajo tras las correcciones de código. Usted generalmente utilizar esto después de una actualización de software. Canción Seguimiento del uso: Configure su seguimiento del uso de canciones. Canción Seguimiento del uso Alternar seguimiento:
- 74. Proporciona los medios para activar el seguimiento de uso canción o desactivar. Habrá una marca de verificación visible si el seguimiento de uso canción está encendido. Extraer datos de seguimiento: Abre un cuadro de diálogo para extraer los datos de uso de las canciones. Eliminar datos de seguimiento: Abre un cuadro de diálogo para borrar los datos de uso de las canciones. Alerta: . Configurar una alerta Alerta Ajustes Lista Plugin: Proporciona las opciones configurables para controlar. De su plugin Lista Plugin Idioma: Usted puede elegir otro idioma aquí o dejarlo en Detectar automáticamente. Configurar etiquetas de formato: Proporciona las opciones configurables para las etiquetas de formato. etiquetas de formato Configurar accesos rápidos: Proporciona los ajustes configurables para los accesos directos. Personaliza Accesos directos Configure OpenLP: Proporciona los ajustes configurables para OpenLP. Configuración OpenLP Ayuda Ayuda en línea: Este es un enlace directo al manual operativo del OpenLP. Sitio Web: Este es un enlace directo a la página web de OpenLP. Acerca de: Proporciona información, créditos y licencia para OpenLP.
- 75. Configuración OpenLP OpenLP tiene muchas opciones que se pueden configurar para adaptarse a sus necesidades. La mayoría de las opciones son fáciles de entender y vamos a revisar rápidamente. Para configurar OpenLP, haga clic en Configuración ‣ Configurar OpenLP ... Los plugins que haya activado tendrán opciones de configuración. Si se activan todos los plugins habrá 10 unidades abajo del lado izquierdo se puede configurar. General
- 76. Monitores Para elegir qué monitor desea visualización de salida de OpenLP en, haga clic en el cuadro desplegable y seleccionar el monitor correspondiente. Invalidar posición en pantalla Esta configuración anula la posición exacta en la pantalla donde aparece la salida de pantalla. Si usted tiene una configuración del proyector personalizada, haga clic en la posición de visualización de anulación de casilla, y establecer manualmente la posición de la salida de la pantalla utilizando el X , Y , Ancho y Altura valores. Este ajuste menudo viene en útil cuando sólo tiene una sola pantalla, y usted quiere ser capaz de hacer la pantalla más pequeña para que no cubre toda la pantalla. Display si una sola pantalla Al marcar esta casilla mostrará la salida de la pantalla en una ventana separada cuando sólo tiene un solo monitor. Para cerrar la ventana de la pantalla, haga clic en él y pulse la tecla Esc clave. CCLI Detalles Número CCLI: Si te suscribes a CCLI, esta caja es su número de licencia. Este número también se muestra en el cuadro Canción pie de página. Audio de fondo Comienza el audio de fondo se detuvo: Si usted tiene un Audio vinculado asignado a una canción, con este cuadro seleccionado y cuando se muestra la canción en vivo, el audio se detuvo hasta que se inicia el uso de control de audio vinculado . Si esta casilla no se selecciona el audio se reproducirá en seguida cuando aparezca la canción en vivo. Repita lista de pistas: Con esta opción seleccionada, y está utilizando audio de fondo, las pistas se repetirán cuando llega al final de la lista (incluso si no hay un solo artículo).
- 77. Inicio de la aplicación Mostrar advertencia pantalla en blanco: Cuando se selecciona esta casilla, usted recibirá una advertencia al abrir OpenLP que la pantalla de salida se ha borrado. Es posible que haya borrado y cerrar el programa y esto le advertirá que todavía queda en blanco. Abrir automáticamente el último servicio: Cuando se selecciona esta casilla, OpenLP recordará el último servicio que estaba trabajando cuando se cerró el programa. Mostrar la pantalla de bienvenida: El logo OpenLP se muestra mientras cargas OpenLP cuando se marca esta casilla de verificación. Esto es útil para dar alguna indicación de que el programa se está cargando. Compruebe si hay actualizaciones para OpenLP: OpenLP verificará para ver si hay una nueva versión disponible de forma regular cuando se marca esta casilla de verificación. Tenga en cuenta que esto requiere acceso a Internet. Configuración de la aplicación Preguntar si se guarda antes de comenzar un nuevo servicio: Cuando se selecciona esta casilla, OpenLP le pedirá que guarde el servicio que se está trabajando antes de iniciar un nuevo servicio. Pantalla Unblank al agregar nuevo elemento vivo: Cuando se utiliza el blanco para botón con esta casilla está marcada, en ir a vivir con el siguiente punto, se vuelve a activar automáticamente la pantalla. Si esta casilla no está marcada tendrá que hacer clic en el espacio en blanco al botón de nuevo para invertir la acción. Una vista previa automática siguiente elemento de servicio: Cuando se selecciona esta casilla, el siguiente elemento en el Administrador de servicios se mostrará en el panel de vista previa. Intervalo de diapositivas con tiempo: Este ajuste es el tiempo de retardo en segundos. Esto se utiliza para bucle continuamente un grupo de imágenes, versos, o la letra de una canción. Este temporizador de control también es accesible en el Uso del temporizador de servicio
- 78. Temas Global Temático Elija el tema que desea utilizar como predeterminado tema global desde el cuadro desplegable. El tema seleccionado aparece a continuación. El uso tema global está determinada por el nivel temático que ha seleccionado. Nivel temático Elija entre una de las tres opciones para el uso por defecto de su tema.
- 79. Nivel Canción: Con este nivel seleccionado, su tema se asocia con la canción. El tema se controla mediante la adición o edición de una canción en el editor de la canción y su tema canción tiene prioridad. Si su canción no tiene un tema asociado a él, OpenLP utilizará el tema establecido en el Administrador de servicios . Nivel de servicio: Con este nivel seleccionado, su tema es controlado en la parte superior del Administrador de servicios . Seleccione el tema de servicios predeterminado allí. Este valor anulará su tema Canción. Nivel global: Con este nivel seleccionado, todas las canciones y versos utilizarán el tema seleccionado a la izquierda en el Tema Global desplegable. Avanzada
- 80. onfiguración de la interfaz de usuario (interfaz de usuario) Número de archivos recientes a mostrar: Ajuste este número para OpenLP para recordar sus últimos archivos abiertos. Estos mostrarán bajo Archivos Archivo ‣ reciente . Recuerde activa pestaña media manager en el arranque: Con esta caja seleccionada OpenLP Media Manager se abrirá en la misma pestaña que se cerró el. Haga doble clic en enviar artículos directamente a vivir: Con esta caja seleccionada, haga doble clic sobre cualquier cosa en el Media Manager enviará inmediatamente en directo en lugar de Vista previa.
- 81. Artículos Preview cuando se hace clic en el Administrador de medios: Con este cuadro seleccionado, al hacer clic en cualquier elemento del Media Manager será inmediatamente mostrarlo en el panel de vista previa. Expandir nuevos elementos en la creación: Con esta caja seleccionada, todo lo que se agrega a la Gerente de Servicio se ampliará para que pueda ver todos los versos, letras y presentaciones, línea por línea. Al abrir OpenLP, todo automáticamente se ampliará en elAdministrador de servicios . Habilitar confirmación de salida de la aplicación: Con este cuadro seleccionado, sobre el cierre de OpenLP se le presentará un cuadro de diálogo para confirmar el cierre del programa. Por defecto Nombre de servicio El nombre del servicio por defecto te da la posibilidad de tener un nombre predeterminado, la fecha y la hora al guardar tu archivo de servicio. Habilitar predeterminado Nombre del servicio: Al marcar esta casilla se activará el uso del nombre de servicio por defecto. Fecha y hora: Usted puede elegir el día normal de la semana y la hora del servicio o elegir ahora en el menú desplegable de la fecha y hora inmediata para guardar el archivo de servicios. Nombre: Usted puede cambiar "servicio" a un nombre predeterminado de su elección. El año, mes día, hora y minuto tendrán por defecto lo que ha establecido para la fecha y hora arriba o si usted eligió Ahora el archivo guardado tendrá la fecha y la hora que lo guarda. Revertir: Al hacer clic en este botón, se borrarán los cambios y volver al nombre de servicio por defecto. Ejemplo: El ejemplo muestra cómo se mostrarán el nombre, fecha y hora para el nombre de archivo al guardar el archivo. Nota: Si el formato de fecha y hora no se ajustan a sus necesidades y
- 82. que son técnicamente inclinado, hay más información en Python.org . Imágenes predeterminadas Color de fondo: Usted puede elegir el color de fondo que se mostrará al iniciar OpenLP. Archivo de imagen: Seleccione un archivo de imagen que se mostrará cuando se inicia OpenLP. El uso de un archivo de imagen anulará un color de fondo. Busque un archivo de imagen para visualizar Revertir al logotipo predeterminado OpenLP Cursor del ratón Ocultar cursor del ratón sobre la ventana cuando la pantalla: Con esta caja selecciona el cursor del ratón no será visible si se mueve desde la pantalla 1 en la pantalla 2. Servicio Límites Slide artículo Estos tres ajustes de control Fin de diapositivas: Arriba y abajo las teclas de flecha se detienen en las diapositivas superior e inferior de cada elemento Servicio. Usted tendrá que utilizar el derecho Flecha tecla o el ratón para desplazarse al siguiente elemento de servicio. Wrap de diapositivas:
- 83. Arriba y abajo de flechas envoltura alrededor de las diapositivas superior e inferior de cada elemento de servicio, por ejemplo: Cuando llegue a la última diapositiva de una canción o verso y de Down Arrow usted estará de regreso en la primera diapositiva. Del mismo modo, si usted está en la primera diapositiva y Hasta Arrow usted envolvente a la última diapositiva de la canción, imágenes o versículos de la Biblia. Diapositiva siguiente: Arriba y abajo de flechas avanzar a la siguiente o anterior Artículo Servicio de los portaobjetos superior e inferior de cada elemento de servicio. Mientras usted tenga sus canciones y versos con el fin, puede utilizar el de Down Arrowpara desplazarse a través de su servicio de principio a fin. Usando esta configuración hace que sea posible el uso de un controlador remoto de presentación. X11 Bypass X11 Window Manager: Linux y otros usuarios de X pueden necesitar intentar alternar este indicador si la ventana de visualización principal les está causando problemas. Por ejemplo, con esta definida, los usuarios de KDE pueden encontrar la ventana principal de la pantalla desaparece si cambian las ventanas. Los usuarios de Ubuntu utilizando la interfaz de la Unidad puede encontrar la pantalla principal está dañado si se establece. Usuarios de GNOME Shell pueden encontrar la ventana no llena toda la pantalla si se desactivan. Ya que parece afectar a diferentes versiones y distribuciones de otra manera, se ha añadido este ajuste, en lugar de tratar de trabajar a cabo mediante programación. Canciones
- 84. Modo Canciones Habilitar la búsqueda a medida que escribe: Con este cuadro seleccionado, Media Manager / Canciones mostrarán la canción que estás buscando como que está escribiendo. Si esta casilla no está seleccionada, la que deberá introducir en la caja de búsqueda y luego haga clic en el botón Buscar. Mostrar versos en la barra de herramienta motorizada: Con este cuadro seleccionado, un Go To cuadro desplegable está disponible en la barra de herramientas en vivo para seleccionar cualquier parte del tipo de verso que desea mostrar en vivo. Servicio de edición de canciones al día:
- 85. Con este cuadro de seleccionar y editar una canción en el Administrador de medios , los resultados también cambiarán la canción si se añade al Service Manager . Si esta casilla no está seleccionada, su canción editar cambios sólo estarán disponibles en el Administrador de servicios si se agrega de nuevo. Añadir canciones que faltan al abrir el servicio: Con este cuadro seleccionado, al abrir una orden de servicio creado en otro equipo, o si una de las canciones ya no están en su Media Manager , entrará automáticamente la canción en tu Canciones Media Manager. Si esta casilla no está marcada, la canción está disponible en el servicio, pero no se añadirá a la Media Manager . Biblias
- 86. Versículo Display Mostrar sólo los nuevos números de los capítulos: Con este cuadro seleccionado, la visualización en directo del verso sólo mostrará el número de capítulo y versículo de la primera estrofa, y sólo los números de los versículos después de eso. Si el capítulo de cambios, el nuevo número de capítulo se mostrará con el número de verso de la primera línea, y sólo el número del versículo muestra a partir de entonces. Estilo de visualización: Esta opción pondrá corchetes en los números de capítulos y versículos. Usted puede seleccionar No Apliques o el estilo del soporte del menú desplegable. Estilo de diseño: Hay tres opciones para determinar cómo se muestran los versículos de la Biblia. El versículo por diapositiva: Mostrará un versículo por diapositiva. Verse per line: Se iniciará cada verso en una nueva línea hasta que la corredera está llena. Continuo: Se ejecutará todos los versículos juntos, separados por número de verso y capítulo, si se selecciona capítulo para mostrar arriba. Esto sólo añadirá el siguiente versículo si encaja totalmente en la diapositiva. Si no encaja, comenzará una nueva diapositiva. Nota: Los cambios no afectan a los versículos que ya están en servicio. Visualizar segundo versículos de la Biblia: OpenLP tiene la capacidad de mostrar el mismo verso en dos versiones de la Biblia diferentes para la comparación. Con esta opción seleccionada, habrá una segunda elección en el Media Manager Biblia para utilizar esta opción.Versos mostrarán con un verso por diapositiva con el segundo verso de la Biblia a continuación. Tema de la Biblia: Puede seleccionar su defecto tema bíblico de este cuadro desplegable. Este tema seleccionado sólo será utilizada si su nivel temático se establece a nivel de canción . Nota: Los cambios no afectan a los versículos que ya están en servicio.
- 87. Presentaciones Controladores disponibles OpenLP tiene la capacidad de importar OpenOffice Impress o Microsoft PowerPoint presentaciones, y el uso de Impress, PowerPoint o PowerPoint Viewer para visualizar y controlar desde dentro OpenLP. Por favor, recuerde que para poder utilizar esta función tendrá que tener una de las aplicaciones mencionadas anteriormente instalados, debido al hecho de que OpenLP utiliza estas aplicaciones para abrir y ejecutar la presentación. Avanzada Permitir que la aplicación de presentación para ser anulado:
- 88. Con esta opción seleccionada, verá Presente usando área con un cuadro desplegable de la barra de herramientas de presentaciones en el Administrador de medios que le da la opción de seleccionar el programa de presentación que desea utilizar. Imágenes Proporciona frontera donde una imagen no tenga las dimensiones correctas de la pantalla cuando se cambia el tamaño. Color por defecto: Haga clic en el botón negro junto al color por defecto. Usted tiene la opción de elegir entre los colores que ve o entrar en su cuenta.
- 89. Medios Disponible reproductores multimedia Seleccione los reproductores multimedia que desee que estén disponibles para su uso. Como regla general, los jugadores controlan lo siguiente: Phonon: Phonon es un reproductor de medios interno que utiliza capacidades integradas de jugador de medios de comunicación de su sistema operativo. Webkit: WebKit es otro reproductor de medios internos, lo que añade el texto-sobre-vídeo a OpenLP. VLC:
- 90. Este utiliza el conocido VLC media player para mostrar vídeos. VLC tiene una reputación de ser capaz de manejar casi cualquier formato de vídeo o audio. Nota: Debe tener VLC instalado para la opción de VLC esté disponible. Solicitar jugador Determina el orden de preferencia de los reproductores de medios seleccionados. El orden se cambia seleccionando uno de los jugadores disponibles y el uso de la abajo o arriba botón para cambiar la posición del jugador. Avanzada Permita reproductor multimedia para ser anulado: Con esta opción seleccionada, verá Uso del jugador: área con un cuadro desplegable de la barra de herramientas de los medios de comunicación en el Administrador de medios que le da la opción de seleccionar el reproductor de medios que desea utilizar. Custom
- 91. Visualización personalizada Visualización de pie de página: Con esta opción seleccionada, su Título personalizado diapositiva se mostrará en el pie de página. Nota: Si usted tiene siempre se mostrará una entrada en el cuadro de Créditos de la diapositiva de encargo, el título y los créditos. Alertas
- 92. Fuente Nombre de la fuente: Elija su fuente que desee en el menú desplegable Color de la fuente: Elija su color de fuente aquí. Color de fondo: Elija el color de fondo de la fuente se mostrará en. Tamaño de la fuente: Esto ajustará el tamaño de la fuente. Tiempo de espera de alerta:
- 93. Este ajuste determina el tiempo que el alerta se mostrará en la pantalla, en cuestión de segundos. Ubicación: Elija el lugar donde desea que la alerta se muestra en la pantalla, Arriba, Medio o Inferior. Vista previa: Sus opciones se mostrarán aquí. Remoto OpenLP le da la capacidad de controlar el Administrador de servicios o enviar un alerta desde un equipo remoto a través de un navegador web. Esto podría ser útil para un cuarto de niños o guardería para mostrar una alerta de mensaje o, lo utilizan como una interfaz para controlar todo el servicio de forma remota por un misionero o culto líder del equipo visitante. Visualización del escenario te da la oportunidad de crear un equipo remoto, netbook o teléfono inteligente para ver el servicio que se muestra en un fácil leer la fuente con un fondo negro. Visualización del escenario es un texto único espectador. La función del control remoto funcionará en cualquier navegador web que tiene acceso a la red si se trata de otro equipo, un netbook o un teléfono inteligente. Puede encontrar más información sobre esta función aquí: Web Remote . Nota: Para utilizar cualquiera de estas características, los equipos tendrán que estar en la misma red, por cable o inalámbrica.
- 94. Configuración del servidor Servir en la dirección IP: Ponga la dirección IP de su ordenador proyección aquí o utilice 0.0.0.0 que mostrará sus enlaces de direcciones IP a continuación. Muestra el tiempo de etapa en formato de 12 horas: Este valor muestra el tiempo en vista etapa en formato 12 o 24 horas. Número de puerto: Usted puede utilizar el número de puerto predeterminado o cambiarlo a otro número. Si usted no entiende este ajuste se debe dejar como está. URL remota:
- 95. Utilizando la URL remota, usted tiene la capacidad de controlar el servicio en vivo desde otro ordenador, netbook o teléfono inteligente que tiene un navegador. Nota: Esta URL y número de puerto también se utilizan para asignar el valor de la aplicación Android de OpenLP. Etapa vistas URL: Usar la vista etapa le da la posibilidad, mediante un equipo remoto, netbook o teléfono inteligente, para ver la pantalla de servicio en vivo en un formato en blanco y negro básico. Esta URL muestra la dirección que va a utilizar en el navegador remoto para ver el escenario. Android App Usted puede encontrar de forma rápida y descargar la aplicación OpenLP Android utilizando el escáner de código de barras dispositivo Android o haciendo clic en la descarga enlace. Más detalles sobre la aplicación OpenLP Android se pueden encontrar en Android App . Búsqueda de la dirección IP Si la vista URL remoto o el escenario no están mostrando puedes encontrar manualmente estos ajustes. Para encontrar la dirección IP de su ordenador proyección utilizar estos pasos. Ventanas: Abra Símbolo del sistema y escriba: C: Documents and Settings usuario> ipconfig Pulse la Introduzca la llave y la salida de su comando mostrará la dirección IP del adaptador. La dirección IP siempre tendrá un formato de xxx.xxx.xxx.xxx donde x es uno a tres dígitos de largo. Linux: Abre Terminal y escriba:
- 96. linux @ usuario: ~ $ ifconfig Algunos sistemas Linux requerirán la ruta completa: linux @ usuario: ~ $ / sbin / ifconfig Pulse el Ingrese clave. Esto mostrará una buena cantidad de información técnica sobre sus tarjetas de red. En la mayoría de las computadoras, la tarjeta de red se denomina "eth0". La dirección IP de su tarjeta de red es justo después de "inet addr:" en la sección con el nombre de su tarjeta de red. La dirección IP siempre tendrá un formato de xxx.xxx.xxx.xxx donde x es uno a tres dígitos de largo. OS X 10.6 o 10.5 En el menú Apple, seleccione Preferencias del Sistema ‣ Ver ‣ Red . En la ventana de preferencias Red, haga clic en un puerto de red (por ejemplo, Ethernet, AirPort, módem). Si está conectado, verá su dirección IP en "Status:". Con estos dos valores anotados, abra un navegador web en el ordenador remoto y escriba la dirección IP seguida de dos puntos y luego el número de puerto, es decir: 192.168.1.104:4316 luego presione Intro. Ahora debería tener acceso al controlador OpenLP. Si no aparece, o bien introducido la dirección IP incorrecta, número de puerto o uno o ambos equipos no está conectado a la red. Copia de seguridad de OpenLP Copia de seguridad de archivos de datos OpenLP te da la posibilidad de acceder directamente a los archivos de datos haciendo que sus datos fácil de copia de seguridad. Uso de los elementos de menú en la parte superior, haga clic en Herramientas ‣ Abrir carpeta de datos ... .
- 97. Se le presentará con la carpeta en la que todos los archivos de datos OpenLP se almacenan en sus carpetas individuales. Puede seleccionar una carpeta individual o todas las carpetas y copiar los datos en su elección de los medios de comunicación o una unidad flash. Esta es también una manera fácil de obtener todos los datos en otro equipo que ejecuta OpenLP.
- 98. Puede restaurar sus carpetas y archivos de datos copiando de nuevo en sus datos de carpetas Herramientas ‣ Abrir carpeta de datos ... . sobrescribirá todos los datos originales con los datos que va a copiar de nuevo en la carpeta. Advertencia: Una vez que sobrescribe los datos no hay manera de recuperar los datos originales. Nota: Si copia los archivos de datos de nuevo en los datos OpenLP carpeta que debe cerrar OpenLP y reiniciarlo para ver los cambios. Configuración de exportación Tiendas OpenLP todos los parámetros de configuración en un archivo de configuración para Linux y OS X o el registro de Windows. Una vez que tenga OpenLP configurado a su gusto que debe respaldar sus ajustes. Esto se hace desde el elemento de menú en la parte superior, haga clic en Exportar configuración de archivo ‣ ‣ . A continuación se le presentará una ventana para elegir qué nombre y dónde desea guardar el archivo de configuración. Haga clic en Guardar .
- 99. Configuración de importación Usted puede importar los valores de configuración OpenLP de un archivo de configuración backuped arriba anterior o desde un archivo exportado desde otro equipo. Esto se hace desde el elemento de menú en la parte superior.haciendo clic en Archivo ‣ ‣ Importar Ajustes .
- 100. Por favor lea la advertencia completa y haga clic en Sí para continuar o No para cancelar. A continuación se le presentará una ventana para encontrar y restaurar el archivo de configuración guardado. Haga clic en el archivo de configuración y haga clic en Abrir .
- 101. Se importarán los valores de configuración. Haga clic en Aceptar para reiniciar OpenLP. Doble monitor de instalación El primer paso para obtener OpenLP trabajar en su sistema es configurar correctamente la computadora para monitores duales. Esto no es muy difícil, pero los pasos puede variar dependiendo del sistema operativo.
- 102. La mayoría de las computadoras modernas tienen la capacidad para monitores duales. Para estar seguro, compruebe la documentación de su ordenador. Un equipo de escritorio típico capaz de monitores duales tendrá dos, o una combinación de los dos, conectores a continuación. VGA DVI HDMI S-Video A disposición de la computadora portátil varía ligeramente. Generalmente se necesita sólo una de las salidas de la foto de arriba desde la pantalla de su ordenador portátil sirve como uno de los monitores. Algunos ordenadores portátiles más antiguos pueden requerir un golpe de tecla que implica
- 103. generalmente la Fn tecla y otra tecla (marcado en la keybaord) para habilitar el segundo monitor. Una configuración típica OpenLP consisten en su monitor solo normal, con el proyector conectado al ordenador como el segundo monitor. Con la opción de extender su escritorio en el segundo monitor, o el equivalente en su sistema operativo. Nota especial para Proyectores usando conexiones USB Los usuarios han informado que experimentan dificultades al usar un proyector con una conexión USB. El software de terceros a menudo es necesaria para configurar correctamente los monitores duales. Si es posible, lo mejor es utilizar una salida directa (VGA, DVI, HDMI, S-Video) de la tarjeta de video de su máquina. Si una conexión USB es su única opción, por favor consulte el manual del fabricante para obtener instrucciones sobre la instalación correcta. Microsoft Windows Configuración de monitor dual es similar entre todas las versiones de Windows soportadas actualmente ( Windows 7 , Windows Vista , Windows XP ), pero varía ligeramente de una versión a la siguiente. Windows 7 Windows 7 ha utilizando un proyector en mente. Basta con conectar el proyector y pulse Windows + P . La manera más tradicional es también bastante sencillo. Ir a Panel de control y haga clic en Pantalla . Esto abrirá la pantalla de diálogo. También puede omitir este paso por un clic derecho sobre un área vacía en el escritorio y seleccionar la resolución .
- 104. Luego haga clic en el Ajustar resolución de enlace en el panel izquierdo. Habilitar el proyector y asegúrese de que el valor seleccionado para múltiples pantallas es Extender estas pantallas .
- 105. Windows Vista Desde el Panel de control , haga clic en Personalizar , o haga clic derecho un lugar en blanco en el escritorio y haga clic en Personalización .
- 106. De la Personalización ventana haga clic en Configuración de pantalla . Haga clic en el monitor que represente el proyector y asegúrese de haber comprobado Extender el escritorio a este monitor .
- 107. Windows XP Desde el Panel de control , seleccione Pantalla , o haga clic derecho en un área vacía del escritorio y seleccione Propiedades . Desde el Propiedades de pantalla ventana haga clic en el Configuración ficha. Haga clic en el monitor que represente el proyector y asegúrese de haber comprobado Extender el escritorio de Windows a este monitor .
- 108. Linux Debido a las enormes variedades de hardware, distribución, equipos de escritorio y los conductores no se trata de una guía exhaustiva de la configuración de doble monitor en Linux. En esta guía se presupone que ha configurado correctamente los controladores propietarios, si es necesario. Usted debe buscar la documentación de su distribución si esta guía general no funciona. Nota para Ubuntu 11.04 Usuarios: Ubuntu 11.04 utiliza la nueva interfaz de la Unidad. Se recomienda utilizar el escritorio clásico opción. OpenLP y otras aplicaciones que requieren dos monitores no pueden trabajar bien con la Unidad debido a problemas experimentados por otros usuarios con la interfaz de la Unidad.
- 109. GNOME 2 Esta guía está dirigida a los usuarios del escritorio GNOME 2 que no usan controladores propietarios. Desde la mayoría de distros ir a Sistema ‣ Preferencias ‣ Configuración de pantalla (monitores) . Instale el proyector con la resolución correcta y asegúrese de que La misma imagen en todos los monitores es desenfrenado . GNOME 3 Esta guía es para los usuarios de GNOME 3 o de escritorio GNOME Shell que no utilizan controladores propietarios. En shell de GNOME En el cuadro de búsqueda Muestra o en la cáscara de GNOME o recurrir a modo de ir aAplicaciones ‣ ‣ Herramientas del sistema Configuración del sistema A continuación, seleccione Pantallas. Instale el proyector con la resolución correcta y asegúrese de que las pantallas del espejo es sin marcar
- 110. Si después de la creación de sus monitores que cuenta con el panel superior en el monitor equivocado simplemente arrástrelo hasta el monitor que desea servir como pantalla principal.
- 111. KDE Esta guía está dirigida a los usuarios del escritorio KDE que no utilizan controladores propietarios. Desde la mayoría de distros haga clic en el Kick Off menú y vaya a Configuración del sistema
- 112. Haga clic en el icono de la pantalla y el monitor.
- 113. Desde aquí tendrá que configurar su proyector con la resolución adecuada, y la posición. OpenLP funciona mejor proyectar al monitor a la derecha. Sistemas Linux usando nVidia Drivers Esta guía está dirigida a los usuarios del controlador propietario NVIDIA en Distribuciones Linux. Se supone que tienes configurado correctamente los controladores de acuerdo con la documentación de su distribución, y usted tiene un trabajo xorg.conf archivo en su lugar. Si usted desea hacer permanentes los cambios en la configuración de su sistema para monitores duales, será necesario modificar el xorg.conf archivo. Siempre
- 114. es una buena idea hacer una copia de seguridad de cualquier archivo crítico antes de hacer cambios: usuario @ linux: ~ $ sudo cp /etc/X11/xorg.conf /etc/X11/xorg.conf.old Para aquellos que utilizan sistemas que utilizan el usuario root en lugar de sudo, cambiar a root y escriba: root @ linux: # cp /etc/X11/xorg.conf /etc/X11/xorg.conf.old La ubicación exacta del xorg.conf archivo puede variar a fin de comprobar la documentación de su distribución. Si usted desea hacer sus cambios de ajustes permanentes de nVidia ejecución de la terminal: usuario @ linux: ~ $ sudo nvidia-settings O, como root: root @ linux: # nvidia-settings Si no desea escribir los cambios en su xorg.conf archivo sólo tiene que ejecutar el programa de configuración de nVidia ( nvidia-settings ) desde el menú de su escritorio, por lo general en un menú de administración o sistema, o desde el terminal como una carrera normal de usuario: usuario @ linux: ~ $ nvidia-settings Una vez que haya abierto Ajustes nVidia, haga clic en Configuración de pantalla X Server . Seleccione el monitor que está deseando utilizar como segundo monitor y haga clic en Configurar .
- 115. Después de hacer clic en Configurar , seleccione TwinViewy haga clic en Aceptar .
- 116. Haga clic en Aplicar y, si usted es feliz con la manera en que las cosas se ven clic Mantenga para guardar los nuevos ajustes. No te preocupes si algo sale mal, los ajustes volverán a los ajustes anteriores en 15 segundos sin ninguna acción. Ajustes nVidia debe tener cuidado de seleccionar su resolución óptima etc, pero eso se puede cambiar según sea necesario. Cuando esté satisfecho con todo, haga clic en Guardar archivo de configuración X . Haga clic en Guardar y usted debe ser fijado. Es posible que desee reiniciar las X o su máquina sólo para asegurarse de que todos los ajustes llevan durante la próxima vez que se conecte. Sistemas Linux con Intel Vídeo Generalmente los sistemas con tarjetas de vídeo Intel funcionan muy bien. Ellos están bien soportados por controladores de código abierto. Hay, sin embargo, un par de cuestiones que pueden requerir algunos arounds de trabajo. Resolución de problemas Hay una limitación con ciertas tarjetas que limita la resolución total de 2048x2048, por lo tanto los monitores no puede tener una resolución total suman más que eso. Para evitar esto, puede ser necesario colocar el monitor como monitor superior o inferior en comparación con el lado típico por configuración lado. Esto se puede lograr fácilmente a través del control de su escritorio de monitores. Por favor, consulte las secciones sobre monitores duales con KDE y GNOME arriba. Cuestiones monitor principal Con algunas tarjetas puede que el sistema se confunden en la que es la pantalla principal. Por ejemplo, muchos usuarios van a utilizar un ordenador portátil. Usted quiere que su pantalla de ordenador portátil a ser la pantalla principal, y el proyector para ser el monitor secundario. Algunas tarjetas Intel revertir esto. Para evitar esto usted tendrá que saber el nombre de su monitor. Si usted es un usuario
- 117. de KDE esta información se le da a usted en la configuración de pantalla. Si no está usando KDE escriba lo siguiente en un terminal sin su proyector conectado al ordenador: usuario @ linux: ~ $ xrandr -q Esto le dará una larga cadena de producción. Los nombres de pantalla será algo en la línea de LVDM, VGA-0 o alguna convención similar a eso. Sin su proyector conectado al ordenador solo monitor mostrará como conectado. Ese será el monitor tendrá que utilizar como primaria. Ahora conectar el proyector y escriba: usuario @ linux: ~ $ xrandr --output LVDM --primary Tenga en cuenta que se ha informado de que cuando está produciendo este problema no va a querer conectar el proyector hasta que el escritorio está en marcha. Media Manager Una vez que obtenga su sistema configurado para OpenLP usted estará listo para agregar contenido a su Gerente de Servicio . Todo esto va a suceder a través del Administrador de medios . El Media Manager contiene todas las Biblias, canciones, presentaciones, multimedia, personalizado y diapositivas que va a proyectar a través OpenLP. Si usted no ve las "Canciones", "Biblias" y otros elementos multimedia en el Media Manager y, a continuación se refieren a La Media Manager parece faltar algunas características en la guía de solución de problemas. Canciones Al hacer clic en Canciones en el Media Manager mostrará el elemento canciones medios. El artículo canciones medios muestra una lista de todas las canciones de la base de datos de canciones.
- 118. Barra de herramientas Añadir canción: Abra el diálogo de edición de canciones para añadir una nueva canción. Editar canción: Abra el diálogo canción de edición para realizar cambios en la canción seleccionada. Eliminar canción: Retire la canción seleccionada (s) de la lista de canciones. Vista previa de la canción:
- 119. Enviar la canción seleccionada en el controlador de la diapositiva de vista previa . Enviar la canción en vivo: Enviar la canción seleccionada en el controlador de diapositivas en vivo que se mostrará en la pantalla. Añadir canción al servicio: Agregar la canción (s) seleccionado al Service Manager . Las canciones también se pueden añadir a la Gerente de Servicio a través de arrastrar y soltar desde el Administrador de medios . Mantener autores, temas y libros: Abra el diálogo de mantenimiento canción para agregar, editar o borrar los autores, temas o libros de canciones. Nota: Haga clic en una canción de la lista mostrará algunas de las mismas opciones. Buscar Al hacer clic en el icono en el cuadro de búsqueda muestra una lista de opciones de búsqueda. Las siguientes opciones están disponibles: Canción completo: Buscar en los títulos, letras y comentarios Campos. Títulos: Buscar en el campo título solamente. Letra: Buscar sólo el campo letras. Autores:
- 120. Buscar los autores asociados. Temas: Buscar en los temas asignados. Haga clic en la búsqueda botón para realizar una búsqueda y mostrar los resultados en la lista de canciones. Biblias Al hacer clic en las Biblias en el Media Manager mostrará el elemento multimedia Biblias. El elemento multimedia Biblias muestra versículos de la Biblia y proporciona una función de búsqueda para encontrar versículos de la Biblia y añadirlos a la Gerente de Servicio .
- 121. Barra de herramientas Importación Biblia: Importar Biblias de varios formatos. Esto se discute en detalle en el Asistente para importar Biblia página. Versos Previas: Enviar los versos seleccionados al controlador de vista previa de diapositivas . Enviar versos viven: Enviar los versos seleccionados al controlador de diapositivas en vivo que se mostrará en la pantalla. Añadir versos de servicio:
- 122. Añadir los versos seleccionados para el Administrador de servicios . Los versos también se pueden añadir a la Gerente de Servicio a través de arrastrar y soltar desde el Administrador de medios . Nota: Al hacer clic derecho en una selección de versos mostrará algunas de las mismas opciones. Búsqueda rápida Tab Las siguientes opciones están disponibles en la pestaña de búsqueda rápida: Encontrar: Al hacer clic en el icono en el cuadro Buscar muestra una lista de opciones de búsqueda. Las siguientes opciones están disponibles: Referencia bíblica: Busca un versículo específico utilizando un formato de referencia de las Escrituras. Los siguientes formatos son compatibles: Capítulo de libro Capítulo de libro-Capítulo Capítulo de libro: Versículo-Verso
- 123. Capítulo de libro: Versículo-End (esto mostrará versos al final del capítulo) Capítulo de libro: Versículo-verso, verso Verso- Capítulo de libro: Versículo-verso, capítulo: Versículo-Verso Capítulo de libro: Versículo-Capítulo: Verso Búsqueda de texto: Buscar por palabra clave o palabras. Usar más palabras para reducir la lista de resultados. Si usted busca para "Jesús Dios" que busca frases que contienen las dos palabras, Jesús y Dios. Si usted busca para "Jesús, Dios", separados por una coma, busca frases que contienen al menos una de las palabras, a Jesús oa Dios. Versión: Una vez a la Biblia ha sido importado, se muestra en el cuadro desplegable. Seleccione una versión de la lista de las Biblias. En segundo lugar: Si Display segundo versículos de la Biblia ha sido seleccionado en la configuración de Biblias, esta opción estará disponible. Esto se utiliza para mostrar otra versión de la Biblia para la comparación. Se mostrarán dos versiones.Si no hay suficiente espacio en una diapositiva, el segundo versos se mostrarán en la siguiente diapositiva. Estilo de diseño: Las siguientes opciones están disponibles para configurar cómo se muestran versículos de la Biblia: El versículo por diapositiva: Mostrar un versículo por diapositiva. Verse per line: Comience cada verso en una nueva línea hasta que la corredera está llena. Continuo: Versos fluir juntos, separados por número de verso y capítulo, si se selecciona capítulo para mostrar arriba. Este ajuste también es accesible en Setttings ‣ Configurar OpenLP en la Biblia pestaña. Nota: Los cambios de estilo de diseño no afectan versos ya en el Administrador de servicios . Mantener / Borrar resultados:
- 124. Normalmente, cuando se ejecuta una búsqueda, los versículos anteriores se borran. Para conservar la anterior serie de versos, alternar este botón. Haga clic en la búsqueda botón para realizar una búsqueda y mostrar los resultados en la lista verso. Advanced Tab La pestaña Avanzado es conveniente para la selección de versículos de la Biblia por libro, capítulo y versículo de un conjunto de cuadros desplegables. Libro: Haga clic en el cuadro desplegable y seleccionar un libro de la lista. Capítulo / Verso: Seleccione el De pelos y señales, y la A con pelos y señales. Nota Versión , Segundo y Estilo de diseño son los mismos que en el Quick pestaña de búsqueda. Haga clic en la búsqueda botón para realizar una búsqueda y mostrar los resultados en la lista verso.
- 125. Presentaciones
- 126. Al hacer clic en Presentaciones en el Media Manager mostrará el elemento presentaciones multimedia. El artículo presentaciones multimedia muestra una lista de presentaciones importados. Barra de herramientas Presentación de la carga: Importar una presentación. Las presentaciones deben ser importados con el fin de controlarlos desde dentro OpenLP. Eliminar presentación: Elimina la presentación seleccionada de la lista. Tenga en cuenta que esto no borra la presentación original del disco. Presentación Vista previa: Enviar la presentación seleccionada al controlador de diapositiva de vista previa . Enviar presentación en vivo: Enviar la presentación seleccionada al controlador de diapositivas en vivo que se mostrará en la pantalla.
- 127. Añadir a la presentación del servicio: Añadir la presentación seleccionada al Service Manager . Las presentaciones también se pueden añadir a la Gerente de Servicio a través de arrastrar y soltar desde el Administrador de medios . Notas: Haga clic en una presentación se mostrarán algunas de las mismas opciones. Artículos de presentación se pueden arrastrar desde el escritorio (o cualquier carpeta) en los medios de comunicación Presentación administrador de plugins. Esto permite que los elementos seleccionados se carguen más rápidamente. Si se selecciona una carpeta, se añadirán todos los contactos de la carpeta. Cuando se añaden los artículos, sólo los elementos con el sufijo de archivo correcto para el plugin serán cargados. Si intenta quitar una presentación en la carpeta de imágenes, se generará un mensaje de error. Imágenes Al hacer clic en Imágenes en el Media Manager mostrará el elemento imágenes de los medios. El ítem imágenes medios muestra una lista de las imágenes importadas.
- 128. Barra de herramientas Cargar imagen: Importación de una o más imágenes. Imágenes deben ser importados con el fin de ser utilizados en OpenLP. Elimine las imágenes: Elimina la imagen seleccionada (s) de la lista. Tenga en cuenta que esto no borra la imagen original (s) del disco. Imagen de vista previa: Enviar la imagen (s) seleccionado para el controlador de vista previa de diapositivas . Enviar la imagen en vivo:
- 129. Enviar la imagen (s) seleccionado para el controlador de diapositivas en vivo que se mostrará en la pantalla. Añadir imágenes a un servicio: Añadir la imagen (s) seleccionado al Service Manager . Las imágenes también se pueden añadir a la Gerente de Servicio a través de arrastrar y soltar desde el Administrador de medios . Reemplace de fondo en vivo: Vuelva a colocar el tema de fondo en vivo actual con la imagen seleccionada. Esto tiene efecto hasta que el tema cambia, o la Backgound Remove se hace clic en el botón. Notas: Haga clic en una imagen se mostrarán algunas de las mismas opciones. Las imágenes se pueden arrastrar desde el escritorio (o cualquier carpeta) en el gestor de imágenes plugin. Esto permite que los elementos seleccionados se carguen más rápidamente. Si se selecciona una carpeta, se añadirán todos los contactos de la carpeta. Cuando se añaden los artículos, sólo los elementos con el sufijo de archivo correcto para el plugin serán cargados. Si intenta quitar una presentación en la carpeta de imágenes, se generará un mensaje de error. Medios Al hacer clic en Medios en el Media Manager mostrará el elemento multimedia para los medios. El elemento multimedia muestra una lista de archivos de audio o de vídeo importados. Nota: En algunos equipos OpenLP tiene videos de problemas se presentan. Por favor, lea las preguntas más frecuentes para obtener consejos sobre cómo resolver estos problemas.
- 130. Barra de herramientas Carga del papel: Importar uno o varios archivos multimedia. Los archivos de medios deben ser importados a fin de ser utilizado en OpenLP. Eliminar los medios de comunicación: Elimina el archivo multimedia seleccionado (s) de la lista. Tenga en cuenta que esto no borra el archivo multimedia original (s) del disco. Vista previa de los medios de comunicación: Enviar el medio seleccionado para el controlador de diapositivas Vista preliminar . Enviar medios viven: Enviar el medio seleccionado para el controlador de diapositivas en vivo que se mostrará en la pantalla. Añadir medios al servicio: Añadir los medios seleccionados para el Administrador de servicios . Los medios también se pueden añadir a la Gerente de Servicio a través de arrastrar y soltar desde el Administrador de medios . Reemplace de fondo en vivo:
- 131. Vuelva a colocar el tema de fondo en vivo actual con los medios seleccionados. Esto tiene efecto hasta que el tema cambia, o la quita el fondo se hace clic en el botón. Notas: Haga clic en un archivo multimedia se mostrarán algunas de las mismas opciones. Los elementos multimedia se pueden arrastrar desde el escritorio (o cualquier carpeta) en el administrador de plugins de Medios. Esto permite que los elementos seleccionados se carguen más rápidamente. Si se selecciona una carpeta, se añadirán todos los contactos de la carpeta. Cuando se añaden los artículos, sólo los elementos con el sufijo de archivo correcto para el plugin serán cargados. Si intenta quitar una presentación en la carpeta de imágenes, se generará un mensaje de error. Custom Diapositivas Al hacer clic en Custom Diapositivas en el Media Manager mostrará la costumbre desliza elemento multimedia. El elemento multimedia diapositivas personalizados muestra una lista de elementos de texto personalizado. Diapositivas personalizados son útiles para crear elementos de texto no estructurados, como la liturgia o oraciones.
- 132. Barra de herramientas Añadir diapositivas personalizada: Abra el diálogo de edición de canciones para agregar una nueva diapositiva personalizado. Editar diapositivas personalizada: Abra el diálogo de edición de canciones para hacer cambiada a la nueva diapositiva personalizado seleccionado. Eliminar diapositivas personalizada: Retire la diapositiva personalizado seleccionado (s) de la lista. Vista previa de diapositivas:
- 133. Enviar la diapositiva personalizado seleccionado al controlador diapositiva de vista previa . Enviar encargo deslice en vivo: Enviar la diapositiva personalizado seleccionado al controlador de diapositivas en vivo que se mostrará en la pantalla. Añadir diapositivas personalizada al servicio: Añadir la diapositiva personalizado seleccionado (s) para el Administrador de servicios . Diapositivas personalizadas también se pueden añadir a la Gerente de Servicio a través de arrastrar y soltar desde el Administrador de medios . Nota: Al hacer clic derecho en una diapositiva personalizada en la lista mostrará algunas de las mismas opciones. Service Manager Creación de un Servicio Ahora que tiene OpenLP configurar la forma en que desea, es el momento de ponerlo en práctica. Todo lo que necesita para mostrar estará en el panel de la izquierda llamado el Administrador de medios , en sus respectivas categorías. Utilizando el Media Manager puede añadir nuevos medios de comunicación, canciones, imágenes, Biblias o crear una presentación personalizada como se explicó anteriormente en el Media Manager sección.
- 134. En el lado derecho de la pantalla en la parte superior es el Administrador de servicios. Todo lo que desea mostrar debe estar en el Administrador de servicios y, preferentemente, en el orden en que desea que se muestre.
- 135. Nuevo, Abrir y Guardar el Servicio Tres iconos en la parte superior del Administrador de servicios hará lo siguiente: Crear un nuevo servicio: Este primer icono creará un nuevo servicio. Cargar un servicio existente: Este segundo icono se abrirá un archivo de servicio ya creada. Utilice este icono para encontrar la ubicación del archivo o puede abrir un servicio de salvado arrastrándolos y soltándolos en el jefe de servicio. El servicio se abrió y el servicio existente reemplazado. Primero se le preguntará si desea guardar su servicio anterior si se hicieron cambios.
- 136. Guardar este servicio: Este icono se ahorrará el servicio que ha creado, añadido a, o reorganizado. La orden de servicio, canciones, imágenes, versos de la Biblia, notas de servicio, y las diapositivas personalizados se guardan en el archivo. Edición de canciones en el Servicio Usted puede crear su archivo de servicio en un equipo diferente que el equipo de proyección. Si una canción no está en la base de datos informática de proyección al abrir el archivo guardado OpenLP importará automáticamente la canción en la base de datos de canción con esta opción marcada aquí Songs "Agregar canciones que faltan al abrir el servicio." Si no se selecciona esta opción, y la canción no está en su base de datos, verá una ventana emergente cuando mouseover la canción en el jefe de servicio. Usted siempre tiene la posibilidad de editar la canción en el gerente de servicio haciendo clic derecho sobre la canción y elegir Editar elemento en el menú contextual. Siga las instrucciones aquí crear o editar una diapositiva Canciónpara realizar cambios en su canción. Nota: Edición de una canción en el Administrador de servicios se aplicará a la Media Manager base de datos de canción. Edición de una canción en el Media Manager se aplicará a la canción en su Service Manager .
- 137. Adición de contenido multimedia Para añadir sus medios de comunicación puede hacer clic en un elemento en el Administrador de medios de retención y arrastre la selección desde el Administrador de medios a la Gerente de Servicio o, después de hacer clic los medios de comunicación o el verso que desea utilizar, haga clic en el . Esto agregará sus medios de comunicación para el lado de servicio en la parte inferior. Una vez que está en el Administrador de servicios puede hacer clic en el elemento y arrastrarlo en el orden que desee o, haga clic en el elemento y utilice los iconos mostrados abajo para moverlo hacia arriba o hacia abajo en el orden que desee. Mover el elemento a la parte superior del servicio. Mover el elemento una posición hacia arriba en el servicio. Bajar elemento una posición en el servicio. Mover elemento al final del servicio. Para ver su Biblia o canción versos de uno en uno, utilice los iconos de abajo. Esta es una manera conveniente para moverse a través de los versos si se saltan o repiten. Haga doble clic en el verso que desea mostrar en vivo. Expandir todos los elementos de servicio. Contraer todos los elementos de servicio. Enviar el elemento seleccionado para vivir. Nota: Usted siempre tiene la opción de enviar cualquier medio de comunicación viven directamente de la Media Manager . Por favor vea el Media Manager sección para más detalles. Viendo un elemento Cuando tenga todos los elementos necesarios para el servicio en su Administrador de servicios hay algunas maneras de conseguir que se muestran en la pantalla. Puede hacer doble clic en el elemento, haga
- 138. clic una vez con el ratón y pulse el Intro en su teclado, haga clic derecho en el elemento y pulse el botón izquierdo Show Live o haga clic una vez con el ratón y haga clic en el proyector en la parte inferior del Servicio Manager. Cualquiera de estos métodos te mostrará el elemento en la pantalla. Cuando aparezca su artículo, que aparecerá en las ventanas vivo justo a la izquierda del Administrador de servicios.
- 139. Para una vista previa de un elemento de la izquierda Previewpaneles, haga clic derecho en el elemento y la izquierda haga clic en Mostrar vista previa .
- 140. Cambiar un Tema Servicio Cuando usted consigue su archivo de conjunto de servicios y se encuentra visualizando una diapositiva o enviarlo vivo y usted notará que usted no tiene el tema correcto para él, puede hacer clic derecho en el elemento y mouseoverCambio artículo del tema y seleccione el tema que desea usar. Una manera fácil de comprobar qué tema que está usando es mover el cursor del ratón sobre un elemento en su servicio y usted verá una ventana emergente con el tema que se utiliza. Moviéndose a través de un servicio Una vez que tenga su primer artículo aparece en directo se puede mover a través del servicio en un par de maneras. Puede hacer doble clic en cada elemento que necesita visualizan, o haga clic en él una vez y pulse enter. Si sus canciones, versos, etc. están en el orden que se le mostrarlos, puede utilizar la derecha Flecha tecla del teclado para moverse hacia abajo a través de su servicio. Al pulsar la izquierda Flecha llave se moverá hacia arriba a través del servicio. Cada vez que pulse la izquierda Flecha o Derecha Flecha clave el próximo artículo en su servicio se mostrará.
- 141. Moviéndose a través de una canción, Bible Verses o Imágenes Cuando aparezca una canción o verso de la Biblia con varios versos que tendrá que pasar a través de ellos. Cuando se exhibe una canción o verso podrás ver las letras en la ventana superior Live y forma en que realmente aparece en la pantalla en la ventana en vivo de fondo. Para cambiar las diapositivas que se puede utilizar el ratón para hacer clic en cada diapositiva en la ventana superior Live, utilice la flecha izquierda y Flecha derecha iconos debajo de la ventana superior Live. Mover a la siguiente. Mover a la anterior. Usted puede utilizar el de Down Arrow clave para moverse hacia abajo a través de la canción o versos. Utilizando el Hasta Flecha clave será que mover de abajo hacia arriba. Página Arriba y Página Abajo teclas harán lo mismo. Existe un apoyo contextual para el controlador en vivo en OpenLP. Esto le permite navegar a través de, y saltar entre, las diapositivas en el controlador en vivo utilizando sólo el teclado. Esto funciona para cualquier tipo de diapositivas, por ejemplo, canciones, versos de la Biblia y las imágenes. ¿Cómo funciona? Si quieres saltar al versículo 3 con el teclado que se pulsa v y dentro de un marco de tiempo de 350 ms que pulse 3 . Tenga en cuenta que ser rápido y usted tendrá éxito. Los atajos de teclado disponibles son: Verso: v Coro: c Puente: b Pre-Coro: p Intro: i
- 142. Finalización: e Otros: o y los números 0-9 Adición de un grupo de imágenes En algún momento usted puede tener un grupo de imágenes a mostrar juntos. Puede ser imágenes de una aventura grupo de jóvenes, anuncios del boletín, o alguna otra razón. Una vez que añadir sus imágenes a la Media Managersostener el Ctrl en su teclado y haga clic en cada imagen que desea añadir al grupo. Al hacer clic en las imágenes que permanecerán resaltado. Cuando haya terminado con su selección puede hacer clic en el icono de arriba o las imágenes, haga clic en una de las imágenes destacadas, mantenga el botón del ratón y arrastrarlos hacia el lado de Service Manager y colocarlos donde usted los necesita. Ordenando un Grupo de Imágenes Si no te gusta el orden de las imágenes están en, haga clic derecho Imágenes.
- 143. Izquierda haga clic en Reordenar artículo. A partir de este cuadro usted será capaz de cambiar el orden de sus imágenes haciendo clic en uno y el uso de las arriba y abajo flechas para moverlo a donde usted quiera. Si hay una imagen que no desea en su pedido, haga clic en él y luego haga clic en el Borrar botón. Cuando haya terminado de organizar sus imágenes, haga clic en Guardar . Si necesita añadir otra imagen de la Media Manager para su grupo de imágenes, a la izquierda haga clic en la imagen que desea agregar y mantenga pulsado el botón del ratón mientras lo arrastra por su grupo de imágenes y suelte el botón del ratón. Se le dará dos opciones, Agregar nuevo elemento y Añadir al elemento seleccionado . Si hace clic en Agregar nuevo elemento a su imagen será separado de su grupo de imágenes como otro elemento en la parte inferior del Servicio. Si hace clic en Añadir al elemento seleccionado su imagen se añadirá a su grupo de imágenes.
- 144. Adición de un servicio Nota Usted tiene la posibilidad de dejar a ti mismo o la persona siguiente proyector una nota de servicio. Esto se hace pulsando con el botón derecho en un elemento de su gerente de servicio y dejó de hacer clic Notas . Puede escribir su nota en el cuadro y haga clic en Guardar . Si cambia de opinión, puede hacer clic en Cancelar . Su nota aparecerá como una nota de color amarillo en su artículo. Para ver la nota mover el cursor del ratón sobre el elemento en su servicio y verá una ventana emergente con la información que ha escrito en su nota. Si usted necesita cambiar su nota o borrarlo, abrirlo de nuevo, borre el texto y haga clic en Guardar
- 145. Utilizando el servicio de temporizador El Temporizador de Servicio está disponible para cualquier elemento multimedia con varias diapositivas. Esto incluye versos de la Biblia, canciones, o un grupo de imágenes. El temporizador de servicio se accede en el controlador Bar vivo entre los paneles Live. El incremento de retardo de tiempo es en segundos. Utilice la flecha arriba o abajo a la derecha del contador de tiempo para cambiar el número de segundos o escriba el número de segundos que desea utilizar. Este número determina cuántos segundos se extinguirá antes de su elemento multimedia cambiará automáticamente a la siguiente diapositiva. Inmediatamente a la izquierda del segundo contador es una flecha hacia abajo. Al hacer clic en esta flecha le dará dos opciones para el uso del temporizador. Reproducir diapositivas en bucle: Al seleccionar esta opción, se continua en bucle las diapositivas de principio a fin, y de vuelta al principio de nuevo. El bucle de diapositivas continuará hasta que hace clic en el inicio del temporizador y botón de parada de nuevo o pasar al siguiente elemento de servicio. Juega Diapositivas de Fin: Al seleccionar esta opción mostrará las diapositivas a través de una vez y dejar al final. Timer iniciar y detener: Haga clic en este botón para iniciar o detener el temporizador. También puede utilizar el atajo de teclado L para iniciar y detener el bucle continuo. El uso de los medios de comunicación Timer Nota: El temporizador de medios sólo está disponible cuando se utiliza Phonon como tu reproductor predeterminado. Compruebe la
- 146. configuración de los medios de comunicación aquí: Ajustes ‣ Configurar OpenLP ‣ Medios .Configure su reproductor usando Phonon con estas instrucciones. Medios . El temporizador de los medios de comunicación se utiliza cuando tiene un archivo multimedia en su gestor de servicios y que le gustaría que se inicie y / o detener a una hora determinada. Después de agregar el archivo multimedia al Service Manager puede mouseover su archivo y la ventana emergente le mostrará el tiempo de reproducción "Longitud" en horas, minutos y segundos. Haga clic derecho sobre el archivo de los medios de comunicación y la izquierda haga clic en Hora de inicio .
- 147. Punto de inicio y Hora de finalización El inicio y parada predeterminado tiempo para el comienzo y el final del video. Cambie las horas, minutos y segundos en los tiempos que desee su video para comenzar y al final. Cuando termine clic Ok para guardar los cambios o Cancelar para salir de los tiempos como lo eran originalmente. Al mostrar sus medios de comunicación viven será iniciar y detener con los tiempos que ha configurado.
- 148. Después que se han guardado los cambios que usted puede comprobar su inicio y finalización poniendo el cursor del ratón sobre el archivo multimedia.
- 149. Utilizando el "blanco" Control En el controlador Bar vivo en medio de las ventanas en vivo son tres opciones a la pantalla en blanco. Al hacer clic en la flecha hacia abajo al lado del botón en blanco le mostrará sus tres opciones. Pantalla en blanco: Al elegir esta opción en blanco el proyector a negro como si estuviera apagado. El atajo para esta opción es . (fullstop / período en el teclado). En blanco con el Tema: La elección de esta opción sólo mostrará su tema en blanco, sin letra o versos. Si está de borrado una canción con un tema asignado que lo hará en blanco para ese tema. Si no se asigna ningún tema o estás de supresión de una presentación o imagen, que lo hará en blanco con el tema global. El atajo para esta opción es T . Mostrar escritorio: La elección de esta opción mostrará tu fondo de escritorio o un programa que tiene abierta en el monitor extendido o proyector. Usted puede cambiar fácilmente entre un programa y OpenLP por blanco a escritorio. El atajo para esta opción es D . Usted puede cambiar o añadir a los atajos de teclado aquí Ajustes ‣ Configurar accesos rápidos . Vinculado control de audio Usted puede detener o iniciar la reproducción de audio en su Audio vinculado con este botón. Este botón está disponible cuando se ha vinculado un archivo de audio de una canción y está en uso. Guardar el Servicio Guardar este servicio:
- 150. Este icono se ahorrará el servicio que ha creado, añadido a, o reorganizado. Ahora que ha creado su servicio, probado y listo para su servicio de adoración, tendrá que guardar el archivo de servicio. OpenLP le recordará que debe hacer esto cuando se cierra el programa de acceso o haga clic en el botón Guardar Nuevo, Abrir y Guardar el servicio en la parte superior de su archivo de servicio. Seleccione la ubicación que desea guardar el archivo y haga clic en Ok . Imprimir Servicio OpenLP ofrece la posibilidad de imprimir la orden de servicio. Esto puede ser útil para una variedad de razones, tales como dar el servicio impresa con su equipo de música para que tengan la orden de las canciones, o eso pastores o altavoces puede tener el flujo del servicio. Para imprimir su servicio de ir a Archivo ‣ Servicio de impresión o presione control + P . Con ello se abre una ventana con la orden de servicio para su revisión e impresión.
- 151. Barra de herramientas Imprimir: Esto imprimirá el servicio de la educación de las opciones de impresión del sistema. Utilice esta opción cuando usted está listo para imprimir. Opciones:
- 152. Esto le da una serie de formas de personalizar la orden de servicio antes de imprimir. Vea la sección sobre Opciones para más información. Copiar: Copia el texto de la ventana de vista previa en el portapapeles. A continuación, puede pegar el texto en otros documentos o aplicaciones. Copiar HTML: Copiar el código html en el portapapeles. A continuación, puede pegar esto en un editor de texto y guardarlo como .html. Esto se puede utilizar para publicar sus datos de servicio en un sitio web o en cualquier parte de un documento HTML se puede utilizar. Zoom in: Amplía en su vista previa. Zoom out: Se aleja de hacer más de su vista previa visible. Reducir a la original: Restaura la vista previa a su tamaño original. Opciones
- 153. Título: Te da la posibilidad de cambiar el título del documento impreso. Personalizar pie de página del texto: Añadir texto al pie de página del documento impreso. Otras Opciones Incluir texto de la diapositiva si está disponible:
- 154. Active esta opción para incluir todo el texto de las canciones o las escrituras. Añadir salto de página antes de cada elemento de texto: Si ha comprobado incluir texto de la diapositiva si está disponible , puede seleccionar esta opción para poner a cada elemento de texto (canciones, diapositivas personalizadas, escritura) en una página aparte. Incluir notas puntos de servicio: Esta opción incluirá las notas que ha agregado a los elementos de servicio. Incluya duración de la reproducción de elementos multimedia: Esta opción imprimirá la longitud de los elementos multimedia en el servicio. Personalización con CSS (Avanzado) Es posible personalizar el servicio impresa usando CSS. Para ello, accede a Herramientas ‣ Abrir carpeta de datos Si tiene un archivo llamado servicePrint.css borrar la encuesta. En la carpeta abierta crear un archivo llamado service_print.css que contiene las personalizaciones. Pegue el siguiente en service_print.css: / * Editar este archivo service_print.css para personalizar la impresión de orden de servicio. Nota, que no todos CSS propiedades son compatibles. Ver: http://doc.trolltech.com/4.7/richtext-html-subset.html#css-properties * / .serviceTitle { font-weight: 600; font-size: x-large; color: negro; } .item { color: negro; } .itemTitle { font-weight: 600; font-size: large; } .itemText {}
- 155. .itemFooter { font-size: 8px; } .itemNotes {} .itemNotesTitle { font-weight: bold; font-size: 12px; } .itemNotesText { font-size: 11px; } .media {} .mediaTitle { font-weight: bold; font-size: 11px; } .mediaText {} .imageList {} .customNotes { margin-top: 10px; } .customNotesTitle { font-weight: bold; font-size: 11px; } .customNotesText { font-size: 11px; } .newPage { page-break-before: siempre; } El diseño HTML debería ser algo como esto: <Html> <Head> <Title> Hoja de orden de servicio </ title> </ Head> <Body> <Clase h1 = "serviceTitle"> Hoja de orden de servicio </ h1> <Div class = "item">
- 156. <H2 class = "títuloElemento"> <Img src = ": / plugins / plugin_songs.png"> <Span> Amazing Grace </ span> </ H2> <Div class = "itemText"> <P> gracia asombrosa cómo es dulce el sonido que salvó a un miserable como yo <br> Una vez estuve perdido, pero ahora he sido encontrado, era ciego y ahora veo. </ P> </ Div> <Div class = "itemText"> <P> twas gracia que enseñó a temer, y la gracia de mis miedos <br> aliviado Qué preciosa la gracia aparece la hora me creyó! </ P> </ Div> <Div class = "itemFooter"> John Newton <br> 1982 Jubilate Himnos Limited </ Div> <div class = ""> itemNotes <Span class = "itemNotesTitle"> Nota: </ span> <Span class = "itemNotesText"> Cantos Notas <br> Más Notas </ span> </ Div> </ Div> <Div class = "item newPage"> <H2 class = "títuloElemento"> <Img src = ": / plugins / plugin_songs.png"> <Span> ¿y es posible </ span> </ H2> <Div class = "itemText"> <P> Y puede ser que yo debería ganar, España un interés en la sangre de mi Salvador? <br> Murió Él para mí, que hizo que su dolor? <br> Para mí, que lo persigue a muerte? <br> Amor increíble, cómo se puede <br> Que tú mi Señor muera por mí? </ P> </ Div> <Div class = "itemText"> <P> amor increíble, ¿cómo se puede <br> Que tú mi Dios había de morir por mí? </ P> </ Div> <Div class = "itemFooter"> Lindell Cooley <br> Dominio Público </ Div> </ Div> <Div class = "item"> <H2 class = "títuloElemento"> <Img src = ": / plugins / plugin_media.png"> <Span> Wildlife.wmv </ span> </ H2> <div class = ""> itemNotes
- 157. <Span class = "itemNotesTitle"> Nota: </ span> <Span class = "itemNotesText"> Película Notas </ span> </ Div> <Div class = "media"> <Span class = "mediaTitle"> Tiempo de juego: </ span> <Span class = "MediaText"> 0:00:00 </ span> </ Div> </ Div> <Div class = "item newPage"> <H2 class = "títuloElemento"> <Img src = ": / plugins / plugin_bibles.png"> <Span> Juan 3: 16-17 (ASV) </ span> </ H2> <Div class = "itemText"> <P> <sup> 03:16 </ sup> Porque tanto amó Dios al mundo, que ha dado a su Hijo unigénito, para que todo aquel que en él cree, no se pierda, mas tenga vida eterna. </ P> </ Div> <Div class = "itemText"> <P> <sup> 03:17 </ sup> Porque no envió Dios a su Hijo al mundo para juzgar al mundo; sino para que el mundo sea salvo por él. </ p> </ Div> <Div class = "itemFooter"> ASV, Derechos de Autor, Permisos </ Div> <div class = ""> itemNotes <Span class = "itemNotesTitle"> Nota: </ span> <Span class = ""> itemNotesText Biblia notas de lectura </ span> </ Div> </ Div> <Div class = "item"> <H2 class = "títuloElemento"> <Img src = ": / plugins / plugin_images.png"> <Span> Imágenes </ span> </ H2> <Clase ol = "imageList"> <Li> Winter.jpg </ li> <Li> Sunset.jpg </ li> </ Ol> <div class = ""> itemNotes <Span class = "itemNotesTitle"> Nota: </ span> <Span class = ""> itemNotesText notas Imagen </ span> </ Div> </ Div> <Div class = "item newPage"> <H2 class = "títuloElemento"> <Img src = ": / plugins / plugin_custom.png"> <Span> la Oración del Señor tradicional </ span> </ H2> <Div class = "itemText"> <P> Nuestro Padre, España
- 158. que estás en el cielo, España santificado sea tu nombre. <br> Venga tu reino, España hágase tu voluntad, España en la tierra como en el cielo </ p> </ Div> <Div class = "itemText"> <P> Danos hoy nuestro pan de cada día. <br> Y perdónanos nuestras ofensas, España como también nosotros perdonamos a los <br> que nos ofenden. <br> Y no nos metas en tentación, España mas líbranos del mal. <br> Porque tuyo es el reino, España el poder y la gloria, España por los siglos de los siglos. Amén </ p> </ Div> <div class = ""> itemNotes <Span class = "itemNotesTitle"> Nota: </ span> <Span class = ""> itemNotesText Notas Personalizar elemento </ span> </ Div> </ Div> <Div class = "item"> <H2 class = "títuloElemento"> <Img src = ": / plugins / plugin_presentations.png"> <Span> Sermón Presentation.pptx </ span> </ H2> <div class = ""> itemNotes <Span class = "itemNotesTitle"> Nota: </ span> <Span class = ""> itemNotesText notas Presentación </ span> </ Div> </ Div> <div class = ""> customNotes <Span class = "customNotesTitle"> Notas de servicio personalizados: </ span> <Span class = "customNotesText"> Personalizar pie de página del texto va aquí de esta manera </ span> </ Div> </ Body> </ Html> Edite el archivo CSS para producir el estilo requerido. Nota: no se admiten todas las propiedades CSS. Ver Qt4 CSS subconjunto para más información. Ejemplo: títulos artículo con notas en la mano derecha. Este service_print.css asume el texto de la diapositiva no se incluirá .:
- 159. .itemTitle { font-weight: bold; font-size: large; margen: 0px; } .itemNotes { margin-left: 300px; margin-top: 0px; } .itemNotesTitle { font-weight: bold; } Plugin Lista OpenLP tiene muchos plugins que puede activar. Por defecto, todos los plugins están habilitados, excepto el plugin de acceso remoto. Un plugin añade características y funcionalidad para OpenLP. Para ver seleccione qué plugins están habilitados Ajustes ‣ lista de plugins o Alt + F7 Plugin Detalles El lado izquierdo se muestra la lista de plugins. Haz clic en un plugin para comprobar su estado. Estado:
