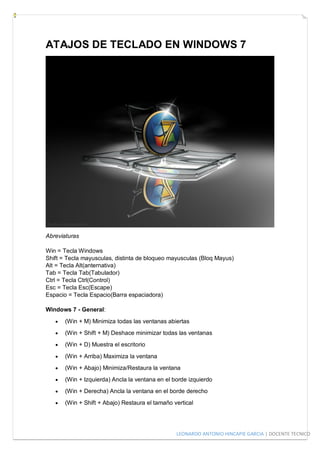
Atajos de teclado en windows 7 y office
- 1. LEONARDO ANTONIO HINCAPIE GARCIA | DOCENTE TECNICO ATAJOS DE TECLADO EN WINDOWS 7 Abreviaturas Win = Tecla Windows Shift = Tecla mayusculas, distinta de bloqueo mayusculas (Bloq Mayus) Alt = Tecla Alt(anternativa) Tab = Tecla Tab(Tabulador) Ctrl = Tecla Ctrl(Control) Esc = Tecla Esc(Escape) Espacio = Tecla Espacio(Barra espaciadora) Windows 7 - General: (Win + M) Minimiza todas las ventanas abiertas (Win + Shift + M) Deshace minimizar todas las ventanas (Win + D) Muestra el escritorio (Win + Arriba) Maximiza la ventana (Win + Abajo) Minimiza/Restaura la ventana (Win + Izquierda) Ancla la ventana en el borde izquierdo (Win + Derecha) Ancla la ventana en el borde derecho (Win + Shift + Abajo) Restaura el tamaño vertical
- 2. LEONARDO ANTONIO HINCAPIE GARCIA | DOCENTE TECNICO (Win + Shift + Izquierda) Mueve ventana al monitor izquierdo (Win + Shift + Derecha) Mueve ventana al monitor derecho (Win + Barra espaciadora) Activa Aero Peek del escritorio (Win + Inicio) Max/Min todas las ventanas inactivas (Alt + F4) Cierra la ventana activa (Alt + Tab) Cambia a la ventana anterior activa (Alt + Esc) Pasa por todas las ventanas abiertas (Win + Tab) Activa el Flip 3D (Win + Ctrl + Tab) Activa el Flip 3D persistente (Win + P) Opciones del modo presentación (Win + G) Muestra los gadgets del escritorio (Win + L) Bloquea el ordenador (Win + X) Centro de movilidad (Win + ++) Acercar Zoom (Win + +-) Alejar Zoom (Win + +=) Magnifier Windows 7 – Barra de Tareas: (Win + Número del 1 al 0) Abre la aplicación anclada correspondiente (Ctrl + Click a ícono anclado) Pasa por las ventanas abiertas de un programa (Shift + Click a ícono anclado) Abre una nueva instancia de un programa (Ctrl + Shift + Click a ícono anclado) Abre una nueva instancia como Administrador (Shift + Click derecho a ícono) Muestra menú de ventana (Shift + Click derecho a ícono agrupado) Muestra menú de ventana (Win + T) Pasa por las ventanas abiertas utilizando el Live Preview (Win + Shift + T) Lo mismo que antes pero en orden inverso (Win + R) Abre la ventana de Ejecutar (control+shift y la tecla enter) para ejecutar con permisos Administrador Windows 7 – Windows Explorer: (Alt + P) Muestra u oculta el panel de previsualización (Alt + Arriba) Te dirige un nivel arriba (Alt + Derecha o Izquierda) Te dirige adelante o atrás Ctrl+Shift+N: crea un nuevo folder en el Explorador de Windows
- 3. LEONARDO ANTONIO HINCAPIE GARCIA | DOCENTE TECNICO Alt+Up: sube un nivel en el Explorador de Windows Alt+P: alterna el panel de vista previa en el Explorador de Windows Shift+Right-Click en un archivo: añade “Copiar como trayectoria”, lo cual copia la trayectoria del archivo al Portapapeles Shift+Right-Click en un archivo: añade items adicionales escondidos al menú de “Enviar a” Shift+Right-Click en un folder: añade “Prompt de comando aquí”, lo cual permite ejecutar un CMD en tal carpeta (hasta ahora disponible con un PowerToy) Win+P: ajustar valores de presentación para tu pantalla Win+(+/-): acercar/alejar Win+G: ciclar a través de los gadgets que hay en tu pantalla
- 4. LEONARDO ANTONIO HINCAPIE GARCIA | DOCENTE TECNICO ATAJOS TECLADO EXCEL A continuación tenéis una lista de las operaciones más comunes que se realizan en Excel pero que en lugar de llegar a ellas por medio de los menús las podemos hacer con un atajo de teclado. Teclas para moverse en una hoja de trabajo o un libro de trabajo: Moverse una celda arriba, abajo, derecha, izquierda: flechas dirección Moverse al borde de la zona de datos: CONTROL+flechas dirección Moverse al principio de la fila: Inicio Moverse al principio de la hoja de trabajo: CONTROL+Inicio Moverse a la última celda de la hoja de trabajo: CONTROL+Fin Moverse atrás una pantalla: RePag Moverse adelante una pantalla: AvPag Moverse una pantalla a la derecha: ALT+RePag Moverse un apantalla a la izquierda: ALT+AvPag Moverse a la próxima hoja en el libro de trabajo: CONTROL+RePag
- 5. LEONARDO ANTONIO HINCAPIE GARCIA | DOCENTE TECNICO Moverse a la hoja anterior del libro de trabajo: CONTROL+AvPag Moverse hasta el próximo libro de trabajo o ventana: CONTROL+F6 o CONTROL+TAB Moverse al previo libro de trabajo o ventana: CONTROL+SHIFT+F6 o CONTROL+SHIFT+TAB Moverse a la próxima ventana en un libro de trabajo: F6 Moverse a la ventana previa en un libro de trabajo: SHIFT+F6 Desplazarse a la celda activa: CONTROL+BACKSPACE Mostrar la ventana de diálogo Ir a: F5 Mostrar la ventana de diálogo Buscar: SHIFT+F5 Repetir la última acción de búsqueda: SHIFT+F4 Moverse entre celdas sin protección y celdas protegidas en un libro de trabajo: TAB Teclas para moverse en una hoja de trabajo con el modo End: Conectar o desconectar el modo End (Fin): Fin (END) Mover bloque de texto fila o columna: Fin, flechas de dirección Moverse a la última celda del libro de trabajo: Fin, Inicio Moverse a la última celda a la derecha de la fila actual que no esta en blanco: Fin, Teclas para moverse en una hoja de trabajo en el modo Bloq Despl conectado Conectar o desconectar Bloque Despl: Bloq Despl Moverse a la celda en el borde superior izquierdo: Inicio Moverse a la celda en el borde inferior derecho: Fin Moverse una fila arriba o abajo: flechas arriba o abajo Moverse una columna a la izquierda o la derecha: flecha izquierda o derecha Teclas para previsualizar e imprimir un documento Mostrar la ventana de diálogo Imprimir: CONTROL+P o ONTROL+SHIFT+F12 Trabajar en vista de impresión Moverse alrededor de la página: flechas de dirección Moverse hacia arriba y hacia abajo en una página: RePag y AvPag Moverse al principio de la página: CONTROL+Fecha arriba o CONTROL+Fecha izquierda Moverse al final de la página: CONTROL+Flecha arriba o CONTROL+Flecha derecha
- 6. LEONARDO ANTONIO HINCAPIE GARCIA | DOCENTE TECNICO Teclas para trabajar con hojas de trabajo, gráficos y macros Insertar una nueva hoja de trabajo: SHIFT+F11 o ALT+SHIFT+F1 Crear un gráfico que use el rango actual: F11 o ALT+F1 Mostrar la ventana de diálogo Macro: ALT+F8 Mostrar el editor Visual Basic: ALT+F11 Insertar una macro: CONTROL+F11 Moverse a la próxima hoja en el libro de trabajo: CONTROL+RePag Moverse a la hoja previa en el libro de trabajo: CONTROL+AvPag Seleccionar la hoja actual y siguiente en el libro de trabajo: SHIFT+CONTROL+RePag Seleccionar la hoja actual y siguiente en el libro de trabajo: SHIFT+CONTROL+AvPag Teclas para introducir datos en una hoja de trabajo Completa una entrada de celda y moverse abajo en la selección ENTER Inicia una nueva línea en la misma celda: ALT+ENTER Completa el rango seleccionado de celdas con la entrada actual: CONTROL+ENTER Completa una entrada de celda y se mueve arriba en la selección: SHIFT+ENTER Completa una entrada de celda y se mueve a la derecha en la selección: TAB Completa una entrada de celda y se mueve a la izquierda en la selección: SHIFT+TAB Cancela una entrada de celda: ESCAPE Borra el carácter a la izquierda del punto de inserción o borra la selección: Retroceso Borra el carácter a la derecha del punto de inserción o borra la selección: Suprimir Borra texto hasta el final de la línea: CONTROL+Supr Mover un carácter arriba, abajo, derecha e izquierda: flechas dirección Moverse al principio de la línea: Inicio Repetir última acción: F4 o CONTROL+Y Editar un comentario de celda: SHIFT+F2 Da nombre a etiquetas de fila y columnas: CONTROL+SHIFT+F3 Rellena abajo: CONTROL+D Rellena a la derecha: CONTROL+R
- 7. LEONARDO ANTONIO HINCAPIE GARCIA | DOCENTE TECNICO Definir un nombre: CONTROL+F3 Teclas para trabajar con fórmulas o la barra de fórmulas Editar la celda activa y límpiala: Retroceso Completar una entrada de celda: ENTER Introducir una fórmula: CONTROL+SHIFT+ENTER Cancelar una entrada en la celda o la barra de fórmulas: ESCAPE Mostrar la formula Palette después de escribir un nombre de función en una fórmula: CONTROL+A Insertar los nombres de argumento y paréntesis de una función después de que hayas escrito un nombre de función en una fórmula: CONTROL+SHIFT+A Insertar un hyperlink: CONTROL+K Activar un hyperlink: ENTER (en la celda con un hyperlink) Editar la celda activa y la posición del punto de inserción en el final de la línea: F2 Pegar un nombre definido en una fórmula: F3 Pegar una función en una fórmula: SHIFT+F3 Calcular todas las hojas en todos los libros de trabajo abiertos: F9 Calcular todos las hojas en el libro de trabajo activo: CONTROL+ALT+F9 Calcular la hoja de trabajo activa: SHIFT+F9 Iniciar una fórmula: (=) (signo igual) Insertar la fórmula Autosuma: ALT+ (=) (signo igual) Introducir la fecha: CONTROL+ (;)(punto y coma) Introducir la hora: CONTROL+SHIFT+ (:)(dos puntos) Copiar el valor de la celda de abajo de la celda activa en la celda activa o en la barra de fórmula: CONTROL+SHIFT+ (") (doble comilla) Alternar entre mostrar valores de celdas y fórmulas de celdas: CONTROL+` (acento a la izquierda) Copiar una fórmula de la celda de abajo de la celda activa en la celda o barra de fórmulas: CONTROL+' (apóstrofo) Mostrar la lista Autocompletar: ALT+flecha abajo Teclas para formatear datos Mostrar la ventana de diálogo de Estilo: ALT+ (') (apóstrofo) Mostrar la ventana de diálogo Formato de Celdas: CONTROL+1 Aplicar el formato general de números: CONTROL+SHIFT+ (~)
- 8. LEONARDO ANTONIO HINCAPIE GARCIA | DOCENTE TECNICO Aplicar el formato de moneda con dos decimales (números negativos aparecen entre paréntesis): CONTROL+SHIFT+ ($) Aplicar el formato Porcentaje sin decimales: CONTROL+SHIFT+ (%) Aplicar el formato de Fecha con el día, mes y año: CONTROL+SHIFT+ (#) Aplicar el formato de Hora con la hora y minutos, e indica A.M. o P.M.: CONTROL+SHIFT+(@) Aplicar el formato de Número, con dos decimales: CONTROL+SHIFT+ (!) Aplicar el diseño de bordes: CONTROL+SHIFT+ (&) Eliminar diseño de bordes: CONTROL+SHIFT+ (_) Aplicar o eliminar formato de negrita: CONTROL+B Aplicar o eliminar formato de cursiva: CONTROL+I Aplicar o eliminar subrayado: CONTROL+U Esconde filas: CONTROL+9 Muestra filas: CONTROL+SHIFT+ (opening parenthesis) Esconde columnas: CONTROL+0 (cero) Muestra columnas: CONTROL+SHIFT+) (closing parenthesis) Teclas para editar datos Editar la celda activa y situar el punto de inserción en el final de la línea: F2 Cancelar una entrada en la celda o la barra de formulas: ESCAPE Editar la celda activa y limpiarla: Retroceso Pegar un nombre en una fórmula: F3 Completar una entrada de celda: ENTER Mostrar la Formula Palette después de escribir un nombre de función en una fórmula: CONTROL+A Insertar los nombres de argumento y paréntesis para una función, después de escribir un nombre de función en una fórmula: CONTROL+SHIFT+A Mostrar la ventana de diálogo Ortografía: F7 Teclas para insertar, borrar, y copiar una selección Copiar la selección: CONTROL+C Cortar la selección: CONTROL+X Pegar la selección: CONTROL+V Limpiar los contenidos de una sección: Supr Borra la selección: CONTROL+HYPHEN (Guión) Deshacer la última acción: CONTROL+Z
- 9. LEONARDO ANTONIO HINCAPIE GARCIA | DOCENTE TECNICO Insertar celda en blanco: CONTROL+SHIFT+ Signo (+) Teclas para moverse en una selección Moverse desde arriba a abajo en una selección: ENTER Moverse desde abajo a arriba en una selección: SHIFT+ENTER Moverse desde la izquierda a la derecha en una selección, o moverse abajo en una columna si sólo una columna está seleccionada: TAB Moverse desde la derecha a la izquierda en una selección o moverse arriba una celda si sólo una columna está seleccionada: SHIFT+TAB Moverse en el sentido de las agujas del reloj hasta la siguiente esquina de la selección: CONTROL+PERIOD Moverse a la derecha entre selecciones no adyacentes: CONTROL+ALT+flecha derecha Moverse a la izquierda entre selecciones no adyacentes: CONTROL+ALT+flecha izquierda Teclas para seleccionar celdas, columnas o filas Selecciona la sección actual alrededor de la celda activa (la sección actual es el área de datos entre filas y columnas en blanco: CONTROL+SHIFT+* (asterisco) Ampliar la selección una celda: SHIFT+flecha de dirección Ampliar la selección hasta la última celda no vacía en la misma columna o fila: CONTROL+SHIFT+flecha de dirección Ampliar la selección hasta el inicio de la fila: SHIFT+Inicio Ampliar la selección hasta el inicio de la hoja de trabajo: CONTROL+SHIFT+Inicio Ampliar la selección hasta la última celda usada en la hoja de trabajo: CONTROL+SHIFT+Fin Seleccionar la columna entera: CONTROL+Barra espaciadora Seleccionar la fila entera: SHIFT+ Barra espaciadora Seleccionar la hoja de trabajo entera: CONTROL+A Seleccionar sólo la celda activa cuando múltiples celdas están seleccionadas: SHIFT+BACKSPACE Ampliar la selección una pantalla abajo: SHIFT+RePag Ampliar la selección una pantalla arriba: SHIFT+AvPag Con un objeto seleccionado, selecciona todos los objetos en una hoja: CONTROL+SHIFT+Barra espaciadora Alternar entre esconder objetos, mostrar objetos y mostrar cuadros de imágenes para objetos: CONTROL+6
- 10. LEONARDO ANTONIO HINCAPIE GARCIA | DOCENTE TECNICO Mostrar o esconder la barra de tareas Standard: CONTROL+7 Cambiar o extender una selección usando las flechas de dirección: F8 Añadir otro rango de celdas a la selección; o usa las flechas de dirección para moverte al principio del rango que quieres añadir, luego presiona F8 y las flechas de dirección para seleccionar el próximo rango: SHIFT+F8 Ampliar la selección hasta la celda en la esquina superior izquierda de la ventana: Bloq Despl, SHIFT+Inicio Ampliar la selección hasta la celda en la esquina derecha de la ventana: Bloq Despl, SHIFT+Fin Teclas para ampliar la selección con el modo End (Fin) conectado Conectar o desconectar modo End: Fin Ampliar la selección hasta la última celda no vacía en la misma columna o fila que la celda activa: END, SHIFT+flechas de dirección Ampliar la selección hasta la última celda usada en la hoja de trabajo: END, SHIFT+HOME Ampliar la selección hasta la última celda en la fila actual: END, SHIFT+ENTER Teclas para seleccionar celdas que tienen características especiales Seleccionar la selección actual alrededor de la celda activa (la selección actual es el área de datos entre las filas y las columnas vacías: CONTROL+SHIFT+* (asterisco) Selecciona la selección actual, que es la selección a la que la celda activa pertenece: CONTROL+ (/) Selecciona todas las casilla con comentarios: CONTROL+SHIFT+O (letra O) Seleccionar solamente las celdas que se refieren a fórmulas en la selección: CONTROL+ ([) (abriendo paréntesis tecla) Seleccionar todas las celdas que se refieren directa o indirectamente a fórmulas en la selección: CONTROL+SHIFT+ ({) (tecla abriendo llave) Seleccionar solamente las celdas que se refieren directamente a las celdas activas: CONTROL+ (]) (tecla cerrando paréntesis) Seleccionar las celdas con fórmulas que se refieren directa o indirectamente a la celda activa: CONTROL+SHIFT+ (}) (tecla cerrando llave) Seleccionar solamente celdas visibles en la selección actual: ALT+ (;) (punto y coma) Teclas para seleccionar una hoja de gráficos Seleccionar la próxima hoja en el libro de trabajo, hasta que la hoja de gráfico que quieras que sea seleccionada: CONTROL+RePag Selecciona la hoja previa en el libro de trabajo, hasta que el gráfico que quieras se seleccione: CONTROL+AvPag
- 11. LEONARDO ANTONIO HINCAPIE GARCIA | DOCENTE TECNICO Teclas para seleccionar un gráfico incrustado Seleccionar la barra de herramientas Dibujo: CONTROL+TAB o CONTROL+SHIFT+TAB Seleccionar botón Seleccionar Objetos: flecha derecha Seleccionar el primer objeto: CONTROL+ENTER Moverse entre los objetos (hacia delante): TAB Moverse entre los objetos (hacia atrás): SHIFT+TAB Hacer el gráfico activo: CONTROL+ENTER Teclas para seleccionar ítems de gráficos Seleccionar el previo grupo de ítems: flecha abajo Seleccionar el próximo grupo de ítems: flecha arriba Seleccionar el próximo ítem en el grupo: flecha derecha Seleccionar el previo ítem en el grupo: flecha izquierda Teclas para trabajar con un formulario de datos Seleccionar un campo o un botón de orden: ALT+key, Moverse al mismo campo en el próximo registro: flecha abajo Moverse al mismo campo en el registro previo: flecha arriba Moverse al próximo campo donde puedas editar el registro: TAB Moverse al campo previo donde editar el registro: SHIFT+TAB Moverse al primer campo en el registro siguiente: ENTER Moverse al primer campo del registro previo: SHIFT+ENTER Moverse al mismo campo 10 registros hacia adelante: RePag Moverse a un nuevo registro: CONTROL+RePag Moverse al mismo campo 10 registros atrás: AvPag Moverse al primer registro: CONTROL+AVPag Moverse al principio o fin de un campo: Inicio o Fin Ampliar una selección hasta el final de un campo: SHIFT+Fin Ampliar una selección hasta el inicio de un campo: SHIFT+Inicio Moverse un carácter a la izquierda o derecha en un campo: flecha izquierda o derecha Seleccionar el carácter a la izquierda: SHIFT+flecha izquierda Seleccionar el carácter a la derecha: SHIFT+flecha derecha Teclas para usar Autofiltro
- 12. LEONARDO ANTONIO HINCAPIE GARCIA | DOCENTE TECNICO Mostrar la lista de Autofiltro para la columna actual: Utilizar las flechas de dirección para seleccionar la celda que contenga la etiqueta de la columna, después presiona: ALT+flecha abajo Selecciona el próximo ítem en la lista de Autofiltros: flecha abajo Selecciona el ítem previo en la lista de Autofiltros: flecha arriba Cerrar la lista de Autofiltro para la columna actual: ALT+flecha arriba Seleccionar el primer ítem (todos) en la lista de Autofiltro: Inicio Seleccionar el último ítem en la lista de Autofiltro: Fin Filtra la lista usando los ítem seleccionados en Autofiltro: ENTER Teclas para resaltar datos Agrupar filas o columnas: ALT+SHIFT+flecha derecha Desagrupar filas o columnas: ALT+SHIFT+flecha izquierda Mostrar o esconder símbolos: CONTROL+8 Ocultar filas seleccionadas: CONTROL+9 No ocultar filas seleccionadas: CONTROL+SHIFT+( (abrir paréntesis ) Ocultar columnas seleccionadas: CONTROL+0 (cero) No ocultar columnas seleccionadas: CONTROL+SHIFT+) (cerrar paréntesis) Teclas para informes de Tablas dinámicas y Gráficos dinámicos Seleccionar el próximo o previo campo en la lista: flecha arriba o abajo Moverse al campo seleccionado en el área de la columna: ALT+C Moverse al campo seleccionado en el área de datos: ALT+D Mostrar la ventana de diálogo de tablas dinámicas: ALT+L Moverse al campo seleccionado en el área de página: ALT+P Moverse al campo seleccionado en el área de fila: ALT+R Teclas para campos de página en una Tabla o Gráfica dinámica Seleccionar el informe de Tabla dinámica: CONTROL+SHIFT+* (asterisco) Mostrar la lista del campo actual en un informe de Tabla dinámica: Flechas de dirección para seleccionar las celdas que contienen los campos, después ALT+flecha abajo Mostrar la lista del campo de páginas actual en un informe de Grafica dinámica: Flechas para seleccionar el campo de página en el informe de Gráfica animada, después ALT+flecha abajo Seleccionar el ítem previo en una lista: flecha arriba Seleccionar el próximo ítem en una lista: flecha abajo
- 13. LEONARDO ANTONIO HINCAPIE GARCIA | DOCENTE TECNICO Seleccionar el primer ítem visible en una lista: Inicio Seleccionar el último ítem visible en una lista: Fin Mostrar el ítem seleccionado: ENTER Seleccionar o limpiar una ventana de verificación en una lista: Barra espaciadora Teclas para diseñar un informe de Tabla dinámica o Gráfico dinámico Presiona F10 para activar la barra de menú. Presiona CONTROL+TAB o CONTROL+SHIFT+TAB para seleccionar la herramienta Tabla dinámica. Presiona la flecha izquierda o la flecha derecha para seleccionar el menú a la izquierda o la derecha o; cuando un submenú esta visible cambiar entre menú principal y submenú. Presiona ENTER( en un botón) y la flecha abajo y flecha arriba para seleccionar el área que quieres mover al campo seleccionado. Teclas para agrupar y desagrupar ítems de Tabla dinámica Agrupar ítems seleccionados de la Tabla dinámica: ALT+SHIFT+flecha derecha Desagrupar ítems seleccionados de la Tabla dinámica: ALT+SHIFT+flecha izquierda Teclas para usar con el OLAP Cube Wizard Usa estos teclas para completar el paso 2 en el OLAP Cube Wizard. Para moverse un campo desde la fuente de campos (atributos) hasta la ventana de Dimension box: Presiona la tecla TAB para seleccionar atributos. Presiona la flecha arriba o abajo para seleccionar el campo que desees mover Ya que no puedes cambiar el orden de un campo después de moverlo, selecciona primero el campo que quieres que aparezca arriba de Dimension box. Presiona la tecla TAB para seleccionar el botón >, y presiona ENTER. Para mover otros campos, repite paso 1 a 3. Para mover un campo hasta un nivel superior o inferior en Dimension box: Presiona la tecla TAB parta seleccionar Dimension box. Presiona la flecha arriba o abajo para seleccionar el campo que quiere mover. Presiona CONTROL+X. Presiona flecha arriba o abajo para seleccionar donde quieres mover el campo. Presiona CONTROL+V. Teclas para menús y barras de herramientas
- 14. LEONARDO ANTONIO HINCAPIE GARCIA | DOCENTE TECNICO Activar la barra de menú, o cerrar un menú y submenú al mismo tiempo: F10 o ALT Seleccionar el próximo o previo botón o menú en la barra de herramientas: TAB o SHIFT+TAB (cuando una barra de herramienta esta activa ) Seleccionar la próxima o previa barra de herramientas: CONTROL+TAB o CONTROL+SHIFT+TAB (cuando una barra de herramientas está activa ) Abrir el menú seleccionado, o realizar la acción asignada al botón: ENTER Mostrar un atajo de menú: SHIFT+F10 Mostrar el icono de programa (en la barra de títulos de programas: ALT+SPACEBAR Seleccionar la orden previa o próxima en el menú o submenú: flecha arriba o abajo (cuando se muestra el menú o el submenú ) Seleccionar el menú a la derecha o la izquierda, cuando un submenú está visible, cambiar entre menú principal y submenú: flecha izquierda o derecha Seleccionar la primera o última orden en el menú o submenú: Inicio o Fin Cerrar el menú visible o cuando un submenú está visible, cerrar el submenú solamente: ESCAPE Mostrar todas las ordenes en un menú: CONTROL+flecha abajo Teclas para windows Cambiar al programa próximo: ALT+TAB Cambiar al programa previo: ALT+SHIFT+TAB Mostrar el menú Inicio de Windows: CONTROL+ESCAPE Cerrar el libro de trabajo activo: CONTROL+W o CONTROL+F4 Restaurar el tamaño del libro de trabajo: CONTROL+F5 Moverse al próximo libro de trabajo: CONTROL+F6 Moverse al libro de trabajo previo: CONTROL+SHIFT+F6 Ejecutar el comando Mover (en icono de libro de trabajo, barra de menú ), o usa las flechas de dirección para moverse a la ventana: CONTROL+F7 Ejecuta la orden Tamaño (en icono de libro de trabajo, barra de menú ), o usa las flechas de dirección para dar tamaño a la ventana: CONTROL+F8 Minimizar el libro de trabajo: CONTROL+F9 Maximizar o restaurar la ventana del libro de trabajo: CONTROL+F10 Copiar la imagen de la pantalla al portapapeles: Impr Pant Copiar la imagen de la ventana activa al portapapeles: ALT+Impr. Pant Teclas para ventanas de diálogo Moverse a la próxima opción o grupo de opciones: TAB
- 15. LEONARDO ANTONIO HINCAPIE GARCIA | DOCENTE TECNICO Moverse a la previa opción o grupo de opciones: SHIFT+TAB Cambiar a la próxima pestaña en una ventana de diálogo: CONTROL+TAB o CONTROL+RePag Cambiar a la pestaña previa en una ventana de diálogo: CONTROL+SHIFT+TAB o CONTROL+AvPag Moverse entre opciones en la ventana activa o entre algunas opciones en un grupo de opciones: flechas de dirección Ejecutar la acción asignada al botón activo o selecciona o limpia la ventana de verificación: SPACEBAR Seleccionar una opción, o seleccionar o limpiar la ventana de verificación: ALT+letra Cancelar la orden y cerrar la ventana de diálogo: ESCAPE Teclas para editar en ventanas de diálogo Moverse al principio de la entrada: Inicio Moverse hasta el final de la entrada: Fin Moverse un carácter accesible a la derecha o izquierda: flecha izquierda o derecha Moverse una palabra a la izquierda: CONTROL+flecha izquierda Moverse una palabra a la derecha: CONTROL+flecha derecha Seleccionar o no un carácter a la izquierda: SHIFT+flecha izquierda Seleccionar o no una carácter a la derecha: SHIFT+flecha derecha Seleccionar o no una palabra a la izquierda: CONTROL+SHIFT+flecha izquierda Seleccionar o no una palabra a la derecha: CONTROL+SHIFT+flecha derecha Seleccionar desde el punto de inserción hasta el inicio de la entrada: SHIFT+Inicio Seleccionar desde el punto de inserción hasta el final de la entrada: SHIFT+Fin Teclas para trabajar con las ventanas de diálogo Abrir y Guardar cómo Mostrar la ventana de diálogo Abrir: CONTROL+F12 o CONTROL+O Guardar el libro de trabajo activo: ALT+F2 o F12 o CONTROL+S Mostrar la ventana de diálogo Guardar cómo: ALT+SHIFT+F2 o SHIFT+F12 Ir a la carpeta previa: ALT+1 Subir un nivel desde la carpeta abierta: ALT+2 Cerrar la ventana de diálogo y abre tu página de búsqueda de la World Wide Web: ALT+3 Borrar la carpeta o fichero seleccionado: ALT+4
- 16. LEONARDO ANTONIO HINCAPIE GARCIA | DOCENTE TECNICO Crear una nueva subcarpeta en la carpeta abierta: ALT+5 Cambiar entre Lista, Detalles, Propiedades, y Vista Preliminar: ALT+6 Mostrar el menú Herramientas: ALT+7 Teclas para usar el Asistente de Office Obtener ayuda. Mostrar el Asistente si el Asistente esta encendido: F1 Seleccionar un tema de ayuda de la lista que muestra el Asistente: ALT+numero (ALT+1, por ejemplo el primer tema, ALT+2 es el segundo, y así sucesivamente ) Ver más temas de ayuda: ALT+flecha abajo Ver temas previos de ayuda: ALT+flecha arriba Cerrar un mensaje del Asistente o un consejo: ESCAPE Teclas para enviar mensajes de correo electrónico Para usar las teclas para enviar mensajes de correo electrónico, debes configurar Microsoft Outlook como tu programa predeterminado de correo electrónico. Si Outlook Express no es tu programa predeterminado de correo electrónico, no podrás usar la mayor parte de estas teclas parta enviar mensajes. Moverse al encabezado del correo electrónico: SHIFT+TAB La celda A1 debe ser la celda activa cuando presiones estas teclas. Enviar la hoja de cálculo activa como un mensaje de correo electrónico: ALT+S Abrir la libreta de direcciones: CONTROL+SHIFT+B Comprobar los nombres en las casillas A, CC, y BCC: ALT+K Abrir la libreta de direcciones en la casilla A: ALT+PERIOD Abrir la libreta de direcciones en la casilla CC: ALT+C Abrir la liberta de direcciones en la casilla BCC: ALT+B Ir a la casilla Asunto: ALT+J Abrir la ventana de diálogo de Opciones de Mensaje: ALT+P Crear una bandera de mensaje: CONTROL+SHIFT+G Insertar una autoforma usando el teclado Presionar ALT+U para seleccionar el menú de Autoformas en la barra de herramientas Dibujo. Usa las flechas de dirección para moverse a la categoría de Autoformas que quieras, y presiona la flecha derecha. Usa las flechas de dirección para seleccionar la Autoforma que quieras. Presiona CONTROL+ENTER, entones usa el teclado para seleccionar Autoformas en el menú Formato.
- 17. LEONARDO ANTONIO HINCAPIE GARCIA | DOCENTE TECNICO Seleccionar las opciones que quieras en las pestañas disponibles. Insertar un cuadro de texto usando el teclado Usa el teclado para seleccionar caja de texto Presiona CONTROL+ENTER. Escribe el texto que quieras en el cuadro de texto. Cuando acabes de escribir y quieras regresas a la hoja de trabajo, presiona ESCAPE dos veces. Selecciona ventana de texto en el menú Formato y selecciona las opciones que quieras en las tablas disponibles. Insertar un objeto de WordArt usando el teclado Usa el teclado para seleccionar WordArt menú Insertar, (Insertar menú, Imagen submenú). Usa las flechas para seleccionar el estilo de WordArt que prefieras y pulsa ENTER. Escribe el texto que quieras, y usa la tecla TAB para seleccionar otras opciones en la ventana de diálogo. Presiona ENTER para insertar el objeto de WordArt. Selecciona WordArt en el menú Formato y selecciona las opciones que prefieras en las tablas disponibles. Seleccionar una imagen usando el teclado keyboard Si el punto de inserción está en el teclado, haz lo siguiente: Presiona F10 para activar la barra de menús. Presiona CONTROL+TAB para seleccionar la barra de herramientas Dibujo . Presiona la flecha derecha para seleccionar el botón de Objetos en la barra de herramientas. Presiona CONTROL+ENTER para seleccionar el primer objeto. Presiona la tecla TAB para moverse hacia delante (o SHIFT+TAB para moverse hacia atrás ) Si el punto de inserción está en el texto en un objeto de dibujo haz lo siguiente: Presiona la tecla TAB para moverse hacia delante (o SHIFT+TAB para moverse hacia atrás ) Cambiar el tamaño de un objeto de dibujo usando el teclado Usa el teclado para seleccionar el dibujo que quieras cambiar el tamaño. En el menú Formato, selecciona la orden para el tipo de objeto seleccionado - por ejemplo, Autoforma o Cuadro de texto - y escoge la opción Tamaño. Selecciona la opción que prefieras.
- 18. LEONARDO ANTONIO HINCAPIE GARCIA | DOCENTE TECNICO Para ayuda, selecciona la opción y SHIFT+F1. Copiar los atributos de un objeto de dibujo usando el teclado. Usar el teclado para seleccionar el objeto de dibujo con los atributos que quieras copiar. (Si seleccionas una Autoforma con texto adjunto, el estilo del texto y los atributos se copian) Presiona CONTROL+SHIFT+C para copiar los atributos del objeto. Aprieta TAB o SHIFT+TAB para seleccionar el objeto al que quieras copiar los atributos. Presiona CONTROL+SHIFT+V para copiar los atributos en el objeto. Consejo: Puedes seleccionar cualquier orden en la barra de menús o en una barra de herramientas visible con el teclado. Para seleccionar la barra de menús, presiona ALT. Para seleccionar una barra de tareas presiona CONTROL+TAB repetidamente hasta que selecciones la barra de herramientas que quieras. Presiona la tecla subrayada en el nombre de que contiene la orden que quieras. En el menú que aparece, presiona la letra subrayada en el nombre de la orden que quieras. ATAJOS TECLADO WORD A continuación tenéis una lista de las operaciones más comunes que se realizan en Word pero que en lugar de llegar a ellas por medio de los menús las podemos hacer con un atajo de teclado. Opciones comunes: Negrita: CONTROL+B
- 19. LEONARDO ANTONIO HINCAPIE GARCIA | DOCENTE TECNICO Cursiva: CONTROL+I Subrayar: CONTROL+U Reducir tamaño fuente: CONTROL+SHIFT+Menor que Incrementar tamaño fuente: CONTROL+SHIFT+Mayor que Eliminar el formato del párrafo: CONTROL+Q Eliminar formato de carácter: CONTROL+SPACEBAR Copiar el texto u objeto seleccionado: CONTROL+C Cortar el texto u objeto seleccionado: CONTROL+X Pegar texto u objetos: CONTROL+V Deshacer la última acción: CONTROL+Z Rehacer la última acción: CONTROL+Y Teclas de función: Obtener Ayuda en Línea o el Asistente de Office: F1 Mover texto o gráficos: F2 Insertar una entrada de auto texto: F3 Repetir la última acción: F4 Ir a: F5 Ir a la próxima hoja: F6 Ortografía: F7 Extender una selección: F8 Actualizar campos seleccionados: F9 Activar la barra de menú: F10 Ir próximo campo: F11 Guardar como: F12 SHIFT+teclas de función: Inicie Ayuda o revele formato: SHIFT+F1 Copiar texto: SHIFT+F2 Cambian tamaño letras: SHIFT+F3 Repetir acciones Buscar o Ir a: SHIFT+F4 Ir a la revisión previa: SHIFT+F5 Ir a la página previa: SHIFT+F6 Elige sinónimos (Herramientas, submenú idioma): SHIFT+F7
- 20. LEONARDO ANTONIO HINCAPIE GARCIA | DOCENTE TECNICO Reducir una selección: SHIFT+F8 Cambiar entre código de campo y su resultado: SHIFT+F9 Mostrar un menú de atajos: SHIFT+F10 Ir al campo previo: SHIFT+F11 Guardar: SHIFT+F12 CONTROL+Function key Vista preliminar: CONTROL+F2 Cortar: CONTROL+F3 Cerrar la ventana: CONTROL+F4 Restaurar el tamaño de ventana: CONTROL+F5 Ir a la próxima ventana: CONTROL+F6 Mover: CONTROL+F7 Tamaño: CONTROL+F8 Insertar un campo vacío: CONTROL+F9 Maximizar ventana documento: CONTROL+F10 Bloquear un campo: CONTROL+F11 Abrir: CONTROL+F12 CONTROL+SHIFT+teclas de función Pegado especial: CONTROL+SHIFT+F3 Editar una marca de texto: CONTROL+SHIFT+F5 Ir a la ventana previa: CONTROL+SHIFT+F6 Actualizar información enlazada en un documento de Word: CONTROL+SHIFT+F7 Extender una selección (presionar flechas): CONTROL+SHIFT+F8 Eliminar enlace de un campo: CONTROL+SHIFT+F9 Activar la regla: CONTROL+SHIFT+F10 Desbloquear un campo: CONTROL+SHIFT+F11 Imprimir: CONTROL+SHIFT+F12 ALT+Function key Ir próximo campo: ALT+F1 Crear una entrada de auto texto: ALT+F3 Salir de Word: ALT+F4 Restaurar el tamaño de la ventana: ALT+F5
- 21. LEONARDO ANTONIO HINCAPIE GARCIA | DOCENTE TECNICO Buscar el siguiente error gramática: ALT+F7 Iniciar una macro: ALT+F8 Cambiar entre los códigos y sus resultados: ALT+F9 Maximizar la ventana: ALT+F10 Mostrar el código Microsoft Visual Basic: ALT+F11 ALT+SHIFT+teclas de función Ir campo previo: ALT+SHIFT+F1 Guardar: ALT+SHIFT+F2 Iniciar GOTO o MACRO desde el campo que muestra los resultados de campo: ALT+SHIFT+F9 Mostrar código Microsoft Visual Studio: ALT+SHIFT+F11 CONTROL+ALT+teclas de función Mostrar Microsoft System Information: CONTROL+ALT+F1 Abrir: CONTROL+ALT+F2 Cambiar tamaño y tipo fuente Cambiar la fuente: CONTROL+SHIFT+F Cambiar el tamaño de la fuente: CONTROL+SHIFT+P Incrementar el tamaño de la fuente: CONTROL+SHIFT+Mayor que Disminuir el tamaño de la fuente: CONTROL+SHIFT+Menor que Incrementar el tamaño en 1 punto: CONTROL+Corchete derecho Disminuir el tamaño en 1 punto: CONTROL+ Corchete izquierdo Aplicar caracteres formato Cambiar el formato de los caracteres: CONTROL+D Cambiar tipo letras: SHIFT+F3 Formatear letras como mayúsculas: CONTROL+SHIFT+A Negrita: CONTROL+B Subrayar: CONTROL+U Subrayar palabras pero no espacios: CONTROL+SHIFT+W Subrayado doble: CONTROL+SHIFT+D Aplicar formato texto oculto: CONTROL+SHIFT+H Cursiva: CONTROL+I Formatear letras como pequeñas mayúsculas: CONTROL+SHIFT+K Aplicar formato subíndice: CONTROL+EQUAL SIGN
- 22. LEONARDO ANTONIO HINCAPIE GARCIA | DOCENTE TECNICO Aplicar formato superíndice: CONTROL+SHIFT+PLUS SIGN Eliminar manualmente formato caracteres: CONTROL+SPACEBAR Cambiar el símbolo de fuente: CONTROL+SHIFT+Q Ver y copiar formatos de texto Mostrar caracteres no imprimibles: CONTROL+SHIFT+* (asterisco) Revisar el formato de texto: SHIFT+F1 (entonces haga clic en el texto cuyo formato quiere revisar) Copiar formato: CONTROL+SHIFT+C Pegar formato: CONTROL+SHIFT+V Interlineado Interlineado simple: CONTROL+1 Interlineado doble: CONTROL+2 Interlineado a 1.5: CONTROL+5 Añadir o eliminar una línea de espacio antes de un párrafo: CONTROL+ 0 (cero) Alinear párrafos Centrar un párrafo: CONTROL+E Justificar un párrafo: CONTROL+J Alinear a la izquierda un párrafo: CONTROL+L Alinear a la derecha un párrafo: CONTROL+R Sangrar un párrafo desde la izquierda: CONTROL+M Eliminar un párrafo sangrado desde la izquierda: CONTROL+SHIFT+M Crear un sangrado: CONTROL+T Reducir un sangrado: CONTROL+SHIFT+T Eliminar el formato del párrafo: CONTROL+Q Aplicar estilos Aplicar un estilo: CONTROL+SHIFT+S Iniciar Auto-Formato: ALT+CONTROL+K Aplicar estilo normal: CONTROL+SHIFT+N Aplicar estilo 1: ALT+CONTROL+1 Aplicar estilo 2: ALT+CONTROL+2 Aplicar estilo 3: ALT+CONTROL+3 Aplicar estilos de lista: CONTROL+SHIFT+L
- 23. LEONARDO ANTONIO HINCAPIE GARCIA | DOCENTE TECNICO Borrar texto y gráficos Borrar un carácter a la izquierda: Tecla retroceso Borrar una palabra a la izquierda: CONTROL+ retroceso Borrar un carácter a la derecha: Suprimir Borrar una palabra a la derecha t: CONTROL+Suprimir Cortar texto: CONTROL+X Deshacer la última acción: CONTROL+Z Cortar: CONTROL+F3 Copiar y mover texto y gráficos Copiar texto y gráficos: CONTROL+C Mostrar el portapapeles: CONTROL+C, CONTROL+C Mover texto o gráficos: F2 (entonces mueve el punto de inserción y presiona ENTER) Crear AutoTexto: ALT+F3 Pegar contenido del portapapeles: CONTROL+V Paste the Spike contents: CONTROL+SHIFT+F3 Copiar el encabezamiento o las notas al pie usadas en la sección previa del documento: LT+SHIFT+R Insertar caracteres especiales Un campo: CONTROL+F9 Entrada Auto Texto: ENTER (después de teclear los primeros caracteres de la entrada del autotexto y cuando la pista en pantalla aparece) Insertar una línea: SHIFT+ENTER Salto de página: CONTROL+ENTER Salto de columna: CONTROL+SHIFT+ENTER Un guión: CONTROL+HYPHEN El símbolo copyright: ALT+CONTROL+C El símbolo marca registrada: ALT+CONTROL+R El símbolo de marca: ALT+CONTROL+T Seleccionar texto Un carácter a la derecha: SHIFT+flecha derecha Un carácter a la izquierda: SHIFT+flecha izquierda Hasta el final de una palabra: CONTROL+SHIFT+flecha derecha
- 24. LEONARDO ANTONIO HINCAPIE GARCIA | DOCENTE TECNICO Hasta el principio de una palabra: CONTROL+SHIFT+flecha izquierda Hasta el final de una línea: SHIFT+fin Hasta el principio de una línea: SHIFT+inicio Una línea abajo: SHIFT+flecha abajo Una línea arriba: SHIFT+flecha arriba Hasta el final de un párrafo: CONTROL+SHIFT+flecha abajo Hasta el inicio de un párrafo: CONTROL+SHIFT+flecha arriba Una pantalla abajo: SHIFT+PAGE DOWN Una pantalla arriba: SHIFT+PAGE UP Hasta el principio del documento: CONTROL+SHIFT+Inicio Hasta el final del documento: CONTROL+SHIFT+Fin Hasta el final de una ventana: ALT+CONTROL+SHIFT+ Repag Incluir el documento entero: CONTROL+A Hasta un bloque vertical de texto: CONTROL+SHIFT+F8, y después usa las flechas; presiona ESCAPE para cancelar la selección Hasta un lugar específico en el documento: F8+flechas; presione ESCAPE para cancelar la selección Seleccionar texto y gráficos en una tabla Seleccionar los contenidos de la próxima celda: TAB Seleccionar los contenidos de la celda previa: SHIFT+TAB Extender una selección a celdas adyacentes: Presione SHIFT y flechas repetidamente Seleccionar una columna: Seleccione el inicio de la columna, mantenga presionado SHIFT y presione las flechas hacia arriba y abajo repetidamente Extender una selección (o bloque): CONTROL+SHIFT+F8, use las flechas de dirección, presione ESCAPE para cancelar la selección Reducir el tamaño de la selección: SHIFT+F8 Seleccionar una tabla: ALT+5 en el teclado numérico (con NUM LOCK apagado) Extender una selección Modo extender: F8 Seleccionar el carácter más próximo: F8, y después presiona flecha izquierda o derecha Incrementar el tamaño de una selección: F8 (presionar una vez para seleccionar una palabra, dos veces para seleccionar una frase, etc.)
- 25. LEONARDO ANTONIO HINCAPIE GARCIA | DOCENTE TECNICO Reducir el tamaño de una selección: SHIFT+F8 Turn extend mode off: ESCAPE Mover el punto de inserción Un carácter a la izquierda: flecha izquierda Un carácter a la derecha: flecha derecha Una palabra a la izquierda: CONTROL+ flecha izquierda Una palabra a la derecha: CONTROL+flecha derecha Subir un párrafo: CONTROL+flecha arriba Bajar un párrafo: CONTROL+flecha abajo Una celda a la izquierda (en una tabla): SHIFT+TAB Una celda a la derecha (en una tabla): TAB Subir una línea: flecha arriba Bajar una línea: flecha abajo Hasta el principio de una línea: HOME Hasta el final de una línea: END Hasta arriba (principio) de la ventana: ALT+CONTROL+ AvPag Hasta el fin de la ventana: ALT+CONTROL+RePag Subir una pantalla: AvPag Bajar una pantalla: RePag Hasta el principio de la página previa: CONTROL+AvPag Hasta el principio de la próxima página: CONTROL+RePag Hasta el inicio de un documento: CONTROL+Inicio Hasta el fin de un documento: CONTROL+Fin Hasta la última revisión: SHIFT+F5 Hasta el lugar de inserción cuando el documento fue cerrado: SHIFT+F5 Moverse en una tabla Próxima celda en una fila: TAB Celda previa en una fila: SHIFT+TAB Primera celda en una fila: ALT+Inicio Ultima celda en una fila: ALT+Fin Primera celda en una columna: ALT+AvPag Ultima celda en una columna: ALT+RePag
- 26. LEONARDO ANTONIO HINCAPIE GARCIA | DOCENTE TECNICO Fila previa: flecha arriba Próxima fila: flecha abajo Insertar párrafos y caracteres en una tabla Nuevos párrafos en una celda: ENTER Caracteres de tabulación en una celda: CONTROL+TAB Teclas para trabajar con documentos Crear, ver, y guardar documentos Crear un nuevo documento del mismo tipo que el actual o documento más reciente: CONTROL+N Abrir un documento: CONTROL+O Cerrar un documento: CONTROL+W Dividir la ventana del documento: ALT+CONTROL+S Eliminar la división del documento: ALT+SHIFT+C Guardar un documento: CONTROL+S Buscar, sustituir y moverse por el texto Buscar texto, formato y puntos especiales: CONTROL+F Repetir buscar (después de cerrar Buscar y sustituir ventana): ALT+CONTROL+Y Sustituir texto, formato específico y puntos especiales: CONTROL+H Ir a una página, marcarla, nota al pie, tabla, gráficos, u otros sitios: CONTROL+G Ir atrás a una pagina, marcarla, nota al pie, tabla, gráficos, u otros sitios: ALT+CONTROL+Z Moverse por un documento: ALT+CONTROL+Inicio Deshacer y repetir acciones Cancelar una acción: ESCAPE Deshacer una acción: CONTROL+Z Rehacer o repetir una acción: CONTROL+Y Cambiar a otra vista Cambiar a la vista de impresión: ALT+CONTROL+P Cambiar a vista normal: ALT+CONTROL+N Moverse entre un documento maestro y sus subdocumentos: CONTROL+Contra barra Teclas para revisar documentos
- 27. LEONARDO ANTONIO HINCAPIE GARCIA | DOCENTE TECNICO Insertar un comentario: ALT+CONTROL+M Encender/apagar información sobre formato del texto: CONTROL+SHIFT+E Ir al principio de un comentario Inicio Ir al final de un comentario: Fin Ir al principio de una lista de comentarios: CONTROL+Inicio Ir al final de una lista de comentarios: CONTROL+Fin Teclas para trabajar con referencias, notas al pie y notas finales. Marcar una tabla de entrada de contenidos: ALT+SHIFT+O Marcar una tabla de entrada de autoridades: ALT+SHIFT+I Marcar una entrada de índice: ALT+SHIFT+X Insertar una nota al pie: ALT+CONTROL+F Insertar una nota final: ALT+CONTROL+D Teclas para trabajar con un documento outline Subir un párrafo: ALT+SHIFT+flecha izquierda Bajar un párrafo: ALT+SHIFT+flecha derecha Bajar al cuerpo del texto: CONTROL+SHIFT+N Mover párrafos seleccionados arriba: ALT+SHIFT+flecha arriba Mover párrafos seleccionados abajo: ALT+SHIFT+flecha abajo Expandir texto bajo un encabezado: ALT+SHIFT+ signo (+) Esconder o mostrar caracteres formato: Tecla ( /)en el teclado numérico Mostrar la primera línea de texto o todo el texto: ALT+SHIFT+L Mostrar todos los encabezados con el estilo de Encabezado 1: ALT+SHIFT+1 Mostrar todos los encabezados: ALT+SHIFT+N Teclas para realizar una fusión de correo (combinar correspondencia) Para usar estas ordenes, primero debes definir un documento principal para la fusión. Mientras este usando la orden combinar correspondencia: Previsualizar una combinación de correspondencia: ALT+SHIFT+K Fusionar un documento: ALT+SHIFT+N Imprimir el documento fusionado: ALT+SHIFT+M Editar documento de datos para una combinación de correspondencia: ALT+SHIFT+E Insertar un campo de fusión: ALT+SHIFT+F
- 28. LEONARDO ANTONIO HINCAPIE GARCIA | DOCENTE TECNICO Teclas para trabajar con páginas web Insertar un enlace: CONTROL+K Volver una página: ALT+flecha izquierda Avanzar una página: ALT+flecha derecha Actualizar: F9 Teclas para usar el asistente de Office Para realizar la mayoría de las siguientes acciones, el asistente de Office debe estar conectado y visible. Como mostrar el asistente de Office. Mostrar el asistente: F1, si se muestra el asistente Seleccionar un tema de ayuda de la lista que muestra el asistente.: ALT+número (ALT+1 si es el primero, ALT+2 si es el segundo y así sucesivamente) Ver más temas de ayuda.: ALT+ flecha abajo Ver los temas de ayuda anteriores.: ALT+flecha arriba Cierra un mensaje del asistente o una pista.: ESCAPE Teclas para Windows y ventanas de diálogo Moverse en o entre documentos y programas de Windows Cambiar al próximo programa o documento de Word: ALT+TAB Cambiar al programa previo o documento de Word: ALT+SHIFT+TAB Mostrar el menú de Inicio de Microsoft Windows: CONTROL+ESCAPE Cerrar la ventana activa: CONTROL+W Restaurar el tamaño de un documento activo después de maximizar la ventana: CONTROL+F5 Cambiar al próximo documento de Word: CONTROL+F6 Cambiar al documento previo de Word: CONTROL+SHIFT+F6 Ejecutar la orden mover cuando la ventana del documento no está maximizada: CONTROL+F7, presiona flechas de dirección, y ENTER Ejecutar la orden Tamaño cuando la ventana del documento no está maximizada: CONTROL+F8, presiona flechas de dirección, y ENTER Maximizar la ventana de documento o restaurar la ventana a su tamaño y lugar previo: CONTROL+F10 Moverse en una ventana de diálogo Cambiar a la próxima tabulación en una ventana de diálogo: CONTROL+TAB o CONTROL+ PAG DOWN Cambiar a la tabulación previa en una ventana de diálogo: CONTROL+SHIFT+TAB o CONTROL+PAG UP
- 29. LEONARDO ANTONIO HINCAPIE GARCIA | DOCENTE TECNICO Cambiar a la opción próxima: TAB Cambiar a la opción previa: SHIFT+TAB Moverse a través de las opciones en la lista seleccionada o entre algunas opciones en un grupo: flechas de direcciones Realizar la acción seleccionada al botón; seleccionar o limpiar la ventana: Barra espaciadora En la lista seleccionada, moverse a la próxima opción que comienza con la letra que escribes: Tecla de letra Abrir la lista seleccionada: ALT+flecha abajo (cuando una lista está seleccionada) Cierra la lista seleccionada: ESCAPE (cuando la lista está seleccionada) Cancelar la orden y cerrar la ventana de diálogo: ESCAPE Moverse en un documento o seleccionar texto en una ventana de texto Moverse al principio de la línea: Inicio Moverse hasta el final de la línea: Fin Mover un carácter a la derecha o la izquierda: flecha izquierda o derecha Mover una palabra a la izquierda o la derecha: CONTROL+flecha izquierda o CONTROL+flecha derecha Seleccionar desde el punto de inserción hasta el inicio de la línea: SHIFT+Inicio Seleccionar desde el punto de inserción hasta el final de la línea: SHIFT+Fin Seleccionar o cancelar la selección de un carácter a la izquierda: SHIFT+flecha izquierda Seleccionar o cancelar la selección de un carácter a la derecha: SHIFT+flecha derecha Seleccionar o cancelar la selección de una palabra a la izquierda: CONTROL+SHIFT+flecha izquierda Seleccionar o cancelar la selección de una palabra a la derecha: CONTROL+SHIFT+flecha derecha Teclas para trabajar con las ventanas de diálogo Abrir y Guardar como Mostrar la ventana de diálogo Abrir: CONTROL+F12 Mostrar la ventana de diálogo Guardar como: F12 Ir carpeta anterior: ALT+1 Abrir la carpeta un nivel desde la carpeta abierta: ALT+2 Cierra la ventana de diálogo y abre tu página de búsqueda de Internet (Seach the Web button): ALT+3 Borra la carpeta seleccionada o fichero: ALT+4
- 30. LEONARDO ANTONIO HINCAPIE GARCIA | DOCENTE TECNICO Crea una nueva subcarpeta en la carpeta abierta: ALT+5 Cambiar entre Lista, Detalles, Propiedades, y Vista en miniaturas: ALT+6 Mostrar el menú Herramientas: ALT+7 Actualizar los ficheros visibles en la ventana de diálogo Abrir o Guardar como: F5 Teclas para barras de tareas Activa la barra de menú: F10 Seleccionar barra de tareas próxima o previa: CONTROL+TAB o CONTROL+SHIFT+TAB Seleccionar el botón o menú previo o próximo en la barra de tareas: TAB o SHIFT+TAB (cuando la barra de herramientas esta activada) Abrir el menú: ENTER (cuando un menú en una barra de tareas está seleccionada) Realizar la acción asociada al botón: ENTER (cuando el botón está seleccionado) Introducir texto en una ventana de texto: ENTER (cuando la ventana de texto está seleccionada) Seleccionar la opción que prefieras: ENTER Moverse por las opciones en un menú: flechas de dirección Teclas para enviar correo electrónico Usa las siguientes teclas (si estas enviando un documento o mensaje) cuando el correo electrónico esta activo. Para activar el correo electrónico, presionar SHIFT+TAB. Enviar el documento activo o mensaje: ALT+S Abrir la libreta de direcciones: CONTROL+SHIFT+B Comprobar los nombres en los campos Para, CC y BCC: ALT+K Abrir la libreta de direcciones en el campo Para: ALT+. (period) Abre la libreta de direcciones en el campo CC: ALT+C Abre la libreta de direcciones en el campo BCC: ALT+B Ir al Asunto: ALT+J Abrir la ventana de opciones de mensaje de Microsoft Outlook: ALT+P Seleccionar la próxima ventana de diálogo en el cuerpo del documento o mensaje cuando la última ventana esta activada: TAB Seleccionar el campo previo o botón en el encabezamiento del e-mail: SHIFT+TAB
- 31. LEONARDO ANTONIO HINCAPIE GARCIA | DOCENTE TECNICO ATAJOS DE TECLADO PARA MICROSOFT ACCESS Atajos de teclado para Microsoft Access 2007. Combinaciones de teclas para Microsoft Access 2007. Trucos de accesibilidad. Métodos abreviados. Shortcut keys. TECLAS GENERALES Abriendo bases de datos: CTRL + N: Abrir una base de datos nueva. CTRL + O: Abrir una base de datos existente. ALT + F4: Salir de access. Imprimiendo y guardando: CTRL + P: Imprime el documento actual o el seleccionado.
- 32. LEONARDO ANTONIO HINCAPIE GARCIA | DOCENTE TECNICO S : Abre el dialogo de propiedades de impresión desde la previsualización. C o ESC: Cancela la impresión. CTRL + S: Guarda la base de datos actual. Usando listas o desplegables: F4 o ALT + Abajo: Abre el desplegable o la lista combinada. F9: Actualiza los datos. TAB: Sale de la lista. Buscando o reemplazando texto o datos: CTRL + F: Abre una dialogo de busqueda. CTRL + H: Abre una dialogo de reemplazo. SHIFT + F4: Encuentra la siguiente ocurrencia a buscar o reemplazar. Trabajar en la vista Diseño: F2: Cambiar entre el modo de edición y el Modo de desplazamiento. F4: Cambiar a la hoja de propiedades. F5: Cambiar a la vista Formulario desde la vista Diseño de un formulario. F6: Cambiar entre las partes superior e inferior de una ventana. F7: Abrir el cuadro de diálogo Elegir generador o abrir editor de Visual BAsic según situación. Mayús + F7 o ALT + F11 : Cambiar del Editor de Visual Basic a la vista Diseño de un formulario o informe. Modificar controles en la vista Diseño de un formulario o informe: CTRL + C: Copiar el control seleccionado en el Portapapeles. CTRL + X: Cortar el control seleccionado y copiarlo en el Portapapeles. CTRL + V: Pegar el contenido del Portapapeles en la esquina superior izquierda de la sección seleccionada. FLECHA DERECHA o CTRL + FLECHA DERECHA: Mover el control seleccionado hacia la derecha (salvo controles que forman parte de un diseño). FLECHA IZQUIERDA o CTRL+FLECHA IZQUIERDA: Mover el control seleccionado hacia la izquierda (salvo controles que forman parte de un diseño). FLECHA ARRIBA o CTRL+FLECHA ARRIBA: Subir el control seleccionado. FLECHA ABAJO o CTRL+FLECHA ABAJO: Bajar el control seleccionado. MAYÚS+FLECHA ABAJO: Aumentar el alto del control seleccionado. MAYÚS+FLECHA DERECHA: Aumentar el ancho del control seleccionado.
- 33. LEONARDO ANTONIO HINCAPIE GARCIA | DOCENTE TECNICO MAYÚS+FLECHA ARRIBA: Reducir el alto del control seleccionado. MAYÚS+FLECHA IZQUIERDA: Reducir el ancho del control seleccionado. Operaciones con ventanas: F11: Activar o desactivar el panel de exploración. CTRL+F6: Pasar de una ventana abierta a otra. CTRL+F8: Activar el modo de cambiar tamaño para la ventana activa cuando no está maximizada; presione las teclas de dirección para cambiar el tamaño de la ventana. ALT + ESPACIO: Mostrar el menú Control. MAYÚS+F10: Mostrar el menú contextual. CTRL+W o CTRL+F4: Cerrar la ventana activa. ALT+F11: Cambiar entre el Editor de Visual Basic y la anterior ventana activa. Trabajar con asistentes: TAB: Moverse entre los controles del asistente. ALT+N: Ir a la siguiente página del asistente. ALT+B: Ir a la anterior página del asistente. ALT+F: Finalizar el asistente. Varios: F2: Mostrar la dirección completa de un hipervínculo seleccionado. F7: Revisar la ortografía. MAYÚS+F2: Abrir el cuadro Zoom . ALT+ENTRAR: Mostrar una hoja de propiedades en la vista Diseño. ALT + F4: Salir de Access o cerrar un cuadro de diálogo. CTRL+F2: Invocar un generador. –>Teclas de método abreviado del panel de exploración: Modificar y explorar la lista de objetos F2: Cambiar el nombre de un objeto seleccionado. FLECHA ABAJO: Bajar una línea. AVANZAR PÁGINA: Bajar una ventana. FIN: Ir al último objeto. FLECHA ARRIBA: Subir una línea. RETROCEDER PÁGINA: Subir una ventana. INICIO: Ir al primer objeto.
- 34. LEONARDO ANTONIO HINCAPIE GARCIA | DOCENTE TECNICO Explorar y abrir objetos: ENTRAR: Abrir la tabla o consulta seleccionada en la vista Hoja de datos. ENTRAR: Abrir el formulario o informe seleccionado. ENTRAR: Ejecutar la macro seleccionada. CTRL+ENTRAR: Abrir la tabla, consulta, formulario, informe, página de acceso a datos, macro o módulo seleccionado en la vista Diseño. CTRL+S: Mostrar la ventana Inmediato en el Editor de Visual Basic. Trabajar con menús: MAYÚS+F10: Mostrar el menú contextual. ALT o F10: Mostrar las teclas de acceso. ALT+BARRA ESPACIADORA: Mostrar el menú de iconos del programa (en la barra de título del programa) . FLECHA ABAJO o FLECHA ARRIBA: Con el menú o submenú visible, seleccionar el comando siguiente o anterior . FLECHA IZQUIERDA o FLECHA DERECHA: Seleccionar el menú situado a la izquierda o derecha, o bien, cuando esté visible un submenú, cambiar entre el menú principal y el submenú . INICIO o FIN : Seleccionar el primer o último comando del menú o submenú . ALT: Cerrar el menú y el submenú visibles a la vez . ESC: Cerrar el menú visible, o bien, con un submenú visible, cerrar únicamente el submenú. –>Trabajar en ventanas y cuadros de diálogo: Usar una ventana de programa ALT+TAB: Cambiar al siguiente programa. ALT+MAYÚS+TAB: Cambiar al programa anterior. CTRL+ESC: Mostrar el menú Inicio de Windows. CTRL+W: Cerrar la ventana Base de datos activa. CTRL+F6: Cambiar a la siguiente ventana Base de datos. CTRL+MAYÚS+F6: Cambiar a la anterior ventana Base de datos. ENTRAR: Restaurar la ventana minimizada seleccionada cuando todas las ventanas están minimizadas. Usar un cuadro de diálogo: CTRL+TAB: Cambiar a la siguiente ficha de un cuadro de diálogo. CTRL+MAYÚS+TAB: Cambiar a la anterior ficha de un cuadro de diálogo. TAB: Ir a la opción o al grupo de opciones siguiente.
- 35. LEONARDO ANTONIO HINCAPIE GARCIA | DOCENTE TECNICO MAYÚS+TAB: Ir a la opción o al grupo de opciones anterior. Teclas de dirección: Moverse por las opciones del cuadro de lista desplegable seleccionado o desplazarse entre algunas opciones de un grupo de opciones. BARRA ESPACIADORA: Realizar la acción asignada al botón seleccionado; activar o desactivar la casilla de verificación. Realizar la acción asignada al botón seleccionado; activar o desactivar la casilla de verificación: Ir a la opción escribiendo la primera letra del nombre de la opción en un cuadro de lista desplegable. ALT+ tecla de letra: Seleccionar la opción, o bien, activar o desactivar la casilla de verificación mediante la letra subrayada en el nombre de la opción. ALT+FLECHA ABAJO: Abrir el cuadro de lista desplegable seleccionado. ESC: Cerrar el cuadro de lista desplegable seleccionado. ENTRAR: Realizar la acción asignada al botón predeterminado del cuadro de diálogo. ESC: Cancelar el comando y cerrar el cuadro de diálogo. ALT+F4: Cerrar un cuadro de diálogo. Editar en un cuadro de texto: INICIO: Ir al principio de la entrada. FIN: Ir al final de la entrada. FLECHA IZQUIERDA o FLECHA DERECHA: Moverse un carácter a la izquierda o la derecha. CTRL+FLECHA IZQUIERDA o CTRL+FLECHA DERECHA: Moverse una palabra a la izquierda o la derecha. MAYÚS+INICIO: Seleccionar desde el punto de inserción hasta el comienzo de la entrada. MAYÚS+FIN: Seleccionar desde el punto de inserción hasta el final de la entrada. MAYÚS+FLECHA IZQUIERDA: Cambiar el tamaño de la selección por un carácter a la izquierda. MAYÚS+FLECHA DERECHA: Cambiar el tamaño de la selección por un carácter a la derecha. CTRL+MAYÚS+FLECHA IZQUIERDA: Cambiar el tamaño de la selección por una palabra a la izquierda. CTRL+MAYÚS+FLECHA DERECHA: Cambiar el tamaño de la selección por una palabra a la derecha. Trabajar con los cuadros de diálogo Abrir, Archivo de nueva base de datos y Guardar como: ALT+1: Ir a la carpeta anterior .
- 36. LEONARDO ANTONIO HINCAPIE GARCIA | DOCENTE TECNICO ALT+2: Abrir la carpeta que se encuentra un nivel por encima. SUPR: Eliminar la carpeta o el archivo seleccionado . ALT+4: Crear una nueva subcarpeta en la carpeta abierta . ALT+5: Cambiar entre las vistas Miniaturas, Mosaicos, Iconos, Lista, Detalles, Propiedades y Vista previa. ALT+L: Mostrar el menú Herramientas (botón Herramientas). –>Trabajar con hojas de propiedades: Usar una hoja de propiedades con un formulario o informe F4: Activar o desactivar la ficha de hoja de propiedades. FLECHA ABAJO o FLECHA ARRIBA: Pasar de una opción a otra en la lista desplegable de controles. AV PÁG o RE PÁG: Bajar o subir cinco elementos a la vez en la lista desplegable de controles. TAB: Moverse a las fichas de la hoja de propiedades desde la lista desplegable de controles. MAYÚS+TAB: Con una propiedad seleccionada, subir una propiedad en una ficha, o bien, si se encuentra al principio, moverse a la lista desplegable de controles . CTRL+TAB: Alternar hacia delante entre las fichas cuando hay una propiedad seleccionada. CTRL+MAYÚS+TAB: Alternar hacia atrás entre las fichas cuando hay una propiedad seleccionada. Usar una hoja de propiedades con una tabla o consulta: F4: Activar o desactivar la ficha de hoja de propiedades. FLECHA IZQUIERDA o FLECHA DERECHA: Con una ficha seleccionada (pero no una propiedad), moverse entre las fichas de hojas de propiedades. CTRL+TAB: Moverse a las fichas de la hoja de propiedades cuando hay una propiedad seleccionada. TAB: Moverse a la primera propiedad de una ficha cuando no hay ninguna propiedad seleccionada. TAB: Bajar una propiedad en una ficha. MAYÚS+TAB: Subir una propiedad en una ficha, o bien, si ya se encuentra al principio, seleccionar la propia ficha. CTRL+TAB: Alternar hacia delante entre las fichas cuando hay una propiedad seleccionada. CTRL+MAYÚS+TAB: Alternar hacia atrás entre las fichas cuando hay una propiedad seleccionada. Trabajar con el panel Lista de campos:
- 37. LEONARDO ANTONIO HINCAPIE GARCIA | DOCENTE TECNICO ALT+F8: Alternar el panel Lista de campos. ENTRAR: Agregar el campo seleccionado a la sección de detalles de un formulario o informe. FLECHA ARRIBA o FLECHA ABAJO: Bajar o subir en el panel Lista de campos. MAYÚS+TAB: overse al panel Lista de campos superior desde el panel inferior . TAB: Moverse al panel Lista de campos inferior desde el panel superior. Enviar mensajes de correo electrónico: ALT+F+E: Enviar el objeto de base de datos activo (el objeto seleccionado en el Panel de exploración) como mensaje de correo electrónico . CTRL+MAYÚS+B: Abrir la Libreta de direcciones desde Outlook. ALT+K o CTRL+K: Comprobar los nombres de los cuadros Para, CC y CCO con la Libreta de direcciones . TAB: Seleccionar el cuadro siguiente del encabezado de correo electrónico o el cuerpo del mensaje cuando está activo el último cuadro del encabezado de correo electrónico . MAYÚS+TAB: Seleccionar el campo o botón anterior en el encabezado de correo electrónico. TECLAS PARA TRABAJAR CON TEXTO Y DATOS Seleccionar texto y datos Seleccionar texto en un campo MAYÚS+FLECHA DERECHA: Cambiar el tamaño de la selección por un carácter a la derecha. CTRL+MAYÚS+FLECHA DERECHA: Cambiar el tamaño de la selección por una palabra a la derecha. MAYÚS+FLECHA IZQUIERDA: Cambiar el tamaño de la selección por un carácter a la izquierda. CTRL+MAYÚS+FLECHA IZQUIERDA: Cambiar el tamaño de la selección por una palabra a la izquierda. Seleccionar un campo o un registro: TAB: Seleccionar el siguiente campo. F2: Cambiar entre el modo de edición (con el punto de inserción mostrado) y el modo de desplazamiento (modo Exploración: modo de Microsoft Access en el que se selecciona un campo entero y el punto de inserción no está visible. En el modo Exploración, se puede pasar de un campo a otro utilizando las teclas de flecha.) en una hoja de datos.. MAYÚS+BARRA ESPACIADORA: Cambiar entre seleccionar el registro activo y el primer campo del registro activo en modo de desplazamiento.
- 38. LEONARDO ANTONIO HINCAPIE GARCIA | DOCENTE TECNICO MAYÚS+FLECHA ARRIBA: Ampliar la selección al registro anterior si el registro activo está seleccionado. MAYÚS+FLECHA ABAJO: Ampliar la selección al registro siguiente si el registro activo está seleccionado. CTRL+E o CTRL+MAYÚS+BARRA ESPACIADORA: leccionar todos los registros. Ampliar una selección: F8: Activar el modo de extensión (en la vista Hoja de datos, aparece Selección extendida en la esquina inferior derecha de la ventana); al presionar F8 varias veces, se amplía la selección a la palabra, al campo, al registro y a todos los registros.. FLECHA IZQUIERDA o FLECHA DERECHA: Ampliar una selección a campos adyacentes en la misma fila en la vista Hoja de datos. FLECHA ARRIBA o FLECHA ABAJO: Ampliar una selección a filas adyacentes en la vista Hoja de datos. MAYÚS+F8: Deshacer la ampliación anterior. ESC: Cancelar el modo de extensión. Seleccionar y mover una columna en la vista Hoja de datos: CTRL+BARRA ESPACIADORA: Seleccionar la columna actual o cancelar la selección de la columna, únicamente en modo de desplazamiento. MAYÚS+FLECHA DERECHA: Seleccionar la columna situada a la derecha si está seleccionada la columna actual. MAYÚS+FLECHA IZQUIERDA: Seleccionar la columna situada a la izquierda si está seleccionada la columna actual. CTRL+MAYÚS+F8: Activar el modo de movimiento (modo Mover: modo en el que es posible desplazar columnas en la vista Hoja de datos utilizando las teclas de flecha derecha e izquierda.); a continuación, presione la tecla FLECHA IZQUIERDA o FLECHA DERECHA para mover las columnas seleccionadas a la izquierda o la derecha.. Modificar texto y datos: FLECHA DERECHA: Mover el punto de inserción un carácter hacia la derecha. CTRL+FLECHA DERECHA: Mover el punto de inserción una palabra hacia la derecha. FLECHA IZQUIERDA: Mover el punto de inserción un carácter hacia la izquierda. CTRL+FLECHA IZQUIERDA: Mover el punto de inserción una palabra hacia la izquierda. FIN: Mover el punto de inserción hacia el final del campo, en los campos de una sola línea; o bien, moverlo hacia el final de la línea en los campos con varias líneas.
- 39. LEONARDO ANTONIO HINCAPIE GARCIA | DOCENTE TECNICO CTRL+FIN: Mover el punto de inserción hacia el final del campo, en los campos de una sola línea; o bien, moverlo hacia el final de la línea en los campos con varias líneas. CTRL+FIN: Mover el punto de inserción hacia el final del campo, en los campos de varias líneas. INICIO: Mover el punto de inserción hacia el principio del campo, en los campos de una sola línea; o bien, moverlo hacia el principio de la línea en los campos con varias líneas. CTRL+INICIO: Mover el punto de inserción hacia el principio del campo, en los campos de varias líneas. CTRL+PUNTO Y COMA (;): Insertar la fecha actual. CTRL+MAYÚS+DOS PUNTOS (:): Insertar la hora actual. CTRL+ALT+BARRA ESPACIADORA: Insertar el valor predeterminado de un campo. CTRL+APÓSTROFO (‘): Insertar el valor del mismo campo en el registro anterior. CTRL+SIGNO MÁS (+): Agregar un nuevo registro. CTRL+SIGNO MENOS (-): En una hoja de datos, eliminar el registro actual. MAYÚS+ENTRAR: Guardar los cambios realizados en el registro activo. BARRA ESPACIADORA: Cambiar entre los valores de una casilla de verificación o un botón de opción. CTRL+ENTRAR: Insertar una línea nueva. F9: Actualizar los campos de la ventana. MAYÚS+F9: Realizar una nueva consulta de las tablas subyacentes; en el caso de un subformulario, se vuelve a consultar únicamente la tabla subyacente del subformulario. F9: Actualizar el contenido de un cuadro de lista o cuadro combinado con campos de búsqueda. ASPECTOS BÁSICOS DE MICROSOFT Mostrar y usar ventanas ALT+TAB: Cambiar a la ventana siguiente. ALT+MAYÚS+TAB: Cambiar a la ventana anterior. CTRL+W o CTRL+F4: Cerrar la ventana activa. F6: Pasar a un panel de tareas desde otro panel en la ventana del programa (en la dirección de las agujas del reloj). Es posible que tenga que presionar F6 más de una vez. CTRL+F6: Cuando está abierta más de una ventana, pase a la ventana siguiente.
- 40. LEONARDO ANTONIO HINCAPIE GARCIA | DOCENTE TECNICO CTRL+MAYÚS+F6: Cambiar a la ventana anterior. CTRL+F8: Cuando una ventana de documento no está maximizada, ejecute el comando Tamaño (en el menú Control de la ventana). Presione las teclas de flecha para cambiar el tamaño de la ventana y, cuando haya finalizado, presione ENTRAR.. CTRL+F9: Minimizar una ventana a un icono (sólo funciona para algunos programas de Microsoft Office).. CTRL+F10: Maximizar o restaurar una ventana seleccionada.. IMPR PANT: Copiar una imagen de la pantalla al Portapapeles. ALT+IMPR PANT: Copiar una imagen de la ventana seleccionada al Portapapeles. Moverse alrededor del texto o las celdas CTRL+FLECHA IZQUIERDA:Mover una palabra a la izquierda. CTRL+FLECHA DERECHA: Mover una palabra a la derecha. CTRL+FLECHA ARRIBA: Mover un párrafo hacia arriba. CTRL+FLECHA ABAJO: Mover un párrafo hacia abajo. CTRL+FIN: Moverse al final de un cuadro de texto. CTRL+INICIO: Moverse al principio de un cuadro de texto. CTRL+ENTRAR: En Microsoft Office PowerPoint 2007, pase al siguiente título o marcador de posición del texto principal. Si es el último marcador de posición de una diapositiva, insertará una nueva diapositiva con el mismo diseño que la diapositiva original. MAYÚS+F4: Repetir la última acción de Buscar. Moverse alrededor de las tablas y trabajar en ellas TAB: Moverse a la celda siguiente. MAYÚS+TAB: Moverse a la celda anterior. FLECHA ABAJO: Moverse a la fila siguiente FLECHA ARRIBA: Moverse a la fila anterior. CTRL+TAB: Insertar una ficha en una celda. ENTRAR: Comenzar un nuevo párrafo. TAB al final de la última fila: Agregar una nueva fila al final de la tabla. Obtener acceso y usar paneles de tareas F6: Pasar a un panel de tareas desde otro panel en la ventana del programa. (Es posible que tenga que presionar F6 más de una vez).
- 41. LEONARDO ANTONIO HINCAPIE GARCIA | DOCENTE TECNICO CTRL+TAB: Cuando una barra de herramientas o un menú está activo, pasar al panel de tareas. (Puede que tenga que presionar CTRL+TAB más de una vez). TAB o MAYÚS+TAB: Si un panel de tareas está activo, seleccionar la opción anterior o siguiente del panel de tareas CTRL+FLECHA ABAJO: Mostrar el conjunto completo de comandos del menú del panel de tareas FLECHA ABAJO o FLECHA ARRIBA: Pasar de una opción a otra en un submenú seleccionado; moverse entre ciertas opciones de un grupo de opciones de un cuadro de diálogo. BARRA ESPACIADORA o ENTRAR: Abrir el menú seleccionado, o realizar la acción asignada al botón seleccionado. MAYÚS+F10: Abrir un menú contextual; abrir un menú desplegable del elemento de la galería seleccionado. INICIO o FIN: Si un menú o submenú está visible, seleccionar el primer o último comando del menú o submenú. RE PÁG o AV PÁG: Desplazarse arriba o abajo por la lista de la galería seleccionada. CTRL+INICIO o CTRL+FIN: Desplazarse al principio o el final de la lista de la galería seleccionada. Obtener acceso y usar etiquetas inteligentes ALT+MAYÚS+F10: Mostrar el menú o el mensaje de una etiqueta inteligente. Si existe más de una etiqueta inteligente, pasar a la siguiente etiqueta inteligente y mostrar su menú o mensaje. FLECHA ABAJO: Seleccionar el siguiente elemento en el menú de una etiqueta inteligente. FLECHA ARRIBA: Seleccionar el elemento anterior en el menú de una etiqueta inteligente. ENTRAR: Realizar la acción del elemento seleccionado en el menú de una etiqueta inteligente. ESC: Cerrar el menú o el mensaje de una etiqueta inteligente. Usar los cuadros de diálogo Abrir y Guardar como ALT+1: Ir a la carpeta anterior ALT+2: Botón Subir un nivel ALT+3: Botón Buscar en el Web ALT+3: Botón Eliminar . ALT+4: Botón Crear nueva carpeta ALT+5: Botón Vistas.
- 42. LEONARDO ANTONIO HINCAPIE GARCIA | DOCENTE TECNICO ALT+L: Botón Herramientas: mostrar el menú Herramientas. MAYÚS+F10: Mostrar un menú contextual de un elemento seleccionado, por ejemplo una carpeta o archivo. TAB: Moverse entre las opciones o áreas del cuadro de diálogo. F4 o ALT+I: Abrir la lista Buscar en. F5: Actualizar la lista de archivos. ATAJOS DE TECLADO PARA POWERPOINT F5: Ver presentación. SHIFT + F5: Empezar la presentación en la diapositiva actual seleccionada Flecha Abajo o Derecha: Diapositiva siguiente. Flecha Arriba o Izquierda: Diapositiva anterior.
- 43. LEONARDO ANTONIO HINCAPIE GARCIA | DOCENTE TECNICO N: Pantalla en negro. B: Pantalla en blanco. S: Detener o volver a iniciar una presentación automática. 1 + ENTRAR: Volver a la primera diapositiva. CTRL + H: Ocultar el puntero y el botón de desplazamiento inmediatamente. CTRL + S: Ocultar el puntero y el botón de desplazamiento en 15 segundos. CTRL + P: Volver a mostrar el puntero oculto o transformar el puntero en una pluma. Podrás dibujar en la diapositiva. CTRL+A: Volver a mostrar el puntero oculto o transformar el puntero en una flecha. ESC: Salir de la presentación. Alt + F4: Cierra el programa. Ctrl + F4: Cierra la presentación. Ctrl + X: Corta la diapositiva. Ctrl + C: Copia la diapositiva. Ctrl + V: Pega la diapositiva. Ctrl + Z: Deshace la última acción. Alt + A + Nº de archivo: Con esta combinación de teclas podrás abrir directamente los proyectos con los que ya has trabajado. Ctrl + Shift + F: Modifica todo lo referente a la fuente. Ctrl + Inicio: Ir hasta el principio de un cuadro de texto. Ctrl + Fin: Ir hasta el final de un cuadro de texto. F12: Guardar la presentación.
